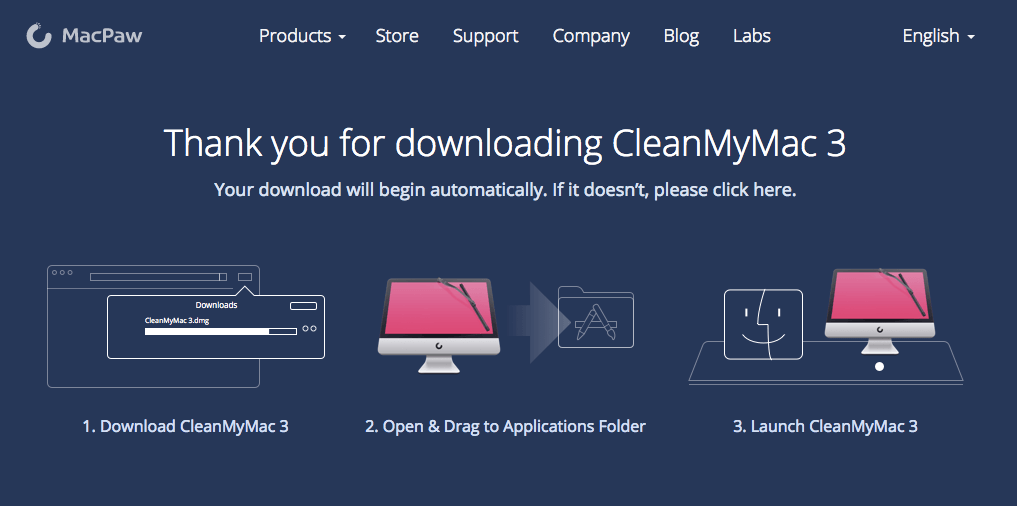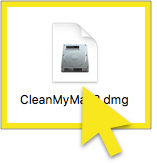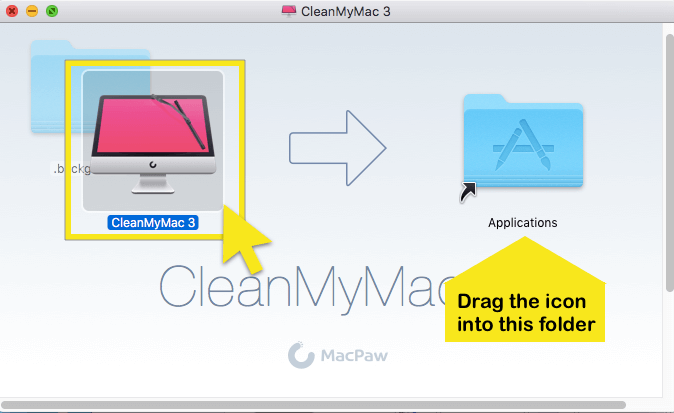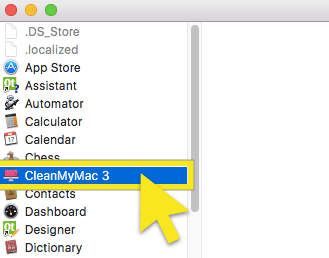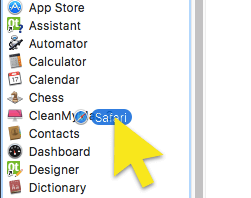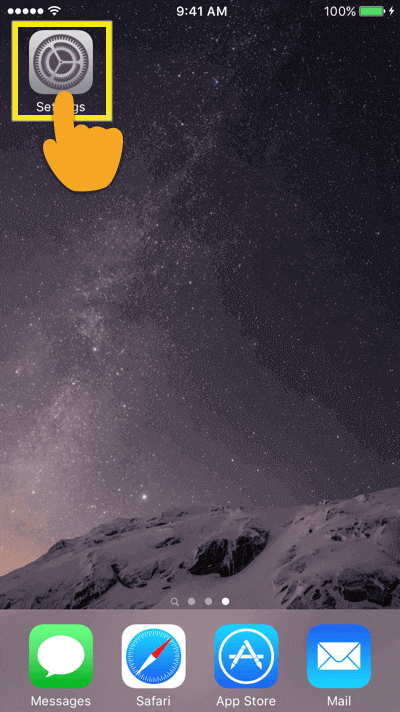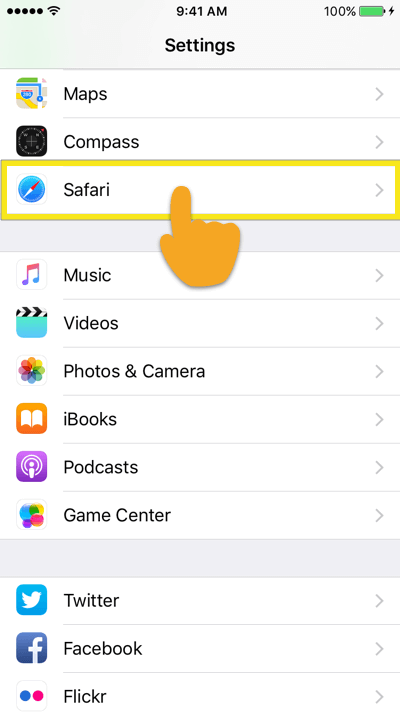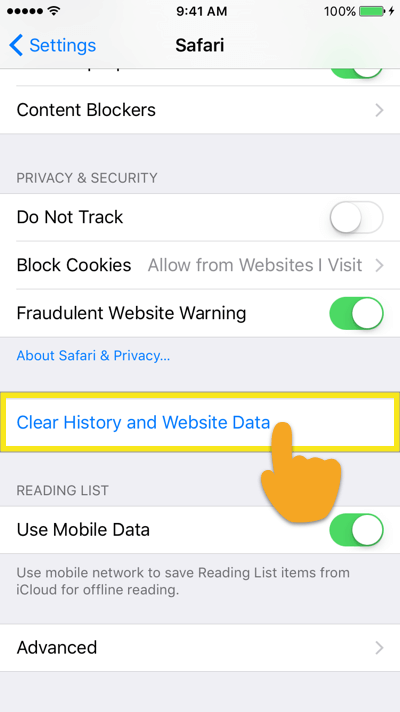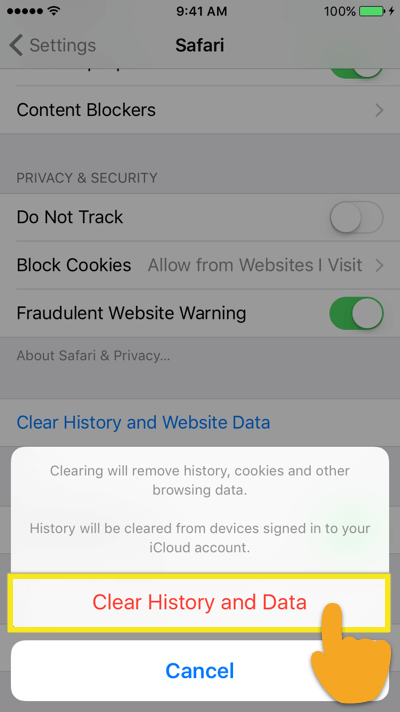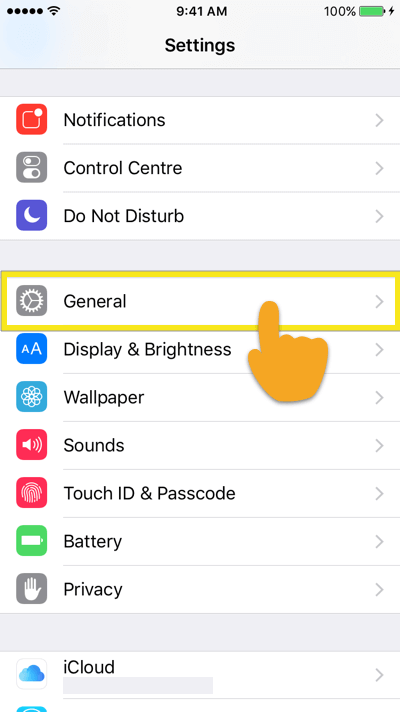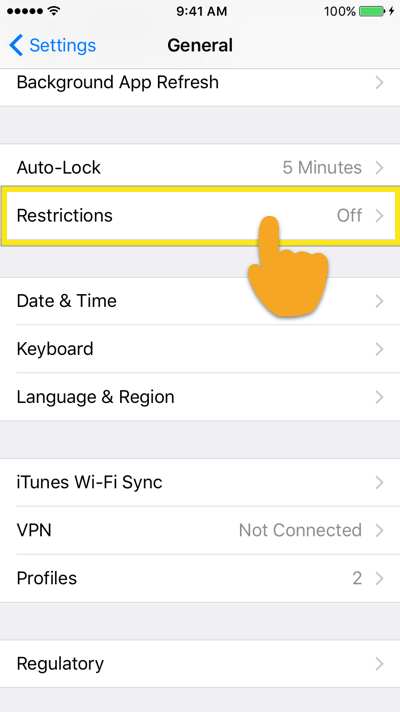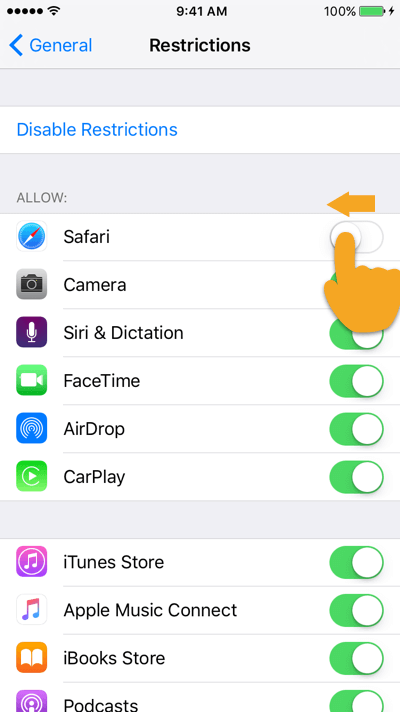Jak usunąć Safari na Macu i iOS
Jeśli posiadasz urządzenie Apple, Safari będzie mieć zainstalowaną domyślną przeglądarkę. I chociaż Safari jest tak przydatna, wielu użytkowników woli ją usunąć i zamiast tego korzystać z innych przeglądarek.
Jeśli dotyczy to Ciebie, postępuj zgodnie z tym przewodnikiem usuń Safari z komputera Mac i urządzenia z systemem iOS.
Skocz do…
Po co usuwać Safari?
Jak usunąć Safari na Macu
Jak wyłączyć Safari na iPhonie i iPadzie
Zrób więcej, aby chronić swoją prywatność w Internecie
Po co usuwać Safari?
Jako domyślna przeglądarka na wszystkich urządzeniach Apple, Safari jest kompetentna pod względem bezpieczeństwa i prędkości. Możesz jednak chcieć usunąć Safari z jednego z następujących powodów:
- Wolisz przeglądarki, które mają częstsze aktualizacje bezpieczeństwa / prywatności
- Wolisz przeglądarki, które mają więcej opcji dostosowywania
- Safari może często mieć problemy z wbudowanym wyszukiwaniem Google
- Masz zbyt wiele programów na komputerze i chcesz wyczyścić trochę miejsca na dysku
Jeśli którykolwiek z tych powodów Cię opisuje, możesz usunąć Safari i uzyskać nową przeglądarkę internetową dla swojego komputera / urządzenia Apple. Pamiętaj tylko, aby najpierw użyć nowej przeglądarki Safari!
Jak usunąć Safari na Macu
Aby dokładnie odinstalować Safari z komputera Mac, należy użyć CleanMyMac 3. To dlatego, że:
- Przeciągnięcie Safari do kosza nie spowoduje usunięcia resztek plików z systemu.
- Usunięcie aplikacji za pomocą wiersza polecenia prawdopodobnie usunie pliki, które są integralne z działaniem komputera Mac, powodując awarię niektórych elementów systemu.
Krok 1: Pobieranie CleanMyMac3 z macpaw.com. CleanMyMac3 to darmowy program do czyszczenia komputerów Mac, który skanuje, optymalizuje i konserwuje komputer Mac.
Krok 2: Otwórz folder, w którym pobrałeś plik .dmg i kliknij dwukrotnie plik .dmg Plik CleanMyMac3.dmg aby rozpocząć instalację aplikacji.
Krok 3: Przeciągnij Ikona CleanMyMac3 do Folder aplikacji.
Krok 4: W folderze Aplikacje kliknij dwukrotnie CleanMyMac 3 aby uruchomić aplikację.
Krok 5: Po uruchomieniu CleanMyMac3 wróć do folderu aplikacji i przeciągnij Ikona Safari w CleanMyMac3.
Krok 6: Wybierz wszystkie pliki i kliknij Usunąć.
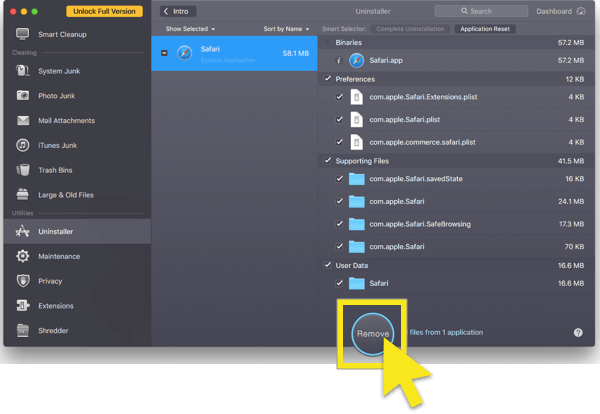
Jak wyłączyć Safari na iPhonie i iPadzie
Nie można usunąć Safari, która jest podstawową aplikacją systemu operacyjnego, na iOS.
Zamiast tego możesz najpierw usunąć dane Safari, a następnie wyłączyć Safari na urządzeniu z iOS.
Jak usunąć dane Safari
Krok 1: Stuknij w na ekranie głównym Ustawienia.
Krok 2: W menu Ustawienia zlokalizuj i dotknij Safari.
Krok 3: W menu Ustawienia Safari zlokalizuj i dotknij Wyczyść historię i dane witryny.
Krok 4: Zostaniesz poproszony o potwierdzenie żądania. Stuknij w Wyczyść historię i dane.
Twoja historia i dane Safari zostaną teraz wyczyszczone.
Powrót do początku sekcji
Powrót do początku strony
Jak wyłączyć Safari na urządzeniu z systemem iOS
Krok 1: Stuknij w na ekranie głównym Ustawienia.
Krok 2: Stuknij w menu Ustawienia Generał.
Krok 3: W menu Ustawienia ogólne zlokalizuj i dotknij Ograniczenia.
Krok 4: Po wprowadzeniu kodu dostępu do urządzenia zobaczysz listę wszystkich aktywnych ograniczeń w telefonie. Zlokalizuj Safari i wyłączyć przełącznik.
I to wszystko! Safari zostanie wyłączone na twoim urządzeniu iOS.
Powrót do początku sekcji
Powrót do początku strony
Zrób więcej, aby chronić swoją prywatność w Internecie
Zastanawiasz się, co jeszcze możesz zrobić, aby poprawić swoją prywatność w Internecie? Oto kilka kroków, które możesz podjąć.
- Użyj ExpressVPN. Podczas „wstrzymywania” Google Web & Historia aplikacji uniemożliwia Google gromadzenie danych o tobie, nie uniemożliwia twojemu dostawcy usług internetowych śledzenia twoich działań online i potencjalnego udostępniania ich korporacjom i rządom. Aby ukryć swoją aktywność online przed usługodawcą internetowym, użyj VPN, takiego jak ExpressVPN.
- Użyj przeglądarki Tor. Tor ukrywa twoją lokalizację i działania online przed osobami nadzorującymi sieć lub analizującymi ruch, więc twoja aktywność internetowa jest trudna do odnalezienia. To jeden z najlepszych zakładów na zachowanie anonimowości w Internecie. Aby zmaksymalizować skuteczność Tora, przeczytaj poniższe wskazówki: Chcesz, aby Tor naprawdę działał?
Bezpieczne przeglądanie, wszyscy!
Chcesz więcej pomocy w uporządkowaniu swojego życia w Internecie? Sprawdź przewodniki ExpressVPN na:
> Usuwanie rozszerzeń Chrome
> Usuwanie Dropbox
> Usuwanie konta na Facebooku
> Usuń Facebook Messenger
> Usuwanie funkcji Znajdź mój iPhone, Znajdź mój iPad i Znajdź mój Mac
> Usuwanie konta Gmail
> Usuwam historię Google
> Usuwam twoje zdjęcia Google
> Usuwanie historii przeglądania dysku twardego
> Usuwanie konta na Instagramie
> Usuwanie historii przeglądarki Internet Explorer
> Usuwanie konta Pokémon Go
> Usuwanie konta Snapchat
> Usuwanie konta Tinder
> Usuwanie konta na Twitterze
> Usuwanie WhatsApp Messenger
> Usuwanie konta Yahoo Mail