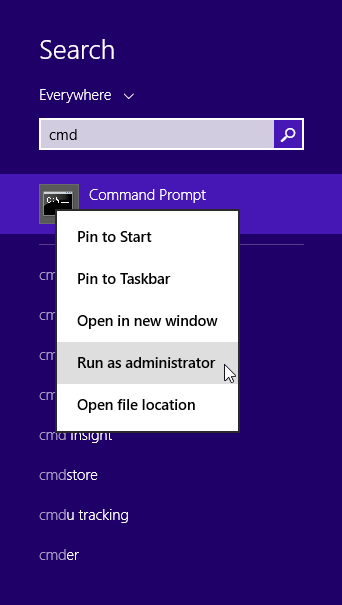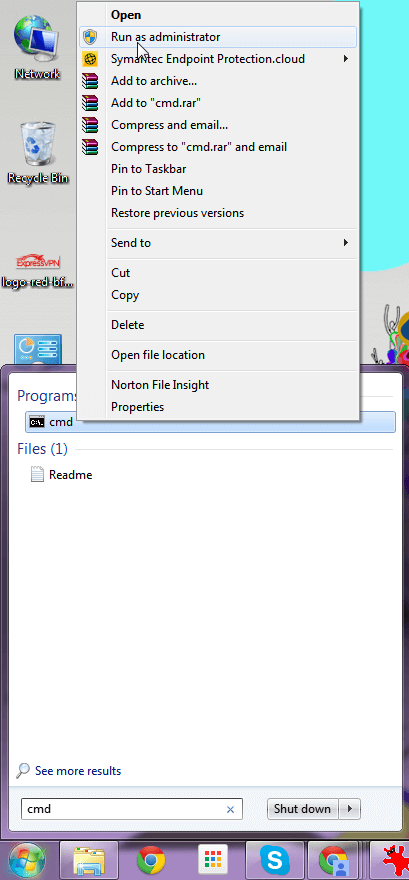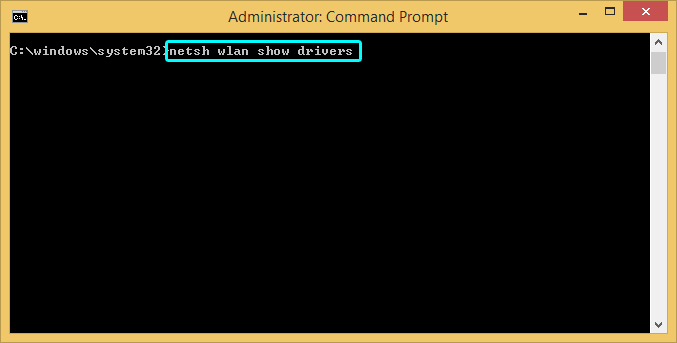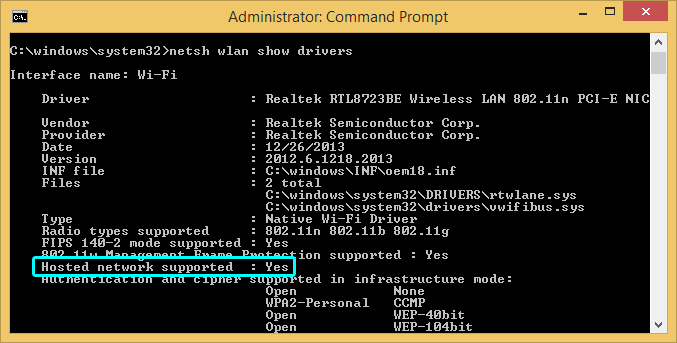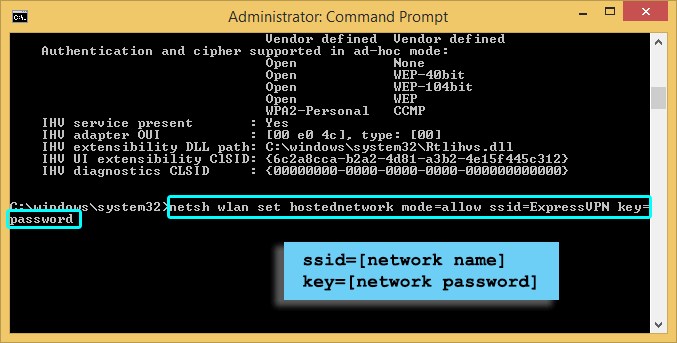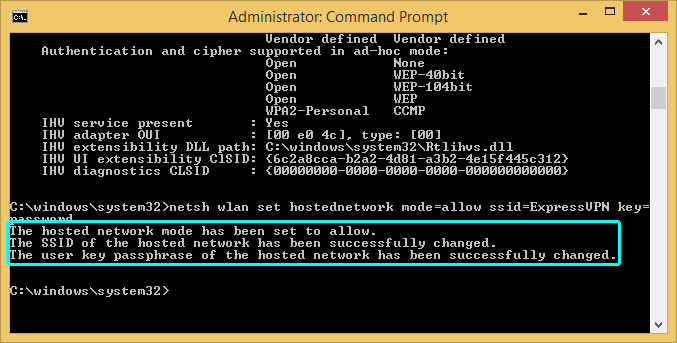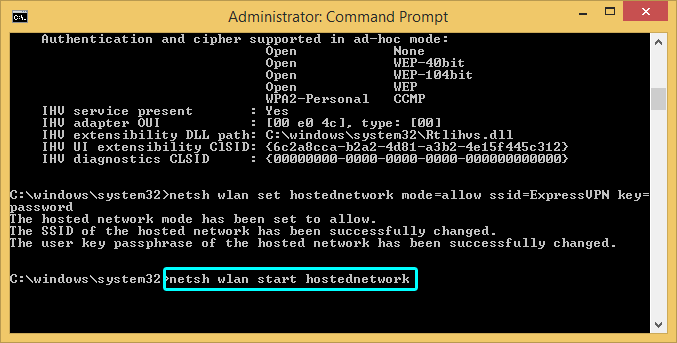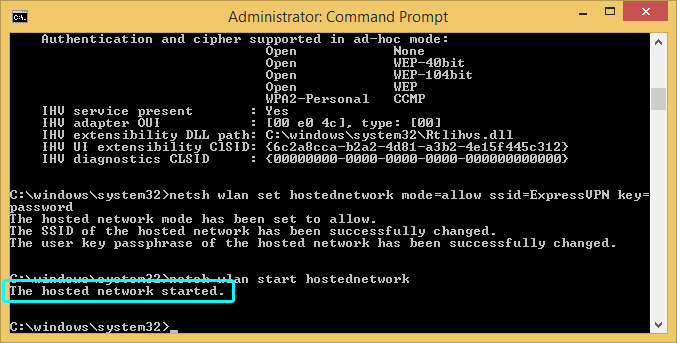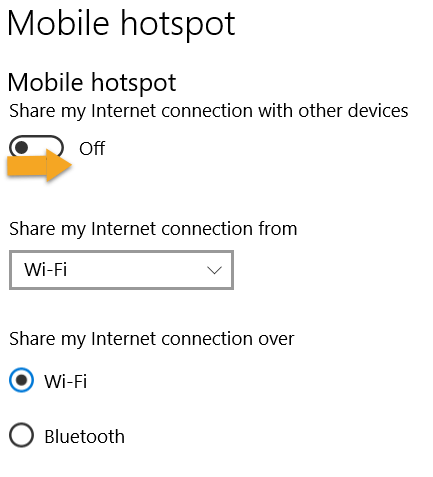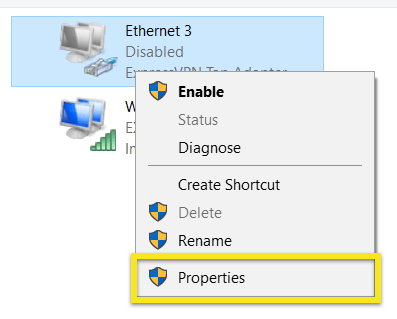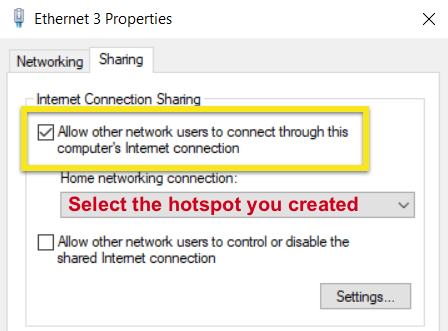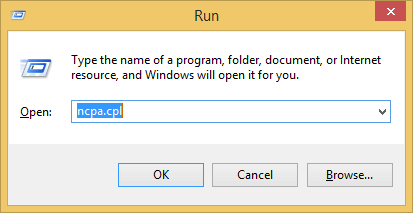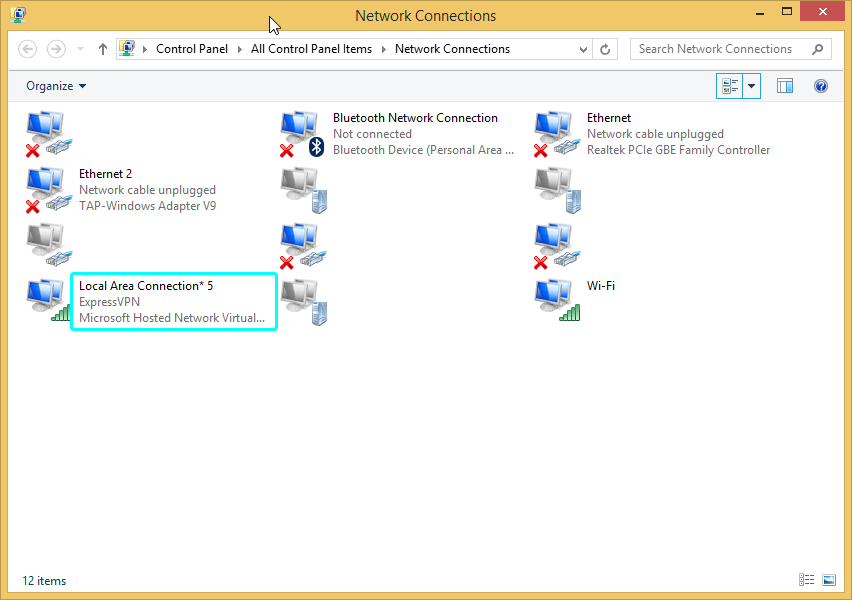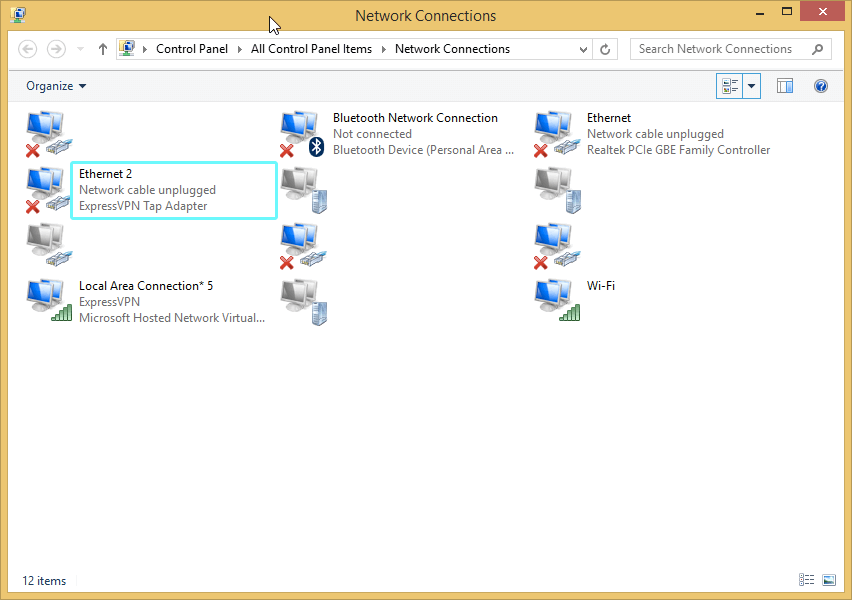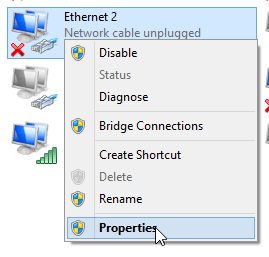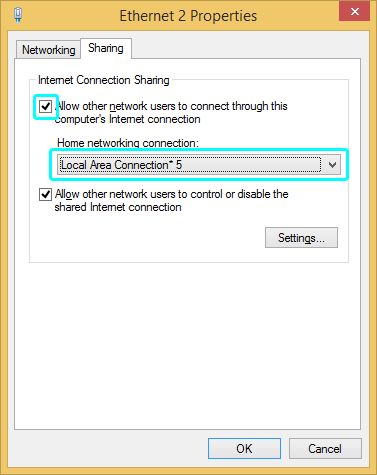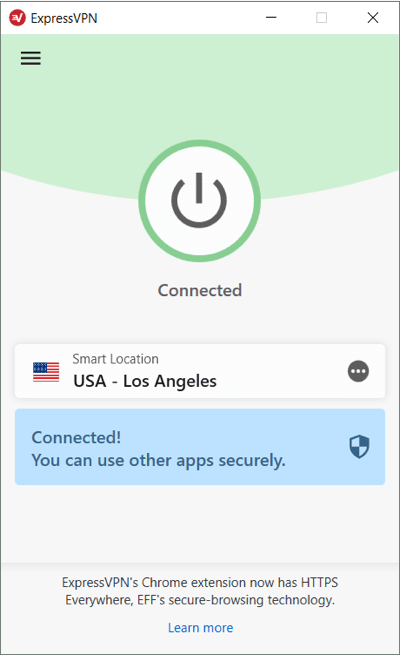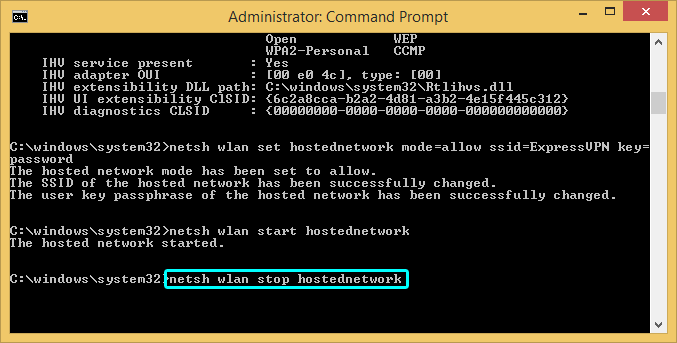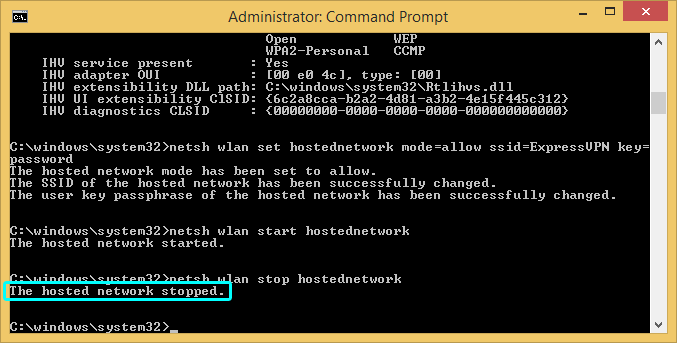Jak udostępnić połączenie VPN z komputera z systemem Windows
Ten samouczek pokaże Ci jak udostępnij połączenie VPN systemu Windows. Dowiesz się, jak skonfigurować hostowaną sieć lub „router wirtualny” za pomocą wiersza polecenia.
Uwaga: Robić nie połącz się z aplikacją ExpressVPN przed rozpoczęciem tego procesu.
Sprawdź, czy komputer z systemem Windows może obsługiwać tworzenie routera wirtualnego
Przed rozpoczęciem należy sprawdzić, czy komputer obsługuje tworzenie routera wirtualnego. wciśnij Klawisz logo Windows (⊞) + S. aby uruchomić pasek wyszukiwania, a następnie wpisz cmd wychowywać Wiersz polecenia. Kliknij prawym przyciskiem myszy Wiersz polecenia i wybierz Uruchom jako administrator.
W systemie Windows 10 nie trzeba tworzyć routera wirtualnego. Przejdź do tworzenia mobilnego punktu aktywnego.
W systemie Windows 8:
W przypadku wcześniejszych wersji systemu Windows:
W wierszu polecenia wpisz następujące polecenie:
netsh wlan pokaż sterowniki
Trafienie Wchodzić.
Jeśli zobaczysz „Obsługiwana sieć hostowana: Tak”, karta sieciowa może utworzyć router wirtualny.
Jeśli nie widzisz tego komunikatu, może być konieczna aktualizacja sterowników karty sieciowej.
Utwórz wirtualny router
W wierszu polecenia wpisz następujące polecenie:
netsh wlan ustaw tryb hostednetwork = allow ssid = klucz NETWORKNAME = HASŁO
Nazwij swój wirtualny router, ustawiając następujące wartości:
ssid =[wybierz nazwę swojej sieci]
klucz =[wybierz hasło do swojej sieci]
Trafienie Wchodzić.
Zobaczysz wtedy ten komunikat:
Tryb sieci hostowanej został ustawiony na zezwalanie.
Identyfikator SSID hostowanej sieci został pomyślnie zmieniony.
Hasło klucza użytkownika hostowanej sieci zostało pomyślnie zmienione.
Gratulacje! Pomyślnie utworzyłeś router wirtualny.
Uruchom wirtualny router
Aby uruchomić router wirtualny, wpisz następujące polecenie w wierszu polecenia:
netsh chce uruchomić hostednetwork
Trafienie Wchodzić.
Jeśli router wirtualny uruchomi się pomyślnie, zobaczysz komunikat „Uruchomiono hostowaną sieć”.
Jeśli pojawi się komunikat informujący, że nie można uruchomić hostowanej sieci, zaktualizuj sterowniki karty sieciowej.
Jeśli nie korzystasz z systemu Windows 10, wykonaj następujące kroki.
Tylko Windows 10: Udostępniaj VPN przez mobilny punkt dostępu
Iść do Ustawienia > Sieć & Internet > Mobilny punkt dostępu.
Przełącz swoje Mobilny punkt dostępu do Na.
Iść do Ustawienia > Sieć i Internet > Zmień opcje adaptera.
Kliknij prawym przyciskiem myszy ExpressVPN Tap Adapter i wybierz Nieruchomości.
Pod Dzielenie się zaznacz pole Zezwalaj innym użytkownikom sieci na łączenie się za pośrednictwem połączenia internetowego tego komputera. Z menu rozwijanego, wybierz punkt dostępu właśnie stworzyłeś.
Kliknij dobrze.
Możesz teraz połączyć się z ExpressVPN.
Udostępnij swój wirtualny router
Aby udostępnić router wirtualny, musisz określić nazwę połączenia. Otwórz wiersz Uruchom, naciskając Klawisz logo Windows (⊞) + R., lub klikając Początek przycisk. Rodzaj ncpa.cpl, następnie uderzył Wchodzić lub dobrze.
W oknie Połączenia sieciowe powinieneś teraz zobaczyć swoje nowe połączenie Wi-Fi na liście kart sieciowych. Opis pokaże nazwa SSID które przypisałeś wcześniej. Zanotuj nazwę połączenia. (W tym przykładzie użyto „Połączenie lokalne * 5”). Będzie to potrzebne później.
Teraz poszukaj połączenia sieciowego z opisem „ExpressVPN Tap Adapter”. (W tym przykładzie użyto „Ethernet 2.”)
Kliknij prawym przyciskiem myszy i wybierz Nieruchomości.
W oknie Właściwości kliknij Dzielenie się i zaznacz pole dla Zezwalaj innym użytkownikom sieci na łączenie się za pośrednictwem połączenia internetowego tego komputera.
W sekcji „Połączenie z siecią domową” wybierz swoją nowo utworzony router wirtualny z menu rozwijanego. (To jest ten, który zidentyfikowałeś wcześniej.) Następnie kliknij dobrze.
Połącz się z ExpressVPN
Uruchom aplikację ExpressVPN i połącz się z wybranym serwerem za pomocą protokołu OpenVPN (UDP lub TCP). Instrukcje dotyczące zmiany protokołu można znaleźć tutaj.
Gratulacje! Twój komputer z systemem Windows jest teraz routerem wirtualnym.
Teraz możesz podłączyć dowolne urządzenie obsługujące Wi-Fi do nowego routera wirtualnego i udostępniać połączenie VPN.
Wyłącz router wirtualny
Użytkownicy systemu Windows 10:
Iść do Ustawienia > Sieć & Internet > Mobilny punkt dostępu.
Przełącz swoje Mobilny punkt dostępu do Poza.
Dla użytkowników innych niż Windows 10:
Aby wyłączyć router wirtualny, wróć do wiersz polecenia i wpisz następujące polecenie:
netsh wlan stop hostednetwork
Zobaczysz komunikat „Zatrzymana sieć hostowana”.
Spowoduje to zatrzymanie i wyłączenie routera wirtualnego. Jeśli router wirtualny nie znajduje się już w Połączenia sieciowe okno, a następnie pomyślnie go wyłączyłeś.