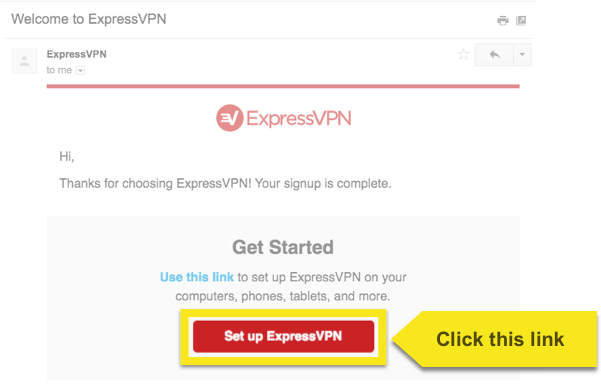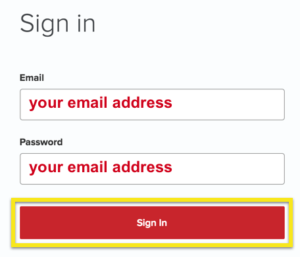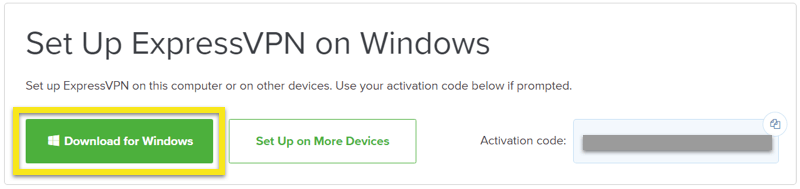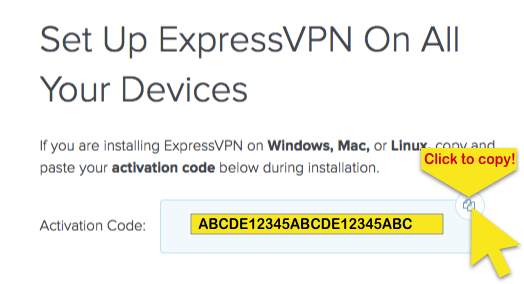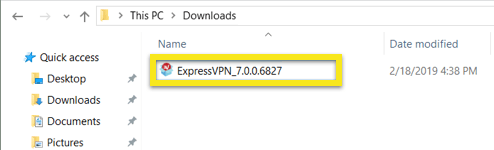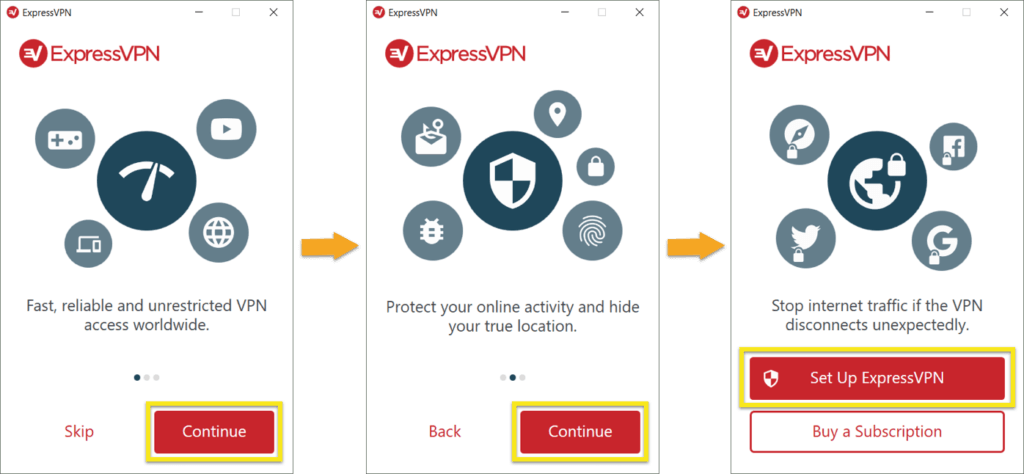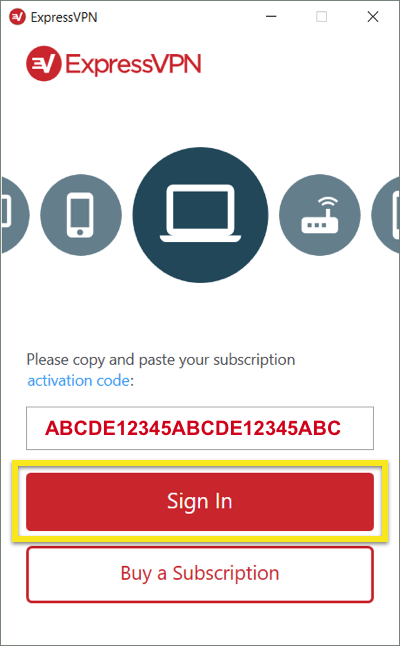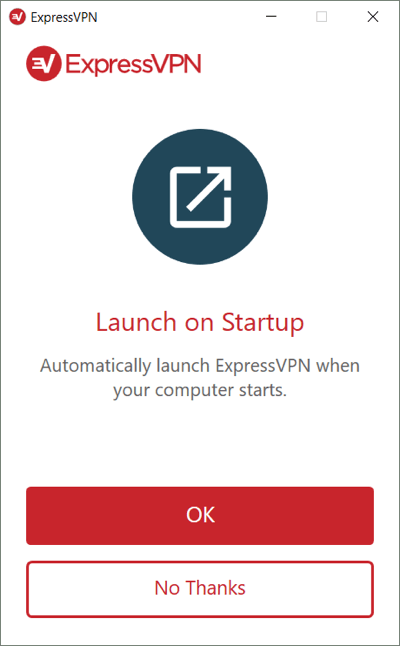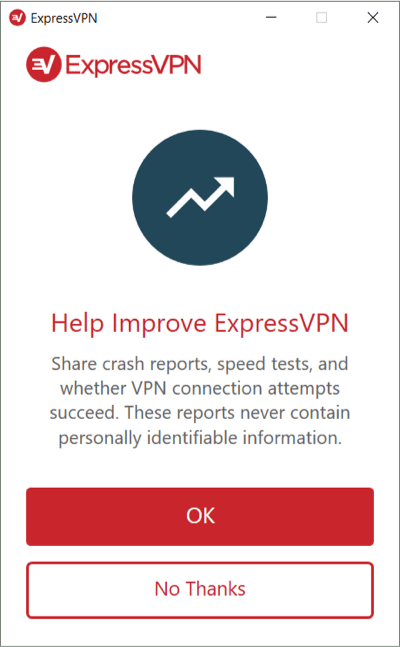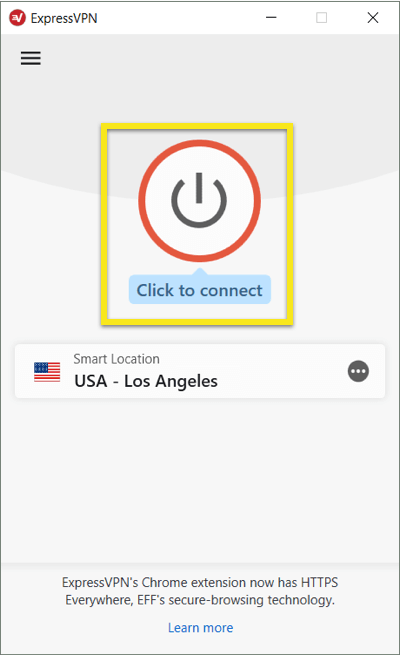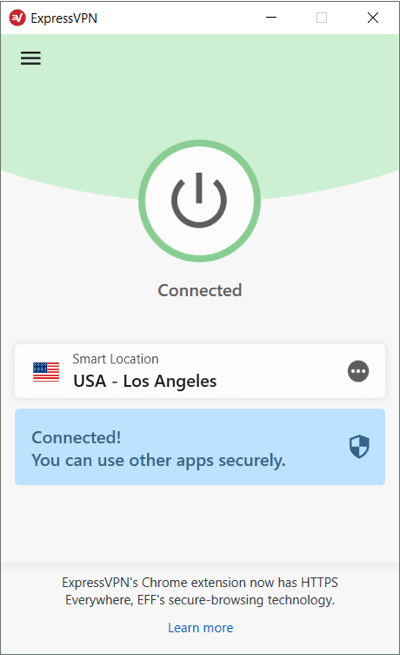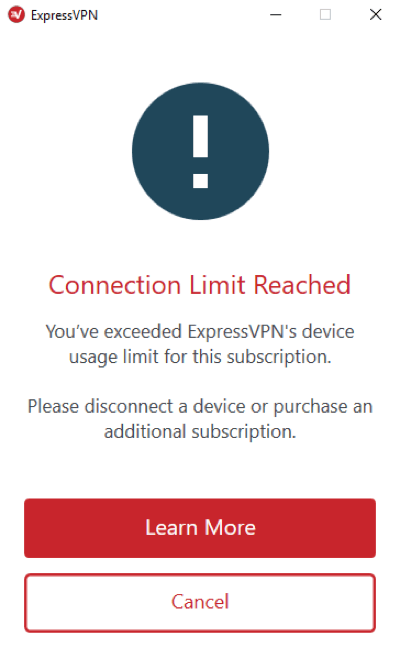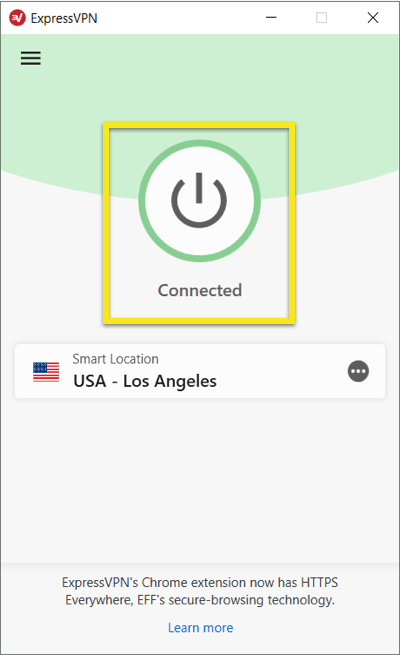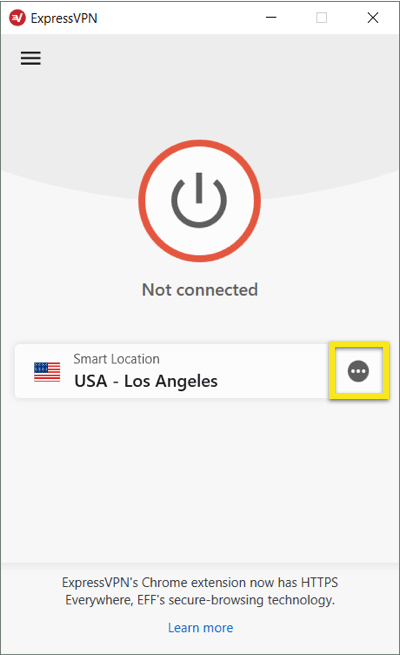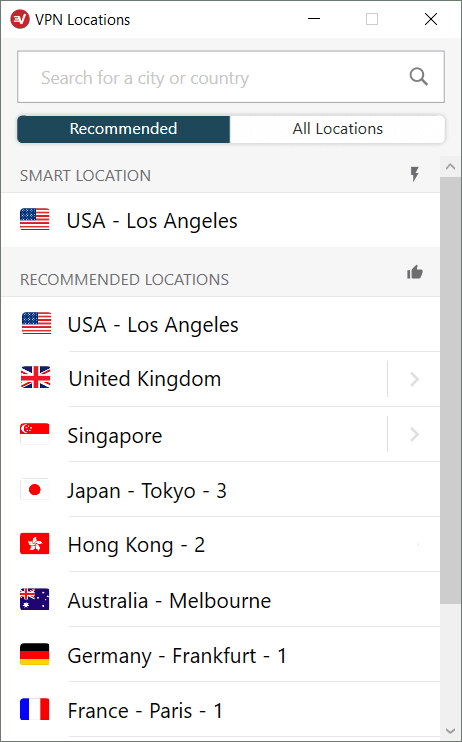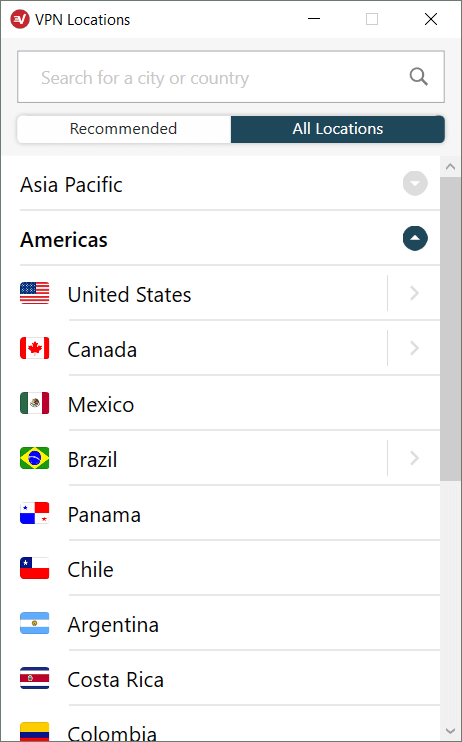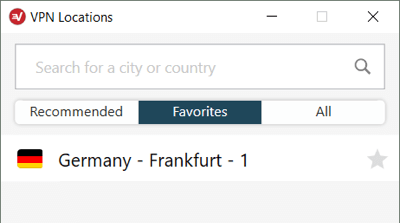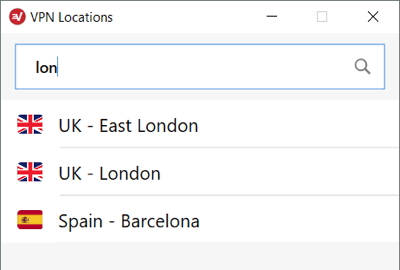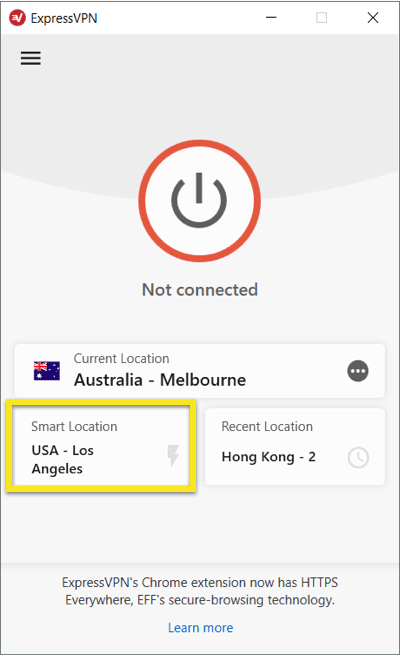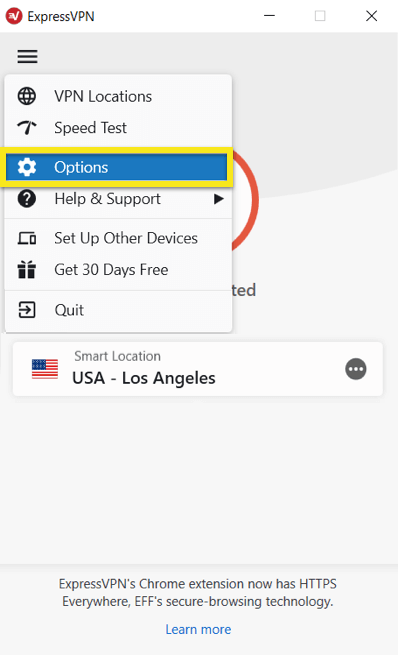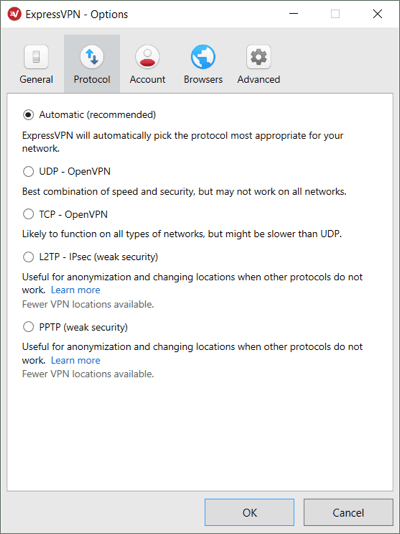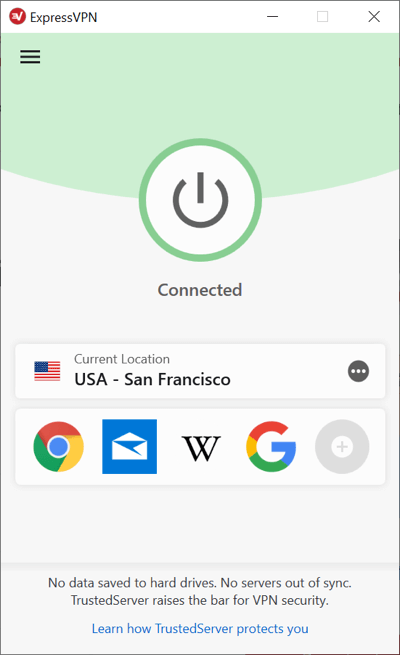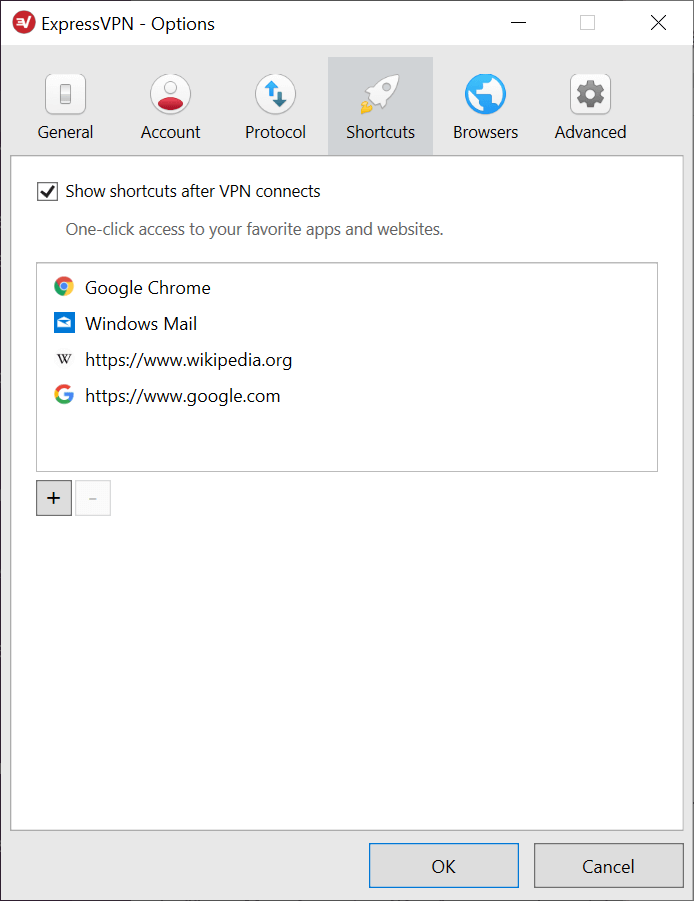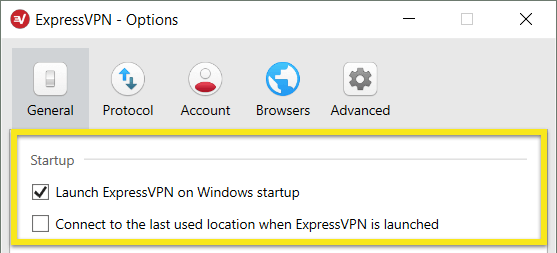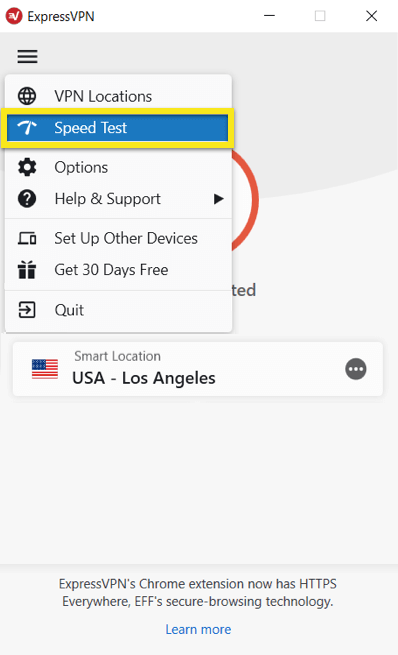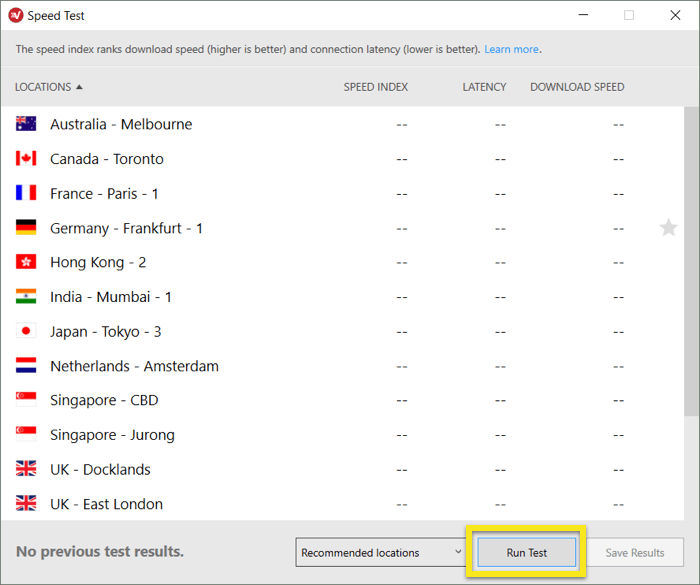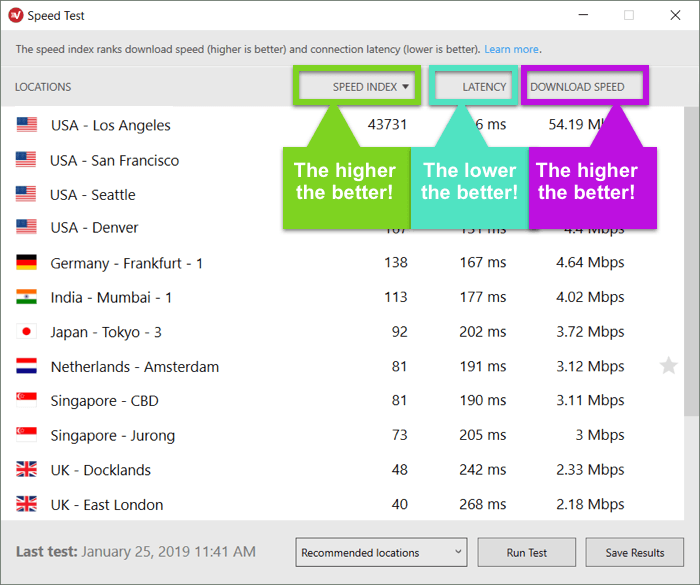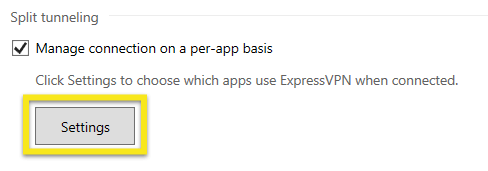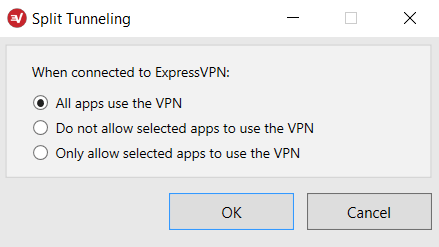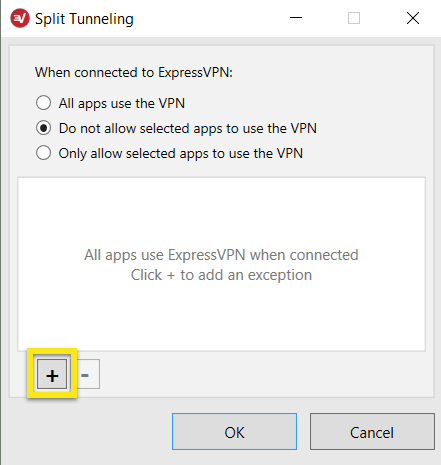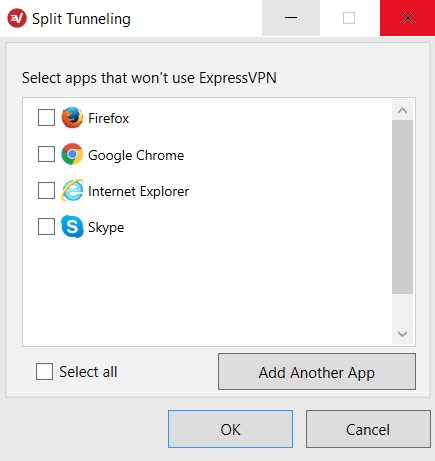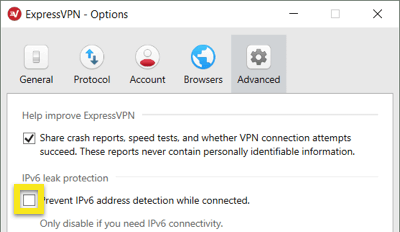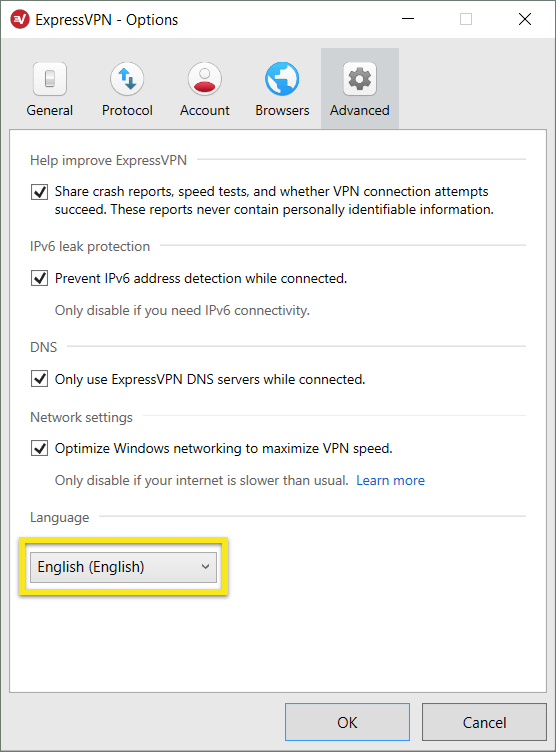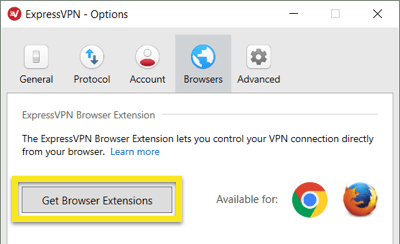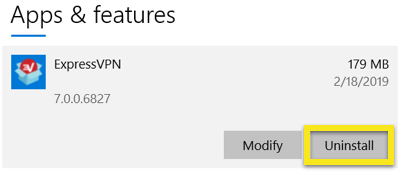Как настроить и использовать ExpressVPN в Windows 7, 8 или 10
Это руководство покажет вам, как настроить ExpressVPN версия 7.x для Windows на вашем ПК или ноутбуке.
Обратите внимание, что это приложение требует Windows 7, Windows 8, или Windows 10.
Скачать приложение
Открой Приветственное письмо вы получили, когда вы подписались на ExpressVPN. Нажмите на ссылка в письме.
Если вы не можете найти ссылку, войдите в свой аккаунт здесь.
После того, как вы нажали на ссылку в приветственном письме, которое вы получили, или вошли на сайт, нажмите на Скачать для Windows. Это запустит загрузку для вашего приложения.
Не закрывайте окно! Вам понадобится это для следующего шага.
Получить код активации
Чтобы использовать ExpressVPN на вашем компьютере с Windows, вам понадобится код активации. Давайте скопировать его в буфер обмена.
Чтобы скопировать код активации в буфер обмена, нажмите копия код икона в правом верхнем углу окна, содержащего код. Вас попросят предоставить это позже.
Установите приложение
Найдите и дважды щелкните по файл загрузки на твоем компьютере.
Процесс установки начнется с этого экрана приветствия. щелчок Продолжить, Продолжить, и Настроить ExpressVPN.
Если вы видите приглашение установить приложение, нажмите устанавливать продолжать.
Пожалуйста, подождите, пока приложение устанавливается на ваш компьютер.
При появлении запроса вставьте активация код. Это код, который вы нашли ранее. Вы можете вставить его, нажав Ctrl + V, или щелкните правой кнопкой мыши прямоугольное поле и нажав Вставить. Затем нажмите Войти в систему.
У вас есть возможность запуска ExpressVPN при запуске. Выберите ваше предпочтение, чтобы продолжить.
Вы также можете анонимно обмениваться аналитикой о ваших VPN-соединениях, чтобы помочь улучшить ExpressVPN. Выберите ваше предпочтение, чтобы продолжить.
ExpressVPN не собирает ваши личные данные и анонимизирует их до того, как они попадут на серверы ExpressVPN..
Поздравляем! Теперь вы готовы получить доступ к обширной сети серверов ExpressVPN.
Подключение к VPN-серверу
Чтобы подключиться к VPN-серверу, нажмите Кнопка включения. По умолчанию ExpressVPN предложит местоположение, которое обеспечивает оптимальную работу для вас, под названием Smart Location.
Как только вы увидите Связано сообщение на экране приложения, вы можете начать серфинг со свободой и безопасностью!
Замечания: Одну подписку ExpressVPN можно использовать одновременно на пять устройств, независимо от платформы. Если вы попытаетесь использовать более пяти устройств одновременно в одной подписке, вы увидите экран ниже:
Отключиться от расположения VPN-сервера
Чтобы отключиться от расположения VPN-сервера, нажмите Кнопка включения пока включен VPN.
Вы увидите, что отключены, когда увидите сообщение «Не подключен»..
Выберите другое расположение VPN-сервера
Чтобы подключиться к другому серверу, нажмите на Выбор местоположения.
Замечания: При первой попытке изменить местоположение при подключении к VPN вы получите предупреждение о том, что Ваш интернет-трафик может быть небезопасным во время переподключения.
Для подключения к серверу, нажмите здесь, затем нажмите Кнопка включения. В качестве альтернативы вы можете подключиться дважды щелкнув местоположение.
По умолчанию в списке мест VPN есть две вкладки: рекомендуемые и Все места.
рекомендуемые На вкладке показаны лучшие выборы ExpressVPN для подключения к.
Все места На вкладке перечислены расположения VPN-серверов по регионам. Вы можете развернуть и свернуть списки, нажав > икона справа.
Избранные вкладка добавляется после добавления избранных мест. Вы можете сохранить местоположение в своем списке избранного, нажав значок звезды справа.
Вы также можете искать желаемое расположение сервера с помощью поиск бар.
Внутри панели поиска, введите название желаемого местоположения сервера а потом дважды щелкните местоположение сервера в результатах поиска подключиться к нему.
После отключения от выбранного вами местоположения сервера вы можете вернуться в Smart Location (место, рекомендованное для максимально удобного использования), щелкнув местоположение, помеченное Smart Location.
Переключиться на другой протокол VPN
Протоколы VPN – это методы, с помощью которых ваше устройство подключается к серверу VPN. Переключение на другой протокол может помочь вам достичь более высокой скорости соединения.
Чтобы переключиться на другой протокол, нажмите на меню гамбургера (≡), затем нажмите Параметры. Убедитесь, что вы не подключены к VPN при этом.
в протокол выберите протокол, который вы хотите использовать, затем нажмите Ok.
Замечания: PPTP и L2TP / IPsec обеспечивают слабые преимущества безопасности и должны использоваться только для анонимизации или для изменения местоположения.
Как добавить ярлыки в приложение ExpressVPN
Функция быстрого доступа появляется на главном экране ExpressVPN после подключения к VPN. (Он не появится при первом подключении, но будет отображаться после второго подключения.)
Ярлыки позволяют легко и быстро запускать приложения и веб-сайты прямо из ExpressVPN в любое время, когда вы подключены. Если после подключения к VPN вы регулярно посещаете несколько избранных направлений – например, конкретную потоковую службу или социальную сеть – добавление их в качестве ярлыка избавляет вас от необходимости переключаться на домашний экран или в браузер устройства, чтобы найти его каждый время.
Чтобы запустить приложение или веб-сайт, щелкните его значок при подключении к VPN..
Если у вас выбрано менее пяти ярлыков, вы можете добавить один, нажав серый плюс (+) значок. Вы также можете добавить или удалить ярлыки, нажав на меню гамбургера (≡), затем выбрав Параметры > Ярлыки.
Нажмите на знак плюс (+) добавить ярлык, максимум до пяти. Чтобы удалить ярлык, выделите его и нажмите знак минус (-).
Запустите и подключите ExpressVPN при запуске
Вы можете настроить, будет ли ExpressVPN автоматически подключаться после запуска вашего ПК..
Чтобы настроить параметры «подключиться при запуске», нажмите меню гамбургера (≡), затем нажмите Параметры.
Под Общая установите флажок (или снимите флажок) для Запустите ExpressVPN при запуске Windows.
Вы также можете настроить ExpressVPN для подключения к последнему местоположению, к которому вы подключились.
Используйте тест скорости VPN
Чтобы использовать VPN Speed Test, Вы должны быть отключены от VPN.
Начните с нажатия на меню гамбургера (≡) а потом Тест скорости.
На экране «Тест скорости» нажмите Выполнить тест и дождитесь завершения тестов.
После отображения результатов выберите местоположение, используя следующие критерии:
- Индекс скорости: чем выше, тем лучше
- Задержка: чем ниже, тем лучше
- Скорость скачивания: чем выше, тем лучше
Использовать сплит туннелирование
Эта функция позволяет вам решить, какие приложения используют VPN, а какие приложения не используют VPN, когда вы подключены к ExpressVPN.
Чтобы изменить настройки разделенного туннеля, нажмите меню гамбургера (≡) и перейти к Параметры.
Под Общая установите флажок в поле Сплит туннелирование раздел и нажмите настройки.
Оттуда вы можете решить, какие из ваших приложений будут использовать VPN, а какие не будут использовать VPN, когда вы подключены к ExpressVPN.
Если вы выберете последние два варианта, вы можете указать, какие приложения будут (не) использовать VPN. Нажать на знак плюс (+) выбрать приложения.
Установите флажок рядом со всеми приложениями, которые вы хотите выбрать. Если нужное приложение не отображается, нажмите Добавить другое приложение искать его.
щелчок Ok применить ваши изменения.
IN DEPTH: узнайте больше о функции раздельного туннелирования
Использовать защиту от утечек IPv6
По умолчанию приложение ExpressVPN блокирует соединения IPv6 для защиты от утечек IPv6..
Если у вас возникли проблемы с устройствами, которые используют только соединения IPv6, перейдите на Параметры, продвинутый, и снимите флажок под Защита от утечек IPv6.
Смена языков в приложении ExpressVPN для Windows
Нажмите на меню гамбургера (≡) затем выберите Параметры.
Выберите продвинутый Вкладка. Под язык, выберите язык, который вы хотите изменить.
При появлении запроса нажмите Ok подтвердить. ExpressVPN изменится на выбранный вами язык после перезапуска.
Используйте расширение браузера ExpressVPN
Если вы используете Версия 6.2 (или позже) приложения ExpressVPN вы можете загрузить и использовать расширение браузера ExpressVPN для удаленного управления приложением ExpressVPN из вашего браузера. Расширение доступно для Google Chrome и Mozilla Firefox.
В вашем приложении нажмите меню гамбургера (≡), Выбрать Параметры, затем перейдите к Браузеры табуляция.
щелчок Получить расширение и следуйте инструкциям на странице.
Узнайте больше о расширении браузера ExpressVPN здесь.
Удалить приложение
Замечания: Ниже приведены инструкции для Windows 10. Если вы используете Windows 7 или 8, см. Инструкции по удалению программ в Windows 7 и Windows 8..
На рабочем столе Windows перейдите в настройки > Программы & функции.
Прокрутите список программ, пока не найдете ExpressVPN. Выберите ExpressVPN и нажмите Удалить.
Если вы видите, что ExpressVPN по-прежнему отображается в списке доступных VPN-подключений после удаления:
- Нажмите на Начало кнопку, а затем нажмите Windows ключ + R запустить команду запуска.
- Тип ncpa.cpl на команду запуска, а затем нажмите Войти перейти в окно «Сетевые подключения».
- В окне «Сетевые подключения» щелкните правой кнопкой мыши WAN Miniport маркированный ExpressVPN.
- щелчок удалять.
- На рабочем столе Windows перейдите в настройки > сеть & интернет > VPN.
- Если вы видите ExpressVPN как доступное соединение, удалите его.