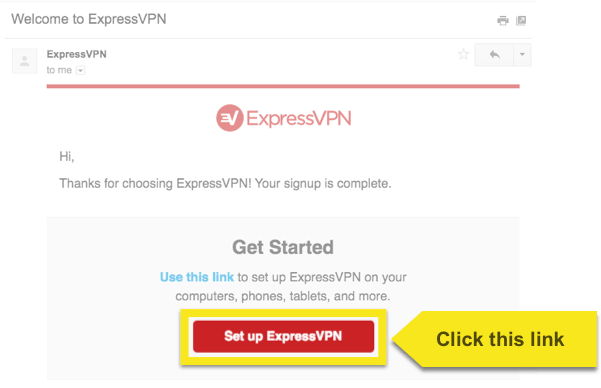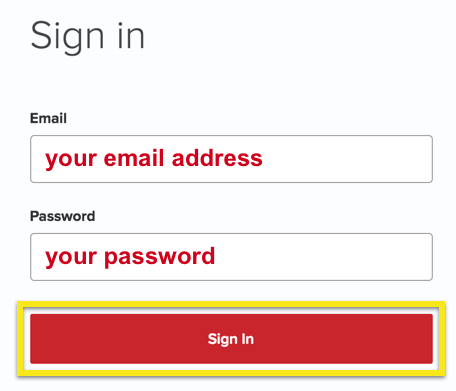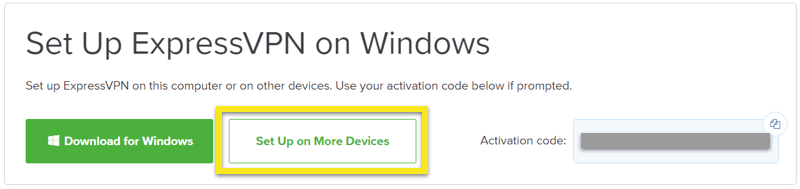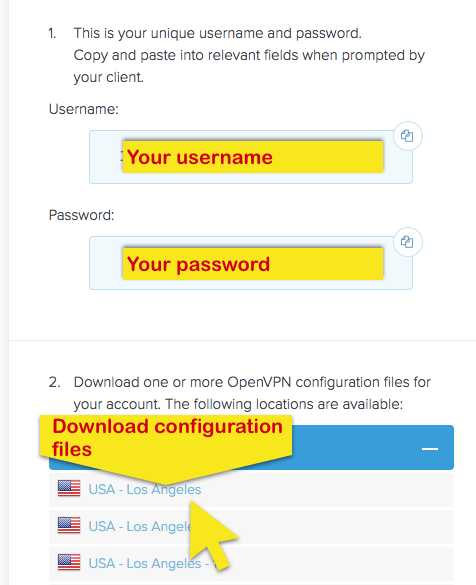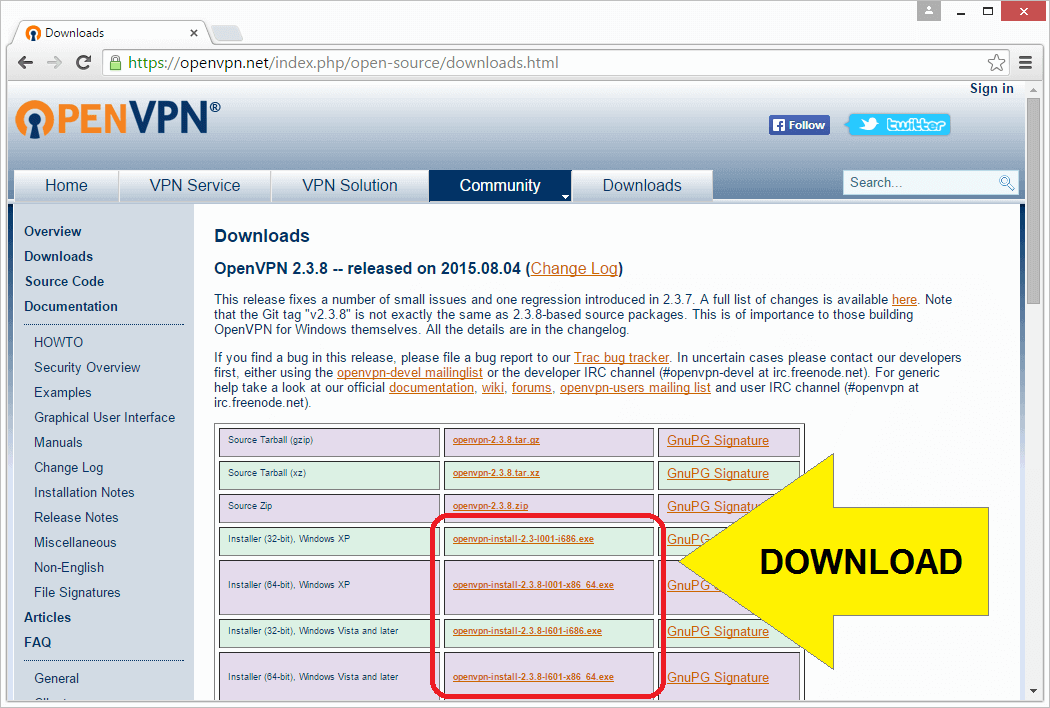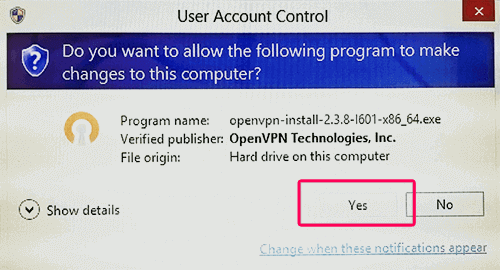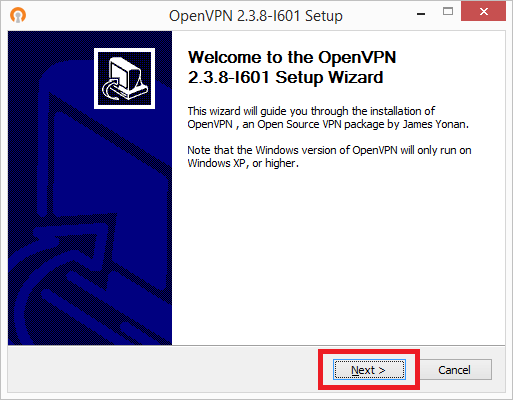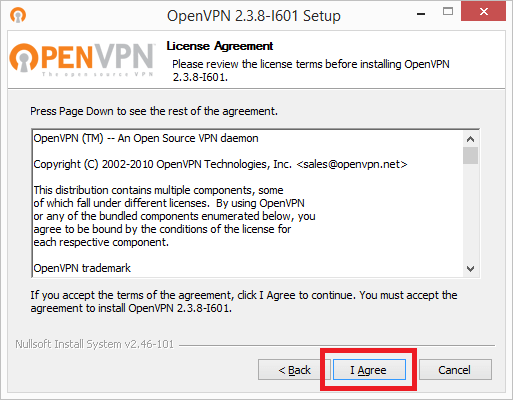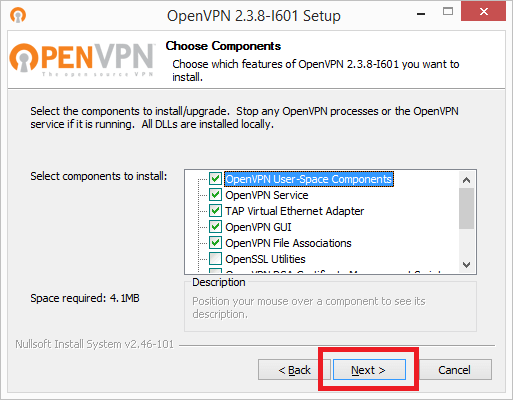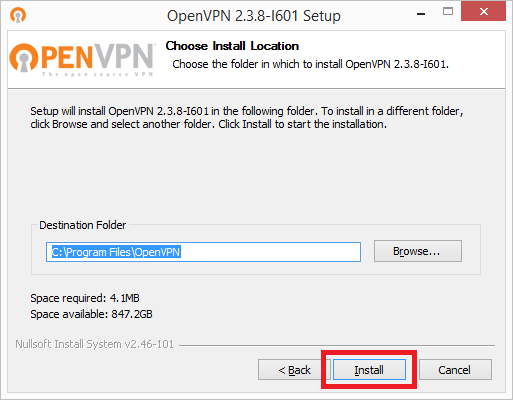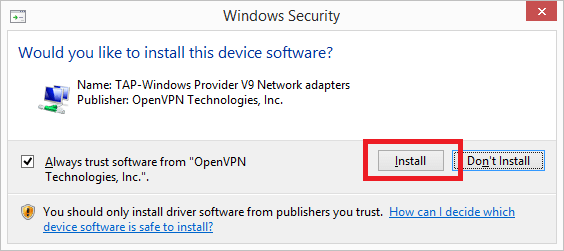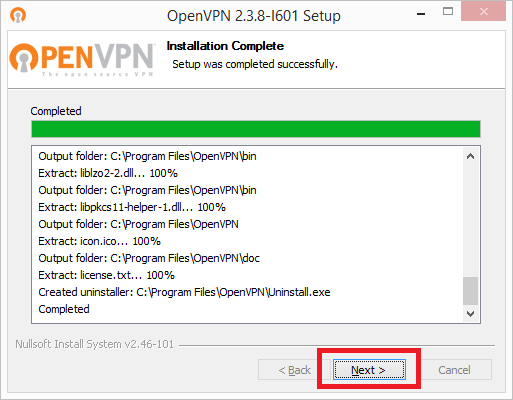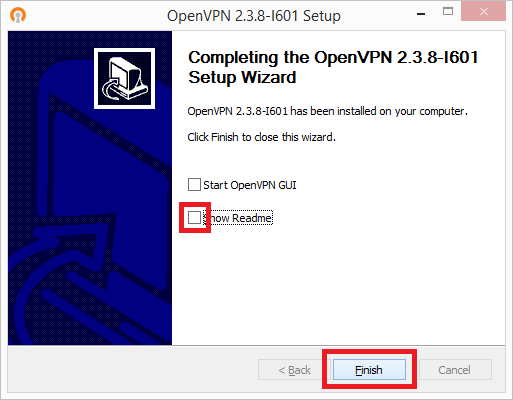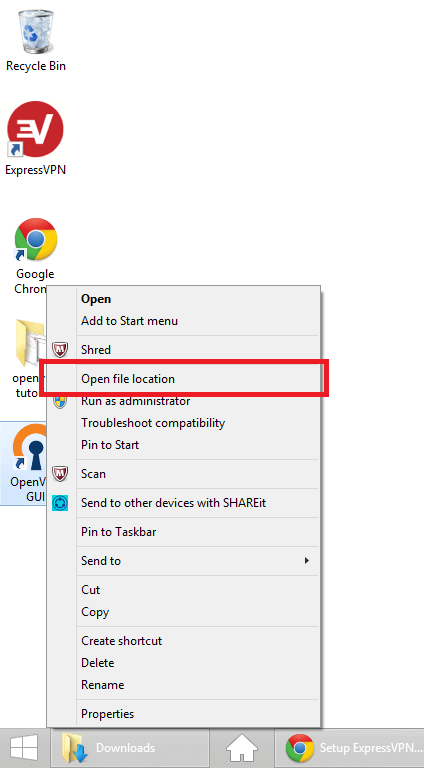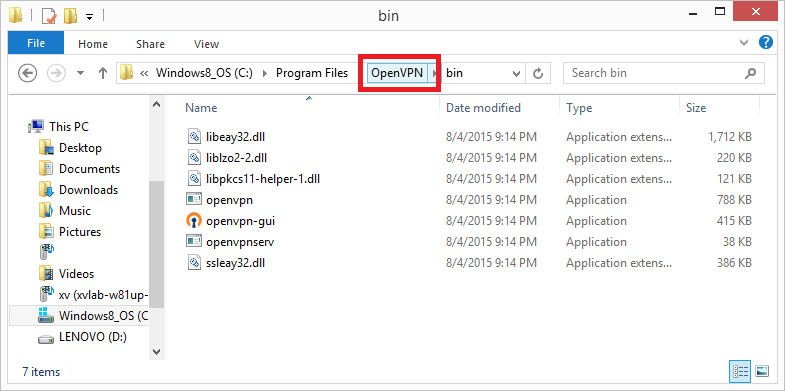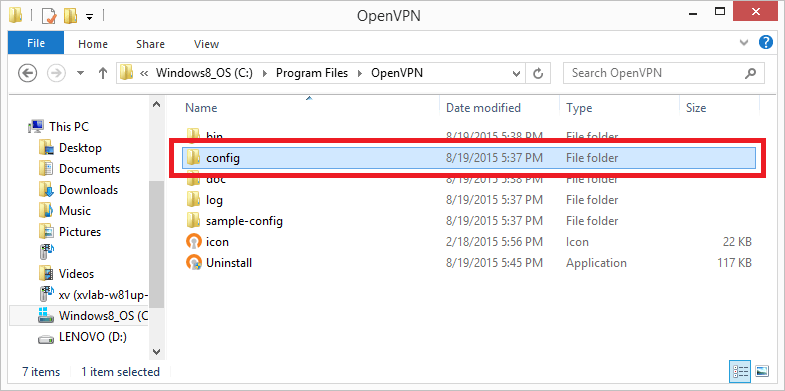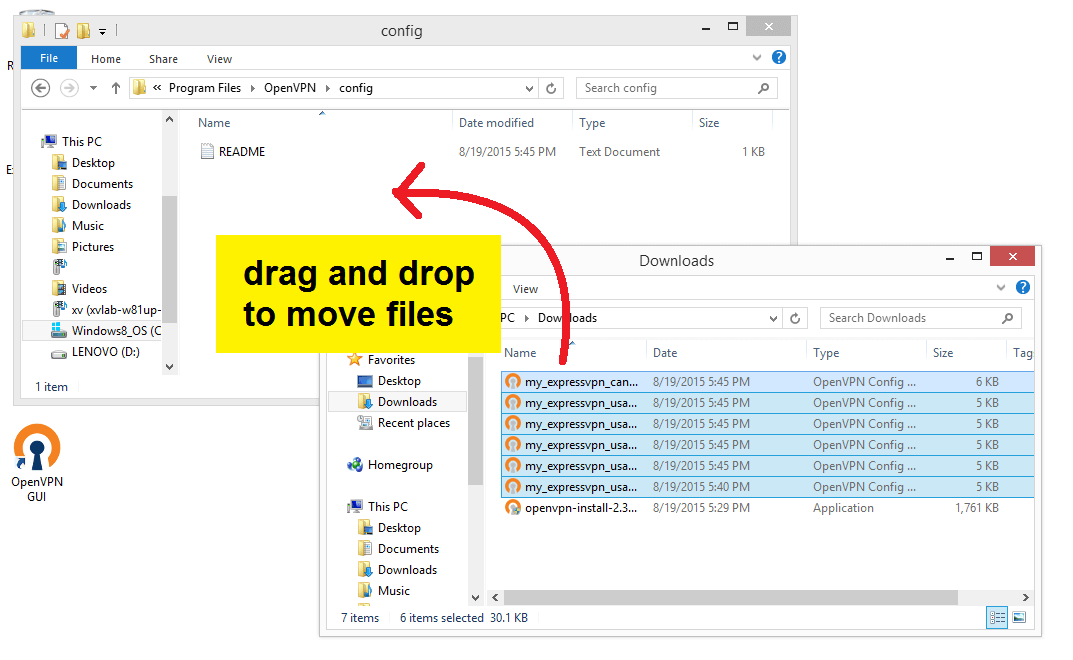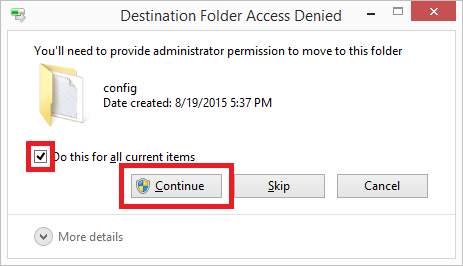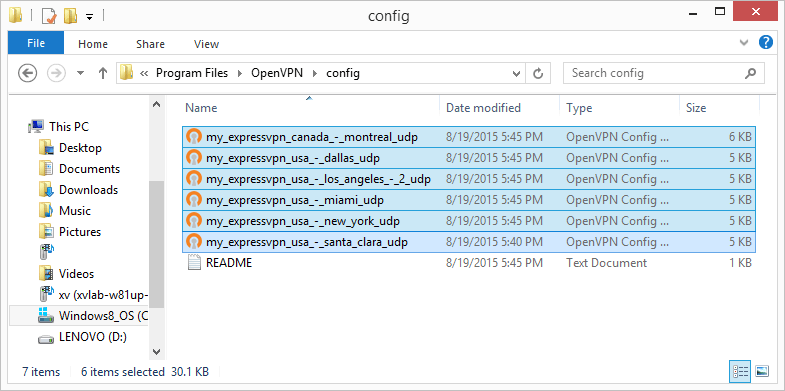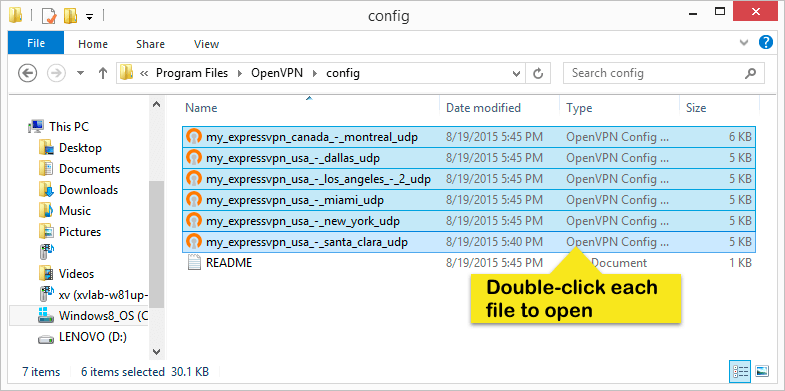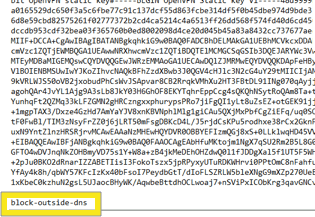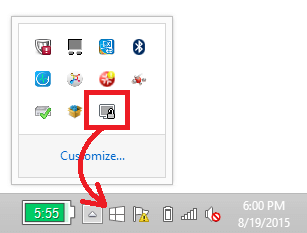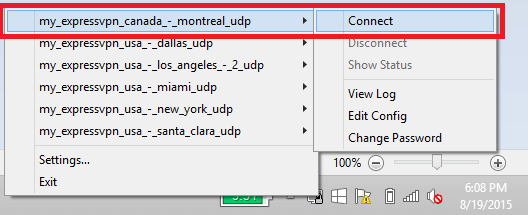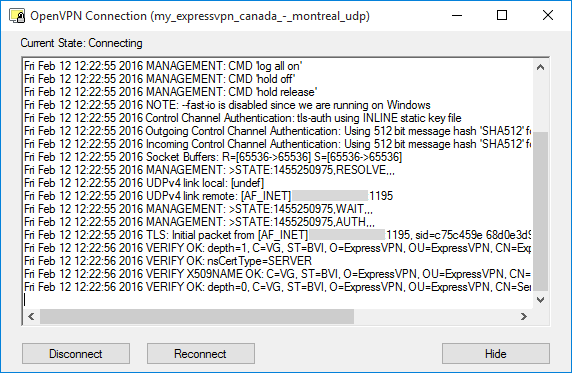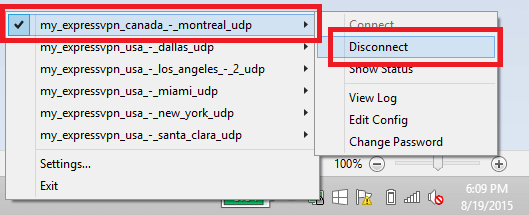Как использовать ExpressVPN с OpenVPN для Windows XP, Vista, 7, 8 и 10
Это учебное руководство проведет вас через шаги к подключиться к серверу VPN с помощью файлов конфигурации OpenVPN ExpressVPN с графическим интерфейсом OpenVPN на ПК с Windows. OpenVPN GUI – это бесплатное программное обеспечение с открытым исходным кодом, доступное для Windows XP, Windows Vista, Windows 7 и Windows 8..
Инструкции и снимки экрана в этом руководстве приведены для Windows 8.1, но шаги должны быть достаточно похожими для других версий Windows..
Предпочитаю настройку приложения? См. Инструкции по настройке приложения в Windows 7 и выше..
Загрузите файлы конфигурации OpenVPN
Чтобы настроить графический интерфейс OpenVPN на вашем компьютере, вам необходимо скачать наши файлы конфигурации OpenVPN..
Открой Приветственное письмо вы получили, когда вы подписались на ExpressVPN. Нажмите на ссылка в письме.
Если вы не можете найти ссылку, войдите в свой аккаунт здесь.
После того, как вы нажали на ссылку в приветственном письме или вошли на сайт, нажмите Настроить на большем количестве устройств.
Нажмите на Ручная настройка в левой части экрана, а затем выберите OpenVPN Вкладка справа. Вы впервые увидите свой имя пользователя и пароль а затем список Конфигурационные файлы OpenVPN.
Найдите места, к которым вы хотите подключиться (например, Лос-Анджелес, Нью-Йорк, Гонконг), затем загрузите и сохраните файлы .ovpn на свой Загрузки папки. Вам понадобятся эти файлы для шага 3.
Замечания: Пожалуйста, подготовьте свое имя пользователя и пароль, так как вам будет предложено ввести их позже в процессе установки..
Загрузите и установите графический интерфейс OpenVPN
Перейдите на страницу https://openvpn.net/index.php/open-source/downloads.html. Спасти установщик .exe файл для вашей операционной системы в папку «Загрузки».
Запустите установщик .exe файл запустить мастер установки.
Контроль учетных записей пользователя спросит: «Вы хотите, чтобы следующая программа внесла изменения в этот компьютер?» Нажмите да.
Мастер установки теперь запущен. щелчок следующий начать!
Вы увидите лицензионное соглашение. Прочтите это, если хотите. щелчок Я согласен.
На экране выбора компонентов нажмите следующий.
На экране выбора места установки нажмите устанавливать.
Появится диалоговое окно «Безопасность Windows» с вопросом: «Вы хотите установить программное обеспечение этого устройства?». Нажмите устанавливать.
Когда вы увидите экран установки завершен, нажмите следующий.
Вы увидите сообщение о том, что на вашем компьютере установлен OpenVPN. Uncheck окно «Показать Readme», затем нажмите Конец.
Настройте графический интерфейс OpenVPN с вашими файлами конфигурации OpenVPN
Теперь мы настроим графический интерфейс OpenVPN с помощью файлов конфигурации .ovpn, которые мы скачали ранее..
В процессе установки на рабочий стол был добавлен ярлык OpenVPN GUI. Щелкните правой кнопкой мыши OpenVPN GUI ярлык и нажмите Откройте расположение файла.
Теперь вы находитесь в каталоге C: \ Program Files \ OpenVPN \ bin. Мы хотим перейти на один каталог вверх к C: \ Program Files \ OpenVPN. щелчок OpenVPN в панели навигации, чтобы войти в этот каталог.
Теперь мы хотим ввести C: \ Program Files \ OpenVPN \ config. Дважды щелкните конфиг папка для входа.
Помните те файлы конфигурации .ovpn OpenVPN, которые мы скачали на шаге 1? Теперь мы хотим переместить их в папку C: \ Program Files \ OpenVPN \ config. Выберите файлы .ovpn в папке «Загрузки» и перетащите их в папку конфигурации, чтобы переместить их.
Может появиться это всплывающее окно «Доступ к папке назначения запрещен». Он попросит вас предоставить разрешение администратора для перемещения вещей в папку конфигурации. Поставьте галочку для «Сделать это для всех текущих предметов», затем нажмите Продолжить.
Потрясающие! Теперь ваши файлы .ovpn находятся в каталоге C: \ Program Files \ OpenVPN \ config..
Настройка защиты от утечки DNS
Чтобы ваш интернет-провайдер не мог видеть такую информацию, как сайты, которые вы посещаете, вы можете отредактировать файлы конфигурации для защиты от утечек DNS.
Дважды щелкните на каждом OpenVPN Файл конфигурации Вы хотите использовать. При появлении запроса выберите открыть файл в текстовом редакторе, например, Блокнот.
Делать не измените текст, который вы видите. В конце текста, добавить новую строку.
Вставьте block-outside-dns во вновь созданную строку.
Сохранить файл а затем закройте текстовый редактор.
Подключиться к VPN серверу
Щелкните правой кнопкой мыши на ярлыке OpenVPN GUI на рабочем столе и выберите Запуск от имени администратора запустить его.
Запуск OpenVPN GUI добавит значок OpenVPN GUI на панель задач в правом нижнем углу экрана. Нажмите на стрелка в системном трее, тогда нажмите и перетащите значок OpenVPN GUI из меню и в системный трей для облегчения доступа.
Щелкните правой кнопкой мыши Значок OpenVPN GUI в системном трее.
Вы увидите список всех серверов. Наведите курсор на свой предпочитаемый VPN-сервер, затем нажмите Connect.
Нажатие кнопки Connect запускает экран подключения.
Введите ExpressVPN OpenVPN имя пользователя и пароль Вы нашли ранее, затем нажмите Ok.
Когда соединение установлено, речевой пузырь уведомит вас о вашем новом подключенном статусе.
Если вы уже подключены к серверу и хотите подключиться к другому, необходимо сначала отключите от текущего сервера перед подключением к другому.
Отключиться от VPN-сервера
Чтобы отключиться от VPN-сервера, щелкните правой кнопкой мыши Значок OpenVPN GUI в системном трее, наведите курсор на VPN-сервер к которому вы подключены, затем выберите Отключить.