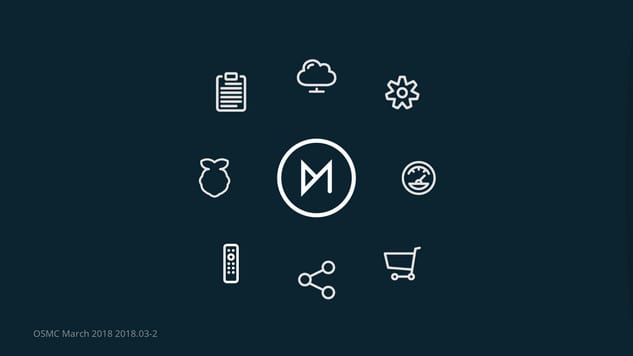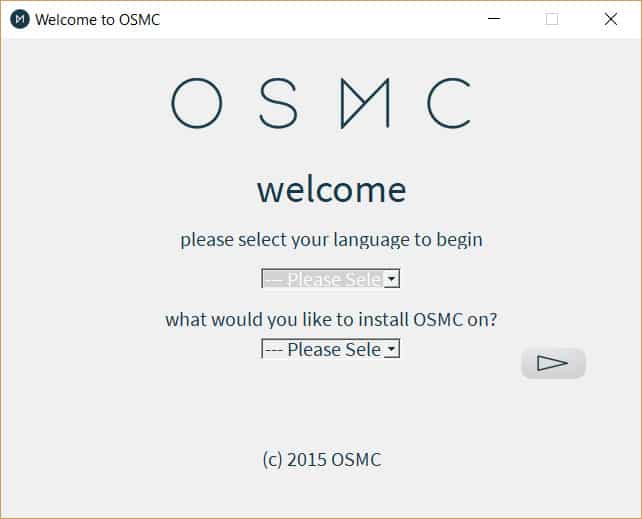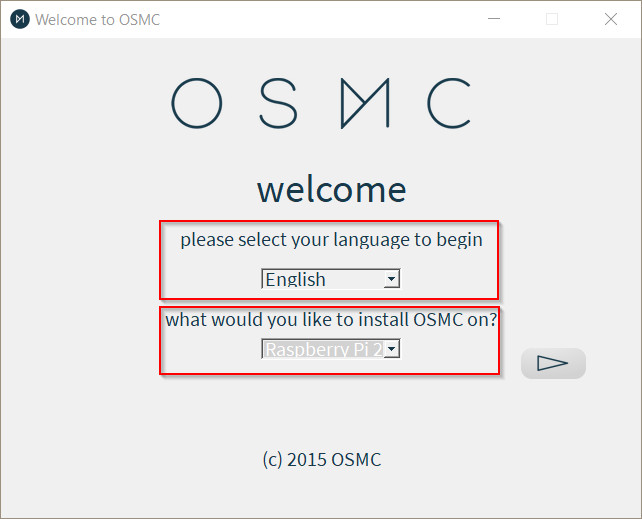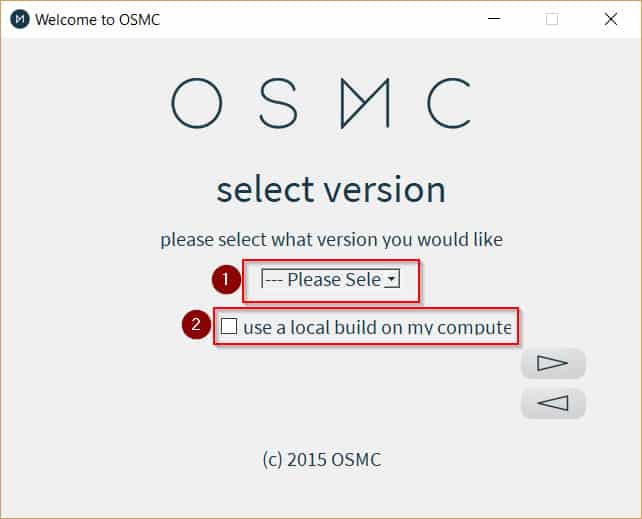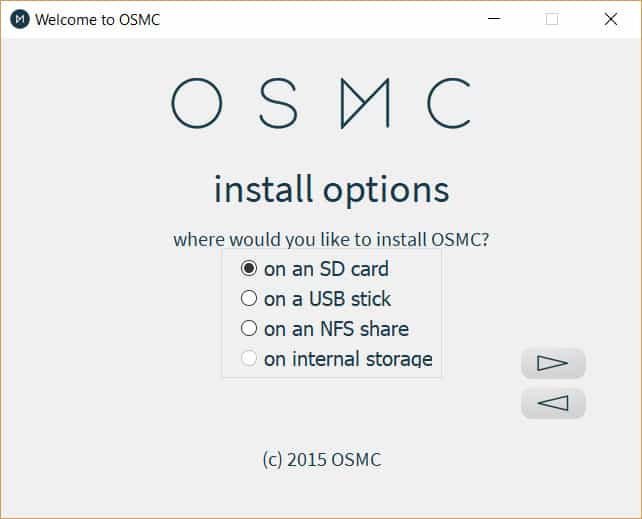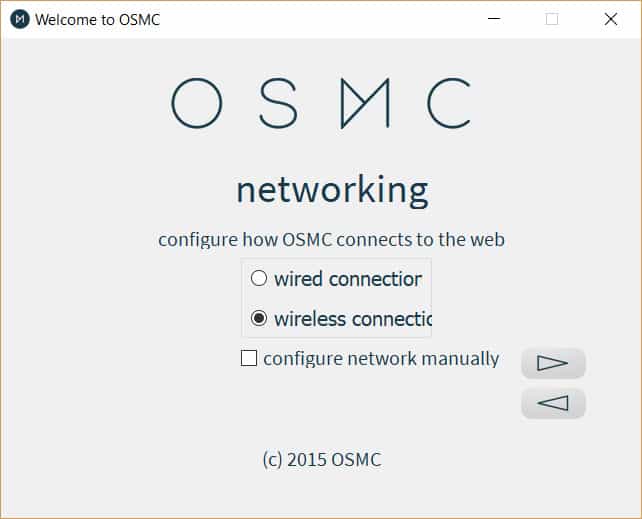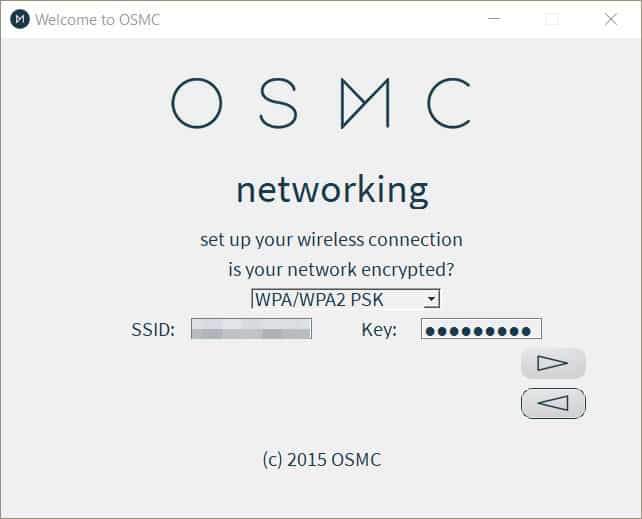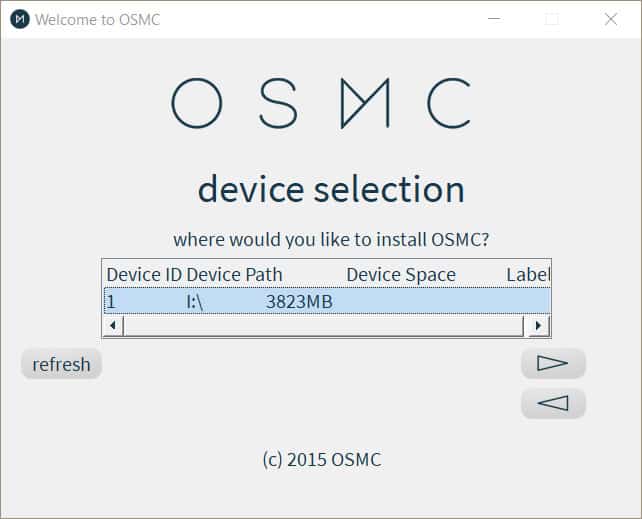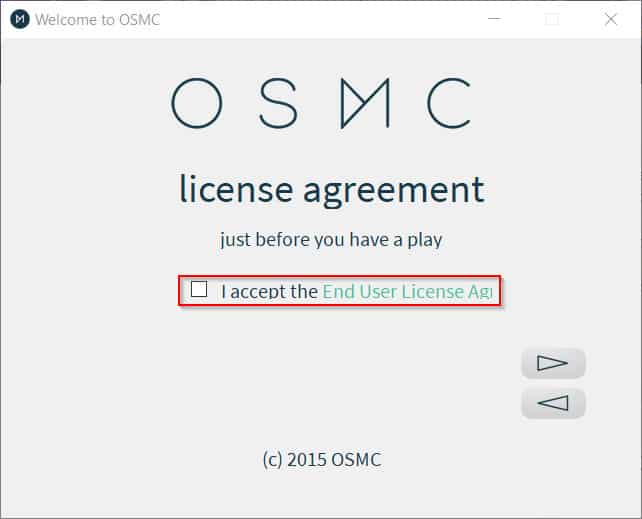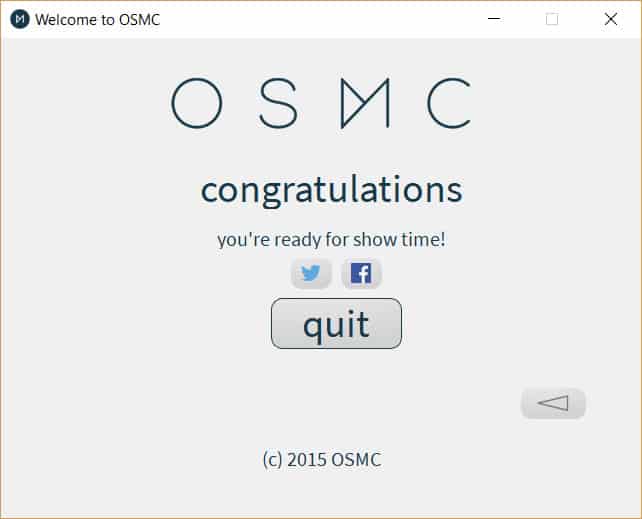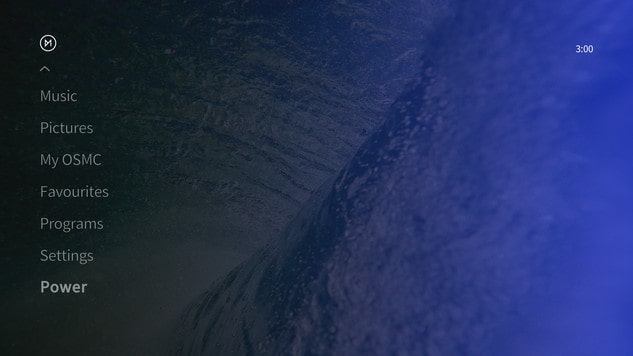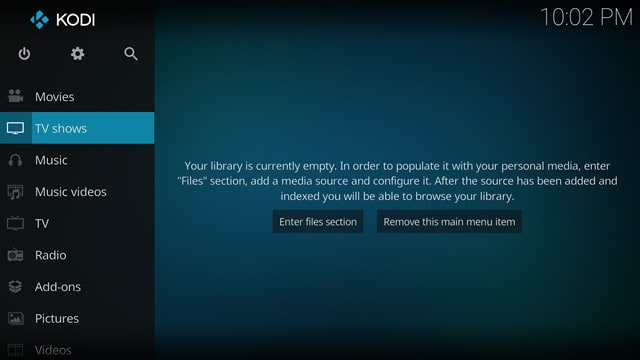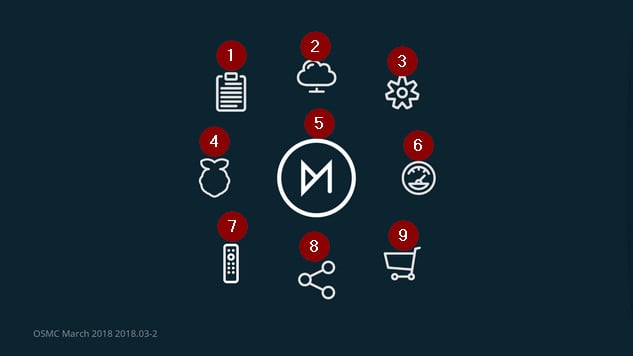Що таке OSMC? Як і навіщо використовувати вилку OSMC Kodi
Якщо ви досліджували різні установки домашнього кінотеатру, можливо, ви натрапили на медіаплеєр Kodi та операційну систему OSMC (OS). Якщо ви хочете дізнатися трохи більше про Kodi та як запустити його за допомогою вилки OSMC, слідкуйте за цим. Ми розглянемо ці теми та інше в цій статті.
Що таке Коді?
Kodi – медіаплеєр із відкритим кодом, який має безліч функцій. Одне з найпоширеніших застосувань – це для відтворення аудіо- та відеофайлів як з локальних, так і з онлайн-джерел. Він також доступний на ряді різних пристроїв, таких як Raspberry Pi, Nvidia Shield, більшості пристроїв iPhone та Android.
Попередження: Kodi слід використовувати лише для вмісту, до якого ви маєте законне право доступу. Ні Фонд Коді, ні Компаратих не виступають за використання Коді для піратства.
Завжди використовуйте VPN разом з Kodi
Віртуальні приватні мережі (VPN) використовуються для багатьох цілей. Хоча деякі люди використовують їх для приховування потоку піратського вмісту, вони можуть бути використані для того, щоб ви отримали найкращі результати від свого інтернет-сервісу.
Відомо, що деякі постачальники послуг Інтернету (ISP) перемикають з’єднання залежно від кількості медіа, який користувач передав, незалежно від того, незаконні засоби масової інформації чи ні. Крім того, існують також переваги безпеки використання VPN. Вони можуть запропонувати ступінь захисту від деяких нападів “посередника”. Більше того, VPN можуть надавати користувачам можливість отримувати доступ до контенту, який зазвичай заблокований у певних географічних місцях, підключившись до VPN-сервера в країні, до якої заблоковано вміст..
Для передачі будь-якого типу носіїв через Kodi або іншим чином потрібна велика пропускна здатність. Зважаючи на це, ви повинні зауважити, що всі VPN у деякій мірі уповільнюють швидкість вашого Інтернету. Однак деякі VPN мають меншу швидкість, ніж інші, і ускладнюватиме потокове передавання без буферизації. Якщо ви хочете передавати потік за допомогою Kodi, вам слід вибрати VPN, який уповільнює ваш зв’язок якомога менше.
Ми рекомендуємо IPVanish, оскільки він забезпечує швидке з’єднання і дозволяє ефективно передавати відео. Він також сумісний із багатьма різними пристроями, такими як комп’ютери Linux, Windows та Mac, а також мобільними пристроями.
НАЙКРАЩИЙ VPN ДЛЯ KODI: IPVanish – наш найкращий вибір. Має велику незавантажену мережу серверів і досягає хороших швидкостей. Сильні функції безпеки та конфіденційності роблять IPVanish улюбленим для користувачів Kodi та Amazon Fire TV Stick. Спробуйте безризиково із 7-денною гарантією повернення грошей.
Що таке OSMC
OSMC – це вільна операційна система з відкритим кодом, яка широко використовує проект Kodi. По суті, Kodi – це те, як користувач здебільшого взаємодіє з операційною системою.
Перевага під керуванням OSMC на відміну від ОС на зразок Android для використання Kodi – це простота, запропонована OSMC. За допомогою Android та інших ОС вам доведеться використовувати Kodi в рамках ОС, і вам доведеться мати справу з навігацією по цій ОС.
З OSMC після встановлення ви просто побачите інтерфейс Kodi після запуску пристрою, і ви зможете насолоджуватися медіа-файлом негайно. OSMC встановлюється за лічені хвилини, і команда OSMC виштовхує оновлення принаймні один раз на місяць. Іноді це відбувається більш регулярно, особливо якщо команді необхідно вирішити проблеми безпеки.
Оскільки OSMC працює з Kodi, ви зможете використовувати та встановлювати будь-який додаток Kodi. Однак у вас також буде доступ до магазину програм OSMC, у якому є такі програми, як Планувальник завдань Cron і Сервер Samba (SMB).
OSMC сумісний з Vero, Raspberry Pi та Apple TV першого покоління.
Як встановити OSMC
Щоб встановити OSMC, спочатку потрібно завантажити версію OSMC, сумісну з вашим пристроєм, на інсталяційний носій, сумісний з вашим пристроєм. Найпростіший спосіб зробити це з установщиком OSMC.
Завантажте інсталятор, запустіть його та виконайте наступне:
На першому екрані виберіть мову та пристрій, на який ви хочете встановити OSMC. Після цього виберіть наступну кнопку.
Далі потрібно вибрати, яку версію OSMC ви хочете встановити. Ви можете вибрати версію з випадаючого меню (1) або ви можете вибрати збірку, яка, можливо, вже є на вашому комп’ютері (2). Збірки можна завантажити з веб-сайту OSMC з-під Дискові зображення. У більшості випадків найкраще завантажити останню версію.
Далі виберіть місце установки для OSMC.
Наступним кроком буде налаштування способу підключення OSMC до Інтернету. Ви можете вибрати, чи хочете ви використовувати дротовий з’єднання, бездротове з’єднання або хочете налаштувати свою мережу вручну.
Якщо ви виберете бездротове з’єднання опція, тоді вам потрібно буде ввести деталі для вашої мережі на наступному кроці.
Тепер ви можете вибрати пристрій, який ви хочете використовувати.
Далі вам потрібно буде прочитати Ліцензійну угоду з кінцевим користувачем та вказати, що ви її прийняли, перш ніж продовжувати.
OSMC тепер встановиться на ваш носій інформації. Після завершення інсталяції завантажте завантажувальний носій на пристрій, який ви будете використовувати для запуску OSMC та запуску.
Використання OSMC
Коли OSMC зараз встановлений, ви можете почати насолоджуватися усім, що може запропонувати Kodi. Ви можете насолоджуватися улюбленими фільмами та телепередачами та навіть спортивними подіями, такими як гонки Формули-1.
Після запуску пристрою OSMC вас буде привітати простий, але гарний інтерфейс.
Це дуже нагадує стандартну шкіру лиману Kodi 17 Estuary.
Ви, звичайно, вільні змінити це, якщо ви так схильні.
Параметри головного меню такі:
- Відео
- Музика
- Картинки
- Мій OSMC
- Вибране
- Програми
- Налаштування
- Потужність
Використання OSMC майже ідентично використанню Kodi, оскільки OSMC по суті є ОС з фронтальним кодом Kodi. Однак з OSMC у вас є деякі додаткові параметри під Мій OSMC параметр головного меню.
Ви матимете доступ до наступного:
- Завантажувач журналу: Це дозволяє завантажувати ваші журнали в Інтернеті або завантажувати їх.
- Оновлення: Це дозволяє перевірити наявність оновлень. Однак за замовчуванням OSMC перевірятиме оновлення автоматично.
- Послуги: Такі послуги, як SSH-сервер, пропонуються в OSMC. Це дозволяє увійти до свого пристрою OSMC через мережу з іншого пристрою.
- Pi Config: Тут містяться параметри конфігурації, унікальні для Raspberry Pi.
- Розгін: Тут містяться варіанти розгону вашого Raspberry Pi. Здається, ця опція недоступна на телеканалах Vero та Apple.
- Віддалені: Ви можете налаштувати пульт дистанційного керування для використання свого пристрою звідси.
- Мережа: Тут можна змінити мережеві налаштування.
- App Store: Тут ви знайдете конкретні програми для OSMC.
Альтернативи OSMC
Дві альтернативи OSMC – LibreELEC і OpenELEC. Вони також є операційними системами на базі Linux, які управляють Kodi, але пропонують більшу кількість налаштувань босоніжок і не мають настільки гарного інтерфейсу. Зважаючи на це, якщо вам не байдужі додаткові параметри, пропоновані OSMC, такі як доступні через Мій OSMC меню, ви можете спробувати LibreELEC. LibreELEC пропонує більш часті оновлення і, здається, є більш стабільними, ніж OpenELEC.
Якщо ви спробуєте OSMC спробувати?
Налаштування OSMC досить просто, тому лише з тієї причини воно того варте. Його також можна встановити на супер доступному Raspberry Pi. Більше того, інтерфейс просто чудовий. Загалом, OSMC – це надійний варіант, який дозволяє вам отримати деякі цікаві функції, такі як можливість запустити сервер Samba на своєму пристрої. Вам навіть не потрібні якісь передові технічні навички, щоб підняти його та запустити, тому це, безумовно, варто зняти.