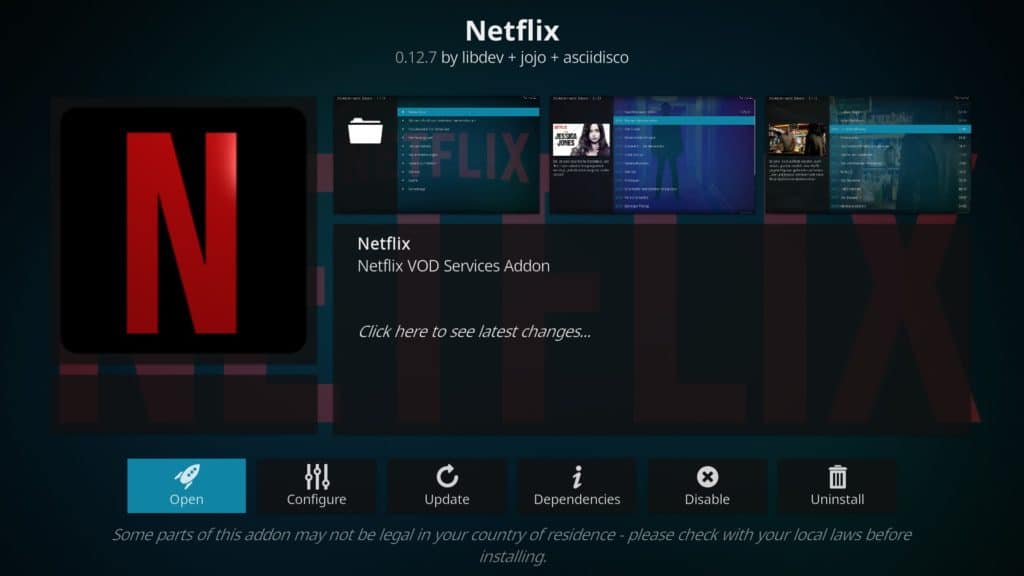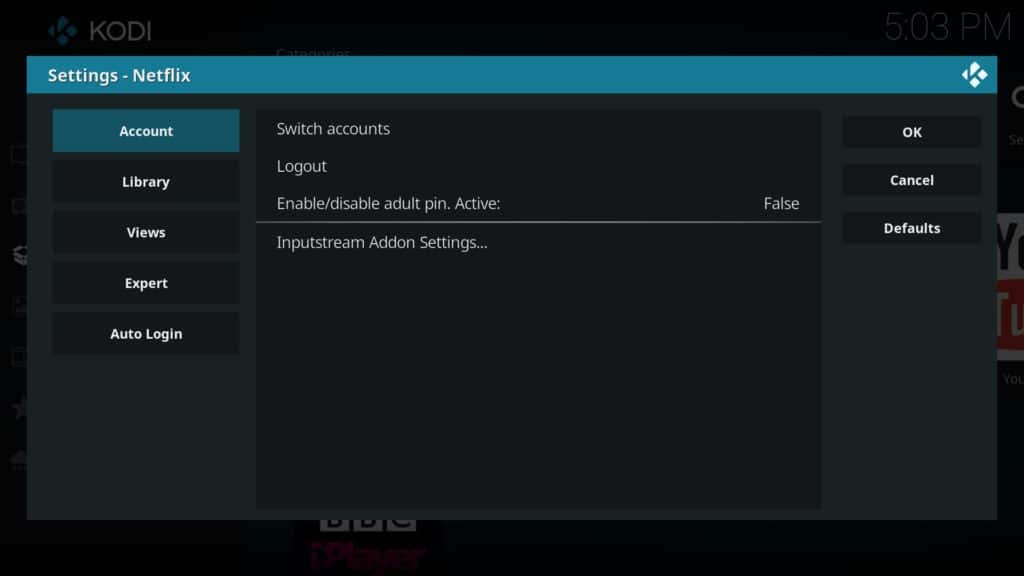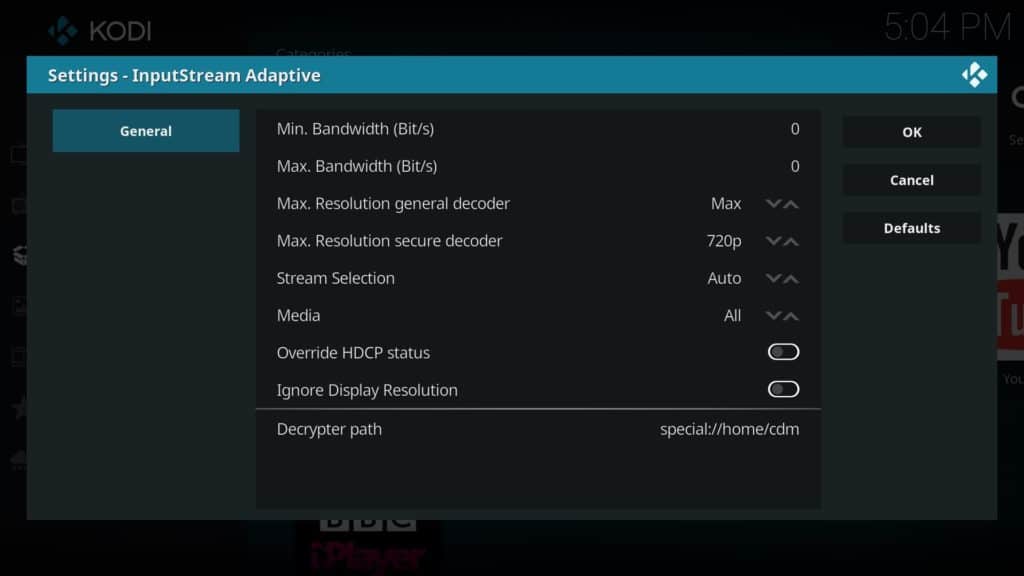Cách xem Netflix trên Kodi 18 (có chi tiết cài đặt addons)
Kodi là một gói phần mềm trung tâm truyền thông phổ biến. Nó có khả năng chạy trên hầu hết các thiết bị phổ biến bao gồm máy tính để bàn, iPhone, Amazon Fire TV và thậm chí cả USB và có khả năng truy cập hợp pháp các luồng từ một số lượng lớn các trang web, bao gồm Netflix. Một trong những điều tốt nhất về Kodi là độ sâu và dễ sử dụng; người mới có thể nhanh chóng thiết lập một máy chủ phương tiện cơ bản hoặc cài đặt các addon phát trực tuyến, nhưng có đủ độ phức tạp để các chuyên gia tạo ra các thiết lập tinh vi hơn.
Kodi hoàn toàn hợp pháp để sử dụng nhưng đã bị ảnh hưởng bởi phạm vi báo chí tiêu cực nhờ các bên bán thứ ba và người bán hộp vi phạm bản quyền cung cấp quyền truy cập không hạn chế vào nội dung được cấp phép. Tuy nhiên, nhờ các bản cập nhật DRM gần đây, Kodi hiện có thể truy cập vào phạm vi nội dung pháp lý rộng hơn yêu cầu tài khoản và thông tin đăng nhập, bao gồm Netflix. Với ý nghĩ đó, hướng dẫn này sẽ tập trung vào việc cài đặt addon Netflix hợp pháp của Asciidisco,.
Cảnh báo: Kodi chỉ nên được sử dụng cho nội dung mà bạn có quyền truy cập hợp pháp. Cả Quỹ Kodi và so sánh không ủng hộ việc sử dụng Kodi cho vi phạm bản quyền.
Quan trọng: Luôn sử dụng VPN với Kodi
VPN sẽ cho phép bạn sử dụng Kodi một cách riêng tư, do đó ISP của bạn và những người khác có thể xâm chiếm quyền riêng tư của bạn và xem các trang web bạn truy cập cũng như nội dung bạn truyền phát. Nhưng đó không phải là lý do duy nhất để sử dụng một.
VPN đặc biệt hữu ích với Netflix. Nó sẽ cho phép bạn xem phiên bản quốc gia yêu thích của Netflix từ bất kỳ vị trí nào. Điều này mở ra quyền truy cập vào danh mục Netflix quốc tế đầy đủ với hàng ngàn chương trình và phim được giới hạn ở một số khu vực nhất định.
Chúng tôi khuyên bạn nên ExpressVPN. Nó có một VPN nhanh với các máy chủ ở hơn 50 quốc gia khác nhau và khả năng bỏ chặn đặc biệt (nó đứng đầu danh sách của chúng tôi là VPN tốt nhất cho Netflix). Hơn nữa, ExpressVPN cực kỳ di động, với các ứng dụng dành riêng cho Windows, Mac, Linux, iPhone và Android.
VPN TỐT NHẤT CHO NETFLIX: Nhận 3 tháng miễn phí cho các gói ExpressVPN tại đây.
Cài đặt Kodi 18
Addon Netflix có thể được cài đặt trên các phiên bản cũ hơn của Kodi, nhưng Kodi 18 cung cấp một loạt các tính năng mới để nâng cao trải nghiệm của bạn. Chẳng hạn, người dùng Android có thể tìm kiếm nội dung bằng lệnh thoại, trong khi người dùng Windows có thể cài đặt phiên bản 64 bit để sử dụng toàn bộ phần cứng máy tính của họ.
Để bắt đầu, hãy truy cập trang tải xuống chính và chọn hệ điều hành mà bạn muốn sử dụng. Tùy thuộc vào nền tảng bạn đã chọn, bạn sẽ thấy các tùy chọn khác nhau ở đây. Windows và Android cung cấp cả phiên bản 32 bit và 64 bit, trong khi OS X chỉ có một tùy chọn.
Nhấp vào phiên bản bạn muốn cài đặt. Việc cài đặt sẽ tự động bắt đầu và lưu vào vị trí tải xuống được chỉ định của bạn.
Đối với hầu hết các phần, trình cài đặt Kodi 18, giống hệt với các phiên bản trước. Tuy nhiên, có một thay đổi rất quan trọng cần thực hiện trong quá trình này. Kodi 18 có cùng vị trí cài đặt mặc định như các lần lặp trước. Điều này có nghĩa là theo mặc định, Kodi 18 sẽ ghi đè lên bất kỳ phiên bản nào trước đó bạn đã cài đặt. Bạn có thể tách Kodi 18 bằng cách cài đặt nó ở một vị trí khác hoặc chỉ cần thay đổi tên thư mục mặc định.
Lưu ý: vì Kodi 18 sử dụng cùng thư mục hồ sơ như các phiên bản trước đó, mọi cài đặt bạn đã thay đổi cũng sẽ được thay đổi trong bản cài đặt mới của Kodi 18. Các addon đã cài đặt của bạn cũng sẽ có mặt.
Cài đặt addon Netflix Kodi
Phần bổ trợ Netflix của Asciidisco cũng được thiết kế chủ yếu cho người dùng Android. Nó cũng hoạt động với các nền tảng khác, nhưng có một bước bổ sung cần thực hiện trước khi nó hoạt động như dự định. Dưới đây, chúng tôi sẽ giải thích cách cài đặt nó trên bất kỳ nền tảng nào bạn sử dụng.
Bắt đầu bằng cách tải xuống addon Netflix. Đảm bảo lưu nó ở một nơi đáng nhớ vì bạn sẽ phải xác định vị trí của nó trong một giây. Mở Kodi và nhấp vào Tab tiện ích trong menu bên trái Tiếp theo, nhấp vào biểu tượng hộp ở phía trên bên trái màn hình và chọn Cài đặt từ tệp zip.
Điều hướng đến vị trí mà bạn đã lưu addon. Chọn nó và bạn sẽ thấy một thông báo ở phía trên bên phải cho bạn biết nó được cài đặt chính xác. Nếu bạn có trên Android, tất cả những gì còn lại để làm là đăng nhập. Người dùng trên các nền tảng khác phải tạo một tệp trong Kodiùi đặc biệt: // thư mục chính, tuy nhiên. Vấn đề là đây không phải là một vị trí thực tế. Nó là một tốc ký cho một thư mục có thay đổi vị trí dựa trên hệ điều hành mà bạn sử dụng. Hãy để che đậy cách giải quyết vấn đề này.
Liên kết đến tệp DRM Widevine
Netflix sử dụng công nghệ Quản lý quyền kỹ thuật số Widevine (DRM) để ngăn nội dung của họ bị người xem trái phép truy cập. Trong bước này, chúng tôi sẽ liên kết với thư viện giải mã Widevine để cho phép chúng tôi truy cập nội dung Netflix.
Để bắt đầu, hãy mở trình soạn thảo văn bản như Notepad hoặc TextEdit. Các tùy chọn chính xác mà bạn sẽ thấy sẽ khác nhau dựa trên phần mềm bạn sử dụng nhưng nó khá rõ ràng là những tùy chọn bạn cần chọn.
Sao chép và dán mọi thứ từ trang này vào một tài liệu mới. Tiếp theo, nhấp Lưu thành. Chọn Tất cả các tập tin bên trong Lưu kiểu, mẫu thả xuống và đặt tên cho tập tin Lib libevevine.sh, không có dấu ngoặc kép. Lưu cái này vào máy tính để bàn của bạn bây giờ; chúng tôi sẽ di chuyển nó đến thư mục liên quan chỉ trong một giây.
Bây giờ chúng tôi phải thiết lập vị trí thực tế đặc biệt: // home trên hệ thống của bạn. Hãy xem danh sách dưới đây và điều hướng đến thư mục có liên quan.
Các cửa sổ: C: \ Người dùng \[tên tài khoản]\ AppData \ Chuyển vùng \ Kodi
Hệ điều hành Mac: / Người dùng /[tên tài khoản]/ Thư viện / Hỗ trợ ứng dụng / Kodi
Linux: /Trang Chủ/[tên tài khoản]/.kodi
OpenELEC / LibreELEC: /st Storage / .kodi /
iOS: / private / var / mobile / Library / Preferences / Kodi
Tiếp theo, tạo một thư mục có tên là cd cdm, không có dấu ngoặc kép. Di chuyển tệp libwidevine.sh mà bạn đã tạo trước đó vào thư mục này.
Sử dụng addon Netflix Kodi
Khi bạn lần đầu mở addon Netflix, bạn sẽ được nhắc nhập thông tin đăng nhập Netflix. Tuy nhiên, bạn có thể chuyển đổi giữa nhiều tài khoản bằng cách vào menu cài đặt addon và chọn Chuyển đổi tài khoản. Nếu bạn có tài khoản ưa thích, hãy đảm bảo bật đăng nhập tự động bằng cách tô sáng Tab đăng nhập tự động và chuyển đổi tùy chọn xuất hiện.
Nếu bạn thấy rằng video mất nhiều thời gian hơn để đệm hoặc nói lắp, bạn sẽ muốn điều chỉnh Cài đặt bổ trợ đầu vào phía dưới cái Tài khoản chuyển hướng. Điều này cho phép bạn thay đổi độ phân giải và băng thông video tối đa, hy vọng cung cấp trải nghiệm nhất quán hơn. Chúng tôi đã gặp phải một vấn đề trong đó việc chọn tùy chọn menu này khiến tất cả các văn bản cài đặt khác biến mất, nhưng nó sẽ xuất hiện lại vào lần tới khi bạn mở menu.
Bạn cũng có thể thiết lập số PIN trong trường hợp bạn muốn hạn chế quyền truy cập vào nội dung người lớn. Điều đáng chú ý là ngay cả khi bạn đã thiết lập trực tiếp các điều khiển của cha mẹ trên Netflix, thì addon này sẽ không yêu cầu mã PIN trừ khi được thiết lập trong menu cài đặt. Tuy nhiên, có một vài vấn đề với phương pháp này. Đầu tiên, mã PIN có thể được thiết lập lại bằng cách gỡ cài đặt và cài đặt lại addon. Thứ hai, dường như không có giới hạn đối với số lần người dùng nhập mã PIN. Thứ ba, đôi khi số PIN chính xác sẽ đăng ký là không chính xác. Vì những lý do này, chúng tôi khuyên bạn nên tránh hoàn toàn tính năng này.
Hầu hết các tùy chọn trên menu chính không tải được nội dung. Thiếu sót này có nghĩa là addon Netflix Kodi không phải là lý tưởng cho những người duyệt tìm thứ gì đó mới để xem. Tuy nhiên, chức năng tìm kiếm hoạt động như dự định. Như vậy, bạn có thể tìm kiếm một chương trình truyền hình hoặc phim cụ thể và xem nó hoàn toàn hợp pháp bằng cách sử dụng addon này. Tất cả những gì mà còn lại là để giải quyết dịch vụ VPN nếu bạn muốn bỏ qua việc chặn nội dung địa lý của Netflix để bạn có thể xem nhiều nội dung lớn hơn những gì mà Wap có ở nước bạn.
Cách chuyển vùng Netflix trên Kodi
Với VPN, có thể dễ dàng thay đổi khu vực Netflix của bạn và truy cập vào các quốc gia khác thư viện Netflix ở nước ngoài. Chỉ cần làm theo các bước dưới đây:
- Đầu tiên, đăng ký một VPN phù hợp. Chúng tôi khuyên dùng ExpressVPN nhưng NordVPN và CyberGhost đều là những lựa chọn thay thế mạnh, chi phí thấp.
- Tải xuống và cài đặt ứng dụng, chú ý lấy phiên bản phù hợp cho thiết bị của bạn.
- Kết nối với máy chủ VPN ở quốc gia có danh mục Netflix mà bạn muốn sử dụng.
- Mở Kodi và đăng nhập vào addon Netflix.
- Bây giờ bạn có thể truyền phát các tiêu đề Netflix cụ thể theo quốc gia.
Phần kết luận
Addon Netflix Kodi vẫn còn một số lỗi cần khắc phục nhưng cung cấp một cách hoàn toàn hợp pháp để truyền phát nội dung qua Kodi. Điều đó nói rằng, thiết lập nó chỉ là khởi đầu. Chúng tôi cũng có thể giúp bạn thiết lập phụ đề và giải quyết mọi vấn đề phát lại mà bạn có thể gặp phải.
Netflix là một nền tảng phát trực tuyến tuyệt vời, nhưng nó khác xa với nền tảng duy nhất. Nếu bạn đang tìm cách mở rộng kích thước thư viện nội dung của mình, bạn có thể muốn xem hướng dẫn của chúng tôi về các addon Kodi tốt nhất cho anime, phim, chương trình truyền hình trực tiếp và thể thao.