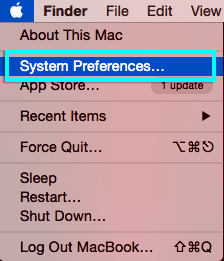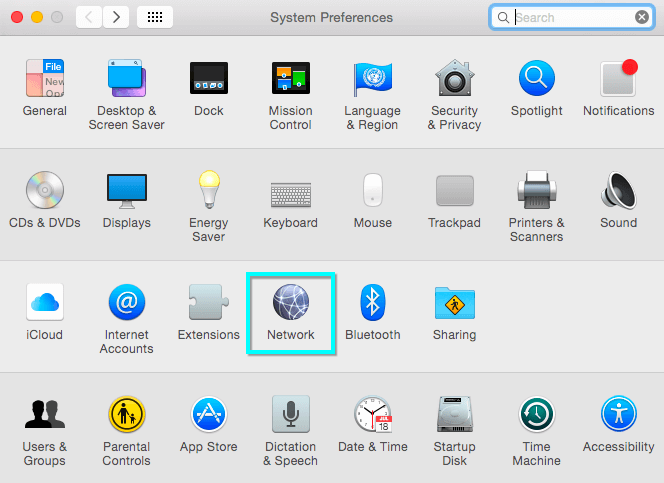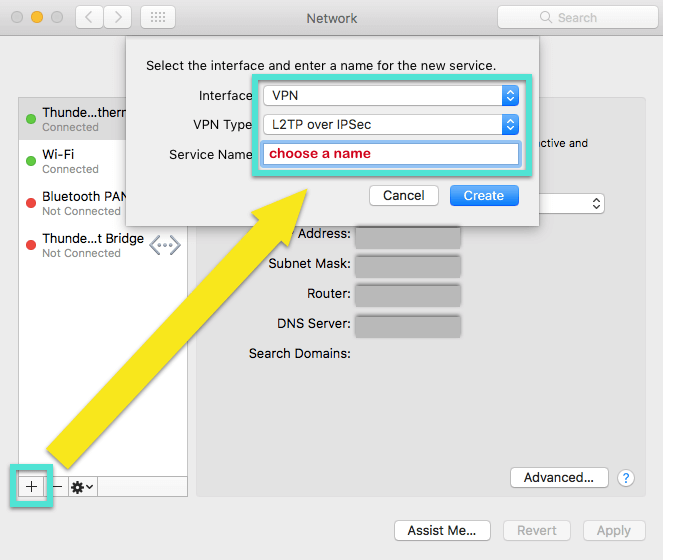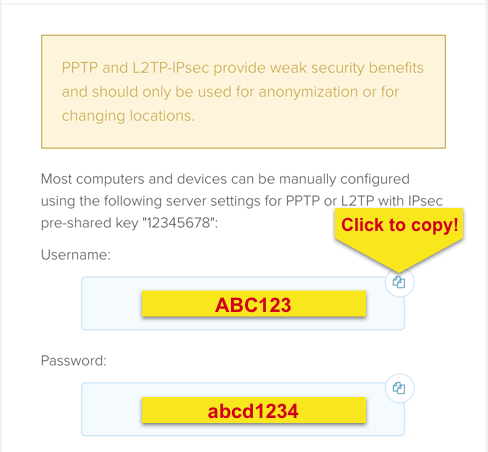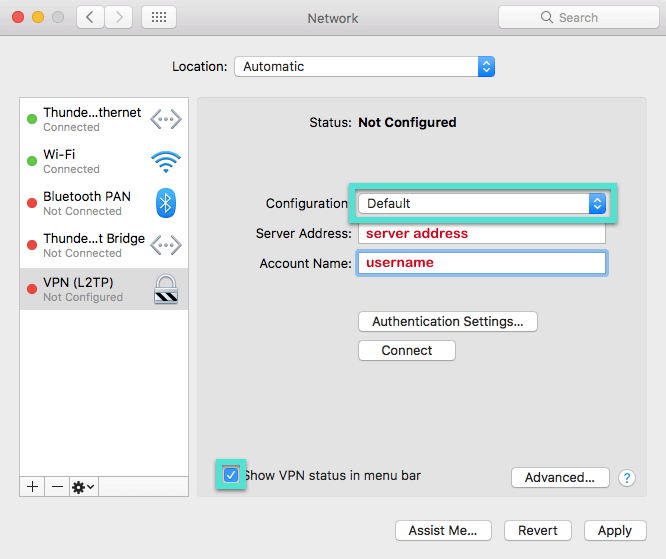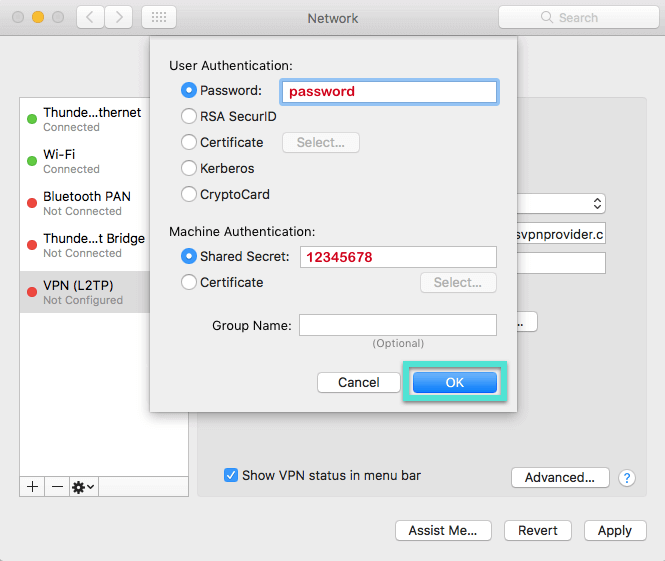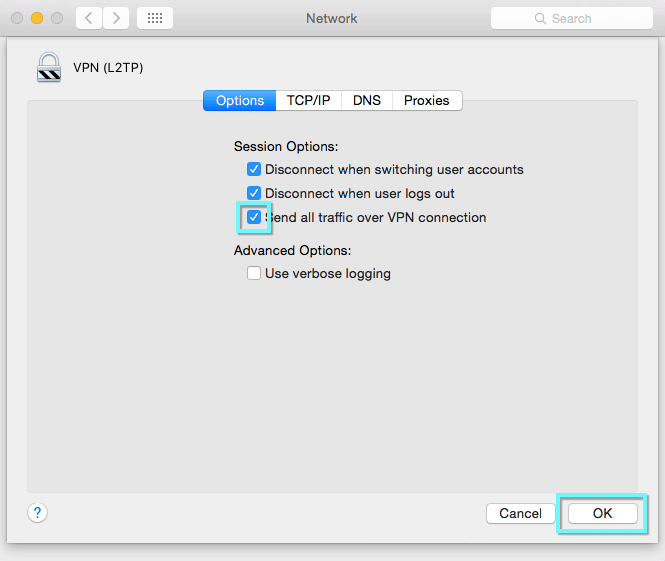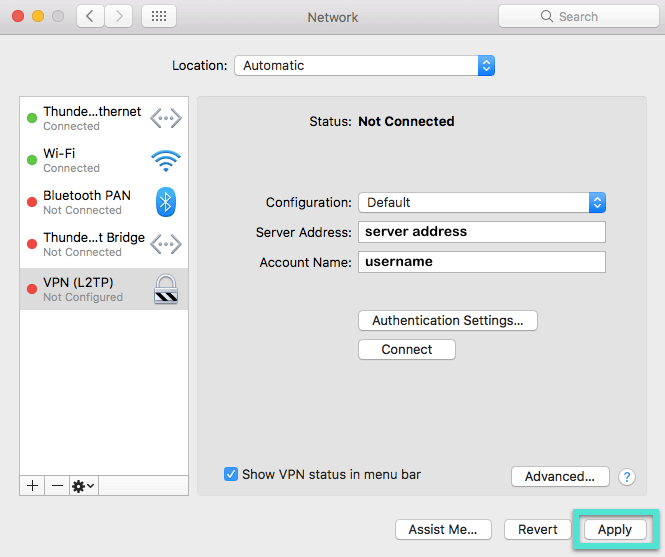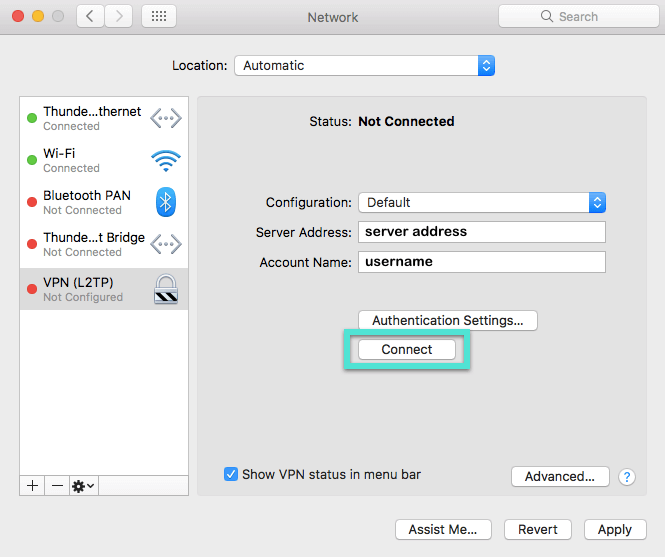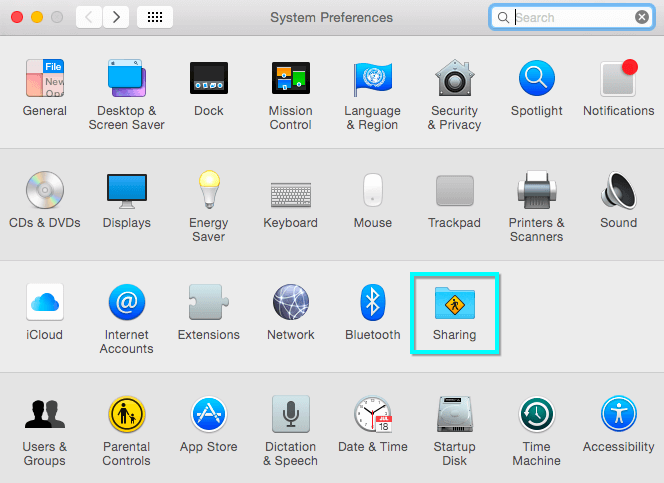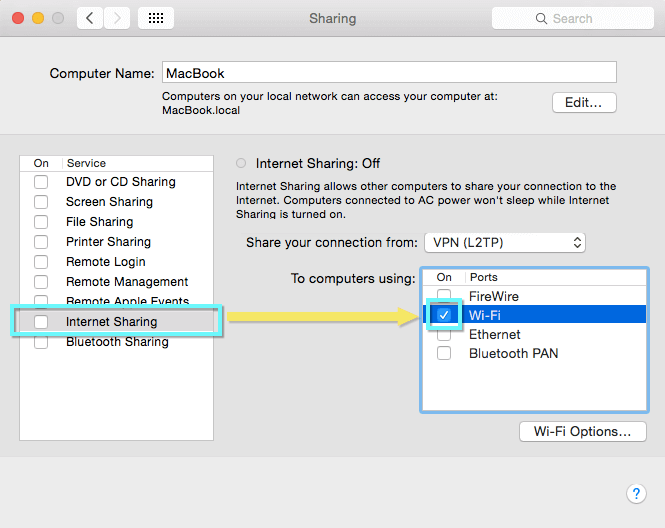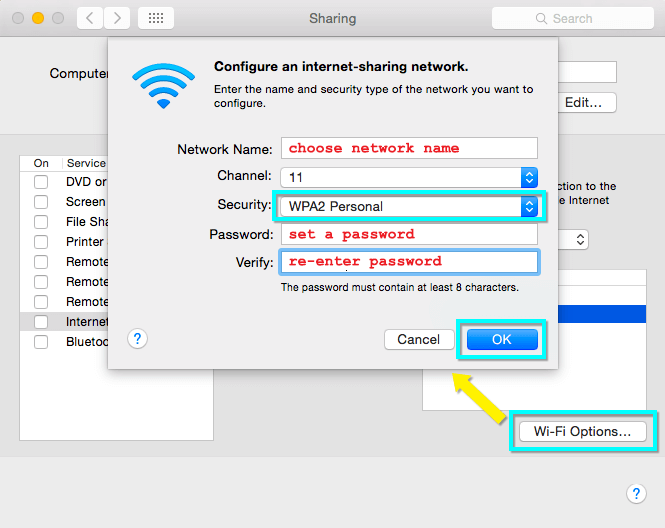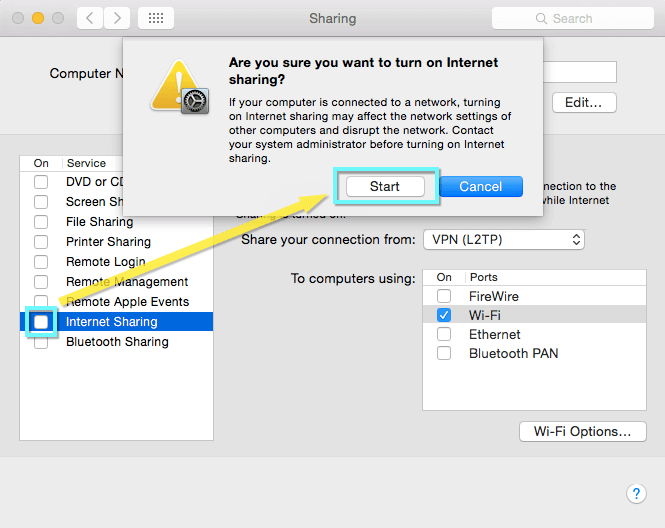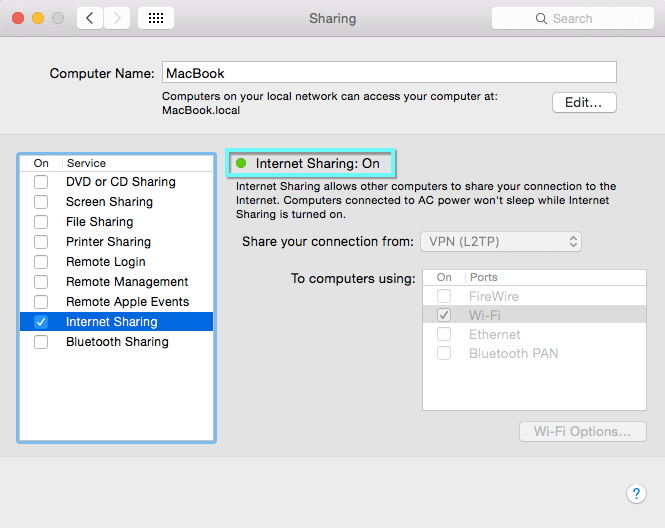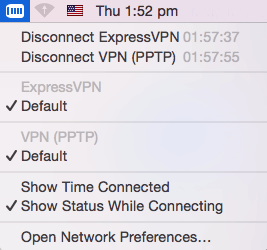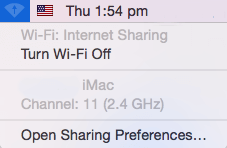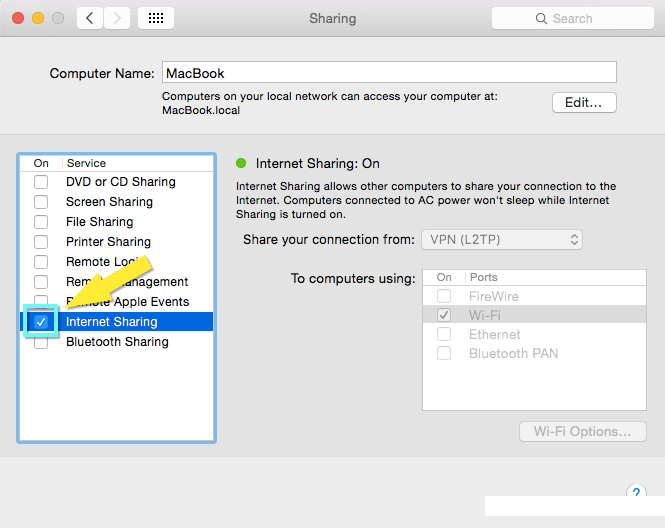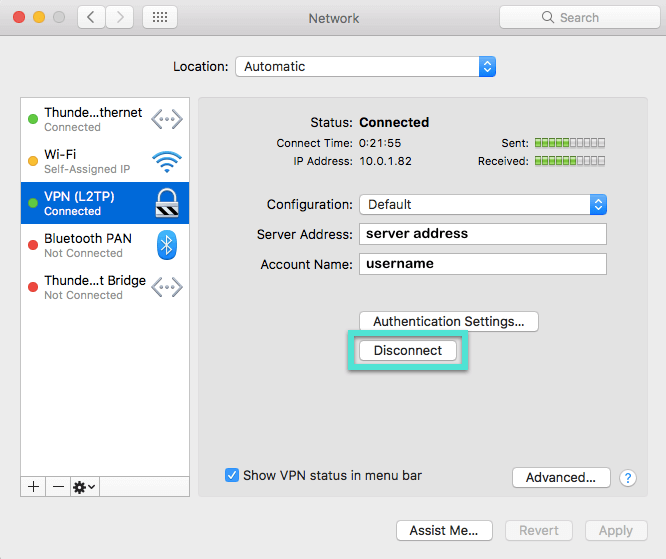Como compartilhar uma conexão VPN do seu Mac
Este guia tutorial mostrará a você como compartilhar sua conexão VPN de um computador Mac. Siga estas etapas para tornar seu Mac um roteador virtual.
Para compartilhar a conexão VPN do seu Mac por Wi-Fi, o seu Mac deve estar conectado à Internet com um cabo Ethernet.
Configure uma VPN L2TP no seu Mac
Clique no maçã logotipo no canto superior esquerdo da tela e selecione Preferências do Sistema….
No menu Preferências do Sistema, clique no ícone Rede ícone.
Na janela Rede, clique no botão sinal de mais (+) na parte inferior do painel esquerdo para adicionar um novo serviço. Na janela pop-up, selecione as seguintes opções:
Interface: VPN
Tipo de VPN: L2TP sobre IPsec
Nome do Serviço: [escolha um nome para sua conexão VPN]
Então clique Crio.
Configure sua VPN L2TP
Para os próximos passos, você precisará do seu nome do usuário, senha, e um endereço do servidor. Você pode encontrá-los sob o Configuração manual (PPTP e L2TP / IPsec) seção da página Configurar VPN Express.
Para encontrar as informações da sua conta ExpressVPN, entre na sua conta ExpressVPN, clique em Configurar o ExpressVPN, depois clique em Configuração manual no lado esquerdo da tela e escolha PPTP & L2TP / IPsec.
Para copiar seu nome de usuário e senha, clique nos ícones “copiar” no canto superior direito dos campos de nome de usuário e senha.
Digite os seguintes detalhes:
Configuração: Padrão
Endereço do servidor: [endereço do servidor de sua escolha]
Nome da conta: [nome do usuário]
Verifica a caixa ao lado de “Mostrar status da VPN na barra de menus” para ver o status da conexão VPN na barra de menus.
Em seguida, clique em Configurações de autenticação…. Na tela Autenticação do usuário, digite seu senha, então entre 12345678 para segredo compartilhado. Clique Está bem.
Em seguida, clique em Avançado …. Verifica a caixa para “Enviar todo o tráfego pela conexão VPN” e clique em Está bem.
Clique Aplique para salvar todas as suas configurações.
Conecte-se à sua VPN L2TP
Clique Conectar para iniciar sua conexão VPN.
Agora você está conectado a um servidor ExpressVPN.
Configure sua VPN para compartilhar
Retorne para Preferências do Sistema menu e clique em Partilha.
No menu Compartilhamento, selecione Partilha na Internet do painel esquerdo. As opções de compartilhamento da Internet aparecerão no lado direito da tela. Defina as seguintes configurações:
Compartilhe sua conexão de: [a conexão VPN L2TP que você acabou de criar]
Para computadores usando: marque a caixa para Wi-Fi
Selecione Opções de Wi-Fi …, e insira os seguintes detalhes:
Nome da rede: [escolha um nome de rede]
Canal: [deixar como padrão]
Segurança: WPA2 Pessoal
Senha: [Escolha uma senha]
Verificar: [Redigite sua senha]
Então clique Está bem.
Qualquer pessoa que deseje conectar seu dispositivo à sua rede VPN precisará da senha que você acabou de definir.
Iniciar o compartilhamento da Internet
No menu Compartilhamento, marque a caixa ao lado de Partilha na Internet.
Você verá um prompt solicitando que você ative o Compartilhamento da Internet. Clique Começar.
Quando o Compartilhamento da Internet for ativado, uma luz verde aparecerá ao lado do texto: “Compartilhamento da Internet: Ativado”.
Na barra de menus, agora você tem dois novos ícones.
O ícone a seguir mostra o status da sua conexão VPN:
O ícone a seguir mostra seu status de Compartilhamento da Internet:
Interromper o compartilhamento da Internet
Para interromper o compartilhamento na Internet, volte para Preferências do Sistema > Partilha.
Desmarque a caixa próximo a Partilha na Internet.
Desconecte sua VPN L2TP
Para desconectar sua VPN L2TP, vá para Preferências do Sistema > Rede.
Clique desconectar.