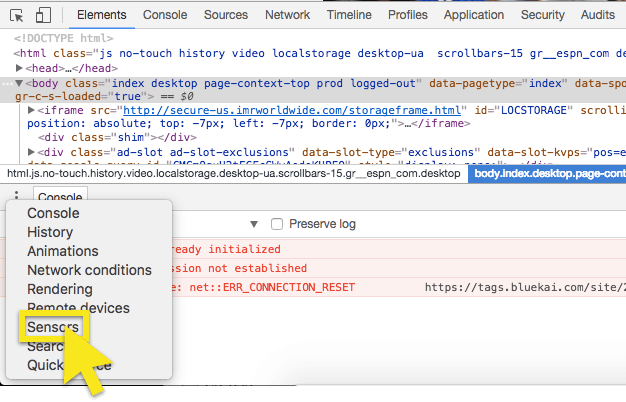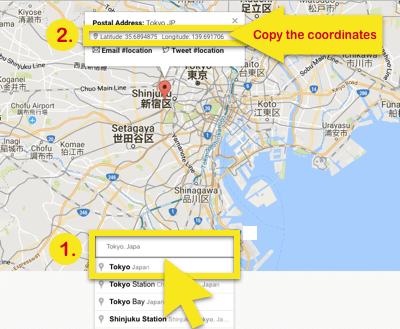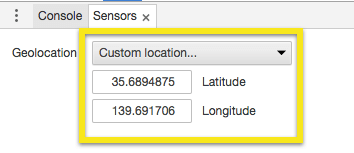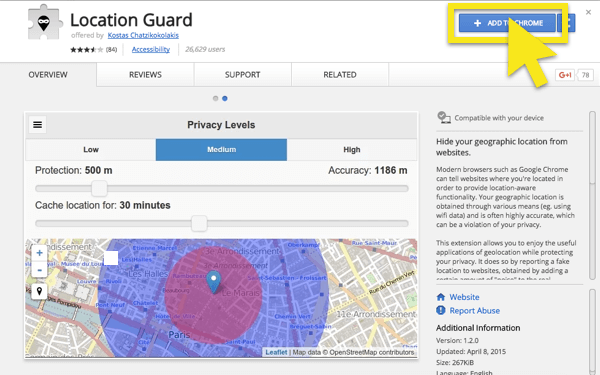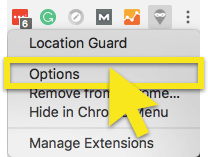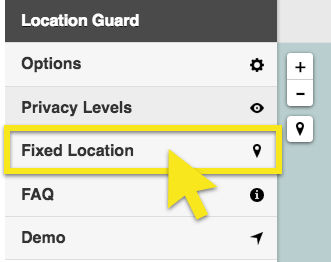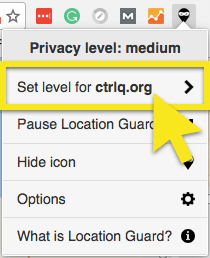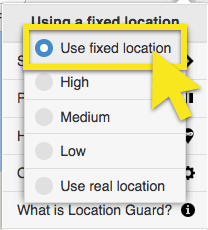Hoe u uw locatie in Google Chrome kunt wijzigen
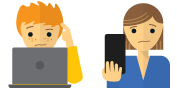
Vast en heb wat hulp nodig?
Praat met een mens
Deze gids leert je hoe locatie wijzigen in Google Chrome. Door uw locatie te vervalsen, kunt u toegang krijgen tot gecensureerde inhoud.
Notitie: Als uw computer Wi-Fi gebruikt, zorg er dan voor dat Bluetooth is uitgeschakeld. Als u LAN gebruikt, zorg er dan voor dat zowel Wi-Fi als Bluetooth zijn uitgeschakeld.
Mac, pc en Linux: uw locatie vervalsen met de browserextensie ExpressVPN
Sites die HTML5-geolocatie gebruiken, kunnen uw echte locatie zien, zelfs wanneer u bent verbonden met VPN. De eenvoudigste manier om uw locatie binnen Google Chrome te vervalsen, is om de ExpressVPN browserextensie, beschikbaar voor pc, Mac en Linux.
Meer informatie over het instellen van de ExpressVPN-browserextensie en hoe u deze kunt gebruiken om uw locatie in Chrome te vervalsen.
Linux-optie 2: uw locatie vervalsen via de instellingen van Chrome + VPN
Maak eerst verbinding met de gewenste VPN-locatie.
- Bepaal wat je je vervalste locatie wilt laten zijn (bijvoorbeeld Tokio).
- Verbind uw ExpressVPN-app met uw geselecteerde locatie (zie instructies voor Windows en Mac).
- Raak in Chrome aan Ctrl + Shift + I (Windows) of Cmd + Optie + I (Mac) om Chrome Developer Tools te openen.
- Raken Esc, selecteer vervolgens de sensoren optie in de linkerzijbalk.
- Gebruik dit hulpmiddel op een nieuw tabblad om de exacte lengte- en breedtegraad te vinden van de VPN-locatie die u hierboven hebt geselecteerd. Typ de gewenste locatie in kopieer vervolgens de coördinaten.
- Keer terug naar Developer Tools en voer de gevonden coördinaten in.
- Ververs de pagina.
- Controleer of uw locatie is gewijzigd.
Notitie: Zorg ervoor dat u het paneel Developer Tools open houdt terwijl u probeert uw locatie te vervalsen. Anders overschrijft Chrome uw geolocatie niet.
Linux-optie # 3: uw locatie vervalsen met een Chrome-plug-in van derden + VPN
Maak eerst verbinding met de gewenste VPN-locatie via VPN.
- Bepaal wat je je vervalste locatie wilt laten zijn (bijvoorbeeld Tokio).
- Verbind uw ExpressVPN-app met uw geselecteerde locatie (zie instructies voor Windows en Mac).
- Ga in Chrome naar de Chrome webshop en voeg de toe Locatie bewaker extensie voor uw Chrome-browser.
- Klik na installatie op Locatie Guard extensie pictogram in uw browser.
- kiezen opties. Dit opent het optiemenu op een nieuw tabblad.
- Klik in het menu aan de linkerkant Vaste locatie.
- Sleep de locatiemarkering zodat deze overeenkomt met de VPN-locatie die u hierboven hebt geselecteerd.
- Sluit het optiemenutabblad en keer terug naar de webpagina die u wilt openen. Vernieuw de pagina en klik op Locatie Guard extensie pictogram in uw browser.
- Selecteer in de lijst met opties Niveau instellen voor [naam van webpagina].
- kiezen Gebruik een vaste locatie en sluit het extensiemenu.
- Controleer of uw locatie is gewijzigd. Mogelijk moet u de pagina opnieuw vernieuwen.