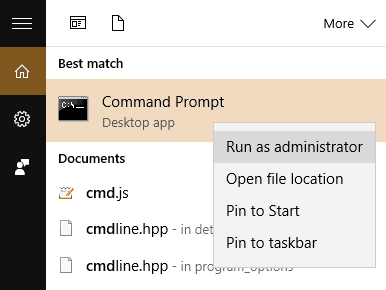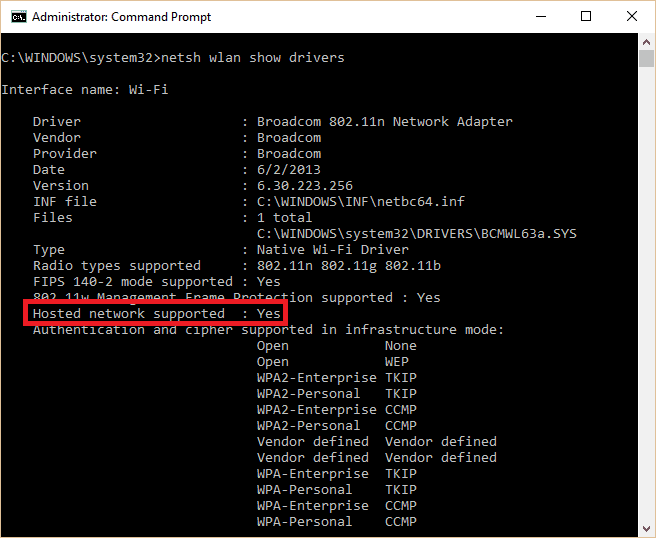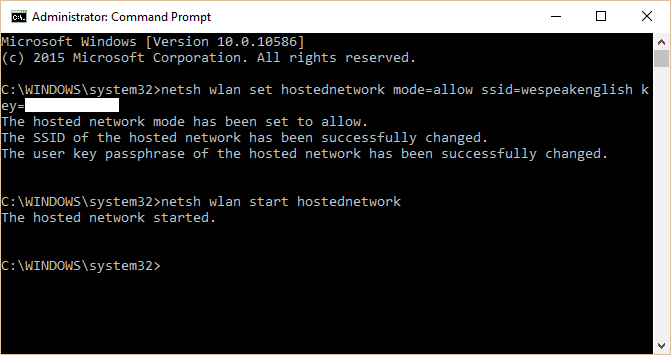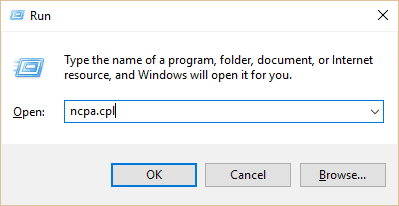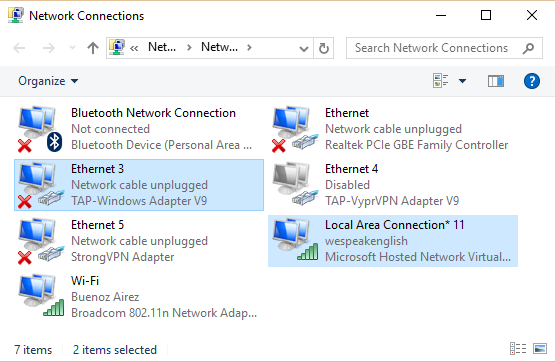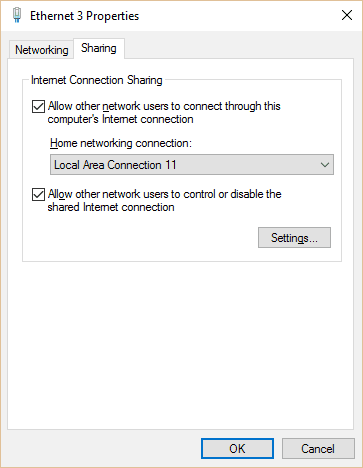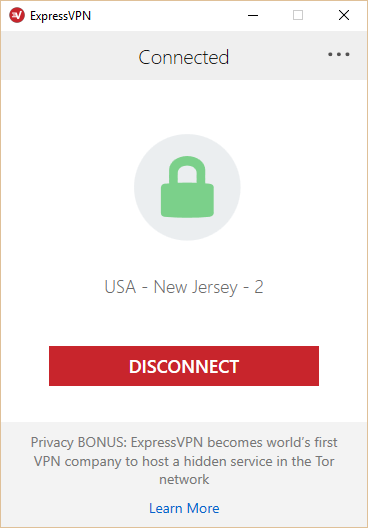Як налаштувати віртуальний маршрутизатор Windows, щоб створити точку доступу Wi-Fi з підтримкою VPN
Більшість власників ноутбуків не усвідомлюють, що їхні комп’ютери здатні транслювати власні гарячі точки Wi-Fi. Подібно до налаштування точки доступу до Wi-Fi на своєму смартфоні, віртуальний маршрутизатор дозволяє вам ділитися своїм Інтернет-зв’язком з іншими прилеглими пристроями.
У цьому підручнику ми покажемо вам, як налаштувати віртуальний маршрутизатор з VPN. Закінчивши, ви можете використовувати віртуальний маршрутизатор для підключення інших пристроїв і маршрутизації їх трафіку через VPN. Це особливо корисно для пристроїв, які не підтримують VPN-з’єднання, наприклад Roku, Apple TV, Chromecast, смарт-телевізори, ігрові консолі та палички Amazon Fire TV першого покоління (новіші Fire TV-палички підтримують додатки VPN). Процес набагато простіше, ніж налаштування VPN на фізичному маршрутизаторі, що часто вимагає ризикованого завдання прошивання нової прошивки на пристрій.
Віртуальний маршрутизатор також може бути використаний для розширення діапазону слабкого сигналу Wi-Fi. Ми з друзями нещодавно використовували це в готелі, де Wi-Fi не розширювався по всій кімнаті. Я розмістив свій ноутбук там, де він отримав кращий сигнал, а потім підключив наші телефони до віртуального маршрутизатора мого ноутбука.
Windows 10: найпростіший варіант
Якщо ви використовуєте Windows 10, можете дотримуватися вказівок на відео нижче. Користувачам Windows 10 не потрібно використовувати командний рядок для налаштування точки доступу до Wi-Fi, захищеної VPN, оскільки ця функція тепер доступна безпосередньо через додаток Налаштування.
Для старих версій Windows продовжуйте читати.
Що потрібно для створення віртуального маршрутизатора в Windows
Для початку вам знадобиться наступне:
- Ноутбук з широкосмуговим Wi-адаптером (у більшості ноутбуків, виготовлених за останні п’ять років)
- Додаток VPN та підписка, яка підтримує протокол OpenVPN
- Права адміністратора на вашому ноутбуці
Спочатку переконайтеся, що комп’ютер підтримує налаштування віртуального маршрутизатора:
- Тип cmd на панель пошуку Windows. У результатах пошуку клацніть правою кнопкою миші Командний рядок > Запустити від імені адміністратора
- У вікні командного рядка, що з’явиться, введіть netsh wlan show Drivers і натисніть Enter
- Перевірте рядок, що говорить Підтримується розміщена мережа. Якщо сказано “Так”, то ваш комп’ютер може транслювати власну точку доступу до wifi
Цей підручник призначений для Windows 10, але користувачі Windows 7 та 8 повинні мати змогу також слідкувати за ними.
Як налаштувати свій віртуальний маршрутизатор Windows
Тепер, щоб його фактично налаштувати:
- У командному рядку введіть netsh wlan встановив режим розміщеної мережі = дозволити ssid = ключ =, замінюючи мережеве ім’я та пароль. Натисніть Enter.
- З’явиться текст, який вказує на те, що ви успішно створили віртуальний роутер. Щоб увімкнути його, введіть netsh wlan почати розміщену мережу і натисніть Enter
- З’явиться повідомлення про те, що розміщена мережа розміщена. Якщо ні, вам потрібно оновити драйвери мережевого адаптера і спробувати ще раз.
- Далі нам потрібно поділитися з’єднанням віртуального маршрутизатора з іншими пристроями. Натисніть Ключ Windows + R щоб запустити рядок Run, введіть ncpa.cpl, і натисніть Enter.
- З’явиться список підключень. Знайдіть того, що ви створили. Він буде мати мережеве ім’я, яке ви ввели раніше. Запам’ятайте або запишіть ім’я цього з’єднання.
- У цьому ж списку з’єднань знайдіть те, що говорить TAP-адаптер для Windows. Клацніть правою кнопкою миші та виберіть Властивості
- Клацніть на Обмін вгорі та встановіть прапорець у Дозвольте іншим користувачам мережі підключатися через Інтернет-з’єднання цього комп’ютера.
- Під Підключення до домашньої мережі, натисніть спадне меню та виберіть назву мережі, яку ви створили раніше. Натисніть добре.
- Відкрийте додаток VPN, встановіть протокол на OpenVPN, якщо потрібно, і підключіться до сервера в будь-якому місці, де ви хочете. Використання OpenVPN активує адаптер TAP Windows.
- Тепер на вашому ПК є Wi-Fi маршрутизатор з підтримкою VPN!
Тепер залишається лише підключити свої пристрої до віртуального маршрутизатора. Коли ви вводите налаштування Wi-Fi, нова мережа, яку ви тільки що створили, повинна з’явитися у списку доступних підключень Wi-Fi. Підключіться до нього, введіть пароль, який ви створили вище, і це все!
Якщо ви відключитесь від VPN, адаптер TAP відключиться, і віртуальний маршрутизатор перестане передавати сигнал wifi.
Поради щодо усунення несправностей
Якщо у вас виникли проблеми із запуском мережі, швидше за все, у налаштуваннях мережевого адаптера щось не вийшло. Щоб знайти ці настройки та відрегулювати їх, виконайте наступне:
- Натисніть Ключ Windows + X і виберіть Диспетчер пристроїв
- Клацніть стрілку біля Мережеві адаптери щоб переглянути список доступних адаптерів.
- Знайдіть свій основний адаптер Wi-Fi. Зазвичай він буде містити Бродком або 802.11 або щось подібне в тексті. Клацніть правою кнопкою миші та виберіть Оновлення програмного забезпечення драйвера щоб перевірити наявність оновлень. Ви можете вибрати варіант пошуку автоматично.
- Далі знайдіть адаптер, на якому написано TAP-Windows адаптер V9 чи щось подібне. Він може містити ім’я постачальника VPN замість “Windows”. Двічі перевірте, чи це ввімкнено та актуально, натиснувши правою кнопкою миші. Виберіть Увімкнути якщо це не ввімкнено, і Оновлення програмного забезпечення драйвера перевірити наявність оновлень драйверів.
«День 124 – Сила та сигнал» Іена Уотсона, ліцензований за CC BY 2.0