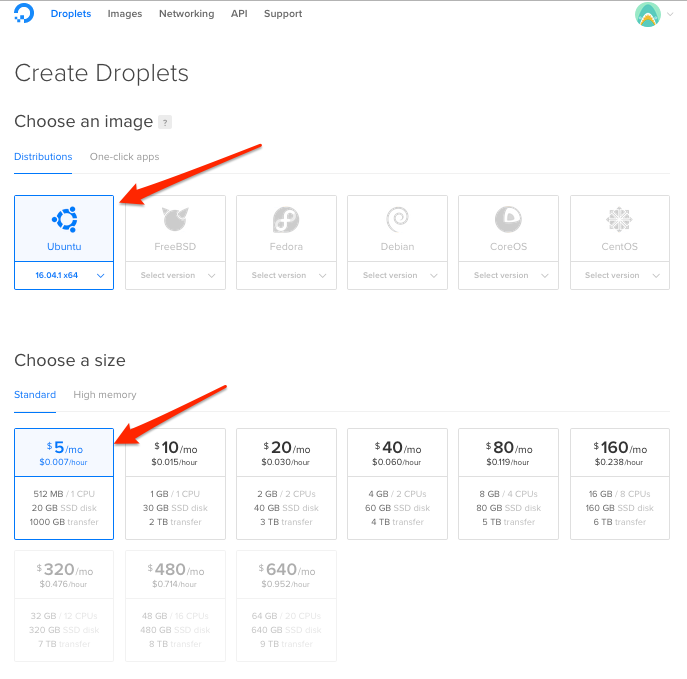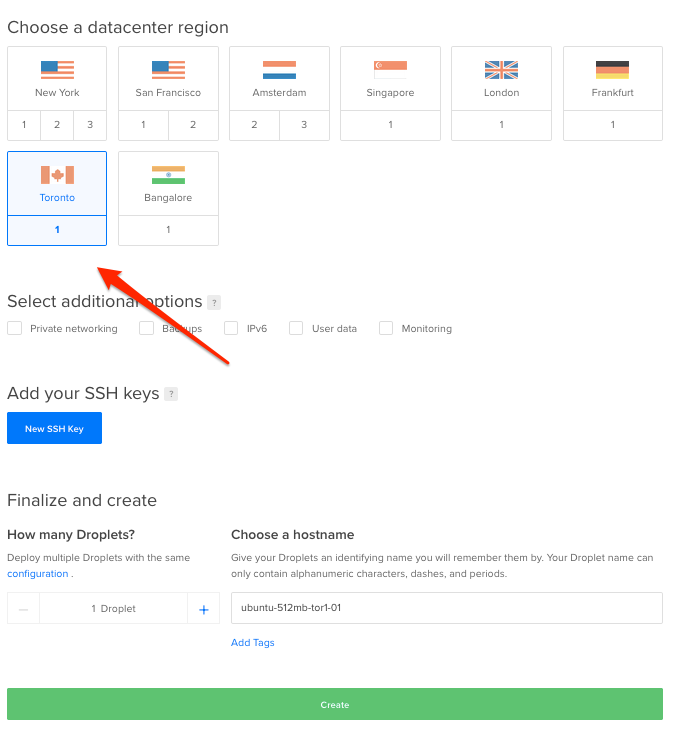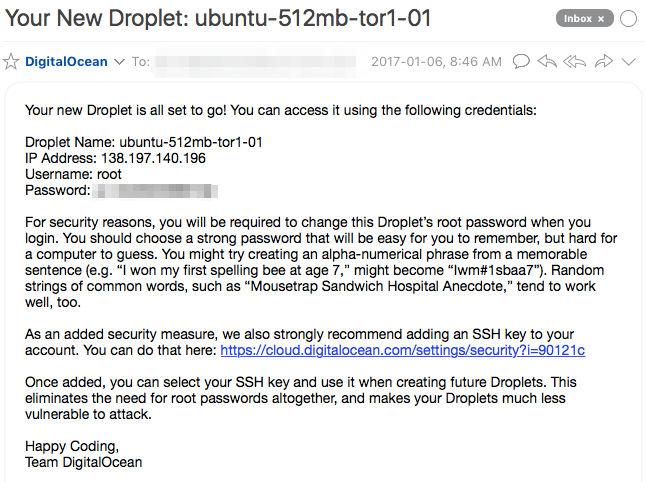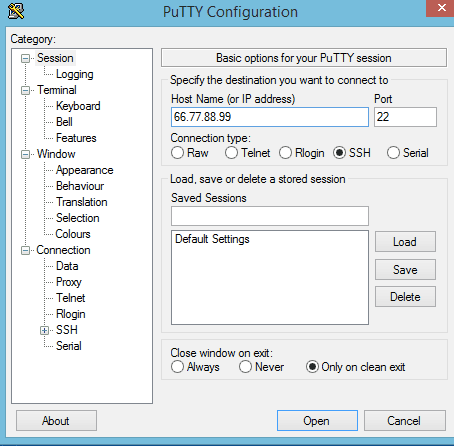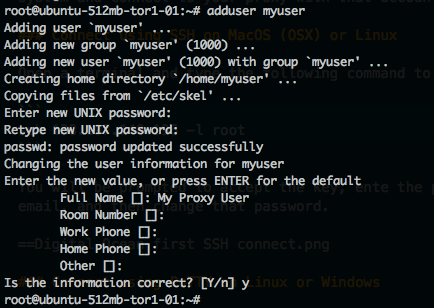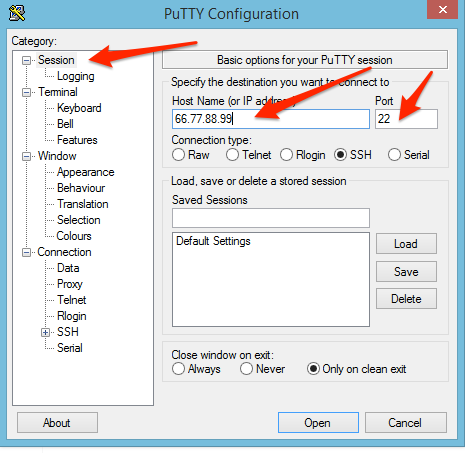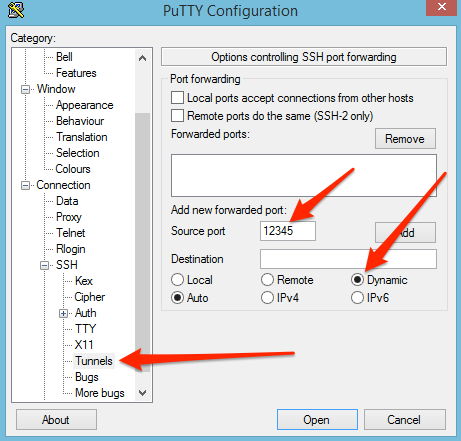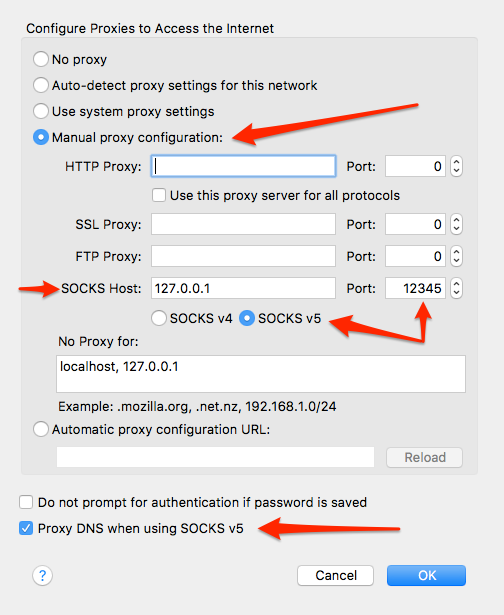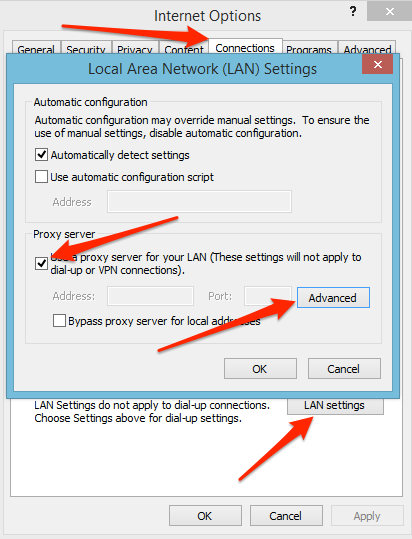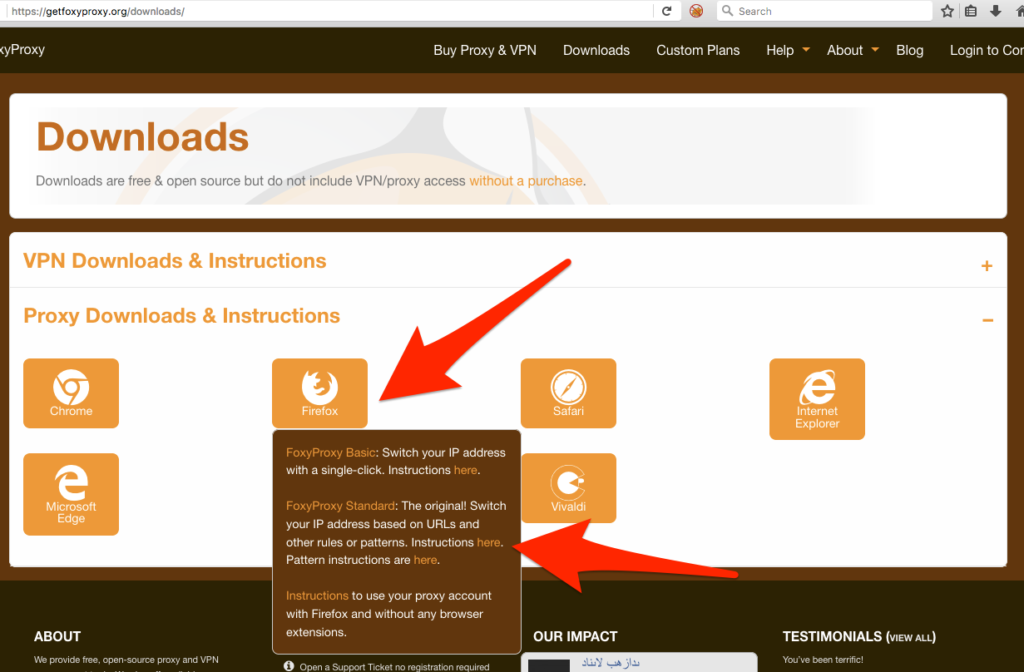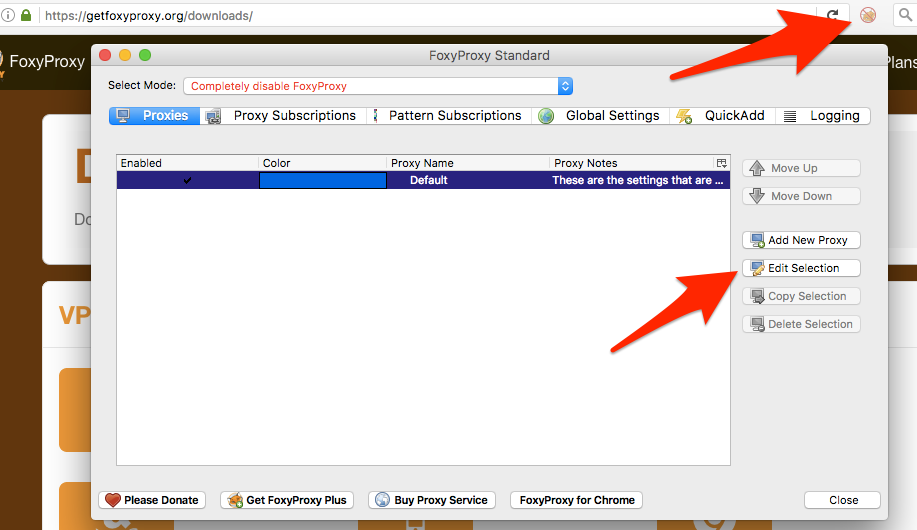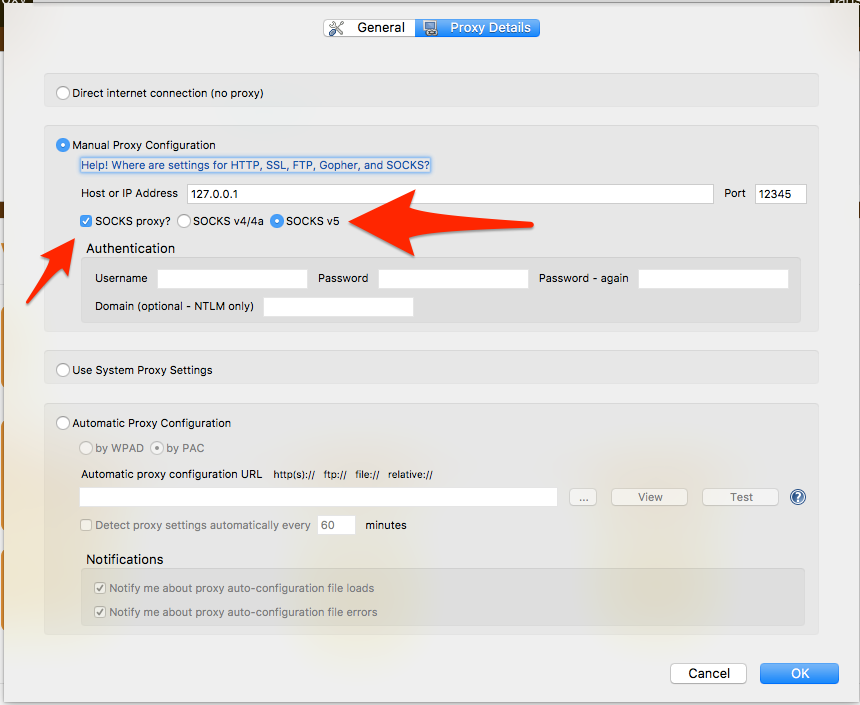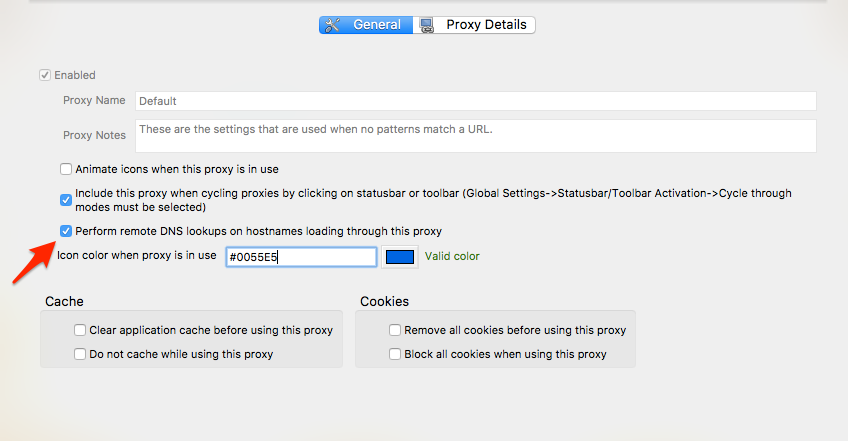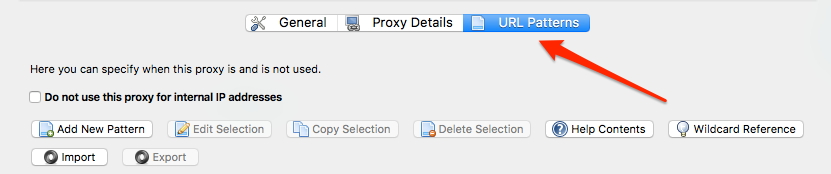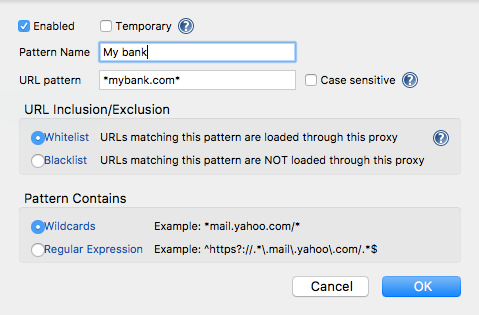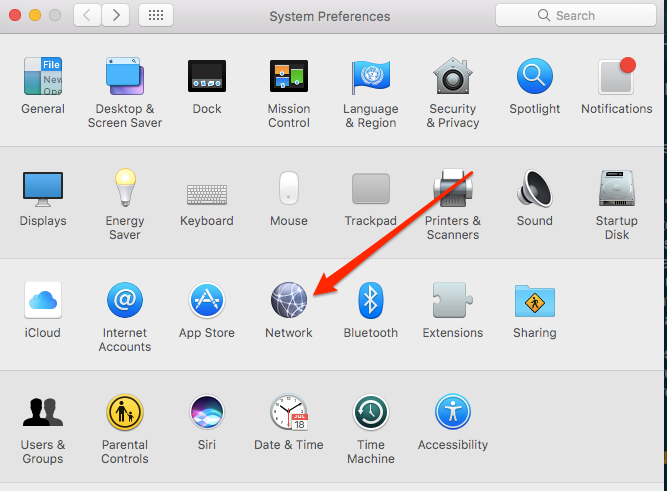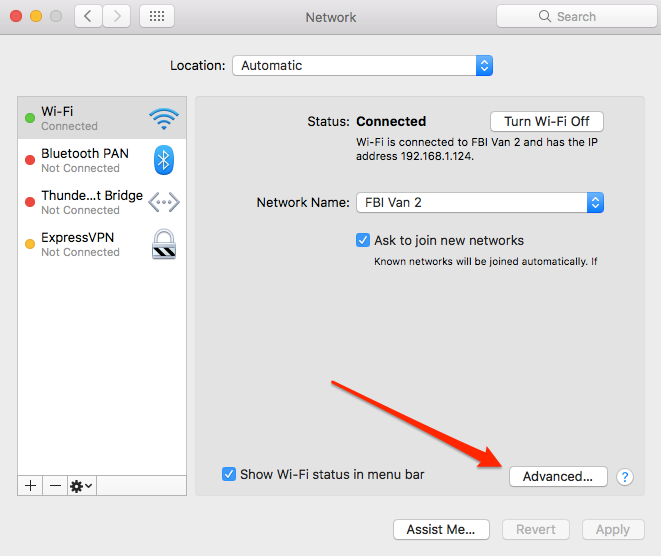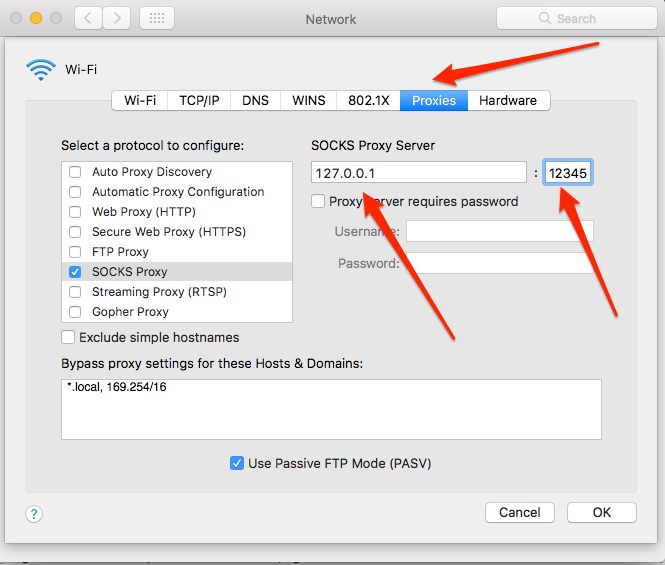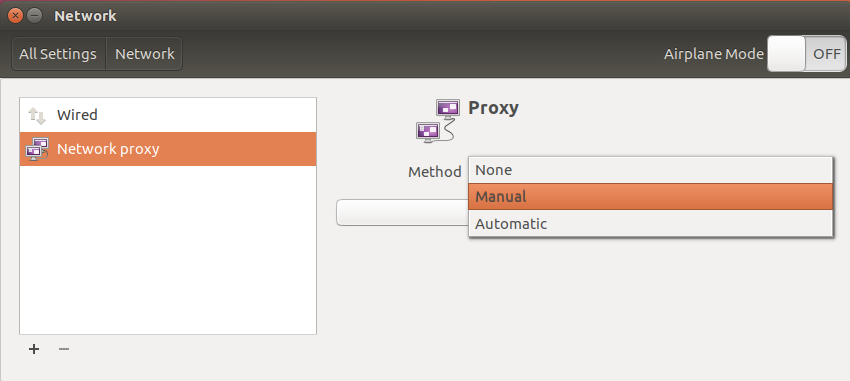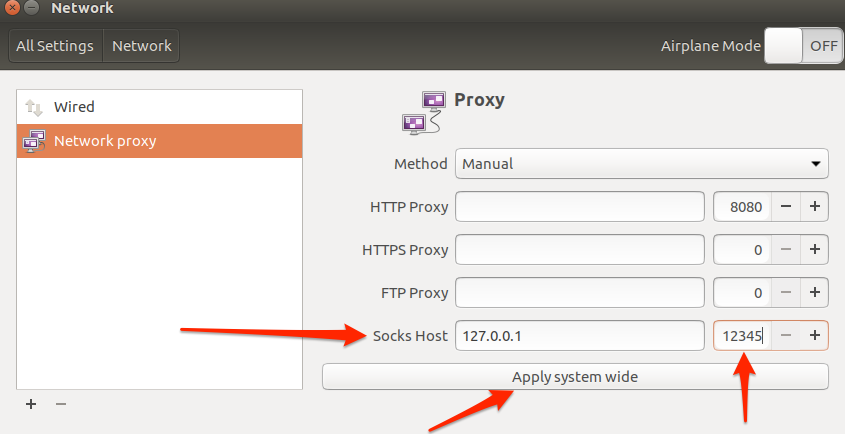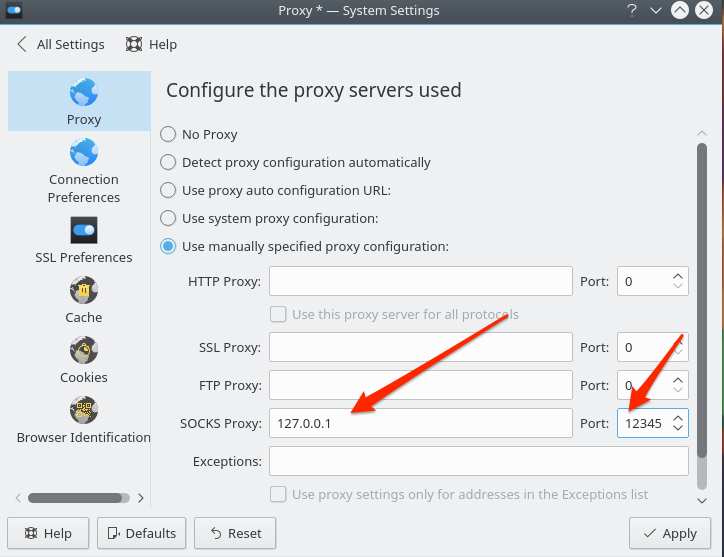Cách thiết lập proxy SOCKS5 trên máy chủ riêng ảo (VPS)
Proxy và Mạng riêng ảo (VPN)
Proxy và VPN khác nhau về bản chất, mặc dù chúng có thể cung cấp một số dịch vụ giống nhau. VPN định tuyến tất cả lưu lượng truy cập mạng trên máy khách thông qua một đường hầm đến một số máy tính khác. Không có cấu hình ứng dụng cá nhân được yêu cầu. Ngược lại, sử dụng proxy yêu cầu mỗi ứng dụng phải được định cấu hình riêng lẻ để đảm bảo lưu lượng truy cập của ứng dụng đi qua proxy.
Mục đích của VPN là cho phép một máy khách từ xa truy cập tài nguyên mạng ở một số vị trí khác như thể nó nằm ở cùng một văn phòng. Một trong những tài nguyên mạng đó có thể được truy cập vào internet, trong đó che giấu địa chỉ IP của máy tính từ xa. Vì lý do này, VPN gần đây đã chứng kiến sự gia tăng phổ biến vì cả công cụ che giấu địa lý để truy cập nội dung không có sẵn ở quốc gia của máy khách (như US Netflix từ bên ngoài Hoa Kỳ) và như một công cụ bảo mật để ngăn chặn IP của khách hàng địa chỉ từ được phát hiện. Một proxy bị hạn chế hơn ở chỗ nó không thể cung cấp quyền truy cập vào các tài nguyên từ xa, nhưng nó có thể che giấu địa chỉ IP của bạn và cung cấp các dịch vụ che giấu địa lý.
Các loại proxy
Hai loại proxy phổ biến nhất là HTTP (Giao thức truyền văn bản siêu tốc) và SOCKS5 (Ổ cắm bảo mật 5). Các giao thức SOCKS4 và SOCKS4a không hỗ trợ UDP hoặc xác thực. Các proxy SOCKS5 và HTTP hiện tại khác nhau theo các cách sau:
- Nói chung, proxy HTTP chỉ có thể lưu lượng truy cập HTTP (TCP) trong khi proxy SOCKS5 có thể xử lý bất kỳ loại lưu lượng nào bằng TCP hoặc UDP.
- Proxy SOCKS5 không diễn giải lưu lượng được gửi qua nó theo bất kỳ cách nào trong khi proxy HTTP thường làm. Điều này có nghĩa là proxy SOCKS5 phổ quát hơn và có thể được sử dụng với nhiều ứng dụng hơn.
- Một proxy HTTP chỉ có thể được sử dụng với các máy khách HTTP như trình duyệt web, nhưng vì nó biết về nội dung HTTP, nên nó có thể thực hiện những việc thông minh như lưu vào bộ nhớ cache hoặc viết lại ngoài dịch vụ ủy quyền. Với mục đích ẩn danh và quyền riêng tư, proxy SOCKS5 là lựa chọn tốt hơn vì nó có thể được sử dụng chung hơn.
Trong bài đăng này, chúng tôi sẽ xem xét việc thiết lập loại SOCKS5 proxy đơn giản nhất bằng SSH (Secure Shell). Chúng tôi sẽ thiết lập một VPS rẻ tiền tại Digital Ocean, định cấu hình máy chủ SSH và thiết lập một vài ứng dụng khách để sử dụng proxy.
Thiết lập máy chủ proxy
Hầu như bất kỳ loại VPS nào sẽ hoạt động cho việc này. Một số tài khoản lưu trữ web cũng có thể hoạt động vì tất cả những gì bạn cần là truy cập SSH không phải root, nhưng sử dụng tài khoản lưu trữ web làm máy chủ proxy có thể vi phạm một số điều khoản dịch vụ của máy chủ lưu trữ. Digital Ocean là nhà cung cấp đám mây nổi tiếng và giá cả phải chăng và một trong những máy chủ $ 5 / tháng của họ sẽ hoạt động tốt cho proxy SSH.
Digital Ocean là nhà cung cấp Đám mây Riêng tư ảo (VPC) có nghĩa là bạn không mua một máy chủ cụ thể. Thay vào đó, bạn tạo một tài khoản và liên kết một phương thức thanh toán với nó. Khi bạn đã thực hiện điều đó, bạn có thể tạo nhiều máy chủ ảo như bạn muốn. Các VPC có xu hướng cung cấp nhiều quyền kiểm soát hơn đối với thông số kỹ thuật của hệ thống và có thể có giá thấp hơn nhiều so với VPS truyền thống. Có một lời giải thích tốt về sự khác biệt giữa VPS và VPC tại đây.
Để tạo một Giọt, nhấp vào mục menu Giọt và thực hiện một số lựa chọn để tùy chỉnh nó. Tôi đã chọn Ubuntu 16.04 LTS (Hỗ trợ dài hạn) làm hệ điều hành và kích thước nhỏ nhất (ít tốn kém nhất). Các giọt được tính theo giờ. Tùy chọn ít tốn kém nhất sẽ hoạt động tốt và chỉ tốn khoảng 5 đô la cho cả tháng.
Bây giờ bạn muốn chọn một vị trí cho Giọt của bạn. Hãy nhớ rằng khi bạn đang sử dụng proxy của mình, lưu lượng truy cập của bạn sẽ được xem là đến từ địa chỉ IP của Giọt của bạn. Nếu bạn thiết lập proxy đặc biệt cho mục đích che giấu địa lý, bạn nên chọn một địa điểm trong hoặc gần quốc gia mà bạn muốn xuất hiện từ.
Khi Giọt của bạn đã được tạo, bạn sẽ nhận được email xác nhận từ Digital Ocean với địa chỉ IP và thông tin đăng nhập của nó.
Định cấu hình OpenSSH trên VPS
Các giọt kỹ thuật số đại dương đi kèm với SSH được cài đặt và sẵn sàng hoạt động. Mật khẩu người dùng gốc được cung cấp trong email chào mừng, do đó, không có yêu cầu thiết lập bổ sung nào trên máy chủ. Nhưng cách tốt nhất là thay đổi mật khẩu mặc định và tạo một người dùng đặc biệt để ủy quyền.
Kết nối với Giọt bằng SSH trên MacOS (OSX) hoặc Linux
Mở một thiết bị đầu cuối và nhập lệnh sau để kết nối bằng địa chỉ IP từ email chào mừng của bạn:
ssh 66,77,88,99 -l gốc
Bạn sẽ được nhắc chấp nhận chìa khóa. Nhập mật khẩu từ email chào mừng của bạn, sau đó thay đổi mật khẩu.
Kết nối với Giọt bằng PuTTY trên Windows
Nếu bạn sử dụng Windows, bạn sẽ cần một máy khách SSH để kết nối với Giọt của bạn. Ứng dụng khách SSH được sử dụng rộng rãi nhất là PuTTY.
Nhập địa chỉ IP của Giọt của bạn vào trường Tên Máy chủ và nhấp vào nút Mở.
Đảm bảo hệ thống được cập nhật
Đó là một ý tưởng tốt để đảm bảo phần mềm hệ thống được cập nhật. Phần mềm lỗi thời là nguyên nhân hàng đầu của hack hệ thống. Hai lệnh để làm điều này trong Ubuntu là:
cập nhật apt-get
nâng cấp apt-get
Có rất ít để nâng cấp trên Giọt của tôi, điều đó có nghĩa là Digital Ocean luôn cập nhật hình ảnh của họ.
Thêm người dùng
Giọt nước đi kèm với một người dùng – người dùng root toàn năng. Đó là một thực tiễn bảo mật tốt để thêm người dùng ít đặc quyền vào hệ thống và kết nối với proxy của bạn với tài khoản đó.
Dùng lệnh sau để thêm người dùng bình thường có tên myuser:
người nghiện
Đặt mật khẩu và ít nhất một tên người dùng thích hợp. Bạn không cần phải hoàn thành bất kỳ thông tin nào khác.
Bây giờ chúng tôi có mọi thứ chúng tôi cần để sử dụng proxy.
Kết nối với proxy
Để sử dụng proxy để lưu lượng đường hầm, nó phải được kết nối. Các hệ điều hành giống Unix có máy khách SSH tích hợp trong khi Windows sẽ cần một ứng dụng bên thứ ba như PuTTY
Sử dụng SSH trên MacOS (OSX) hoặc Linux
Phương thức kết nối với proxy là giống nhau đối với Linux và MacOS (OSX). Mở một thiết bị đầu cuối và sử dụng SSH để kết nối như thế này:
ssh 66,77,88,99 -l myuser -D 12345
Thay thế 66.77.88.99 bằng địa chỉ IP từ thư chào mừng Digital Ocean của bạn.
Công tắc -D báo cho máy khách SSH chuyển tiếp lưu lượng được gửi đến cổng 12345 trên máy cục bộ của bạn đến proxy của bạn. Bạn có thể sử dụng bất kỳ số cổng nào mà bạn muốn, miễn là trên 1024. Từ tệp trợ giúp, công tắc -D:
Chỉ định chuyển tiếp cổng cấp độ ứng dụng động động cục bộ. Điều này hoạt động bằng cách phân bổ một ổ cắm để nghe cổng ở phía cục bộ, tùy chọn ràng buộc với bind_address được chỉ định. Bất cứ khi nào kết nối được thực hiện với cổng này, kết nối sẽ được chuyển tiếp qua kênh bảo mật và sau đó giao thức ứng dụng được sử dụng để xác định nơi kết nối từ máy từ xa. Hiện tại các giao thức SOCKS4 và SOCKS5 được hỗ trợ và ssh sẽ hoạt động như một máy chủ SOCKS.
Không ngắt kết nối phiên SSH này. Bạn có thể thu nhỏ nó để tránh nó bởi vì bạn đã giành chiến thắng cần phải làm gì thêm với nó, nhưng hãy để nó chạy cho đến khi bạn hoàn thành việc sử dụng proxy.
Sử dụng PuTTY trên Linux hoặc Windows
Khi bạn mở PuTTY, bạn sẽ ở trong tab Phiên. Nhập địa chỉ IP của Giọt của bạn và rời khỏi cổng là 22.
Điều hướng đến SSH -> Tab đường hầm. Nhập 12345 (hoặc bất kỳ cổng nào bạn thích) vào trường Cổng nguồn. Chọn nút radio Động và nhấp vào nút Thêm.
Nếu bạn không muốn làm điều này mỗi khi bạn mở PuTTY, hãy điều hướng quay lại tab Phiên, tô sáng dòng Cài đặt mặc định trong danh sách Phiên đã lưu và nhấp vào nút Lưu.
Định cấu hình trình duyệt của bạn và các ứng dụng khác để sử dụng proxy
Bây giờ bạn đã kết nối với proxy, có ba cách cơ bản để sử dụng nó:
- Đặt từng ứng dụng Cài đặt mạng lưới để sử dụng proxy. Không phải tất cả các ứng dụng đều hỗ trợ proxy, nhưng trình duyệt web thì có.
- Sử dụng một Plugin như plugin FoxyProxy cho Firefox và Chrome để thực hiện cấu hình ứng dụng cho bạn.
- Tự cấu hình hệ điều hành để sử dụng proxy cho tất cả các ứng dụng.
Tùy chọn thứ hai là dễ nhất vì bạn có thể nhanh chóng bật hoặc tắt proxy và bạn có thể định cấu hình trình duyệt để chỉ sử dụng proxy cho các trang web nhất định. Hai tùy chọn khác yêu cầu nhiều lần lật qua lại khi bạn muốn bật hoặc tắt proxy.
Sử dụng ứng dụng Cài đặt mạng tích hợp trong ứng dụng
Bất kỳ ứng dụng nào hỗ trợ proxy SOCKS5 đều có thể sử dụng đường hầm SSH. Chỉ cần sử dụng IP máy chủ proxy của 127.0.0.1 (IP localhost) và cổng 12345 (hoặc bất kỳ số cổng nào bạn đã chọn).
Trong Firefox, cài đặt proxy được tìm thấy trong Tùy chọn -> Nâng cao -> Mạng -> Cài đặt.
Trong Chrome, bạn sẽ cần nhấp vào liên kết Cài đặt nâng cao ở cuối trang Cài đặt và sau đó điều hướng đến Mạng -> Thay đổi cài đặt proxy. Chrome không có cài đặt proxy riêng nên điều này sẽ chỉ mở bảng điều khiển cài đặt proxy của hệ điều hành của bạn.
Nếu bạn sử dụng Internet Explorer, bạn sẽ tìm thấy cài đặt proxy của mình tại Tùy chọn Internet -> Tab kết nối -> Nút cài đặt mạng LAN. Điều này mở ra applet bảng điều khiển cài đặt proxy Windows. Giống như Chrome, không có cài đặt Internet Explorer dành riêng cho proxy.
Sử dụng plugin cho Firefox hoặc Chrome.
Có một số plugin proxy cho Firefox và Chrome. Một phổ biến là FoxyProxy. Nó nằm trong thanh trình duyệt của bạn và bạn có thể bật hoặc tắt proxy bằng cách nhấp vào nó, điều này dễ dàng hơn nhiều so với việc đào qua hệ điều hành hoặc cài đặt trình duyệt của bạn.
FoxyProxy cũng có thể được cấu hình để loại trừ các trang web nhất định sử dụng proxy. Điều này rất hữu ích nếu bạn muốn giữ cho proxy luôn hoạt động, nhưng don không muốn vượt qua hàng phòng thủ ngân hàng của bạn bằng cách đột nhiên xuất hiện ở một quốc gia khác.
Tải xuống FoxyProxy cho trình duyệt của bạn.
Khi bạn khởi chạy FoxyProxy lần đầu tiên, cửa sổ chính chứa một proxy mà đã cài đặt nhưng không hoạt động. Có nhiều tùy chọn và cài đặt cấu hình trong FoxyProxy nhưng chúng tôi sẽ chỉ tập trung vào một số ít chúng tôi cần để chạy proxy và chạy.
Đánh dấu proxy hiện có và nhấp vào nút Chỉnh sửa lựa chọn.
Chuyển đến tab Chi tiết proxy và nhập 127.0.0.1 làm Địa chỉ IP máy chủ và 12345 vào trường Cổng.
Nhấp vào SOCKS Proxy? hộp kiểm và chọn nút radio SOCKS5.
Tiếp theo, nhấp vào tab Chung và đảm bảo Thực hiện tra cứu DNS từ xa trên tên máy chủ đang tải qua proxy này được chọn. Điều này sẽ giúp ngăn chặn rò rỉ DNS. Nó đã thắng hoàn toàn giấu bạn vì việc tra cứu WebRTC vẫn sẽ hoạt động để khám phá địa chỉ IP thực của bạn. Bạn có thể sử dụng công cụ này để kiểm tra rò rỉ DNS. Có các plugin cho Firefox và Google Chrome sẽ vô hiệu hóa các chức năng WebRTC.
Đóng cửa sổ cài đặt FoxyProxy và sau đó kích hoạt proxy bằng cách chọn Sử dụng mặc định proxy cho tất cả các URL. Bạn có thể xác minh rằng proxy của bạn đang hoạt động bằng cách truy cập một trang web như IP của tôi là gì, nơi bạn sẽ thấy địa chỉ IP proxy thay vì ISP ISP của bạn.
Nếu bạn muốn xác định các URL cụ thể để sử dụng hoặc loại trừ khỏi proxy, bạn sẽ cần tạo một proxy tùy chỉnh. Nhấp vào nút Thêm Proxy mới và bạn sẽ thấy một nút bổ sung ở đầu màn hình cài đặt có tên Mẫu URL. Nhấp vào nút đó để thiết lập các bộ lọc tùy chỉnh.
Bạn có thể nhập các trang web và mẫu để khớp hoặc loại trừ trong màn hình này.
Sử dụng cài đặt mạng của hệ điều hành
Thay vì nhập cài đặt proxy vào từng ứng dụng, có thể cài đặt chi tiết một lần ở cấp hệ điều hành. Khi đã xong, bạn sẽ chỉ cần nói cho mỗi ứng dụng sử dụng proxy cấp hệ thống.
các cửa sổ
Bạn có thể truy cập applet Tùy chọn Internet trong Windows theo hai cách. Truy cập Bảng điều khiển -> Tùy chọn Internet hoặc truy cập Tùy chọn Internet từ menu cài đặt trong Internet Explorer.
Từ đó, bạn có thể làm theo các hướng dẫn cho Internet Explorer trong phần trên.
MacOS (OSX)
Nhấp vào biểu tượng Apple ở trên cùng bên trái của thanh menu trên màn hình của bạn và chọn Tùy chọn hệ thống. Chọn Mạng và sau đó là Proxy.
Nhấp vào nút Nâng cao để truy cập cài đặt Mạng và điều hướng đến tab Proxy.
Nhấp vào hộp kiểm SOCKS Proxy và nhập thông tin máy chủ và cổng.
Linux
Mỗi môi trường máy tính để bàn Linux có một mục bảng điều khiển khác nhau để định cấu hình cài đặt mạng. Hai máy tính để bàn phổ biến nhất là Gnome và KDE.
Trong máy tính để bàn Gnome (được sử dụng bởi Ubuntu), Cài đặt -> Bảng điều khiển mạng là nơi để thiết lập proxy.
Chọn tùy chọn Thủ công.
Sau đó đặt proxy SOCKS và nhấp vào nút Áp dụng hệ thống rộng.
Máy tính để bàn KDE (được sử dụng bởi Kubfox) có cài đặt mạng trong Cài đặt – Cài đặt hệ thống -> Thiết lạp mạng lưới -> Ủy quyền.
Khi proxy được thiết lập trong hệ điều hành, mỗi ứng dụng sẽ phải được cấu hình để sử dụng nó. Tùy chọn đó sẽ nằm trong cài đặt mạng cho từng ứng dụng. Ví dụ: trong Firefox, cài đặt này nằm ở đầu cài đặt proxy.