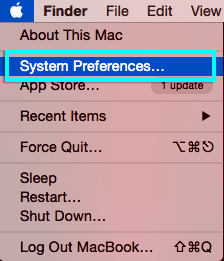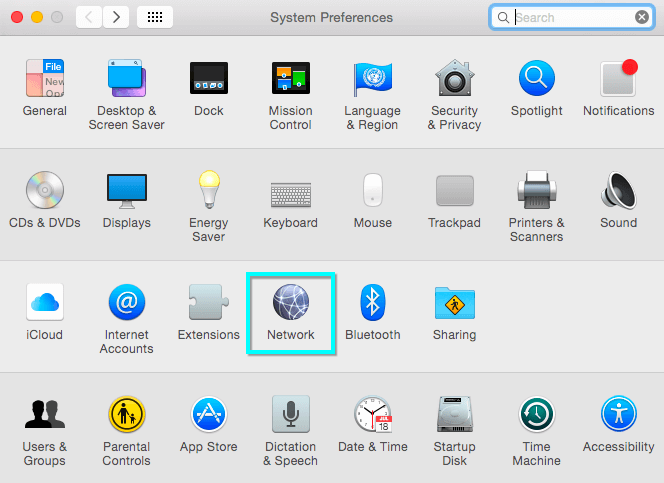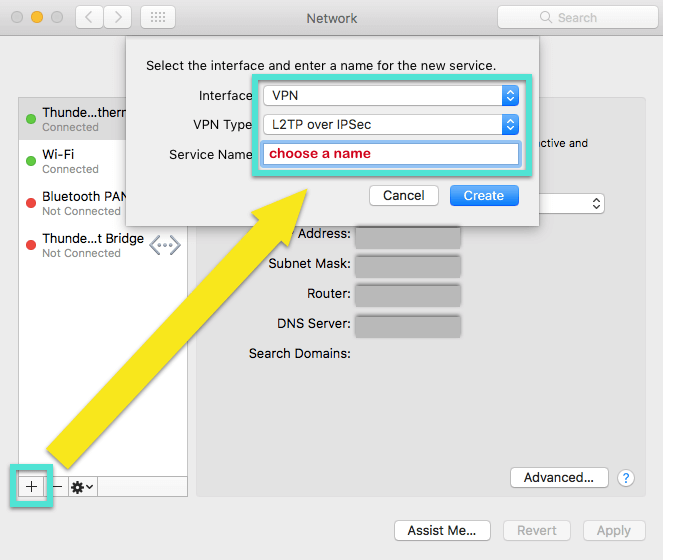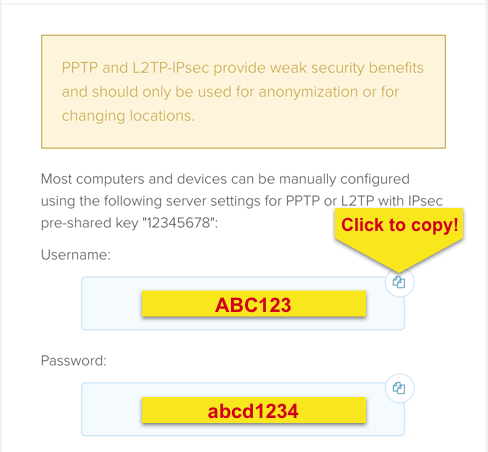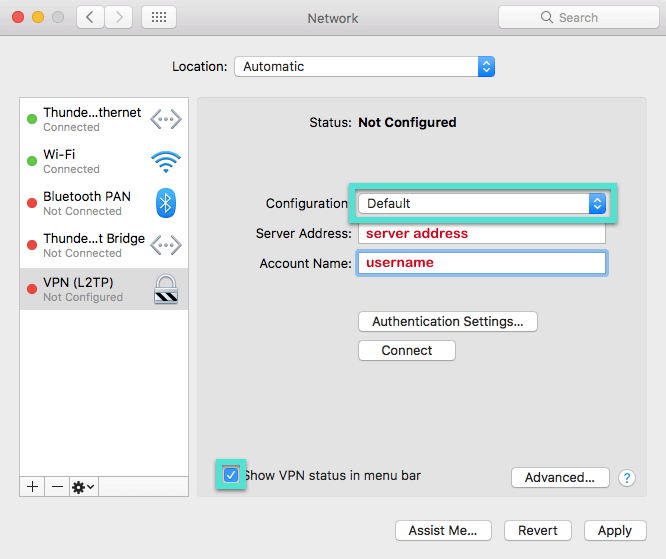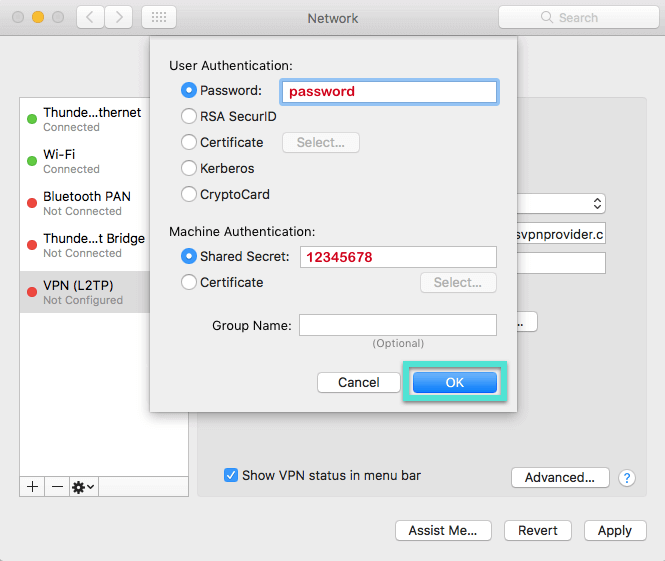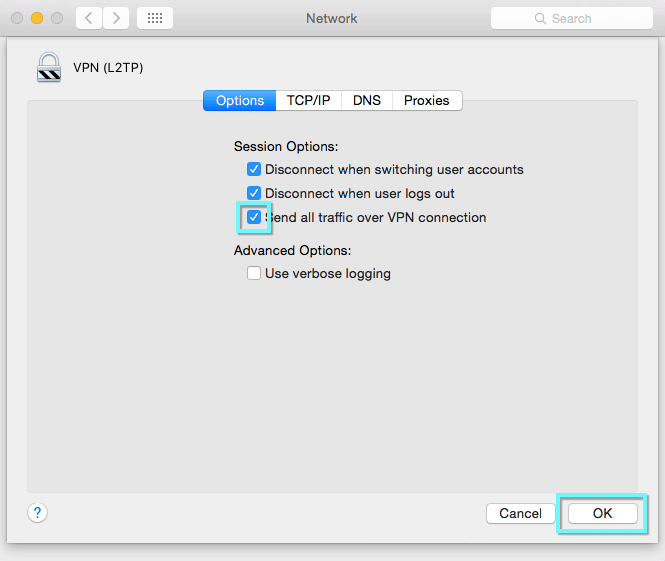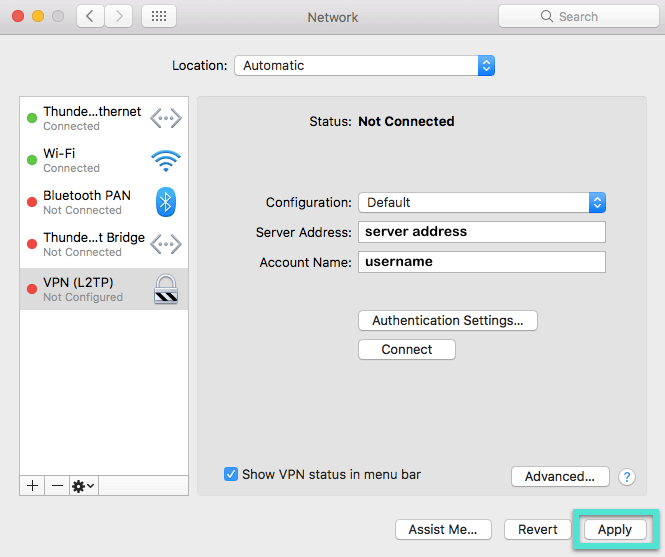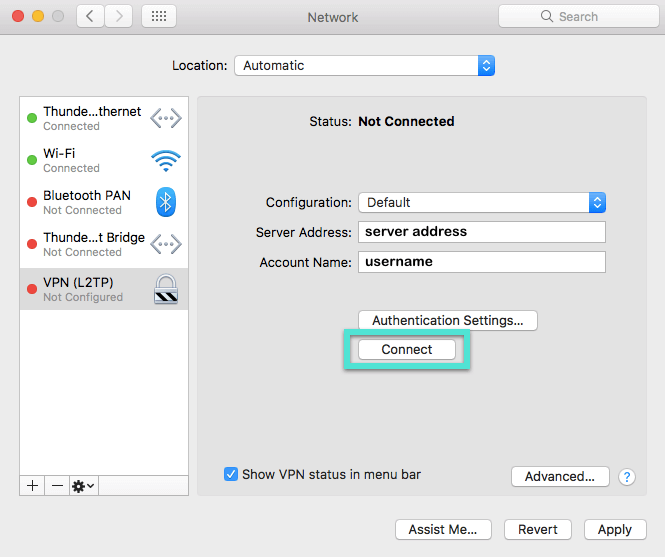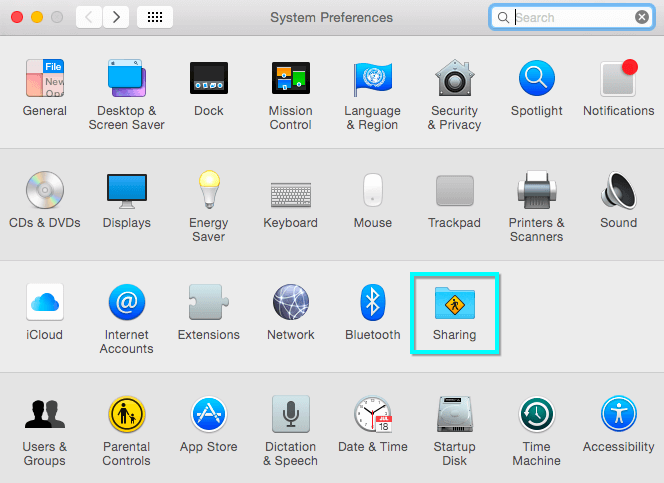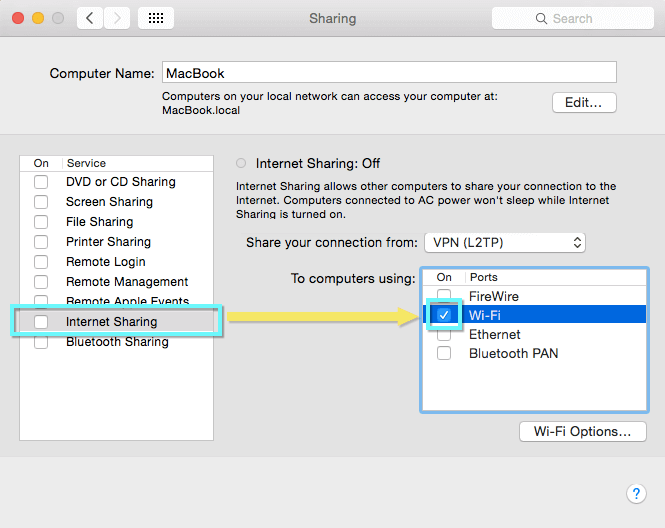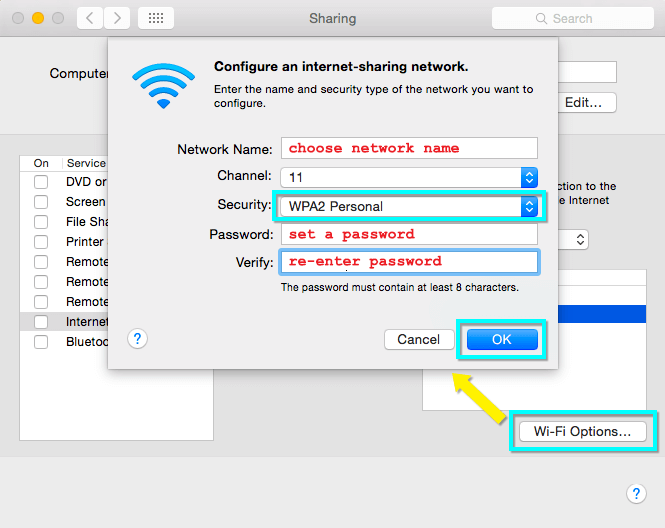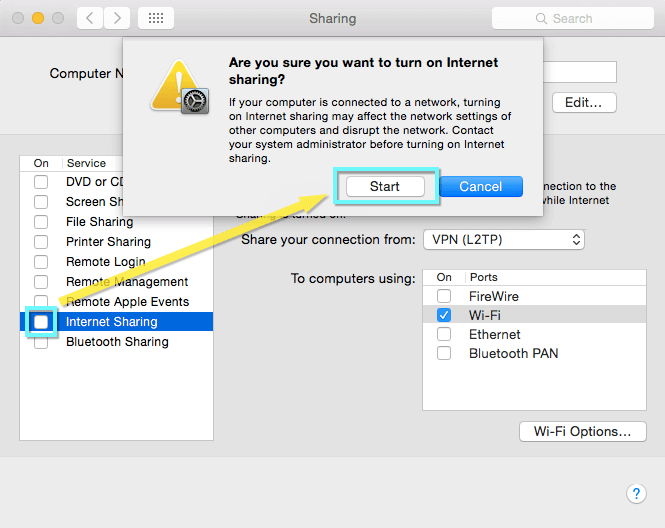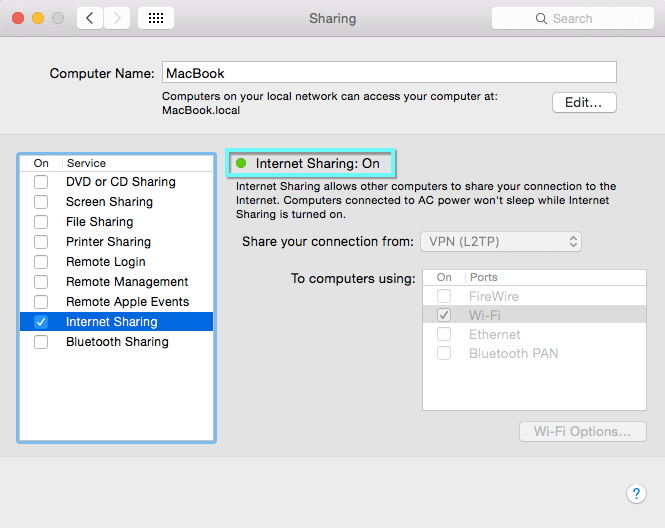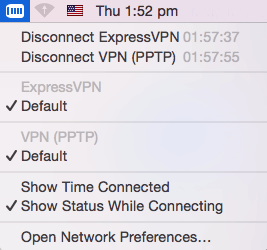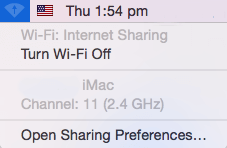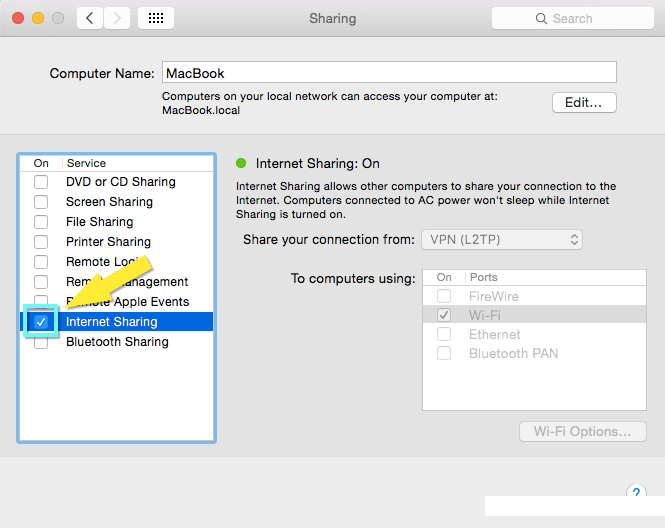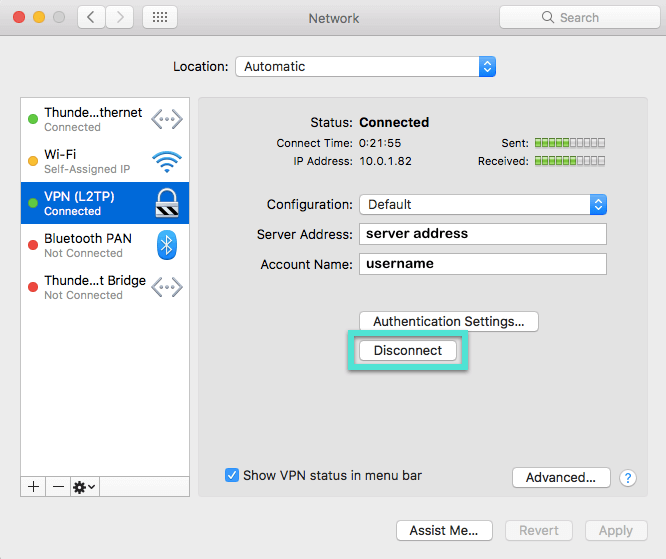Jak udostępnić połączenie VPN z komputera Mac
Ten samouczek pokaże Ci jak udostępnić połączenie VPN z komputera Mac. Wykonaj poniższe czynności, aby uczynić komputer Mac wirtualnym routerem.
Aby udostępnić połączenie VPN komputera Mac przez Wi-Fi, komputer Mac musi być podłączony do Internetu za pomocą kabla Ethernet.
Skonfiguruj L2TP VPN na komputerze Mac
Kliknij na jabłko logo w lewym górnym rogu ekranu, a następnie wybierz Preferencje systemu….
W menu Preferencje systemowe kliknij Sieć Ikona.
W oknie Sieć kliknij znak plus (+) u dołu lewego panelu, aby dodać nową usługę. W wyskakującym oknie wybierz następujące opcje:
Berło: VPN
Typ VPN: L2TP przez IPsec
Nazwa serwisu: [wybierz nazwę swojego połączenia VPN]
Następnie kliknij Stwórz.
Skonfiguruj VPN L2TP
Do tych kolejnych kroków będziesz potrzebować swojego Nazwa Użytkownika, hasło, i a adres serwera. Można je znaleźć pod Konfiguracja ręczna (PPTP i L2TP / IPsec) sekcja strony Konfigurowanie ExpressVPN.
Aby znaleźć informacje o koncie ExpressVPN, zaloguj się do konta ExpressVPN, kliknij Skonfiguruj ExpressVPN, następnie kliknij Konfiguracja ręczna po lewej stronie ekranu i wybierz PPTP & L2TP / IPsec.
Aby skopiować nazwę użytkownika i hasło, kliknij ikony „kopiuj” w prawym górnym rogu pól nazwy użytkownika i hasła.
Wprowadź następujące szczegóły:
Konfiguracja: Domyślna
Adres serwera: [wybrany adres serwera]
Nazwa konta: [Nazwa Użytkownika]
Sprawdź pudełko obok „Pokaż status VPN na pasku menu”, aby zobaczyć status połączenia VPN na pasku menu.
Następnie kliknij Ustawienia uwierzytelnienia…. Na ekranie Uwierzytelnianie użytkownika wprowadź swój hasło, następnie wprowadź 12345678 dla Shared Secret. Kliknij dobrze.
Następnie kliknij Zaawansowane…. Sprawdź pudełko dla „Wyślij cały ruch przez połączenie VPN”, a następnie kliknij dobrze.
Kliknij Zastosować aby zapisać wszystkie ustawienia.
Połącz się z siecią VPN L2TP
Kliknij Połączyć aby rozpocząć połączenie VPN.
Jesteś teraz połączony z serwerem ExpressVPN.
Skonfiguruj VPN do udostępniania
Powrót do Preferencje systemu menu, a następnie kliknij Dzielenie się.
W menu Udostępnianie wybierz Dzielenie internetu z lewego panelu. Opcje udostępniania Internetu pojawią się po prawej stronie ekranu. Ustaw następujące ustawienia:
Udostępnij swoje połączenie z: [właśnie utworzone połączenie VPN L2TP]
Do komputerów używających: zaznacz pole Wi-Fi
Wybierz Opcje Wi-Fi…, i wprowadź następujące dane:
Nazwa sieci: [wybierz nazwę sieci]
Kanał: [pozostaw jako domyślne]
Bezpieczeństwo: WPA2 Personal
Hasło: [Wybierz hasło]
Zweryfikować: [Ponownie wprowadź hasło]
Następnie kliknij dobrze.
Każdy, kto chce podłączyć swoje urządzenie do sieci VPN, potrzebuje hasła, które właśnie ustawiłeś.
Rozpocznij udostępnianie Internetu
W menu Udostępnianie zaznacz pole obok Dzielenie internetu.
Zobaczysz monit o włączenie udostępniania Internetu. Kliknij Początek.
Po włączeniu Udostępniania Internetu obok tekstu pojawi się zielone światło: „Udostępnianie Internetu: Włączone”.
Na pasku menu masz teraz dwie nowe ikony.
Poniższa ikona pokazuje status połączenia VPN:
Poniższa ikona pokazuje stan udostępniania Internetu:
Zatrzymaj udostępnianie Internetu
Aby zatrzymać udostępnianie Internetu, wróć do Preferencje systemu > Dzielenie się.
Odznacz pole obok Dzielenie internetu.
Odłącz swoją sieć L2TP VPN
Aby odłączyć L2TP VPN, przejdź do Preferencje systemu > Sieć.
Kliknij Rozłączyć się.