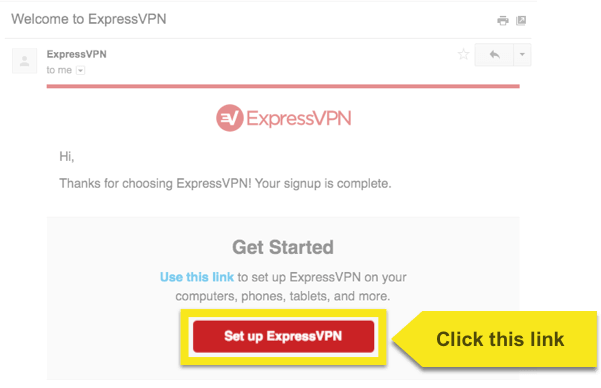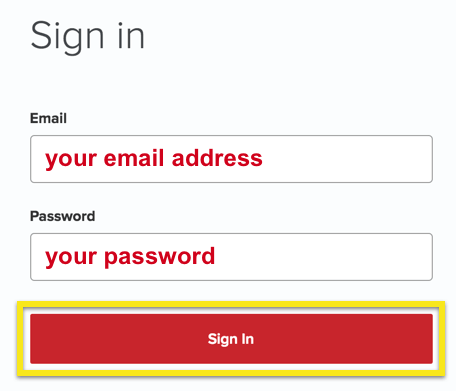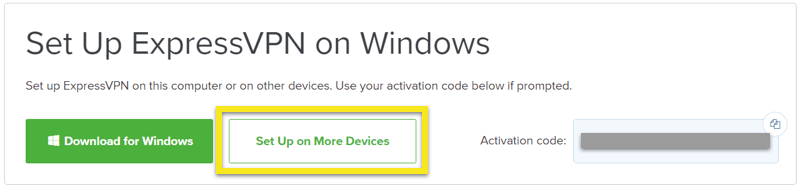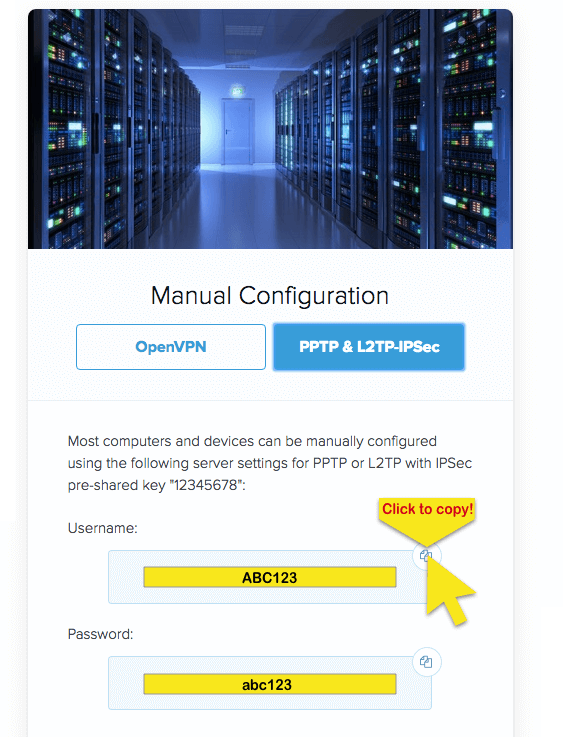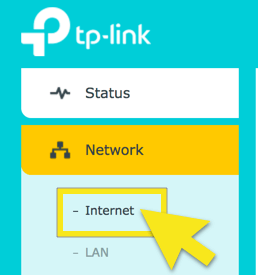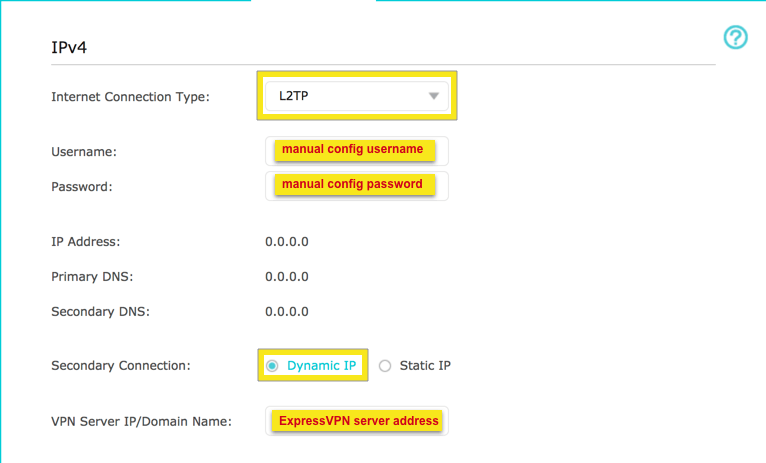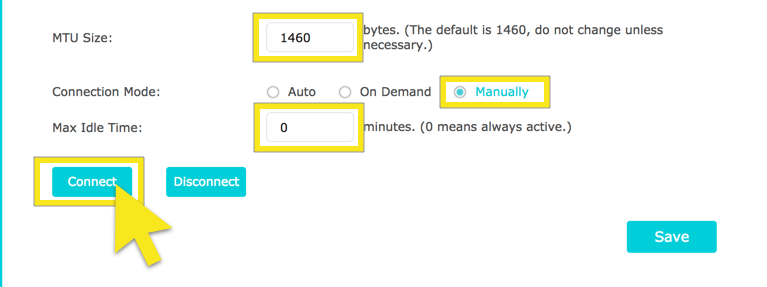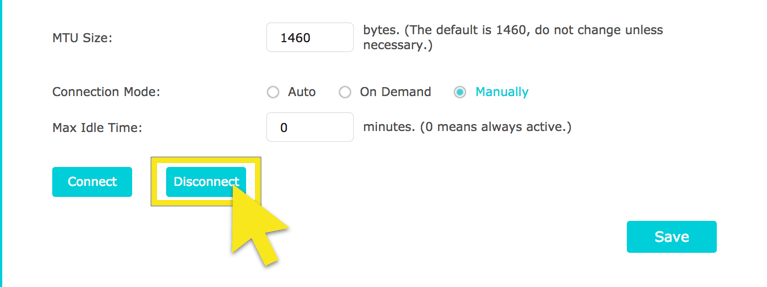Jak skonfigurować ExpressVPN na routerze TP-Link z L2TP
Ten samouczek pokaże Ci jak skonfigurować VPN na routerze TP-Link za pomocą protokołu L2TP.
Konfiguracja testowa tego samouczka została wykonana na następującym routerze: TP-Link TL-WR940N (c 3.16.9 Build 150311 Rel.62186n). Ponieważ istnieje wiele modeli routerów TP-Link, nie wszystkie zostały przetestowane.
Ponadto niektóre routery TP-Link zezwalają tylko na adresy IP zamiast nazw serwerów ExpressVPN. ExpressVPN Nie mogę podaj adresy IP do konfiguracji na tych routerach. Jeśli masz problemy z konkretnym modelem routera TP-Link, skontaktuj się z zespołem pomocy technicznej ExpressVPN w celu uzyskania natychmiastowej pomocy.
Uwaga: Poniższe wideo zostało przechwycone przy użyciu routera Archer C7.
Zanim zaczniesz, możesz zanotować swoje domyślne ustawienia internetowe. Pomoże Ci to przywrócić oryginalne ustawienia internetowe, gdy VPN nie jest wymagany.
Znajdź poświadczenia swojego konta ExpressVPN
Aby korzystać z ExpressVPN na routerze TP-Link, potrzebujesz adres serwera I twój Poświadczenia konta. Ta sekcja samouczka pokaże, jak znaleźć te informacje.
Otworzyć Powitalny e-mail otrzymane przy rejestracji w ExpressVPN. Kliknij link w e-mailu.
Jeśli nie możesz znaleźć linku, zaloguj się na swoje konto ExpressVPN.
Po kliknięciu linku w e-mailu powitalnym lub zalogowaniu się do witryny kliknij Skonfiguruj na większej liczbie urządzeń.
Kliknij Konfiguracja ręczna po lewej stronie ekranu, a następnie wybierz PPTP & L2TP / IPsec po prawej. To pokaże ci Nazwa Użytkownika, hasło, i lista adresy serwerów dookoła świata.
Proszę zwrócić uwagę na te informacje ponieważ będziesz go potrzebować, aby skonfigurować router TP-Link.
Skonfiguruj router TP-Link za pomocą VPN
Uzyskaj dostęp do panelu sterowania routera, wpisując Adres URL do panelu administracyjnego routera w pasku adresu przeglądarki. (Ten adres URL można znaleźć w dokumentacji dostarczonej z routerem).
Zaloguj się przy użyciu nazwy użytkownika i hasła routera.
U góry strony kliknij zaawansowane patka.
Na pasku bocznym przejdź do Sieć > Internet.
Ustaw Typ połączenia internetowego na L2TP.
Wprowadź następujące informacje:
- Nazwa Użytkownika: Wklej konfigurację ręczną Nazwa Użytkownika znalazłeś wcześniej.
- Hasło: Wklej konfigurację ręczną hasło znalazłeś wcześniej.
- Serwer VPN Adres IP / Nazwa domeny: Wklej konfigurację ręczną adres serwera znalazłeś wcześniej.
Upewnij się, że Secondary Connection jest ustawione na Dynamiczny adres IP.
Pozostaw rozmiar MTU na 1460 (domyślny).
Ustaw tryb połączenia na Ręcznie.
Ustaw maksymalny czas bezczynności na 0 minuty.
Kliknij Połączyć.
Możesz kliknąć Zapisać aby zapisać wszystkie ustawienia.
WAŻNY: Musisz poczekać na zakończenie połączenia. Po naciśnięciu przycisku „Połącz” przewiń w górę i sprawdź to Adres IP i adres główny NIE wyświetlaj 0.0.0.0. Będziesz mógł uzyskać dostęp do Internetu tylko wtedy, gdy oba pola nie pokazują 0.0.0.0.
Odłącz od serwera VPN
Aby rozłączyć się z serwerem VPN, kliknij zaawansowane patka.
Na pasku bocznym przejdź do Sieć > Internet.
Kliknij u dołu strony Rozłączyć się.