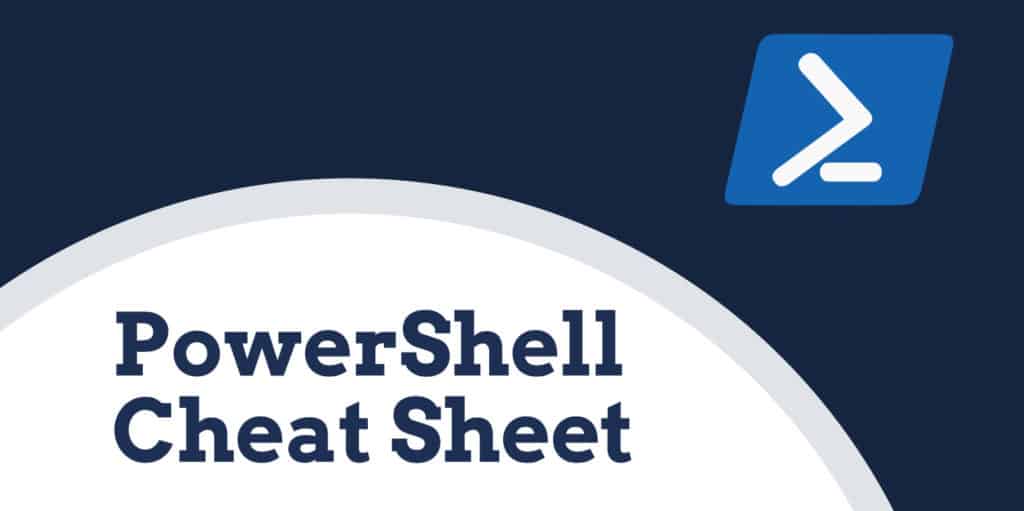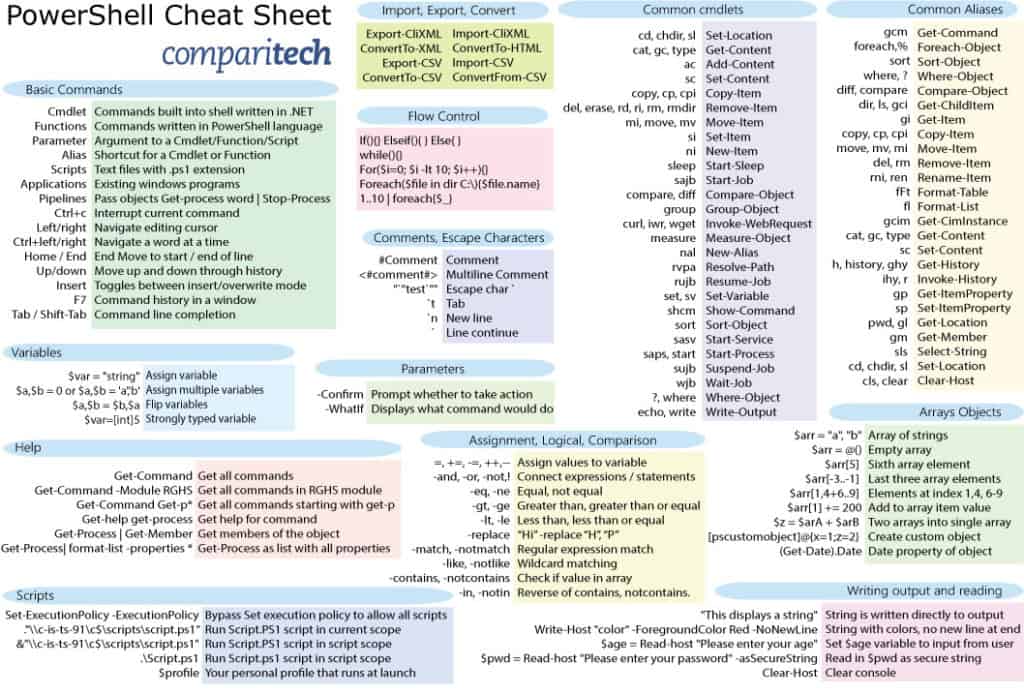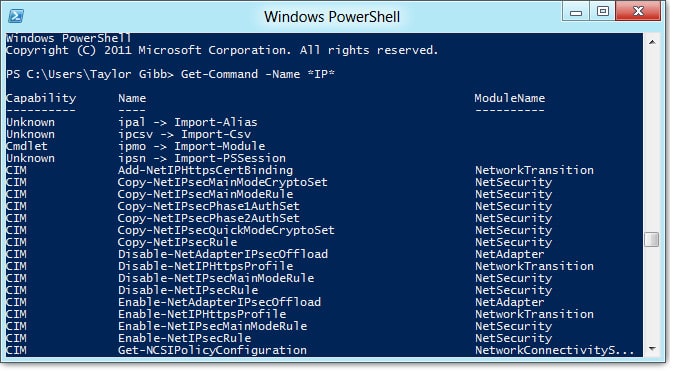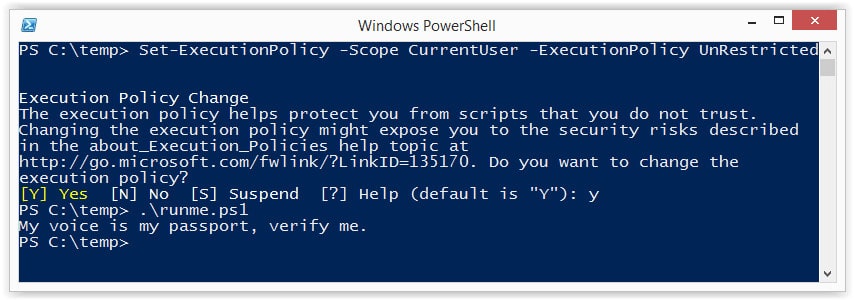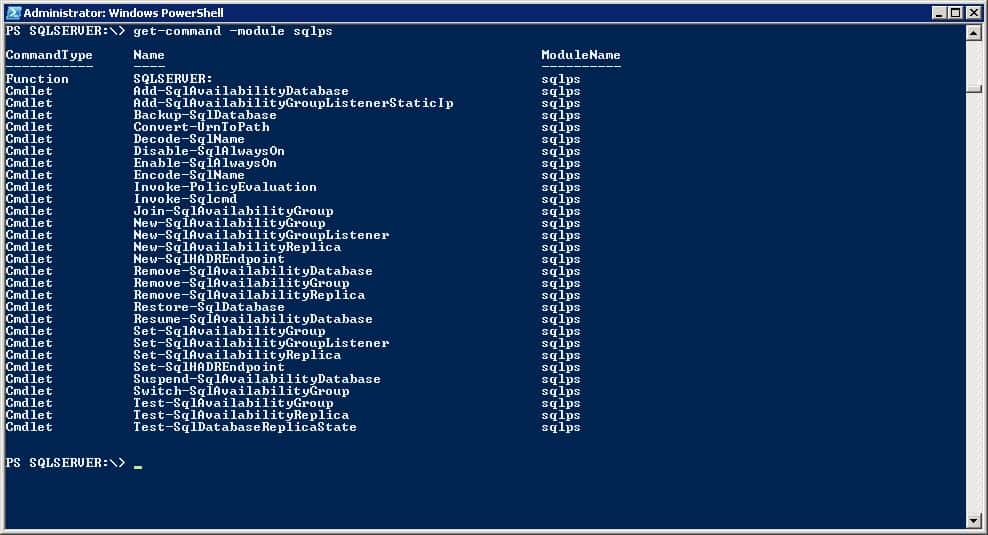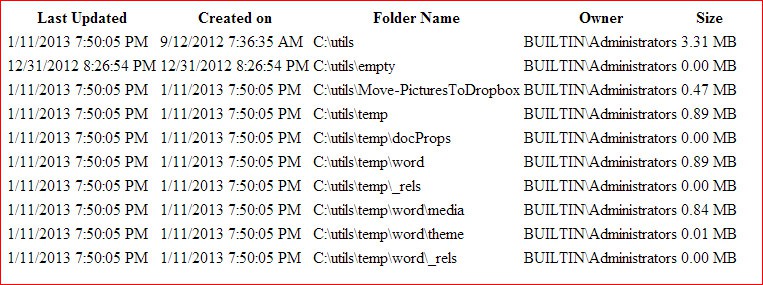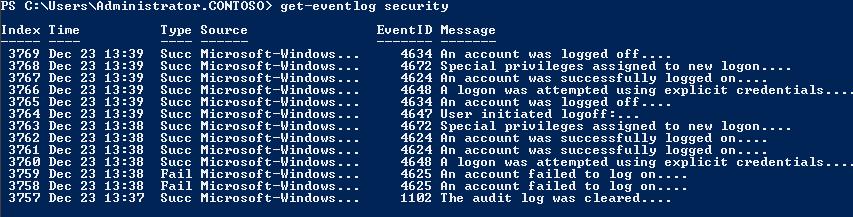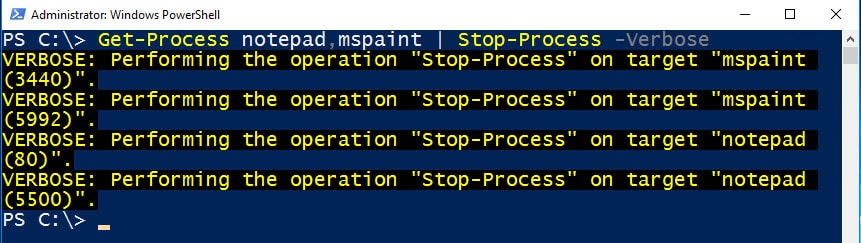Lệnh PowerShell Cheat Sheet
Khi nói đến việc chạy các lệnh trên Windows, PowerShell đã trở thành một phần của ace trong lỗ hổng. Trong nhiều năm, những người đam mê bị giới hạn trong giới hạn của dòng lệnh Windows nhưng vào năm 2006, PowerShell đã nổi lên như một sự thay thế mạnh mẽ.
PowerShell là gì?
PowerShell là một tương tác Giao diện dòng lệnh (CLI) và công cụ tự động hóa được thiết kế bởi Microsoft để giúp thiết kế cấu hình hệ thống và tự động hóa các tác vụ quản trị. Công cụ này có dòng lệnh riêng với ngôn ngữ lập trình độc đáo tương tự Perl. Ban đầu, PowerShell được thiết kế để quản lý các đối tượng trên máy tính của người dùng.
Hôm nay PowerShell cung cấp cho người dùng một môi trường rộng lớn nơi họ có thể thực thi và tự động hóa các tác vụ quản lý hệ thống. Người dùng có thể truy cập tài nguyên từ Active Directory đến Exchange Server thông qua một chương trình. Tại cốt lõi của nó, PowerShell cho phép người dùng truy cập:
- Dấu nhắc lệnh
- Các lệnh PowerShell
- .API khung NET
- Hướng dẫn quản trị window
- Mô hình đối tượng thành phần Windows
Vì PowerShell đã trở thành một ứng dụng nguồn mở, người dùng dựa trên Linux và Unix giờ đây có thể truy cập vào nền tảng đa năng này. PowerShellTHER chủ yếu được sử dụng để giúp người dùng tự động hóa các công việc hành chính. Thay vì thực hiện các tác vụ tẻ nhạt và lặp đi lặp lại, người dùng chỉ cần tạo tập lệnh và ra lệnh và PowerShell sẽ tự động hoàn thành chúng. Người dùng có thể tùy chỉnh hàng trăm lệnh, được gọi là lệnh ghép ngắn.
Các lệnh PowerShell
Dưới đây là 25 lệnh PowerShell cơ bản:
| Thiết lập địa điểm | cd, chdir, sl | Đặt vị trí làm việc hiện tại thành một vị trí được chỉ định. |
| Có được nội dung | mèo, gc, loại | Nhận nội dung của mục tại vị trí đã chỉ định. |
| Thêm nội dung | AC | Thêm nội dung vào các mục được chỉ định, chẳng hạn như thêm từ vào tệp. |
| Đặt nội dung | sc | Viết hoặc thay thế nội dung trong một mục bằng nội dung mới. |
| Sao chép-Mục | sao chép, cp, cpi | Sao chép một mục từ vị trí này sang vị trí khác. |
| Loại bỏ mục | del, xóa, nd, ri, rm, rmdir | Xóa các mục đã chỉ định. |
| Di chuyển vật phẩm | mi, di chuyển, mv | Di chuyển một mục từ vị trí này sang vị trí khác. |
| Thiết lập các mục | si | Thay đổi giá trị của một mục thành giá trị được chỉ định trong lệnh. |
| Vật phẩm mới | ni | Tạo một mục mới. |
| Bắt đầu công việc | sajb | Bắt đầu một công việc nền Windows PowerShell. |
| So sánh đối tượng | so sánh | So sánh hai bộ đối tượng. |
| Đối tượng nhóm | nhóm | Nhóm các đối tượng có cùng giá trị cho các thuộc tính được chỉ định. |
| Gọi-WebRequest | cuộn tròn, viết lách | Nhận nội dung từ một trang web trên Internet. |
| Đo lường-Đối tượng | đo lường | Tính toán các thuộc tính số của các đối tượng và các ký tự, từ và dòng trong các đối tượng chuỗi, chẳng hạn như các tệp. |
| Giải quyết đường dẫn | rvpa | Giải quyết các ký tự đại diện trong một đường dẫn và hiển thị nội dung đường dẫn. |
| Tiếp tục công việc | rujb | Khởi động lại một công việc bị đình chỉ |
| Biến-Set | đặt, | Đặt giá trị của một biến. Tạo biến nếu một tên có tên được yêu cầu không tồn tại. |
| Lệnh hiển thị | shcm | Tạo các lệnh Windows PowerShell trong cửa sổ lệnh đồ họa. |
| Sắp xếp đối tượng | sắp xếp | Sắp xếp các đối tượng theo các giá trị thuộc tính. |
| Dịch vụ bắt đầu | sasv | Bắt đầu một hoặc nhiều dịch vụ đã dừng. |
| Quá trình bắt đầu | saps, bắt đầu | Bắt đầu một hoặc nhiều quá trình trên máy tính cục bộ. |
| Đình chỉ công việc | sujb | Tạm thời dừng công việc quy trình công việc. |
| Công việc chờ | wjb | Loại bỏ dấu nhắc lệnh cho đến khi một hoặc tất cả các công việc nền của Windows PowerShell đang chạy trong phiên là |
| Đối tượng ở đâu | ?, Ở đâu | Chọn các đối tượng từ một bộ sưu tập dựa trên các giá trị thuộc tính của chúng. |
| Đầu ra ghi | vang, viết | Gửi các đối tượng được chỉ định đến lệnh tiếp theo trong đường ống. Nếu lệnh là lệnh cuối cùng trong đường ống, thì |
Đây là phiên bản PDF của PowerShell Cheat Sheet. Nhấp vào hình ảnh bên dưới để mở tệp PDF trong tab trình duyệt riêng biệt mà bạn có thể lưu và sử dụng làm tài liệu tham khảo nhanh.
Bảng cheat PowerShell (PDF)
Cách sử dụng PowerShell
PowerShell lý tưởng cho các quản trị viên doanh nghiệp, những người điều hành các hoạt động quản lý phức tạp trên các mạng công ty lớn. Thay vì đối chiếu thông tin về hàng trăm máy chủ và dịch vụ khác nhau theo cách thủ công (sẽ mất nhiều thời gian), bạn chỉ cần chạy tập lệnh trên PowerShell để tự động cung cấp thông tin lại cho bạn.
Nói chung, PowerShell có lợi nhất cho người dùng có kinh nghiệm trước đó với các dòng lệnh. Để sử dụng PowerShell, bạn có thể chạy nhiều lệnh ghép ngắn, tập lệnh, tệp thực thi và các lớp .NET. Với mục đích của bài viết này, chúng tôi chủ yếu tập trung vào các lệnh ghép ngắn và tập lệnh để giúp bạn nắm bắt được các nguyên tắc cơ bản.
Udemy có một số khóa học được xếp hạng hàng đầu trên PowerShell mà bạn có thể thấy hữu ích.
PowerShell vs Dấu nhắc lệnh
Đối với nhiều người dùng, PowerShell là sự thay thế tốt hơn cho Dấu nhắc lệnh. Lý do là đơn giản là nó có nhiều mã lực hơn. Một trong những khác biệt lớn nhất là PowerShell sử dụng các lệnh ghép ngắn hơn là các lệnh. Cmdlets đặt quản lý đăng ký và Thiết bị quản lý Windows trong phạm vi quản trị của người dùng. Ngược lại, Command Prompt bị giới hạn trong các lệnh đơn giản hơn nhiều.
Có một số cú pháp chéo giữa hai nền tảng vì PowerShell sẽ chấp nhận một số lệnh nhắc lệnh như ipconfigtocd. Tuy nhiên, chúng được gọi là bí danh chứ không phải cmdlets. Một điểm khác biệt chính là PowerShell tập trung vào các đối tượng. Mỗi phần dữ liệu đầu ra từ một lệnh ghép ngắn là một đối tượng chứ không phải là văn bản. Điều này giúp người dùng dễ dàng điều hướng theo cách của họ xung quanh dữ liệu phức tạp. Việc bao gồm .NET framework cũng cho phép các tập lệnh PowerShell sử dụng các giao diện .NET. Nói tóm lại, PowerShell là Command Prompt trên steroid.
Đang tải lên PowerShell
Trước khi chúng tôi đi sâu vào những điều cơ bản khi sử dụng PowerShell, trước tiên bạn cần truy cập vào giao diện chính. Nếu bạn là người dùng Windows 10 thì bạn đã có quyền truy cập vào PowerShell 5. Người dùng Windows 8-8.1 có quyền truy cập vào PowerShell 4, nhưng nếu bạn đang dùng Windows 7, bạn sẽ cần phải cài đặt nó trong .NET. khuôn khổ. Trên tất cả các hệ điều hành, PowerShell cung cấp hai giao diện riêng biệt.
Cao cấp hơn là Môi trường tập lệnh tích hợp, hoạt động như một GUI toàn diện cho người dùng có kinh nghiệm. Thay thế cơ bản là bảng điều khiển PowerShell, cung cấp một dòng lệnh để người dùng nhập lệnh của họ. Người mới bắt đầu nên gắn bó với người sau cho đến khi họ tìm hiểu các nguyên tắc cơ bản của PowerShell.
Để khởi động PowerShell trên Windows 10, bạn cần phải là Quản trị viên. Đăng nhập với tư cách quản trị viên, nhấp Khởi đầu, và cuộn qua các ứng dụng của bạn cho đến khi bạn xác định vị trí Windows PowerShell. Nhấp chuột phải và chọn Chạy như quản trị viên. Trên Windows 8.1, chỉ cần tìm kiếm PowerShell trong Hệ thống thư mục. Tương tự, trên Windows 7, thư mục mặc định cho PowerShell là Phụ kiện thư mục sau khi bạn cài đặt chương trình.
Cách chạy Cmdlets
Tóm lại, cmdlet là một lệnh đơn chức năng. Bạn nhập lệnh ghép ngắn vào dòng lệnh giống như bạn làm với lệnh hoặc tiện ích truyền thống. Cmdlets là cách chính để tương tác với CLI. Trong PowerShell, hầu hết các lệnh ghép ngắn được viết bằng C # và bao gồm các hướng dẫn được thiết kế để thực hiện chức năng trả về một đối tượng .NET.
Hơn 200 cmdlets có thể được sử dụng trong PowerShell. Dấu nhắc lệnh Windows PowerShell không phân biệt chữ hoa chữ thường, vì vậy các lệnh này có thể được nhập bằng chữ hoa hoặc chữ thường. Các lệnh ghép ngắn chính được liệt kê dưới đây:
- Nhận địa điểm – Lấy thư mục hiện tại
- Thiết lập địa điểm – Lấy thư mục hiện tại
- Di chuyển mục – Di chuyển tệp đến một vị trí mới
- Sao chép mục – Sao chép một tập tin vào một vị trí mới
- Đổi tên – mục Đổi tên một tệp hiện có
- Vật phẩm mới – Tạo một tập tin mới
Để có danh sách đầy đủ các lệnh có sẵn cho bạn, hãy sử dụng lệnh ghép ngắn Get-Command. Trong dòng lệnh, bạn sẽ nhập như sau:
PS C: \> Nhận lệnh
Điều quan trọng cần lưu ý là Microsoft hạn chế người dùng sử dụng các lệnh ghép ngắn PowerShell tùy chỉnh trong cài đặt mặc định. Để sử dụng các lệnh ghép ngắn PowerShell, bạn cần thay đổi ExecutPolicy từ Hạn chế đến RemoteSign. Đã ký từ xa sẽ cho phép bạn chạy các tập lệnh của riêng bạn nhưng sẽ dừng các tập lệnh chưa được ký từ những người dùng khác.
Để thay đổi chính sách Thực thi của bạn, hãy nhập lệnh PowerShell sau:
PS C: \> Set-ExecutPolicy
Để thay đổi thành RemoteSign, gõ lệnh sau:
PS C: \> Set-ExecutPolicy -ExecutPolicy RemoteSign
Đảm bảo rằng bạn đã đăng nhập vào tài khoản Quản trị viên để bạn có quyền đặt chính sách thực thi mới.
Cách chạy tập lệnh
Các quy trình và lệnh dựa trên tập lệnh là một phần nền tảng của tính linh hoạt PowerShell. Trong PowerShell, tập lệnh về cơ bản là một tệp văn bản có phần mở rộng ps1 trong tên tệp của nó. Để tạo tập lệnh mới, bạn chỉ cần mở notepad của Windows, nhập lệnh của bạn và lưu với ‘.ps1, ở cuối tên.
Để chạy tập lệnh, nhập thư mục và tên tệp vào cửa sổ PowerShell:
PS c: \ powershell \ mynewscript.ps1
Khi bạn đã thực hiện điều này, tập lệnh đã chọn của bạn sẽ chạy.
Tìm cách tạo tập lệnh PowerShell của riêng bạn? Gần 5k sinh viên đã tham gia khóa học Udemy này về Advanced Scripting với PowerShell.
Chồng chéo với các lệnh Windows
Khi bạn mới sử dụng PowerShell, bạn có thể cảm thấy quá sức khi thử và tìm hiểu một thư viện lệnh hoàn toàn mới. Tuy nhiên, điều mà hầu hết người dùng mới don nhận ra là cú pháp được sử dụng trên dòng lệnh Windows trùng với PowerShell. Điều này được thực hiện dễ dàng hơn bởi thực tế là PowerShell không phải là trường hợp nhạy cảm.
Giống như Command Prompt, trên PowerShell, lệnh cd vẫn thay đổi thư mục và dir vẫn cung cấp danh sách các tệp trong thư mục đã chọn. Như vậy, điều quan trọng cần nhớ là bạn không nhất thiết phải bắt đầu từ đầu. Thực hiện điều này trên tàu sẽ giúp giảm thời gian học tập mà bạn gặp phải khi sử dụng PowerShell và giảm số lượng lệnh mới mà bạn phải học.
Điều đó đang được nói, điều quan trọng cần lưu ý là các aren này đã xem xét các lệnh PowerShell hoàn chỉnh rất nhiều vì chúng là bí danh (tên Powershell tựa cho các lệnh nhắc lệnh của Windows). Vì vậy, mặc dù bạn có thể thử một số lệnh Command Prompt, trong PowerShell, bạn nên tìm hiểu càng nhiều càng tốt về những lệnh mới. Tuy nhiên, trải nghiệm Command Prompt chắc chắn có thể giúp người dùng mới nắm bắt được PowerShell và tiếp tục chạy.
Sao lưu cơ sở dữ liệu SQL
Nhiều người sử dụng PowerShell để sao lưu cơ sở dữ liệu SQL. Giao diện dòng lệnh có thể thực hiện sao lưu cơ sở dữ liệu đầy đủ, sao lưu tệp và sao lưu nhật ký giao dịch. Có nhiều cách để sao lưu cơ sở dữ liệu trong PowerShell, nhưng một trong những cách đơn giản nhất là sử dụng lệnh Backup-SqlDatabase. Ví dụ:
PS C: \> Sao lưu-SqlDatabase -ServerINstance Máy tính \ Instance Biệt -Database Hồi dữ liệu Databasecentral
Điều này sẽ tạo ra một bản sao lưu cơ sở dữ liệu của cơ sở dữ liệu với tên ‘Databasecentral thùng (hoặc tên của cơ sở dữ liệu bạn đã chọn.
Để sao lưu nhật ký giao dịch, bạn sẽ nhập:
PS C: \> Sao lưu-SqlDatabase -ServerInstance Máy tính \ Instance, -Database, Databasecentral, Log -BackupAction Log
Điều này sẽ tạo ra một nhật ký giao dịch của cơ sở dữ liệu được chọn.
Các lệnh PowerShell cần thiết
Sử dụng các bí danh sẽ chỉ giúp bạn có được PowerShell, vì vậy điều quan trọng là phải cam kết học mọi thứ bạn có thể về các lệnh gốc của PowerShell. Chúng tôi đã chạm vào một số trong những điều trên, nhưng chúng tôi sẽ chia nhỏ những cái chính chi tiết hơn nhiều bên dưới.
Được trợ giúp
Lệnh này phải ở trên cùng của bất kỳ danh sách người dùng mới nào khi nói đến PowerShell. Lệnh Get-Help có thể được sử dụng để nhận trợ giúp theo bất kỳ lệnh PowerShell nào khác. Ví dụ: nếu bạn biết tên của một lệnh, nhưng bạn không biết nó làm gì hoặc sử dụng nó như thế nào, lệnh Get-Help cung cấp cú pháp lệnh đầy đủ.
Ví dụ: nếu bạn muốn xem Get-Process hoạt động như thế nào, bạn sẽ gõ:
PS C: \> Nhận trợ giúp – Tên Get-ProcessPS C: \> Set-ExecutPolicy
Như đã đề cập trước đó trong hướng dẫn này, Microsoft có chính sách thực thi bị hạn chế ngăn chặn việc tạo kịch bản trên PowerShell trừ khi bạn thay đổi nó. Khi đặt chính sách thực thi, bạn có bốn tùy chọn để chọn:
- Hạn chế – Chính sách thực thi mặc định ngăn các tập lệnh chạy.
- Tất cả đã ký – Sẽ chạy tập lệnh nếu chúng được ký bởi nhà xuất bản đáng tin cậy
- Đã ký từ xa – Cho phép các tập lệnh chạy được tạo cục bộ
- Không giới hạn – Chính sách không hạn chế chạy tập lệnh
PS C: \> Get-ExecutPolicy
Nếu bạn sử dụng PowerShell, bạn không phải lúc nào cũng làm việc trên máy chủ mà bạn quen thuộc. Chạy lệnh Chính sách thực hiện sẽ cho phép bạn xem chính sách nào đang hoạt động trên máy chủ trước khi chạy tập lệnh mới. Nếu sau đó bạn thấy máy chủ được đề cập hoạt động theo chính sách bị hạn chế, thì bạn có thể triển khai Set-ExecutPolicy lệnh để thay đổi nó.
Nhận dịch vụ
Một trong những lệnh quan trọng nhất là Get-Service, cung cấp cho người dùng danh sách tất cả các dịch vụ được cài đặt trên hệ thống, cả chạy và dừng. Lệnh ghép ngắn này có thể được định hướng bằng cách sử dụng các tên hoặc đối tượng dịch vụ cụ thể.
Ví dụ: nếu bạn định gõ PS C: \> Nhận dịch vụ, bạn sẽ được hiển thị danh sách tất cả các dịch vụ trên máy tính, trạng thái của chúng và tên hiển thị.
Để sử dụng lệnh này để truy xuất các dịch vụ cụ thể, hãy nhập: PS C: \ Get-Service WMI * W để lấy tất cả các dịch vụ bắt đầu bằng WMI.
Nếu bạn muốn hạn chế đầu ra cho các dịch vụ đang hoạt động trên máy tính của mình, hãy nhập lệnh sau:
PS C: \ Nhận dịch vụ | Where-Object {$ _. Status -eq Hồi Chạy}
Chuyển đổi sang HTML
Khi sử dụng PowerShell, bạn có thể muốn tạo một báo cáo về thông tin mà bạn đã thấy. Một trong những cách tốt nhất để làm điều này là bằng cách sử dụng Chuyển đổi sang HTML chỉ huy. Lệnh ghép ngắn này cho phép bạn xây dựng các báo cáo với các bảng và màu sắc, có thể giúp trực quan hóa dữ liệu phức tạp. Đơn giản chỉ cần chọn một đối tượng và thêm nó vào lệnh. Ví dụ: bạn có thể gõ:
Nhận-PSDrive | Chuyển đổi sang Html
Điều này trả về một khối lượng thông tin, do đó, một ý tưởng tốt là giới hạn nó trong một tệp bằng lệnh Out-File. Một lệnh thay thế tốt hơn là:
Ổ đĩa Get-PSD | ConvertTo-Html | Out-File -FilePath PSDrive.html
Điều này sau đó sẽ tạo ra một tệp HTML ở dạng bảng. Ví dụ:
Sau đó, bạn có thể thêm màu sắc và đường viền của riêng mình để tinh chỉnh bản trình bày của nó.
Xuất-CSV (và Nhận dịch vụ)
Không kém phần quan trọng để tăng khả năng hiển thị là lệnh Xuất-CSV. Nó cho phép bạn xuất dữ liệu PowerShell thành tệp CSV. Về cơ bản, lệnh này tạo một tệp CSV biên dịch tất cả các đối tượng bạn đã chọn trong PowerShell. Mỗi đối tượng có dòng hoặc hàng riêng trong tệp CSV. Lệnh này chủ yếu được sử dụng để tạo bảng tính và chia sẻ dữ liệu với các chương trình bên ngoài.
Để sử dụng lệnh này, bạn sẽ gõ:
PS C: \> Nhận dịch vụ | Xuất-CSV c: \ service.csv
Điều quan trọng cần nhớ là không định dạng các đối tượng trước khi chạy lệnh Xuất-CSV. Điều này là do định dạng đối tượng dẫn đến chỉ các thuộc tính được định dạng được đặt vào tệp CSV chứ không phải chính các đối tượng ban đầu. Trong trường hợp bạn muốn gửi các thuộc tính cụ thể của một đối tượng đến tệp CSV, bạn sẽ sử dụng Chọn đối tượng lệnh ghép ngắn.
Để sử dụng Chọn đối tượng cmdlet, loại:
PS C: \> Nhận dịch vụ | Chọn-Tên đối tượng, Trạng thái | Xuất-CSV c: \ Service.csv
Quá trình
Nếu bạn muốn xem tất cả các quy trình hiện đang chạy trên hệ thống của mình, Quá trình lệnh rất quan trọng. Để có danh sách tất cả các quy trình hoạt động trên máy tính của bạn, hãy nhập:
PS C: \ Nhận-Quá trình
Lưu ý rằng nếu bạn không chỉ định bất kỳ tham số nào, bạn sẽ nhận được phân tích về mọi quy trình hoạt động trên máy tính của mình. Để chọn một quy trình cụ thể, thu hẹp kết quả theo tên quy trình hoặc ID quy trình và kết hợp quy trình đó với Danh sách định dạng cmdlet, hiển thị tất cả các thuộc tính có sẵn. Ví dụ:
PS C: \ Get-Process windowrd, explorer | Danh sách định dạng *
Điều này cung cấp cho bạn sự giám sát toàn diện của tất cả các quy trình hoạt động.
Nhận sự kiện
Nếu bạn muốn truy cập nhật ký sự kiện của máy tính của bạn (hoặc nhật ký trên máy tính từ xa) trong khi sử dụng PowerShell, thì bạn sẽ cần Nhận sự kiện chỉ huy. Lệnh ghép ngắn này chỉ hoạt động trên các bản ghi sự kiện cổ điển, vì vậy bạn sẽ cần Nhận-WinEvent lệnh cho các bản ghi muộn hơn Windows Vista.
Để chạy lệnh nhật ký sự kiện, gõ:
PS C: \> Get-EventLog-Liệt kê
Điều này sẽ hiển thị tất cả các bản ghi sự kiện trên máy tính của bạn.
Một trong những lý do phổ biến nhất khiến người dùng nhìn vào nhật ký sự kiện là để xem lỗi. Nếu bạn muốn xem các sự kiện lỗi trong nhật ký của mình, chỉ cần gõ:
PS C: \> Get-EventLog -LogName Hệ thống -EntryType Lỗi
Nếu bạn muốn nhận nhật ký sự kiện từ nhiều máy tính, hãy chỉ định thiết bị nào bạn muốn xem (được liệt kê bên dưới là Server Server1 và và Server Server2). Ví dụ:
PS C: \> Get-EventLog – LogName Hồi Windows Windows PowerShell -ComputerName, máy tính cục bộ, Máy chủ1, Máy chủ2,.
Các thông số bạn có thể sử dụng để tìm kiếm nhật ký sự kiện bao gồm:
- Sau – Người dùng chỉ định ngày và giờ và lệnh ghép ngắn sẽ xác định vị trí các sự kiện xảy ra sau
- AsBaseObject – Cung cấp một System.Diagnostics.EventLogEntry cho mỗi sự kiện
- Với kiểu là chuỗi – Trả về đầu ra dưới dạng chuỗi
- Trước – Người dùng chỉ định ngày và giờ và lệnh ghép ngắn sẽ xác định vị trí các sự kiện xảy ra trước đó
- Tên máy tính – Được sử dụng để chỉ một máy tính từ xa
- EntryType – Chỉ định loại mục sự kiện (Lỗi, Kiểm toán thất bại, Kiểm toán thành công, Thông tin, Cảnh báo)
- Mục lục – Chỉ định giá trị chỉ mục mà lệnh ghép ngắn tìm sự kiện từ
- Danh sách – Cung cấp danh sách các bản ghi sự kiện
- Tên tài khoản – Chỉ định tên người dùng được liên kết với một sự kiện nhất định
Dừng quá trình
Khi sử dụng PowerShell, nó không phổ biến để trải nghiệm quá trình đóng băng. Bất cứ khi nào điều này xảy ra, bạn có thể sử dụng Quá trình để lấy tên của quá trình gặp khó khăn và sau đó dừng lại với Dừng quá trình chỉ huy. Nói chung, bạn chấm dứt một quá trình theo tên của nó. Ví dụ:
PS C: \> Dừng quá trình -Tên notepad
Trong ví dụ này, người dùng đã chấm dứt Notepad bằng cách sử dụng lệnh Stop-Process.
PowerShell: Giao diện dòng lệnh mạnh mẽ
Mặc dù việc chuyển đổi sang PowerShell có vẻ khá phức tạp, giao diện dòng lệnh của nó hoạt động tương tự như mọi thứ khác. Nó có thể có các lệnh ghép ngắn độc đáo của riêng mình, nhưng rất nhiều tài nguyên trực tuyến có thể giúp bạn với bất kỳ nhiệm vụ quản trị nào bạn có thể nghĩ ra. Để tận dụng tối đa PowerShell, bạn chỉ cần làm quen với vô số lệnh có sẵn cho bạn.
Là một người dùng mới, rất dễ bị nản chí bởi các lệnh ghép ngắn hơn 200 PowerShell. Hãy chắc chắn rằng bạn bắt đầu với giao diện dòng lệnh trước khi tốt nghiệp với GUI đầy đủ. Bất kể bạn là người mới đối với PowerShell hay giao diện dòng lệnh, có quá nhiều thông tin có sẵn trực tuyến để giúp bạn tận dụng tối đa công cụ mạnh mẽ này.