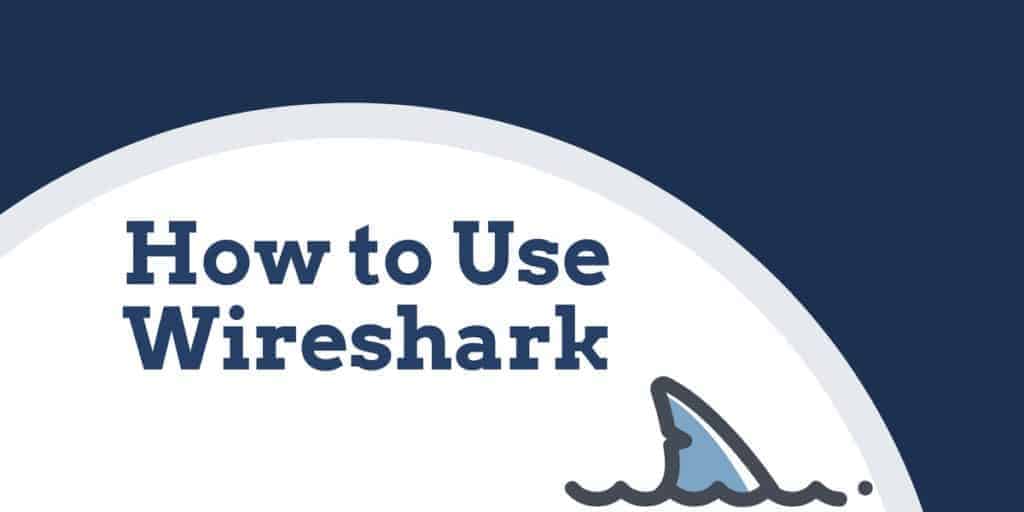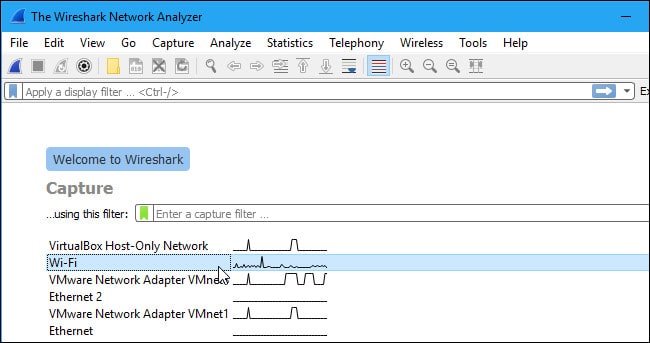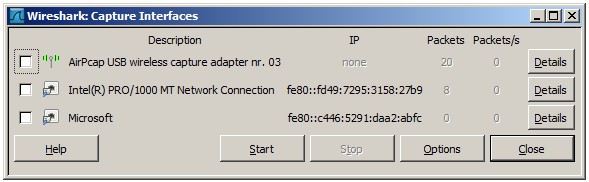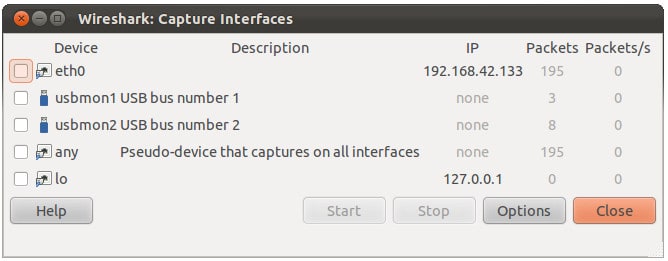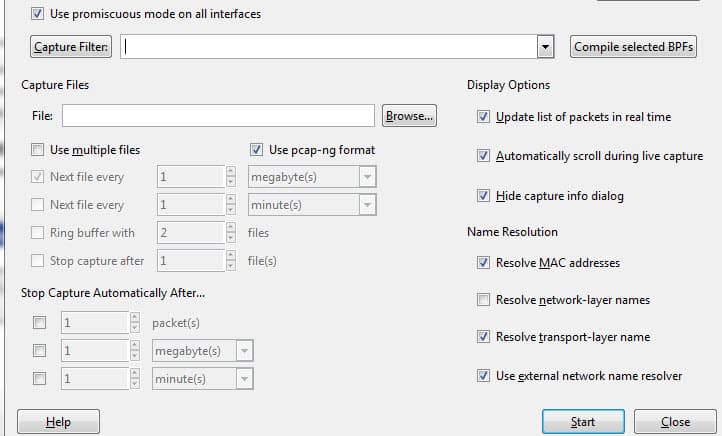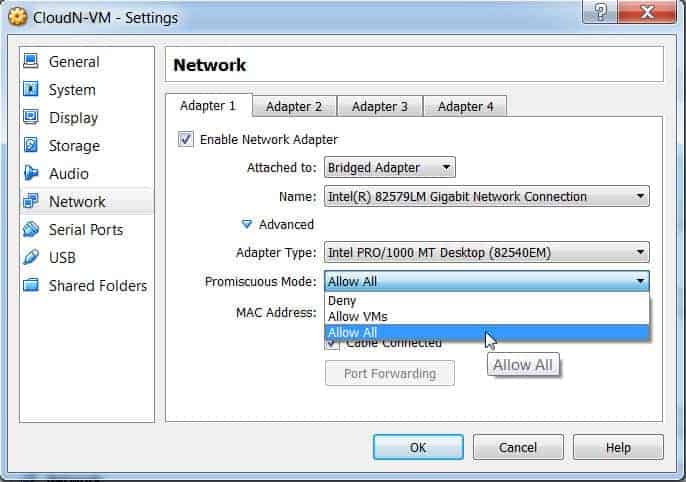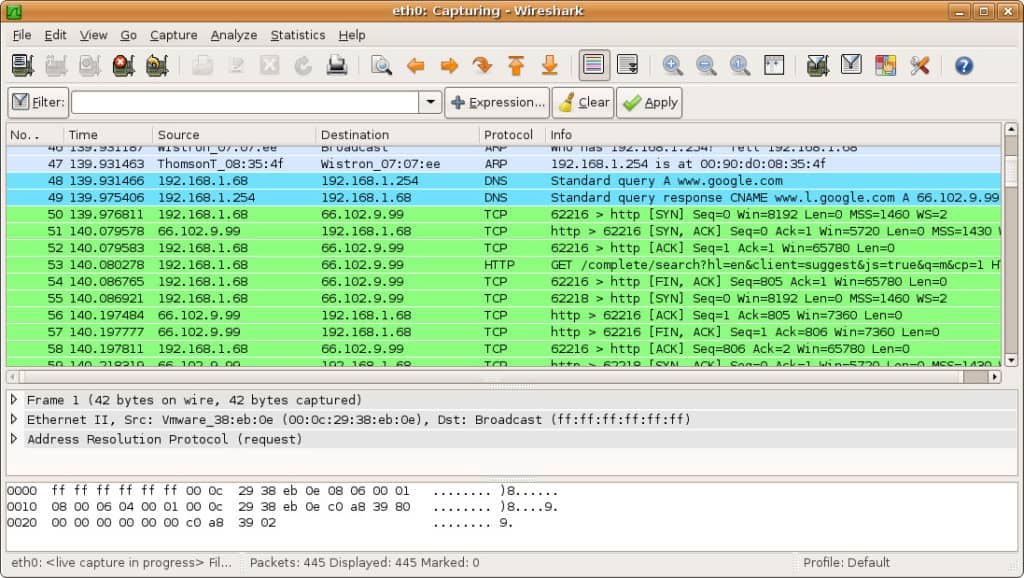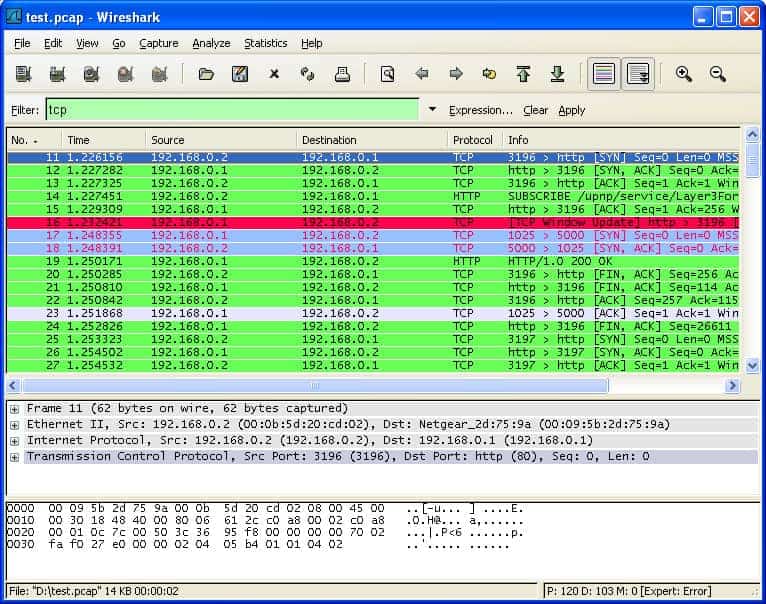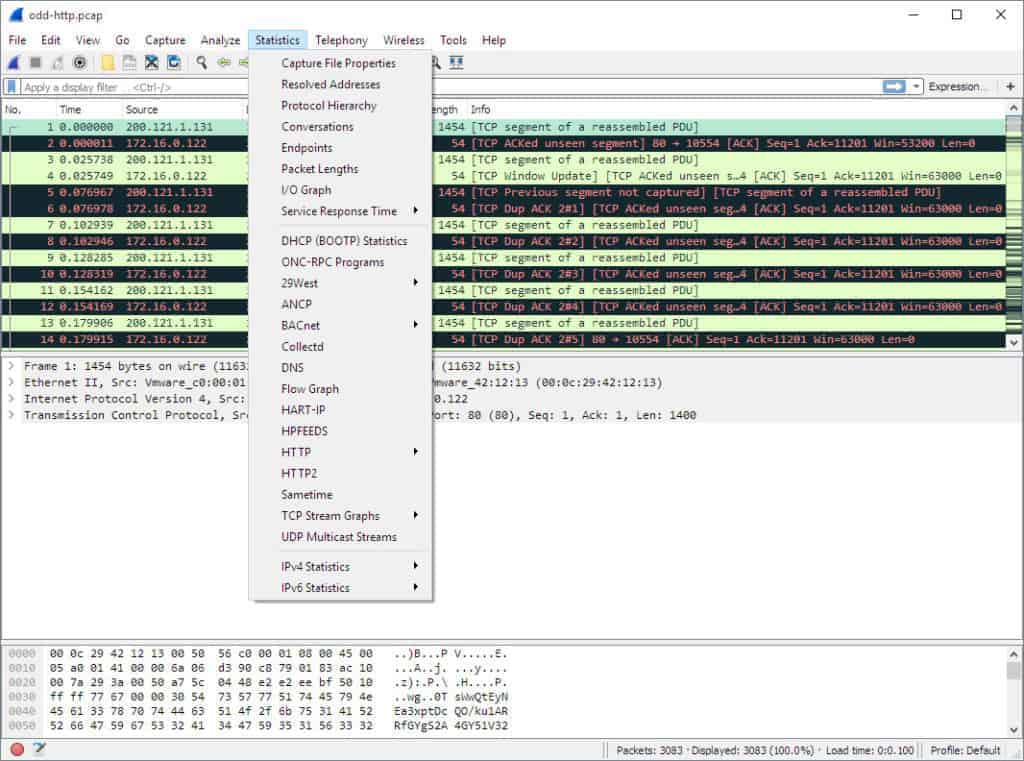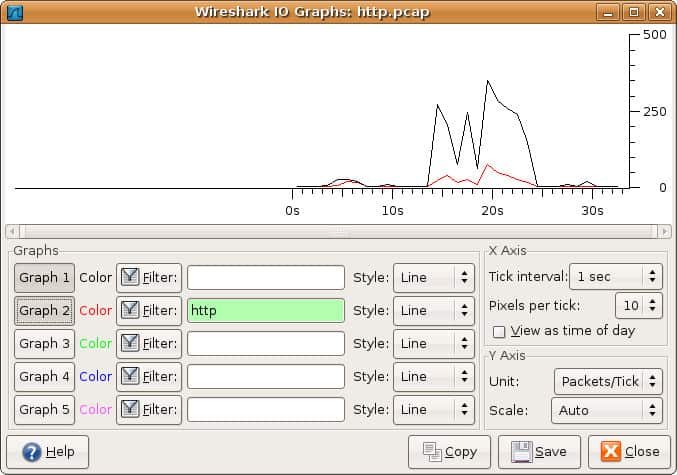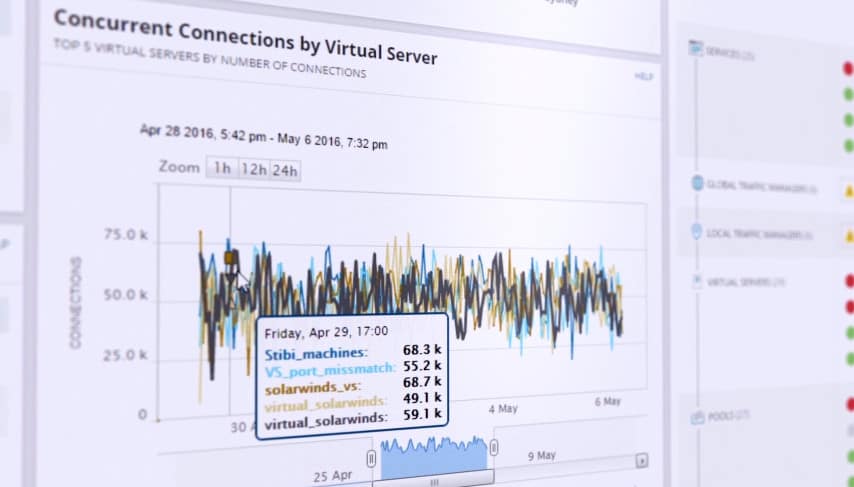Cách sử dụng Wireshark [Hướng dẫn]
Wireshark làm gì?
Trong vài năm qua, Wireshark đã phát triển danh tiếng như một trong những máy phân tích mạng đáng tin cậy nhất hiện có trên thị trường. Người dùng trên toàn cầu đã và đang sử dụng ứng dụng nguồn mở này dưới dạng một công cụ phân tích mạng hoàn chỉnh. Thông qua Wireshark, người dùng có thể khắc phục sự cố mạng, kiểm tra các sự cố bảo mật, giao thức gỡ lỗi và tìm hiểu các quy trình mạng.
Trong hướng dẫn này, bạn sẽ tìm hiểu về cách thức hoạt động của Wireshark. Chúng tôi sẽ đưa bạn qua các bước định vị chương trình Wireshark và cài đặt nó trên máy tính của bạn. Bạn sẽ tìm hiểu làm thế nào để bắt đầu một gói chụp và những thông tin bạn có thể mong đợi để thoát khỏi nó. Hướng dẫn của Wireshark cũng sẽ chỉ cho bạn cách tận dụng tốt nhất các chức năng thao tác dữ liệu trong giao diện. Bạn cũng sẽ tìm hiểu làm thế nào bạn có thể có được các chức năng phân tích dữ liệu tốt hơn so với các chức năng có nguồn gốc từ Wireshark.
Cách sử dụng Wireshark
Như đã đề cập ở trên, Wireshark là một công cụ phân tích mạng. Về cốt lõi, Wireshark được thiết kế để phá vỡ các gói dữ liệu được truyền qua các mạng khác nhau. Người dùng có thể tìm kiếm và lọc các gói dữ liệu cụ thể và phân tích cách chúng được truyền qua mạng của họ. Các gói này có thể được sử dụng để phân tích trên cơ sở thời gian thực hoặc ngoại tuyến.
Người dùng có thể sử dụng thông tin này để tạo số liệu thống kê và đồ thị. Wireshark ban đầu được gọi là Ethereal nhưng sau đó đã tự thành lập như một trong những công cụ phân tích mạng quan trọng trên thị trường. Đây là công cụ dành cho người dùng muốn xem dữ liệu được tạo bởi các mạng và giao thức khác nhau.
Wireshark phù hợp cho cả người dùng mới và chuyên gia. Giao diện người dùng cực kỳ đơn giản để sử dụng một khi bạn tìm hiểu các bước ban đầu để nắm bắt các gói. Những người dùng cao cấp hơn cũng có thể sử dụng các công cụ giải mã nền tảng để phá vỡ các gói được mã hóa.
Các tính năng cốt lõi của Wireshark
Dưới đây là bảng phân tích các tính năng cốt lõi của Wireshark.
- Chụp dữ liệu gói trực tiếp
- Nhập gói từ tệp văn bản
- Xem dữ liệu gói và thông tin giao thức
- Lưu dữ liệu gói bị bắt
- Hiển thị gói
- Lọc gói
- Tìm kiếm gói
- Tô màu các gói
- Tạo số liệu thống kê
Hầu hết người dùng sử dụng Wireshark để phát hiện các sự cố mạng và kiểm tra phần mềm của họ. Là một dự án nguồn mở, Wireshark được duy trì bởi một nhóm duy nhất giữ tiêu chuẩn dịch vụ cao. Trong hướng dẫn này, chúng tôi chia nhỏ cách sử dụng Wireshark. Thông tin chi tiết có thể được tìm thấy trong hướng dẫn sử dụng chính thức của Wireshark.
Cách tải xuống và cài đặt Wireshark
Trước khi sử dụng Wireshark, điều đầu tiên bạn cần làm là tải xuống và cài đặt. Bạn có thể tải xuống Wireshark miễn phí trên trang web của công ty. Để có trải nghiệm chạy mượt mà nhất, bạn nên tải xuống phiên bản mới nhất có sẵn trên nền tảng của mình từ phần phát hành ổn định.
Cài đặt trên Windows
Khi bạn đã tải xuống chương trình, bạn có thể bắt đầu quá trình thiết lập. Trong quá trình cài đặt, bạn có thể được nhắc cài đặt WinPcap. Việc cài đặt WinPcap rất quan trọng vì không có nó, bạn sẽ không thể nắm bắt được lưu lượng truy cập mạng trực tiếp. Nếu không có WinPcap, bạn sẽ chỉ có thể mở các tệp chụp đã lưu. Để cài đặt, chỉ cần kiểm tra Cài đặt WinPcap cái hộp.
Cài đặt trên máy Mac
Để cài đặt Wireshark trên Mac, trước tiên bạn cần tải xuống trình cài đặt. Để làm điều này, tải xuống một trình cài đặt như exquartz. Khi bạn đã hoàn thành việc này, hãy mở Terminal và nhập lệnh sau:
<% /Appluggest/Wireshark.app/Contents/Mac0S/Wireshark>
Sau đó chờ Wireshark bắt đầu.
Cài đặt trên Unix
Để chạy Wireshark trên Unix, trước tiên bạn cần một vài công cụ khác được cài đặt trên hệ thống của bạn. Đó là:
- GTK+, Bộ công cụ GIMP và Glib, cả hai từ cùng một nguồn.
- Bạn cũng sẽ cần Trơn. Bạn có thể làm quen với cả hai công cụ tại https://www.gtk.org/
- libpcap, mà bạn nhận được từ http://www.tcpdump.org/.
Sau khi cài đặt phần mềm hỗ trợ ở trên và tải xuống phần mềm cho Wireshark, bạn cần giải nén nó từ tệp tar.
gzip -d wireshark-1.2-tar.gz
tar xvf wireshark-1.2-tar
Thay đổi thư mục Wireshark và sau đó ban hành các lệnh sau:
./ cấu hình
làm
cài đặt
Bây giờ bạn có thể chạy chương trình Wireshark trên máy tính Unix của bạn.
Cách chụp gói dữ liệu
Một trong những chức năng cốt lõi của Wireshark như một công cụ phân tích mạng là thu thập các gói dữ liệu. Học cách thiết lập Wireshark để chụp các gói là điều cần thiết để tiến hành phân tích mạng chi tiết. Tuy nhiên, điều quan trọng cần lưu ý là có thể khó nắm bắt các gói khi bạn mới sử dụng Wireshark. Trước khi bạn bắt đầu chụp các gói, có ba điều bạn cần làm:
- Đảm bảo rằng bạn có các đặc quyền quản trị để bắt đầu chụp trực tiếp trên thiết bị của bạn
- Chọn giao diện mạng chính xác để thu thập dữ liệu gói từ
- Chiếm lấy dữ liệu gói từ vị trí chính xác trong mạng của bạn
Khi bạn đã thực hiện ba điều này, bạn đã sẵn sàng bắt đầu quá trình chụp. Khi bạn sử dụng Wireshark để chụp các gói, chúng được hiển thị ở định dạng có thể đọc được để làm cho chúng dễ đọc đối với người dùng. Bạn cũng có thể phá vỡ các gói với bộ lọc và mã màu nếu bạn muốn xem thông tin cụ thể hơn.
Khi bạn lần đầu mở Wireshark, bạn sẽ gặp màn hình khởi chạy sau:
Điều đầu tiên bạn cần làm là nhìn vào các giao diện có sẵn để nắm bắt. Để làm điều này, chọn Chiếm lấy > Tùy chọn. Hộp thoại Giao diện của Capture Capture sau đó sẽ mở ra như hình dưới đây:
Chọn hộp giao diện bạn muốn chụp và nhấn Khởi đầu nút để bắt đầu. Bạn có thể chọn nhiều giao diện nếu bạn muốn thu thập dữ liệu từ nhiều nguồn cùng một lúc.
Trên Unix hoặc Linux, hộp thoại được hiển thị theo kiểu tương tự như thế này:
Bạn cũng có thể khởi động Wireshark bằng cách sử dụng dòng lệnh sau:
<Wireshark -i eth0 xôngk>
Bạn cũng có thể sử dụng nút vây cá mập trên thanh công cụ như một phím tắt để bắt đầu chụp gói. Khi bạn nhấp vào nút này, Wireshark sẽ bắt đầu quá trình chụp trực tiếp.
Nếu bạn muốn dừng chụp, bấm vào màu đỏ dừng lại nút bên cạnh vây cá mập.
Chế độ lăng nhăng
Nếu bạn muốn phát triển chế độ xem trên cao cho việc chuyển gói mạng của mình, thì bạn cần kích hoạt mode chế độ lăng nhăng. Chế độ lăng nhăng là một chế độ giao diện trong đó Wireshark chi tiết mọi gói tin mà nó nhìn thấy. Khi chế độ này bị vô hiệu hóa, bạn sẽ mất tính minh bạch trên mạng của mình và chỉ phát triển một ảnh chụp nhanh giới hạn của mạng của bạn (điều này làm cho việc tiến hành phân tích trở nên khó khăn hơn).
Để kích hoạt chế độ lăng nhăng, nhấp vào Tùy chọn chụp hộp thoại và bấm chế độ lăng nhăng. Về lý thuyết, điều này sẽ cho bạn thấy tất cả lưu lượng truy cập đang hoạt động trên mạng của bạn. Hộp chế độ lăng nhăng được hiển thị dưới đây:
Tuy nhiên, đây thường là trường hợp. Nhiều giao diện mạng chống lại chế độ lăng nhăng, vì vậy bạn cần kiểm tra trang web của Wireshark để biết thông tin về phần cứng cụ thể của bạn.
Trên Windows, nó rất hữu ích khi mở Quản lý thiết bị và kiểm tra xem bạn có cấu hình cài đặt của mình để từ chối chế độ lăng nhăng không. Ví dụ:
(Chỉ cần nhấp vào mạng và sau đó đảm bảo rằng cài đặt chế độ lăng nhăng của bạn được đặt thành Chấp nhận tất cả).
Nếu bạn đã cài đặt thành chế độ từ chối chế độ lăng nhăng, thì bạn sẽ giới hạn số lượng gói tin mà Wireshark thu được. Vì vậy, ngay cả khi bạn đã bật chế độ bừa bãi trên Wireshark, hãy kiểm tra Trình quản lý thiết bị của bạn để đảm bảo rằng giao diện của bạn không bị chặn bất kỳ dữ liệu nào đi qua. Dành thời gian để kiểm tra thông qua cơ sở hạ tầng mạng của bạn sẽ đảm bảo Wireshark nhận được tất cả các gói dữ liệu cần thiết.
Cách phân tích các gói đã chụp
Khi bạn đã thu thập dữ liệu mạng của mình, bạn sẽ muốn xem xét các gói đã bắt. Trong ảnh chụp màn hình bên dưới, bạn sẽ thấy ba tấm, danh sách gói khung, byte gói khung và chi tiết gói khung.
Nếu bạn muốn biết thêm thông tin, bạn có thể nhấp vào bất kỳ trường nào trong mỗi gói để xem thêm. Khi bạn bấm vào một gói, bạn đã hiển thị bảng phân tích các byte bên trong của nó trong phần xem byte.
Danh sách gói
Ngăn danh sách gói được hiển thị ở trên cùng của ảnh chụp màn hình. Mỗi phần được chia thành một số với thời gian, nguồn, đích, giao thức và thông tin hỗ trợ.
Chi tiết gói
Chi tiết gói có thể được tìm thấy ở giữa, hiển thị các giao thức của gói đã chọn. Bạn có thể mở rộng từng phần bằng cách nhấp vào mũi tên bên cạnh hàng bạn chọn. Bạn cũng có thể áp dụng các bộ lọc bổ sung bằng cách nhấp chuột phải vào mục đã chọn.
Byte gói
Ngăn byte gói được hiển thị ở dưới cùng của trang. Cửa sổ này hiển thị dữ liệu nội bộ của gói đã chọn của bạn. Nếu bạn đánh dấu một phần dữ liệu trong phần này, thông tin tương ứng của nó cũng được tô sáng trong ngăn chi tiết gói. Theo mặc định, tất cả dữ liệu được hiển thị ở định dạng thập lục phân. Nếu bạn muốn thay đổi nó thành định dạng bit, bấm chuột phải vào khung và chọn tùy chọn này từ menu ngữ cảnh.
Cách sử dụng Wireshark để phân tích hiệu suất mạng
Nếu bạn muốn sử dụng Wireshark để kiểm tra mạng của mình và phân tích tất cả lưu lượng truy cập đang hoạt động, thì bạn cần phải đóng tất cả các ứng dụng đang hoạt động trên mạng của mình. Điều này sẽ giảm lưu lượng đến mức tối thiểu để bạn có thể thấy những gì đang xảy ra trên mạng của mình rõ ràng hơn. Tuy nhiên, ngay cả khi bạn tắt tất cả các ứng dụng của mình, bạn vẫn sẽ có một khối lượng các gói được gửi và nhận.
Sử dụng Wireshark để lọc các gói này là cách tốt nhất để lấy dữ liệu mạng của bạn. Khi kết nối của bạn được kích hoạt, hàng ngàn gói được truyền qua mạng của bạn mỗi giây. Điều này có nghĩa là điều quan trọng là bạn phải lọc ra thông tin mà bạn không cần để có được một bức tranh rõ ràng về những gì diễn ra.
Chụp bộ lọc và bộ lọc hiển thị
Chụp bộ lọc và Bộ lọc hiển thị là hai loại bộ lọc riêng biệt có thể được sử dụng trên Wireshark. Bộ lọc chụp được sử dụng để giảm kích thước của gói chụp đến, về cơ bản là lọc ra các gói khác trong quá trình bắt gói. Do đó, các bộ lọc chụp được đặt trước khi bạn bắt đầu quá trình chụp trực tiếp.
Bộ lọc chụp có thể được sửa đổi khi một lần chụp đã được bắt đầu. Mặt khác, Bộ lọc hiển thị có thể được sử dụng để lọc dữ liệu đã được ghi lại. Bộ lọc chụp xác định dữ liệu nào bạn thu được từ giám sát mạng trực tiếp và Bộ lọc hiển thị chỉ ra dữ liệu bạn thấy khi xem qua các gói đã chụp trước đó.
Nếu bạn muốn bắt đầu lọc dữ liệu của mình, một trong những cách dễ nhất để làm điều này là sử dụng hộp bộ lọc bên dưới thanh công cụ. Ví dụ: nếu bạn nhập HTTP vào hộp bộ lọc, bạn sẽ được cung cấp danh sách tất cả các gói HTTP được chụp. Khi bạn bắt đầu nhập, bạn sẽ gặp một trường tự động hoàn thành. Hộp lọc được hiển thị bên dưới:
Bạn có thể sử dụng hàng trăm bộ lọc khác nhau để chia nhỏ thông tin gói của mình, từ 104apci đến zvt. Một danh sách rộng rãi có thể được tìm thấy trên trang web của Wireshark tại đây. Bạn cũng có thể chọn bộ lọc bằng cách nhấp vào biểu tượng dấu trang ở bên trái của trường mục nhập. Điều này sẽ tăng một menu các bộ lọc phổ biến.
Nếu bạn chọn đặt bộ lọc chụp, thì những thay đổi của bạn sẽ có hiệu lực khi bạn bắt đầu ghi lưu lượng truy cập trực tiếp. Để kích hoạt bộ lọc hiển thị, chỉ cần nhấp vào mũi tên ở bên phải của trường mục nhập. Ngoài ra, bạn có thể nhấp vào Phân tích > Bộ lọc hiển thị và chọn bộ lọc từ danh sách mặc định.
Sau khi chọn bộ lọc, bạn có thể xem cuộc hội thoại TCP đằng sau một gói. Để làm điều này, nhấp chuột phải vào gói và nhấp Theo dõi > Luồng TCP. Điều này sẽ cho bạn thấy trao đổi TCP giữa máy khách và máy chủ.
Nếu bạn muốn biết thêm thông tin về lọc Wireshark, hướng dẫn của Wireshark về cách hiển thị các bộ lọc là một điểm tham khảo tốt.
Sử dụng mã màu
Ngoài việc lọc các gói được hiển thị hoặc ghi lại, cơ sở mã hóa màu của Wireshark, giúp người dùng dễ dàng xác định các loại gói khác nhau theo màu sắc của chúng. Ví dụ: lưu lượng TCP được biểu thị bằng màu tím nhạt và lưu lượng UDP được biểu thị bằng màu xanh nhạt. Điều quan trọng cần lưu ý là màu đen được sử dụng để làm nổi bật các gói có lỗi.
Trên cài đặt mặc định của Wireshark, có khoảng 20 màu bạn có thể chọn. Bạn có thể chỉnh sửa, vô hiệu hóa hoặc xóa chúng. Nếu bạn muốn tắt màu, bấm vào Lượt xem menu và nhấp Danh sách gói màu lĩnh vực để tắt nó. Nếu bạn muốn xem thêm thông tin về mã màu trên Wireshark, nhấp vào Lượt xem >Quy tắc tô màu.
Xem thống kê mạng
Để xem thêm thông tin trên mạng của bạn, menu thả xuống thống kê là vô cùng hữu ích. Menu thống kê có thể được đặt ở phía trên màn hình và sẽ cung cấp cho bạn một số số liệu từ kích thước và thông tin thời gian đến biểu đồ và đồ thị được vẽ. Bạn cũng có thể áp dụng các bộ lọc hiển thị cho các thống kê này để thu hẹp thông tin quan trọng.
Menu thống kê của Wireshark được hiển thị bên dưới:
Trong menu này có nhiều tùy chọn để giúp bạn chia nhỏ thông tin mạng của mình.
Lựa chọn thực đơn thống kê
Dưới đây là một số phần cốt lõi:
- Giao thức phân cấp – Tùy chọn Phân cấp giao thức tăng một cửa sổ với một bảng hoàn chỉnh của tất cả các giao thức đã bắt. Bộ lọc hiển thị hoạt động cũng được hiển thị ở phía dưới.
- Cuộc trò chuyện – Hiển thị cuộc hội thoại mạng giữa hai điểm cuối (Ví dụ: trao đổi lưu lượng truy cập từ địa chỉ IP này sang địa chỉ IP khác).
- Điểm cuối – Hiển thị danh sách các điểm cuối (điểm cuối mạng là nơi lưu lượng giao thức của lớp giao thức cụ thể kết thúc).
- Đồ thị IO – Hiển thị biểu đồ cụ thể của người dùng, trực quan hóa số lượng gói trong suốt quá trình trao đổi dữ liệu.
- RTP_statistic – Cho phép người dùng lưu trực tiếp nội dung của luồng âm thanh RTP vào tệp Au.
- Thời gian đáp ứng dịch vụ – Hiển thị thời gian phản hồi giữa yêu cầu và phản hồi trên mạng.
- TcpPduTime – Hiển thị thời gian thực hiện để truyền dữ liệu từ Đơn vị dữ liệu giao thức. Có thể được sử dụng để tìm truyền lại TCP.
- VoIP_Calls – Hiển thị các cuộc gọi VoIP thu được từ các ảnh chụp trực tiếp.
- Luồng phát đa hướng – Phát hiện các luồng phát đa hướng và đo kích thước của cụm và bộ đệm đầu ra với tốc độ nhất định.
Hiển thị các gói mạng với đồ thị IO
Nếu bạn muốn tạo một biểu diễn trực quan của các gói dữ liệu của mình, thì bạn cần mở biểu đồ IO. Chỉ cần nhấp vào số liệu thống kê chọn và chọn Đồ thị IO. Sau đó, bạn sẽ gặp một cửa sổ đồ thị:
Bạn có thể cấu hình đồ thị IO với cài đặt của riêng bạn theo dữ liệu bạn muốn hiển thị. Theo mặc định, chỉ có biểu đồ 1 được bật, vì vậy nếu bạn muốn kích hoạt 2-5, bạn cần nhấp vào chúng. Tương tự, nếu bạn muốn áp dụng bộ lọc hiển thị cho biểu đồ, hãy nhấp vào biểu tượng bộ lọc bên cạnh biểu đồ bạn muốn tương tác. Cột kiểu cho phép bạn thay đổi cách cấu trúc biểu đồ của bạn. Bạn có thể chọn giữa Hàng, FBar, Chấm, hoặc là Thúc đẩy.
Bạn cũng có thể tương tác với các số liệu trục X và Y trên biểu đồ của mình. Trên trục X, các phần khoảng thời gian đánh dấu cho phép bạn xác định khoảng thời gian là bao lâu, từ vài phút đến vài giây. Bạn cũng có thể kiểm tra xem như thời gian trong ngày hộp kiểm để thay đổi thời gian của trục X.
Trong phần trục Y, bạn có thể thay đổi đơn vị đo lường từ bất kỳ tùy chọn nào sau đây: Gói / đánh dấu, Byte / đánh dấu, Bits / Tick, hoặc là Nâng cao. Thang đo cho phép bạn chọn thang đo cho trục Y của biểu đồ.
Khi bạn nhấn lưu, biểu đồ sẽ được lưu trữ ở định dạng tệp bạn chọn
Cách sử dụng mẫu chụp
Nếu bạn muốn thực hành sử dụng Wireshark nhưng mạng riêng của bạn không có sẵn vì bất kỳ lý do gì, sử dụng mẫu chụp bắt hình là một lựa chọn tuyệt vời. Các bản chụp mẫu cung cấp cho bạn một dữ liệu gói mạng khác. Bạn có thể tải xuống một bản chụp mẫu bằng cách truy cập trang web wiki của Wireshark.
Trang web wiki của Wireshark có nhiều tệp chụp mẫu có thể được tải xuống trên trang web. Khi bạn đã tải xuống một bản chụp mẫu, bạn có thể sử dụng nó bằng cách nhấp vào Tệp > Mở và sau đó nhấp vào tập tin của bạn.
Tập tin chụp cũng có thể được tìm thấy từ các nguồn sau đây:
- ICIR
- OpenPacket
- Gói
Mở rộng khả năng của Wireshark
Mặc dù Wireshark là một trình thám thính gói tuyệt vời, nhưng nó không phải là tất cả và cuối cùng của tất cả các công cụ phân tích mạng. Bạn có thể mở rộng Wireshark và hỗ trợ nó với các công cụ bổ trợ. Một cộng đồng rộng lớn các plugin và nền tảng hỗ trợ có thể tăng cường khả năng của Wireshark..
Hãy thử các bổ sung Wireshark này để cải thiện khả năng phân tích của bạn:
- Trình xem thời gian phản hồi của SolarWinds cho Wireshark cho phép người dùng tính toán ứng dụng và thời gian phản hồi mạng của họ. Điều này có thể được sử dụng cùng với Wireshark để hiển thị dữ liệu và khối lượng giao dịch. Điều này giúp đánh giá hiệu suất mạng và xác định các cải tiến có thể.
- Đám mây là một công cụ phân tích được viết riêng để xử lý việc bắt giữ wireshark. Tuy nhiên, nó cũng có thể nhập dữ liệu từ các trình thám thính gói khác. Một plugin Cloudshark cho Wireshark tạo điều kiện chuyển dữ liệu thông qua công cụ phân tích.
- NetworkMiner là một công cụ phân tích khác hoạt động trên các nguồn cấp dữ liệu từ Wireshark. Công cụ này có cả phiên bản miễn phí và trả phí.
- Hiển thị giao thông hiển thị dữ liệu lưu lượng truy cập trực tiếp, xác định các gói theo giao thức.
Trình xem thời gian phản hồi của SolarWinds cho Wireshark Tải xuống công cụ MIỄN PHÍ 100%
Một công cụ phân tích mạng đầy đủ, như màn hình SolarWinds được giải thích bên dưới, cũng sẽ là một bổ sung tốt cho bộ công cụ quản trị CNTT của bạn.
Giám sát hiệu suất mạng của SolarWinds: Quản lý mạng 360 độ – (THỬ MIỄN PHÍ)
Là một trong những giải pháp quản lý mạng hàng đầu trên thị trường, SolarWinds Network Performance Monitor cung cấp cho người dùng các chức năng giám sát mạng mở rộng để giữ an toàn cho mạng của họ. Từ giám sát băng thông đến độ trễ trên toàn mạng, người dùng có thể theo dõi tất cả các thay đổi trực tiếp thông qua bảng điều khiển phân tích hiệu suất.
Bảng điều khiển phân tích hiệu suất trực tiếp cung cấp tổng quan về cơ sở hạ tầng mạng thời gian thực của người dùng. Một màn hình trực quan hiển thị tất cả các kết nối mạng và thiết bị hoạt động. Điều này giúp người dùng dễ dàng phát hiện các thiết bị trái phép hơn.
Giao diện thân thiện với người dùng cho phép người dùng xác định cảnh báo của riêng họ để họ có thể được thông báo khi có những thay đổi bất thường xảy ra trên mạng của họ. Nếu một thiết bị mới cố gắng kết nối, hệ thống này có thể được gắn cờ. Dữ liệu trực tiếp được tạo trên bảng điều khiển phân tích cũng có thể được chuyển đổi thành báo cáo để tạo thêm thông tin chi tiết.
- Giám sát mạng nhiều nhà cung cấp – Xác định và giải quyết các vấn đề về hiệu suất của nhiều nhà cung cấp.
- Giám sát mạng không dây – Xem số liệu hiệu suất từ các điểm truy cập, thiết bị không dây và máy khách.
- Xác định vùng chết mạng – Xem sơ đồ nhiệt của mạng không dây và xác định các khu vực có tín hiệu yếu.
- Bảng điều khiển phân tích hiệu suất – Xem toàn bộ hiệu suất mạng của bạn trên một dòng thời gian. Kéo và thả dữ liệu hiệu suất mạng để tạo trực quan hóa dữ liệu trực tiếp.
- Cảnh báo thông minh – Người dùng xác định cách tạo cảnh báo. Chọn điều kiện kích hoạt sẽ tạo ra một cảnh báo trên bảng điều khiển.
Màn hình hiệu suất mạng của SolarWinds Tải xuống bản dùng thử 30 ngày MIỄN PHÍ tại SolarWinds.com
Wireshark: Đơn giản và linh hoạt
Điều đó kết luận sự cố của chúng tôi về cách sử dụng Wireshark. Cho dù bạn là người dùng mới hay cựu chiến binh Wireshark, nền tảng này là một công cụ phân tích mạng cực kỳ linh hoạt. Nếu bạn đang tìm cách tận dụng tối đa Wireshark, chúng tôi khuyên bạn nên nghiên cứu thêm trên trang web của Wireshark.
Điều này thậm chí còn quan trọng hơn nếu bạn tìm kiếm để sử dụng các tính năng nâng cao hơn và tạo ra các trình phân tích giao thức của riêng bạn. Hướng dẫn sử dụng chính thức của Wireshark, cung cấp nội dung hướng dẫn toàn diện nhất về chủ đề này.
Don Tiết quên sử dụng các plugin bên ngoài và các chương trình hỗ trợ từ SolarWinds vì chúng có thể làm tăng đáng kể độ sâu của các nỗ lực phân tích trong tương lai của bạn. Nếu bạn muốn biết thêm thông tin về cách tối ưu hóa mạng của mình, hãy xem hướng dẫn chuyên sâu của chúng tôi về máy phân tích mạng.
Hướng dẫn khác:
- Wireshark cheat sheet
- Cách giải mã SSL bằng Wireshark
- Sử dụng Wireshark để lấy địa chỉ IP của Máy chủ không xác định
- Chạy một bản chụp từ xa với Wireshark và tcpdump
- Wireshark không có giao diện nào được tìm thấy lỗi.
- Xác định phần cứng với tra cứu OUI trong Wireshark
- Giải pháp thay thế Wireshark tốt nhất