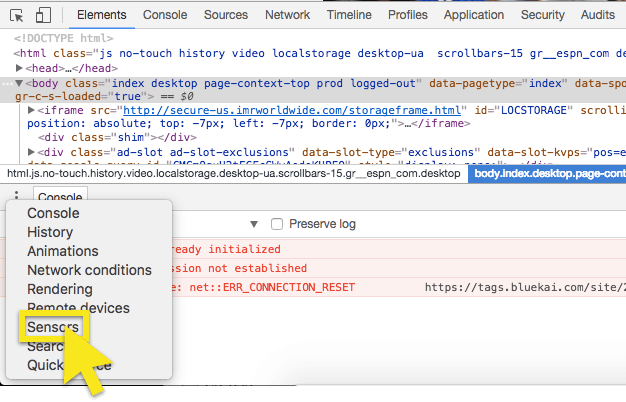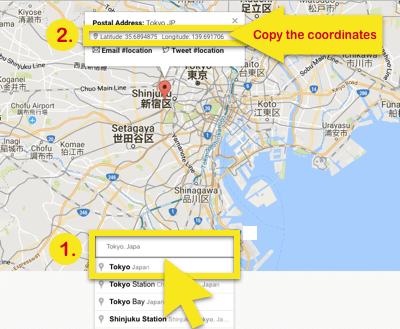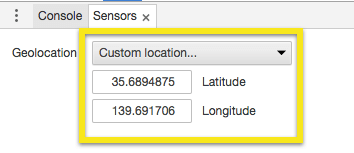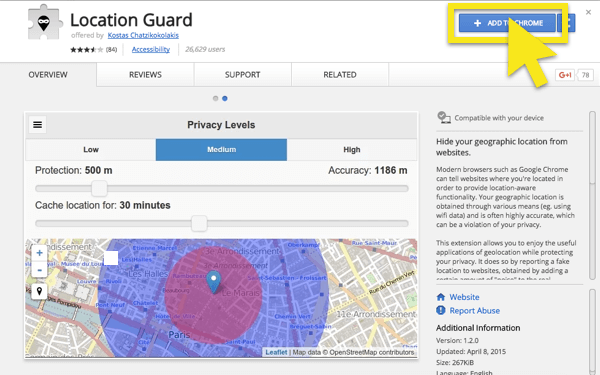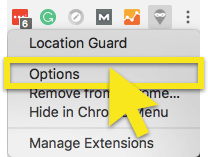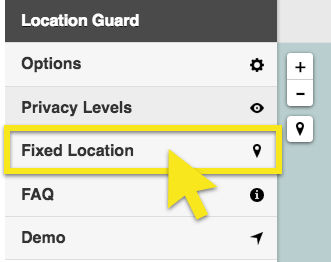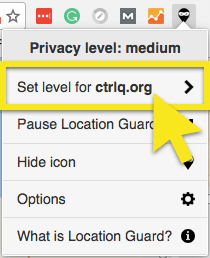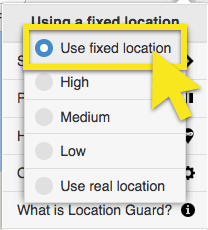Bagaimana untuk mengubah lokasi anda di Google Chrome
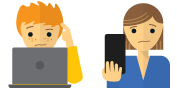
Terperangkap dan memerlukan bantuan?
Bercakap dengan Manusia
Panduan ini akan mengajar anda bagaimana menukar lokasi dalam Google Chrome. Menipu lokasi anda boleh membantu anda mengakses kandungan ditapis.
Catatan: Jika komputer anda menggunakan Wi-Fi, pastikan Bluetooth dimatikan. Jika anda menggunakan LAN, pastikan kedua-dua Wi-Fi dan Bluetooth tidak aktif.
Mac, PC, dan Linux: Spoof lokasi anda dengan sambungan penyemak imbas ExpressVPN
Tapak yang menggunakan geolokasi HTML5 dapat melihat lokasi sebenar anda walaupun anda bersambung dengan VPN. Cara paling mudah untuk memalsukan lokasi anda di dalam Google Chrome ialah dengan menggunakannya Sambungan penyemak imbas ExpressVPN, tersedia untuk PC, Mac, dan Linux.
Ketahui cara menyediakan sambungan penyemak imbas ExpressVPN dan cara menggunakannya untuk memalsukan lokasi anda dalam Chrome.
Pilihan Linux # 2: Spoof lokasi anda melalui tetapan Chrome + VPN
Pertama, sambungkan ke lokasi VPN yang dikehendaki.
- Tentukan apa yang anda mahu lokasi palsu anda (cth., Tokyo).
- Sambungkan aplikasi ExpressVPN anda ke lokasi yang anda pilih (lihat arahan untuk Windows dan Mac).
- Di Chrome, tekan Ctrl + Shift + I (Windows) atau Cmd + Option + I (Mac) untuk membuka Alat Pembangun Chrome.
- Hit Esc, kemudian pilih Sensor pilihan di bar sisi kiri.
- Dalam tab baharu, gunakan alat ini untuk mencari latitud dan bujur tepat lokasi VPN yang anda pilih di atas. Taip lokasi yang anda mahu kemudian salin koordinat.
- Kembali ke Alat Pembangun dan masukkan koordinat yang anda temui.
- Muat semula halaman.
- Semak bahawa lokasi anda telah berubah.
Catatan: Pastikan anda menyimpan panel Alat Pemaju terbuka semasa anda cuba memalsukan lokasi anda. Jika tidak, Chrome tidak akan mengatasi geolokasi anda.
Pilihan Linux # 3: Spoof lokasi anda dengan plugin Chrome pihak ketiga + VPN
Pertama, sambungkan ke lokasi VPN yang dikehendaki melalui VPN.
- Tentukan apa yang anda mahu lokasi palsu anda (cth., Tokyo).
- Sambungkan aplikasi ExpressVPN anda ke lokasi yang anda pilih (lihat arahan untuk Windows dan Mac).
- Di Chrome, lawati Kedai Web Chrome dan tambahkan Pengawal Lokasi sambungan ke penyemak imbas Chrome anda.
- Selepas pemasangan, klik Ikon lanjutan Pengawal Lokasi dalam penyemak imbas anda.
- Pilih Pilihan. Ini akan membuka menu pilihan dalam tab baru.
- Di sebelah kiri menu, klik Lokasi Tetap.
- Seret penanda lokasi untuk sepadan dengan lokasi VPN yang anda pilih di atas.
- Tutup tab menu pilihan dan kembali ke laman web yang ingin anda akses. Muat semula halaman dan klik Ikon lanjutan Pengawal Lokasi dalam penyemak imbas anda.
- Dalam senarai pilihan, pilih Tetapkan peringkat untuk [nama halaman web].
- Pilih Gunakan lokasi tetap dan tutup menu sambungan.
- Semak bahawa lokasi anda telah berubah. Anda mungkin perlu memuat semula halaman lagi.