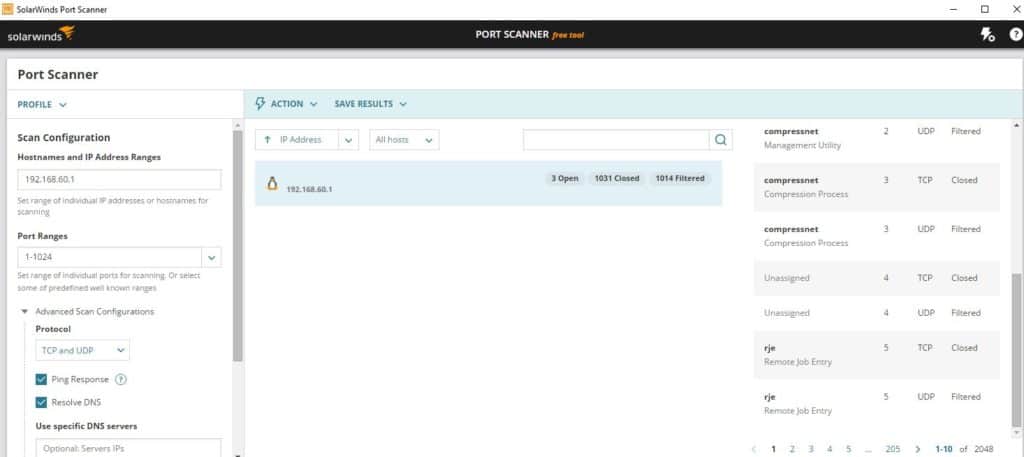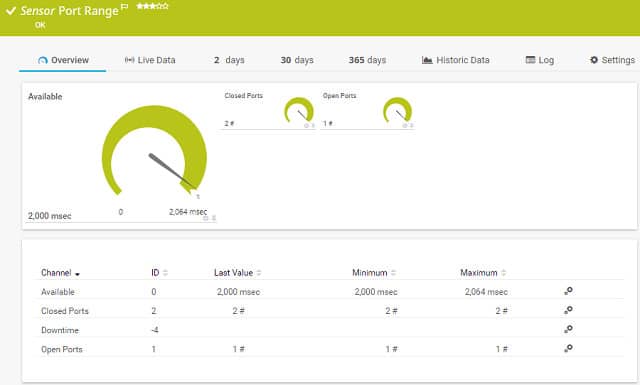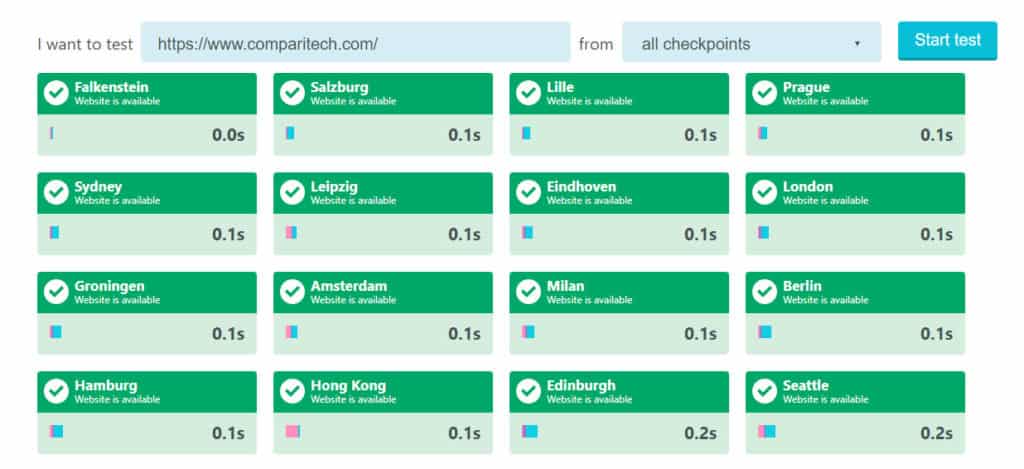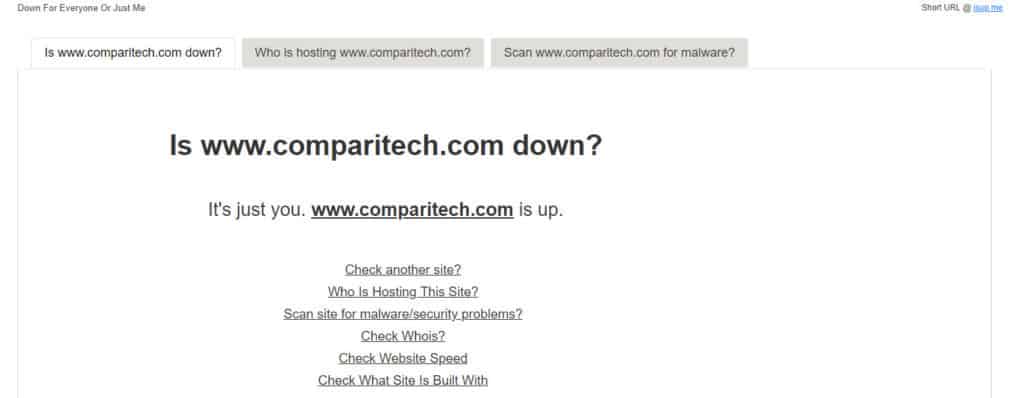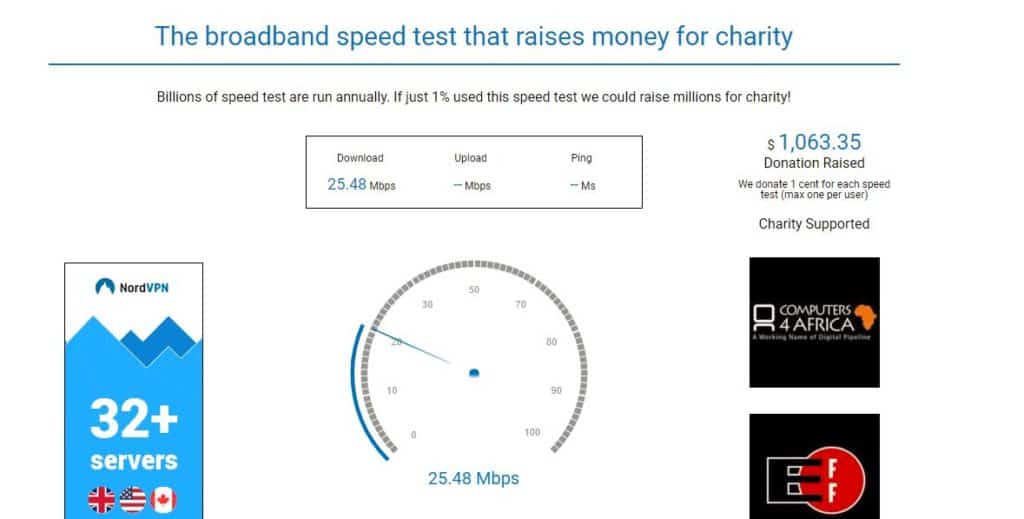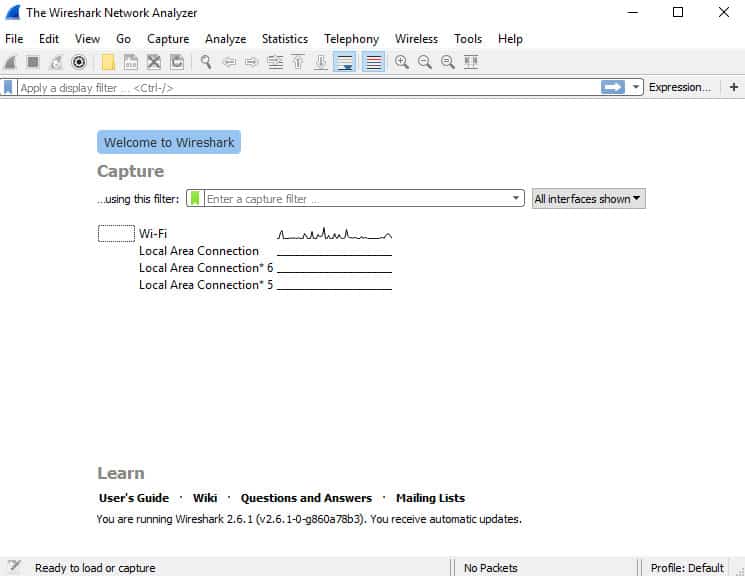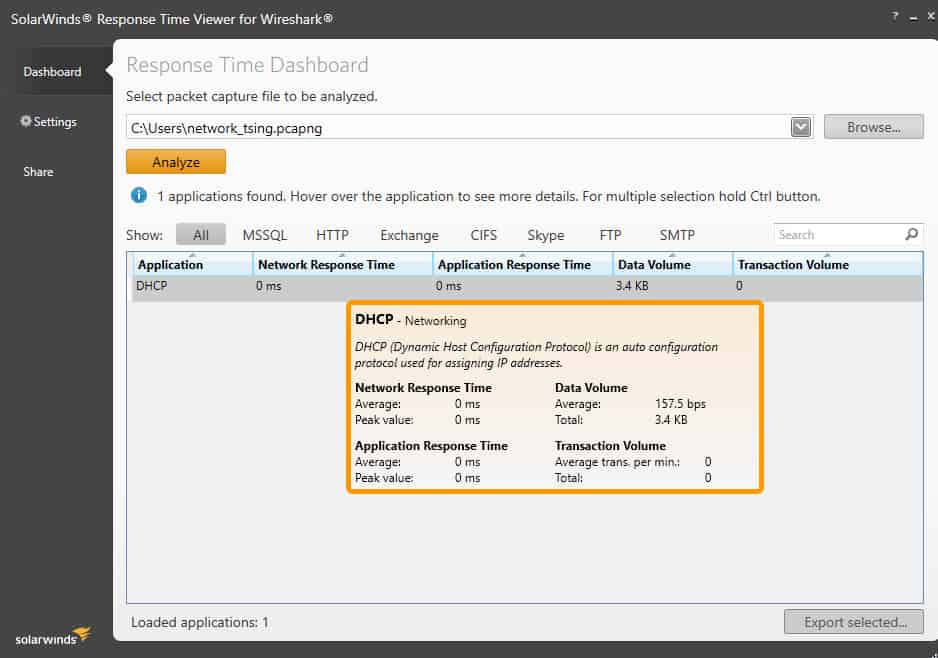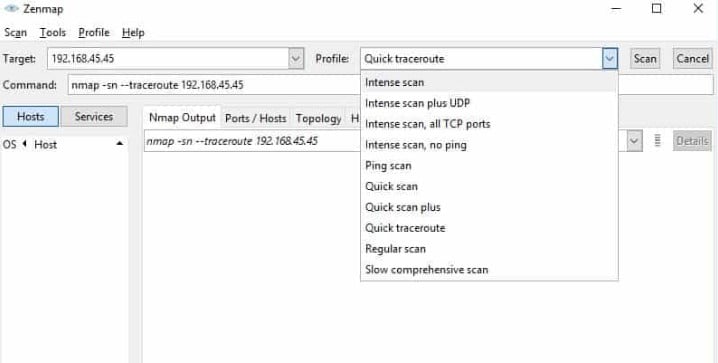11 Pinakamahusay na Mga Tool sa Pag-aayos ng Network para sa Mga Administrator ng Network
“Dapat itong isang isyu sa network” ay isang karaniwang konklusyon na naabot kapag ang pag-aayos ng kakaibang PC, aplikasyon, at mga isyu sa system. Ang taong naghahatid ng pahayag na ito ngayon ay kadalasang makakakuha ng usbong sa isang tao na naiwan upang malaman kung ano ang tunay na “isyu sa network” na mayroon. Kung binabasa mo ito, marahil ay may isang tao ka.
Sa bahaging ito, ipapakilala namin sa iyo ang ilang mga tool na makakatulong na gawing mas madali ang iyong trabaho bilang isang troubleshooter ng network at magbigay ng mga halimbawa upang matulungan kang magsimula. Kung ikaw ay isang gumagamit ng kuryente na naghahanap upang malaman ito para sa iyong sarili, isang sysadmin na nakatalaga sa pagpapatunay na ito talaga ang kasalanan ng nag-develop, o isang pinuno ng koponan na naghahanap upang magbigay ng kasangkapan sa iyong kawani ng IT sa mga tool upang matulungan ang paglutas ng mga isyu nang mas mahusay, ang artikulong ito ay magkakaroon isang bagay para sa iyo.
Nagdudulot kami ng ilang detalye sa bawat isa sa mga tool na napili namin sa ibaba, ngunit kung maikli ka ng oras, narito ang aming listahan ng pinakamahusay na mga diagnostic ng network at mga tool sa pag-aayos:
- Ang SolarWinds Port Scanner (FREE DOWNLOAD) – Libreng tool upang suriin ang mga port sa iyong mga aparato sa network upang matiyak na wala kang binuksan na mga port.
- Pag-aayos ng Paessler Network sa PRTG (FREE TRIAL) – Sistema ng pamamahala ng imprastraktura na kasama ang pagsubaybay sa port.
- Ping – Utility ng simpleng utos na sumusuri sa bilis ng mga koneksyon.
- Tracert – Libreng utility utility linya na naglilista ng mga posibleng hops sa isang network o address ng patutunguhan sa internet.
- Ipconfig – Iniuulat ng tool na ito ang linya ng utos na mga address, subnets, at default na mga gateway para sa lahat ng mga adaptor ng network sa isang PC.
- Netstat – Ang tool na ito ay nagpapakita ng mga aktibong koneksyon sa iyong computer.
- Nslookup – Magagamit para sa Windows, Unix, Linux, at Mac OS, ang tool na ito ay nagbibigay sa iyo ng mga diagnostic ng DNS.
- Bilis at up / down na mga site ng pagsubok – Isang listahan ng mga website na susubukan ang iyong mga koneksyon sa internet.
- Sysinternals – Itakda ang mga tool sa Microsoft para sa Windows na makakatulong sa pag-troubleshoot at i-configure ang Aktibong Directory.
- Wireshark – Libreng packet sniffer na makakatulong sa iyo na pag-aralan ang mga daloy ng trapiko.
- Nmap – Ang network ng seguridad at tool sa pagsubaybay na nangangailangan ng isang utility ng kasamang, Zenmap, bilang isang interface ng gumagamit.
Isang mabilis na gabay sa pag-aayos ng network
Para sa tagapangasiwa ng network na naghahanap upang magamit ang mga tool na magagamit na sa kanilang PC, ang mga modernong operating system ng Windows ay may malawak na hanay ng mga tool sa pag-aayos ng network na magagamit nang walang pag-install ng anumang mga karagdagang application. Lima sa mga tool sa aming listahan (ping, tracert, ipconfig, netstat, & nslookup) ay maaaring maisagawa nang direkta mula sa isang Windows command prompt (cmd.exe) nang hindi nag-install ng anumang karagdagang mga programa para sa mga advanced na pag-aayos.
Ang pangunahing isyu na haharapin mo sa iyong network ay lumilitaw na masyadong mabagal ang pagtakbo. Ang oras na kinakailangan para makakuha ng data mula sa isang mapagkukunan patungo sa isang patutunguhan ay maaaring maging mahaba upang ang mga aplikasyon na magtatapos sa pag-access ng mga gumagamit ay sumuko at mag-ulat ng isang pagkabigo sa network. Sa iba pang mga kaso, ang mga mabagal na network ay gumagawa ng mga interactive na tool, tulad ng VoIP o video streaming na imposible upang magamit. Sa pamamagitan ng paggamit ng lahat ng mga tool sa listahang ito, maaari mong pagsamahin ang isang daloy ng trabaho na magbibigay sa iyo ng impormasyon sa lahat ng mga potensyal na problema sa network. Kung binalak ng mga inhinyero ng network ang iyong network nang maayos, hindi ito dapat makatagpo ng mga problema na nagiging sanhi ng pagbagal ng system, at ang pamamahala ng network ay dapat na isang kasiya-siyang gawain. Ang mga pangunahing sanhi ng mga problema sa network, tulad ng mabagal na bilis, bumagsak na mga koneksyon, at packet loss center sa labis na labis na mga aparato sa network, tulad ng mga switch at mga router, o nawawalang impormasyon sa iyong ruta ng pag-ruta at iba pang mga database ng system, tulad ng DNS server o DHCP sistema.
Ang pag-unlad sa pamamagitan ng karaniwang mga pagsubok sa pagganap na bawat isa sa mga tool sa aming listahan ay magbubunyag ng mga bottleneck sa iyong network o ipakita ang pagkabigo ng DNS o pagtugon sa mga clash na nagiging sanhi ng mga isyu sa koneksyon.
Ang pinakamahusay na mga tool sa pag-aayos ng network
Tulad ng karamihan sa mga trabaho, pagdating sa pag-aayos ng network, ang mga tool na ginagamit mo ay maaaring makagawa ng isang pagkakaiba-iba ng mundo. Kapag curating ang listahang ito isinasaalang-alang namin ang pagiging maaasahan ng tool na ginagamit sa magkakaibang mga sitwasyon, kadalian ng pag-set up at paggamit, dokumentasyon at suporta, at kung paano napapanatili ang software ay pinananatili.
1. Ang SolarWinds Port Scanner (LIBRENG PAG-DOWNLOAD)
Ang SolarWinds libreng port scanner ay nag-aalok ng mga benepisyo na katulad sa mga tanyag na nmap port scanner (na tinalakay din namin sa listahang ito) na may isang GUI na madaling maunawaan at madaling magsimula. Kung nais mong sumisid mismo sa mundo ng pag-aayos ng network at pag-scan ng port, ang tool na ito ay isang mahusay na lugar upang magsimula. Ang kadalian ng paggamit ay nakakatulong upang maalis ang ilan sa mga teknikal na hadlang sa pagpasok ng iba pang katulad na mga tool ay maaaring magkaroon.
Libreng Pag-download: Tool ng Scanner ng SolarWinds
Ang scanner na ito ay isang portable na maipapatupad na maaaring tumakbo sa mga operating system ng Windows. Bilang karagdagan sa pag-scan sa mga port ng TCP at UDP upang matukoy kung sila ay bukas / sarado / nasala, maaaring makita ng SolarWinds Port Scanner ang mga MAC address at operating system. Maaaring mai-save ang mga resulta ng pag-scan sa .csv, .xlsx, o format na .xml. Maaari mong i-download ang SolarWinds Port Scanner nang libre dito.
Ang SolarWinds Port ScannerDownload LIBRE TOOL sa SolarWinds.com
2. Pag-aayos ng Paessler Network sa PRTG (FREE TRIAL)
Ang PaTler’s PRTG ay isang kumpletong sistema ng pagsubaybay. Makakatulong ito sa iyo sa pag-troubleshoot dahil nagagawa mong subaybayan ang mga isyu sa pagganap sa ibaba ng protocol stack at makilala ang ugat ng problema. Ang pagsubaybay sa port ay isa sa mga diskarte sa pag-aayos na maaari mong magamit sa tool na ito.
Kasama sa PRTG system ang dalawang sensor sa monitoring ng port. Isang bahay sa isang tinukoy na daungan sa isang partikular na aparato, susuriin ng iba pa ang isang hanay ng mga numero ng port. Sinusubaybayan lamang ng tool na ito ang mga port ng TCP. Ang sensor ng port range ay may isang dagdag na tampok na walang solong port sensor. Maaari mo itong itakda upang suriin ang port na may proteksyon ng TLS. Parehong sensor ang nag-ulat sa oras ng pagtugon ng port at kung ito ay bukas o sarado.
Kasama sa PRTG ang mga tool sa pagsusuri ng trapiko sa network upang matulungan kang malutas ang mga bilis ng paghahatid. Kasama sa tool ang isang hanay ng mga diskarte sa pagmamanman ng trapiko kasama ang ruta sa paglalakbay sa isang patutunguhan kasama ang Traceroute at isang Ping sweep, na magbibigay sa iyo ng mga oras ng pagtugon sa bawat node sa iyong network. Ang isang packet sniffing utility ay maaaring magsabi sa iyo kung aling mga aplikasyon at pagtatapos ang gumagawa ng labis na trapiko at maaari kang mag-query sa mga aparato sa network upang makita kung saan ay congested sa punto ng queuing.
Nagtayo si Paessler ng isang tool na sumasaklaw sa mga server at application pati na rin ang mga katayuan sa network, mga oras ng pagtugon sa port, at mga serbisyo upang subaybayan ang lahat ng mga kondisyon na maaaring maging sanhi ng mga problema sa pagganap ng software. Kung nakakuha ka ng mga VM sa iyong network, maaaring mag-uri-uri ang PRTG sa kanilang pinagbabatayan na koneksyon, serbisyo, server, at operating software. Ang pagmamanman na iyon ay patuloy, kaya magagawa mong masubaybayan ang mga kaganapan upang makita ang mapagkukunan ng anumang mga isyu sa pagganap.
Naghahatid ang Paessler ng PRTG bilang isang serbisyo sa ulap o maaari mong mai-install ang software sa iyong lugar. Ang pag-install ng tool sa mga Windows Server na kapaligiran. Maaari mong gamitin ang system nang libre nang hanggang sa 100 sensor. Nag-aalok ang Paessler ng isang 30-araw na libreng pagsubok na may walang limitasyong sensor upang masuri mo ang tool sa pagsubaybay at pag-aayos.
Paessler PRTG Network MonitorDownload ang 30-araw na LIBRENG Pagsubok
3. Ping
Ang ping ay ang tamang utos na gagamitin kapag kailangan mong kumpirmahin ang pagkonekta sa network, sa antas ng IP, sa pagitan ng dalawang host, o upang kumpirmahin ang TCP / IP stack ay gumagana sa iyong lokal na makina. Ang isang matagumpay na ping ay nagpapatunay ng koneksyon sa network sa pagitan ng dalawang host at nagbibigay din ito ng mga ulat sa pagkawala ng packet. Nasa ibaba ang isang halimbawa ng isang matagumpay na pagtakbo ng ping utos sa liblib na host ng “google.com”.
C: \ Mga gumagamit>ping google.com
Ang pag-ping sa google.com [172.217.9.46] na may 32 bait ng data:
Sumagot mula sa 172.217.9.46: byte = 32 oras = 38ms TTL = 56
Tumugon mula 172.217.9.46: byte = 32 oras = 12ms TTL = 56
Sumagot mula sa 172.217.9.46: byte = 32 oras = 14ms TTL = 56
Tumugon mula 172.217.9.46: byte = 32 oras = 12ms TTL = 56
Mga istatistika ng ping para sa 172.217.9.46:
Mga Pakete: Ipinadala = 4, Natanggap = 4, Nawala = 0 (0% pagkawala),
Tinatayang mga oras ng paglalakbay sa pag-ikot sa milliseconds:
Pinakamababang = 12ms, Pinakamataas = 38ms, Karaniwan = 19ms
Bilang karagdagan sa pagkumpirma ng koneksyon ng IP sa “google.com”, kinumpirma ng mga resulta na ito na maaari naming maayos na malutas ang mga pangalan ng domain (gumagana ang DNS sa lokal na makina).
Na Pagkawala ang figure na nakikita mo sa huling linya ng output ng ping ay ang bilang ng mga nawalang packet na sinusundan ng rate ng pagkawala ng packet sa mga bracket.
Ang ilang mga pro-tip para sa pagtatrabaho sa ping utos para sa advanced na pag-aayos:
- Gumamit ng ping -t upang patuloy na mag-ping sa isang host. Halimbawa:
ping -t google.com
ay magpapatuloy sa ping google.com hanggang sa maantala ang ping. Pindutin ang control-c (ang “CTRL” at “C” key upang wakasan ang isang patuloy na ping.
- Kung hindi ka makakaya ng mga pangalan ng domain tulad ng google.com, ngunit maaari kang mag-ping sa mga IP address sa Internet tulad ng 8.8.8.8 (mga server ng DNS ng Google), maaari kang magkaroon ng problema na may kaugnayan sa DNS.
- Kung hindi ka makakaya ng mga IP address sa Internet tulad ng 8.8.8.8, ngunit maaari kang mag-ping host sa iyong Lokal na Network Network (LAN), maaari kang magkaroon ng problema sa iyong default na gateway.
- Maaari mong gamitin ang “ping localhost”, “ping :: 1”, o “ping 127.0.0.1” upang subukan ang TCP / IP na stack sa iyong lokal na makina. Ang “localhost” ay isang pangalan na tumutukoy sa isa sa mga address ng loopback ng isang lokal na makina, “:: 1” ay isang address ng IPv6, at ang “127.0.0.1” ay isang address ng IPv4.
4. Tracert
Ang Tracert ay katulad ng ping, maliban kung ito ay nagpapahalaga sa mga halaga ng Time To Live (TTL) upang ipakita kung gaano karaming mga “hops” ang nasa pagitan ng dalawang host. Ginagawa nitong isang kapaki-pakinabang na tool sa pagtukoy kung saan nagaganap ang isang pagkasira ng koneksyon sa network. Karaniwan, ang tracert ay tumutulong sa iyo na maunawaan kung ang router o network na nahuhulog sa pagitan ng iyong computer at isang malayuang host ay isa mong kinokontrol o hindi. Muli gamit ang google.com bilang isang halimbawa, makikita natin na mayroong 10 hops sa pagitan ng aming PC at google.com.
C: \ Mga gumagamit>tracert google.com
Pagsubaybay sa ruta sa google.com [172.217.4.78]
higit sa 30 hops:
1 1 ms 1 ms 3 ms 192.168.1.1
2 246 ms 49 ms 56 ms 10.198.1.177
3 58 ms 48 ms 54 ms 10.167.184.102
4 63 ms 55 ms 85 ms 10.167.184.107
5 50 ms 55 ms 56 ms 10.164.72.244
6 72 ms 365 ms 69 ms 10.164.165.43
7 92 ms 61 ms 45 ms 209.85.174.154
8 67 ms 42 ms 58 ms 108.170.244.1
9 372 ms 66 ms 46 ms 216.239.51.145
10 64 ms 73 ms 44 ms lga15s47-in-f78.1e100.net 172.217.4.78]
Kumpleto ang bakas.
5. Ipconfig
Ang pagtukoy ng mga setting ng IP sa iyong computer ay isang mahalagang bahagi ng pag-aayos ng network. Ang ipconfig utos ay tumutulong sa iyo na gawin lamang iyon. Ang pagpasok ng ipconfig sa isang command prompt ay babalik sa mga address, subnets, at default na mga gateway para sa lahat ng mga adaptor ng network sa isang PC. Makatutulong ito sa pagtukoy kung ang iyong computer ay may tamang pagsasaayos ng IP. Bilang karagdagan, maaaring magamit ang ipconfig upang mabago o i-update ang mga piling setting ng IP.
Pro-tip para sa pagtatrabaho sa ipconfig:
- Kung ibabalik ng ipconfig ang isang IP address na nagsisimula sa 169.254 (hal. 169.254.0.5), malamang na-configure ang iyong PC para sa DHCP ngunit hindi makatanggap ng isang IP address mula sa isang DHCP server.
- Gumamit ng ipconfig / lahat upang makuha ang buong impormasyon ng pagsasaayos ng TCP / IP para sa lahat ng mga adapter sa network at mga interface.
- Gumamit ng ipconfig / release upang palabasin ang kasalukuyang mga nakatakdang mga parameter ng network ng DHCP.
- Gumamit ng ipconfig / renew upang mai-update ang kasalukuyang mga nakatakdang mga parameter ng network ng DHCP.
- Gumamit ng ipconfig / flushdns upang limasin ang DNS cache kapag nag-aayos ng mga isyu sa paglutas ng pangalan.
6. Netstat
Pinapayagan ka ng Netstat na magpakita ng mga aktibong koneksyon sa iyong lokal na makina. Makakatulong ito kapag tinutukoy kung bakit hindi nakakonekta ang mga gumagamit sa isang naibigay na application sa isang server o upang matukoy kung anong mga koneksyon ang ginawa sa mga malalayong host mula sa isang computer. Ang pagpasok ng netstat sa command prompt ay magpapakita ng lahat ng mga aktibong koneksyon sa TCP. Ang pagdaragdag ng mga parameter sa utos ng netstat ay aabutin o baguhin ang pag-andar. Narito ang ilang mga kapaki-pakinabang na mga utos sa netstat at kung ano ang ginagawa nila:
- Ang netstat-ay nagpapakita ng lahat ng mga aktibong koneksyon sa TCP at ang mga port ng TCP at UDP na pinapakinggan ng isang computer.
- netstat – ipinapakita ang lahat ng mga aktibong koneksyon sa TCP tulad ng netstat na utos, ngunit hindi ito pagtatangka upang isalin ang mga address o numero ng port sa mga pangalan at ipinapakita lamang ang mga numerical na halaga.
- netstat -o ipinapakita ang lahat ng mga aktibong koneksyon sa TCP at kasama ang proseso ng ID (PID) para sa proseso gamit ang bawat koneksyon.
Maaari mong pagsamahin ang iba’t ibang mga parameter upang mapalawak ang pag-andar ng netstat. Halimbawa, ipapakita ng netstat –ano ang lahat ng mga aktibong koneksyon sa TCP at ang mga port ng TCP at UDP na pinapakinggan ng isang computer, gumamit ng mga numerong halaga, at iulat ang PID na nauugnay sa mga koneksyon.
7. Nslookup
Ang nslookup ay isang kapaki-pakinabang na utility utility line na nagbibigay-daan sa pag-aayos ng DNS at diagnostic. Ang Nslookup ay magagamit sa Windows at * nix operating system. Mayroong iba’t ibang mga kaso ng paggamit para sa kakayahang umangkop na utility na ito at maaari itong patakbuhin sa interactive mode o sa pamamagitan ng pagpasok ng mga utos nang direkta sa command prompt.
Upang matulungan kang magsimula, susuriin namin ang ilang mga utos ng nslookup na kapaki-pakinabang sa tatlo sa mga pinaka-karaniwang mga kaso ng paggamit: paghahanap ng isang IP address batay sa isang domain name, paghahanap ng isang domain name batay sa isang IP address, at naghahanap ng mga email server para sa isang domain. Nasa ibaba ang mga halimbawa kung paano gawin ang bawat isa mula sa isang Windows command prompt.
Ang paghahanap ng isang IP address batay sa isang domain name:
C: \ Mga gumagamit>nslookup google.com
Server: ns2.dns.mydns.net
Address: 192.168.247.45
Sagot na di-makapangyarihan:
Pangalan: google.com
Mga Address: 2607: f8b0: 4009: 805 :: 200e
172.217.10.46
Ang output sa itaas ay nagpapakita sa amin na ang DNS server na ginamit sa aming lokal na makina ay ns2.dns.mydns.net at dahil ang ns2.dns.mydns.net ay hindi isang makapangyarihang server ng pangalan sa domain ng Google, nakakakuha kami ng “Hindi-makapangyarihang sagot” . Kung nais naming tukuyin ang ibang DNS server sa aming query, idagdag lamang namin ang pangalan ng domain ng IP o IP address ng DNS pagkatapos ng utos, tulad nito (gamit ang 1.1.1.1 DNS server mula sa CloudFlare).
C: \ Mga gumagamit>nslookup google.com 1.1.1.1
Server: 1dot1dot1dot1.cloudflare-dns.com
Address: 1.1.1.1
Sagot na di-makapangyarihan:
Pangalan: google.com
Mga Address: 2607: f8b0: 4009: 812 :: 200e
216.58.192.174
Ang paghahanap ng isang domain name batay sa isang IP address
Ang paghahanap ng isang domain name batay sa isang IP address ay katulad sa nakaraang proseso, gumamit ka lamang ng isang IP address sa halip na ang domain name pagkatapos ng “nslookup” na utos. Halimbawa upang malaman kung ano ang ganap na kwalipikadong pangalan ng domain (FQDN) para sa IP address 8.8.8.8 ay gagamitin namin ang utos sa ibaba:
C: \ Mga gumagamit>nslookup 8.8.8.8
Server: ns2.dns.mydns.net
Address: 192.168.247.45
Pangalan: google-public-dns-a.google.com
Address: 8.8.8.8
Batay sa output, makikita natin na ang FQDN na nauugnay sa 8.8.8.8 ay “google-public-dns-a.google.com” na may katuturan na 8.8.8.8 ay isa sa dalawang tanyag na pampublikong DNS server na magagamit mula sa Google.
Naghahanap ng mga email server para sa isang domain
Minsan maaaring kailanganin mong matukoy kung anong magagamit ang mga server ng email sa isang domain. Upang gawin iyon, kailangan nating tukuyin na naghahanap kami ng mga tala ng MX gamit ang –ty switch. Sa halimbawa sa ibaba, susuriin namin kung ano ang mga mail server na ibinalik para sa gmail.com:
C: \ Mga gumagamit>nslookup -ty = mx gmail.com
Server: ns2.dns.mydns.net
Address: 192.168.247.45
Sagot na di-makapangyarihan:
gmail.com kagustuhan sa MX = 40, mail exchanger = alt4.gmail-smtp-in.l.google.com
gmail.com kagustuhan ng MX = 5, mail exchanger = gmail-smtp-in.l.google.com
gmail.com kagustuhan ng MX = 30, mail exchanger = alt3.gmail-smtp-in.l.google.com
gmail.com kagustuhan MX = 10, mail exchanger = alt1.gmail-smtp-in.l.google.com
gmail.com kagustuhan sa MX = 20, mail exchanger = alt2.gmail-smtp-in.l.google.com
Dito, ang limang mail server ay naibalik kasama ang isang halaga ng kagustuhan sa MX. Ang mas mababang halaga ng kagustuhan sa MX, mas mataas ang priyoridad ng server na iyon (dapat i-unang gamitin ang mga server).
8. Bilis at up / down na mga site ng pagsubok
Minsan kailangan mong simulan ang pag-aayos sa pamamagitan ng pagtukoy kung ang isyu ay sa mga computer ng kliyente na naka-access sa isang website o sa mismong website. Mayroong isang bilang ng mga site na makakatulong sa iyo na gawin lamang iyon. Halimbawa, pinapayagan ka ng tool sa pag-check up ng uptrends na suriin ang katayuan at oras ng pagtugon para sa isang website mula sa mga checkpoints sa buong mundo.
Maaari itong maging kapaki-pakinabang lalo na kung kailangan mong matukoy kung bakit maaaring maabot ng ilang mga gumagamit ang iyong site at ang iba ay hindi makakaya. Para sa isang mas simple, ngunit mas mabigat, up / down na tseke maaari mong subukan ang Down Para sa Lahat O Lamang Ko.
Bilang kahalili, maaaring gusto mo ng isang mabilis at madaling paraan upang masubukan ang iyong pag-upload at pag-download ng mga bilis upang makita kung mayroon kang isyu sa bandwidth o latency. Ang aming broadband na bilis ng pagsubok ay isang mahusay na paraan upang gawin lamang iyon at makakatulong na makalikom ng pera para sa kawanggawa.
9. Mga Sysinternals
Ang mga tagapangasiwa ng Windows na nangangailangan ng mga advanced na tool sa pag-diagnose at pag-aayos ng network ay mahusay na ihahatid ng mga utility ng networking sa Microsofts. Ang mga kagamitan sa Sysinternals ay may kasamang mga tool na makakatulong sa pag-troubleshoot at i-configure ang Aktibong Directory (AD), tulad ng AD Explorer at AD Insight. Ang iba pang mga tool ay maaaring makatulong na masukat ang pagganap ng network (PsPing), pagbabahagi ng file ng pag-scan (ShareEnum), ilista o magpatakbo ng mga proseso nang malayuan (PsTools), at higit pa. Kung nangangailangan ka lamang ng isa o ilang mga kagamitan sa Sysinternals, maaari mong i-install ang mga ito nang hiwalay kumpara sa pag-download ng buong Sysinternals Suite.
10. Wireshark
Ang Wireshark ay isang protocol analyzer at isa sa mga tool na go-to networking para sa mga samahan ng lahat ng mga sukat kapag ang mga isyu sa network ay kailangang ma-troubleshoot sa isang mataas na antas ng kadiliman. Ang pakinabang ng paggamit ng Wireshark upang pag-aralan ang trapiko sa network ay magagawa mong tingnan ang mga raw packet ng network, at madalas itong papayagan mong makilala ang ugat ng isang isyu. Ito ay maaaring maging kapaki-pakinabang lalo na sa mga sitwasyon kung saan hindi malinaw kung aling aplikasyon ang hindi ginagawa kung ano ang dapat gawin o kung susubukan mong baligtarin ang engineer ng pag-andar ng isang hindi maayos na na-dokumentong programa. Ang tradeoff dito ay magkakaroon ka ng maraming data upang maipaliwanag, kaya ang ilang mga teknikal na kaalaman ay maaaring hiniling upang mag-drill down at makilala ang mahalagang impormasyon. Maaari mong i-download ang Wireshark nang libre dito.
Sa mga operating system ng Windows, ang pagkuha ng link-layer packet na nakakuha ng WireShark ay madalas na nagagawa gamit ang Winpcap (alinman sa Winpcap o Npcap ay kinakailangan). Bilang karagdagan sa pagpapagana ng WireShark sa Windows, mapapagana ng Winpcap ang malakas na utility na linya ng Windump utility na ang sagot ng Windows sa tanyag na programa ng tcpdump na natagpuan sa maraming * mga operating system nix. Para sa isang mas malalim na pagsisid sa Winpcap, Windump, at tcpdump, tingnan ang aming kamakailang artikulo sa mga sniffer ng packet at mga tagasuri ng network.
Habang ang WireShark ay isang mahusay na tool, ang data na nabuo ay hindi palaging ang pinakamadali para hindi maunawaan ng mga hindi naka-unawa. Kung naghahanap ka ng isang paraan upang mas mailarawan at mailarawan ang data sa pamamagitan ng data na nabuo gamit ang WireShark, makakatulong ang SolarWinds Response Time Viewer. Ang tool na ito ay nagbibigay-daan sa mga gumagamit upang mai-load at pag-aralan ang mga file ng pcap at nagbibigay ng madaling basahin ang mga buod ng mga oras ng pagtugon at dami ng data.
Ang SolarWinds Response Time Viewer para sa WireSharkDownload FREE Tool
11. Nmap
Ang Nmap ay isang tanyag na seguridad sa pag-awdit at tool sa paggalugad ng network na inilabas sa ilalim ng isang pasadyang open source na lisensya batay sa GPLv2. Habang ang pinakasikat na mga kaso ng paggamit para sa nmap ay mga pag-scan ng seguridad at pagsubok sa pagtagos, maaari itong patunayan na kapaki-pakinabang din bilang isang tool sa pag-aayos ng network. Halimbawa, kung nakikipag-usap ka sa isang hindi pamilyar na app at nais mong malaman kung anong mga serbisyo ang tumatakbo at kung aling mga port ay bukas, makakatulong ang nmap. Ang Nmap mismo ay gumagamit ng isang interface ng command line (CLI), ngunit hindi nangangahulugan na wala ka sa swerte kung ginusto mo ang isang graphic na interface ng gumagamit (GUI). Ang Zenmap ay ang opisyal na nmap GUI at isang mahusay na paraan para sa mga nagsisimula upang magsimulang magtrabaho sa nmap. Para sa higit pa sa Zenmap at isang mas malalim na pagsisid sa nmap, tingnan ang aming 10 Pinakamahusay na Libreng Port Checkers para sa 2023 na artikulo.
Buod
Ang mga tool na napag-usapan namin dito ay mahusay na magkaroon ng iyong tool sa network at inirerekumenda namin na subukan ang ilan sa kanila sa susunod na makita mo ang iyong sarili na nakikitungo sa isang senaryo ng pag-aayos ng pag-aayos ng network. Iniwan ba namin ang alinman sa iyong mga paboritong tool sa pag-aayos ng network o mayroon ka bang mga katanungan tungkol sa mga tool na nabanggit namin dito? Ipaalam sa amin sa seksyon ng mga komento sa ibaba.