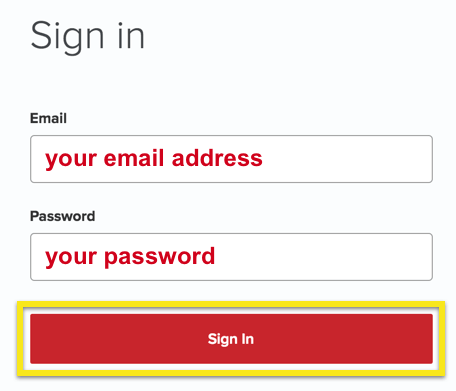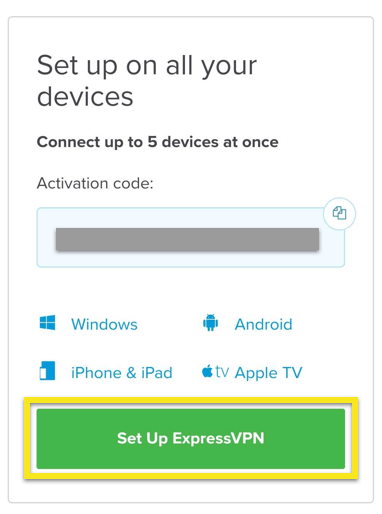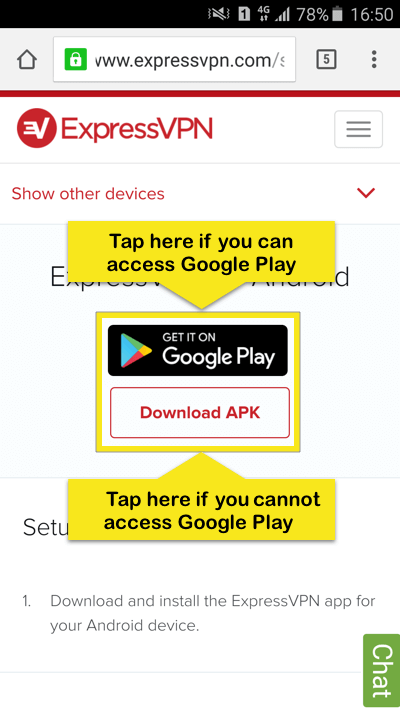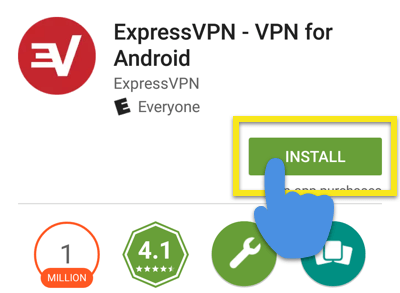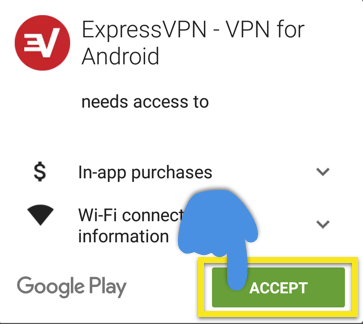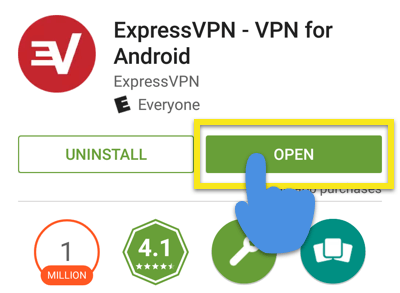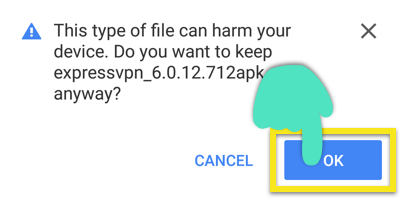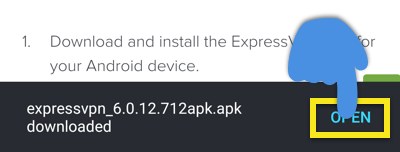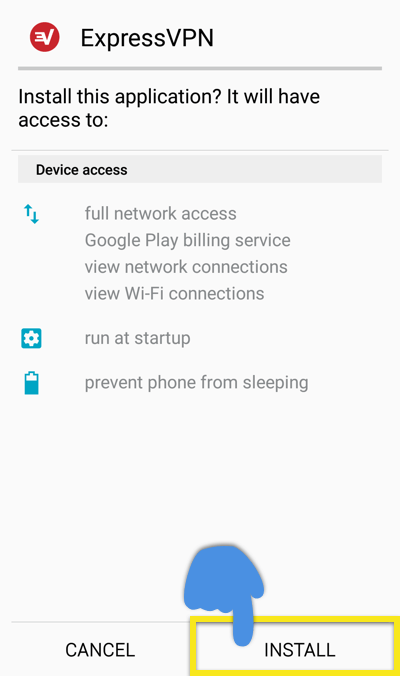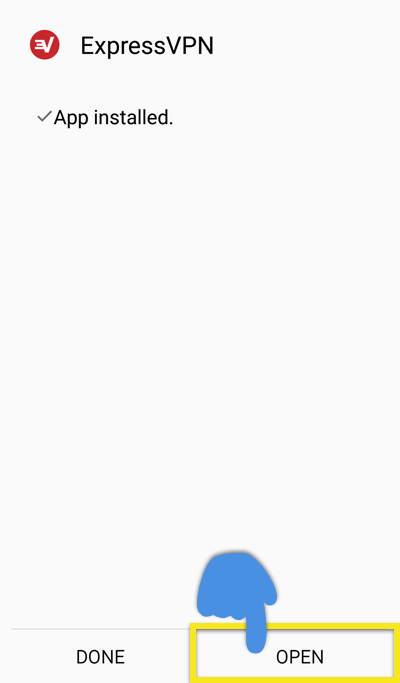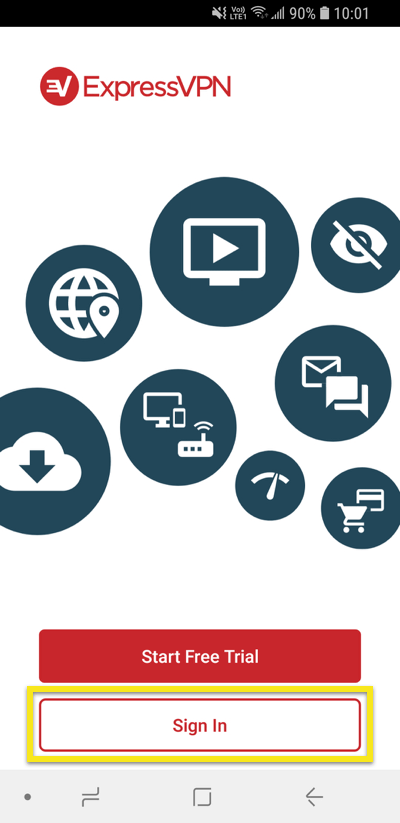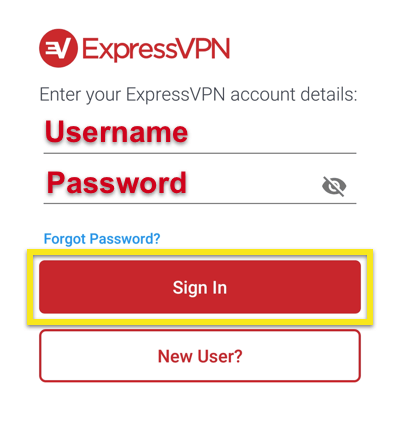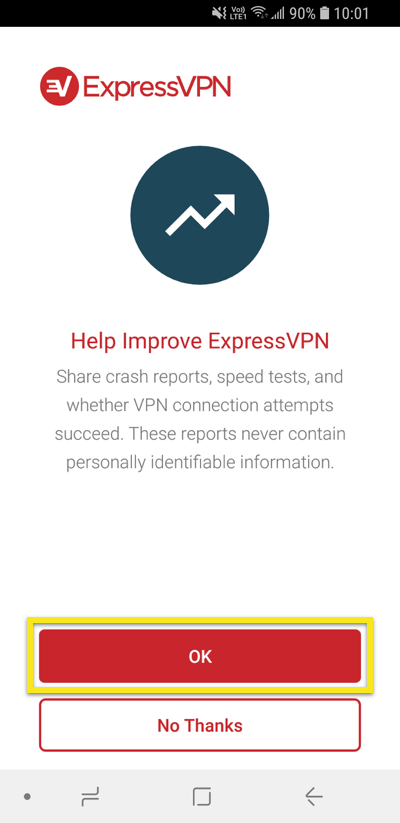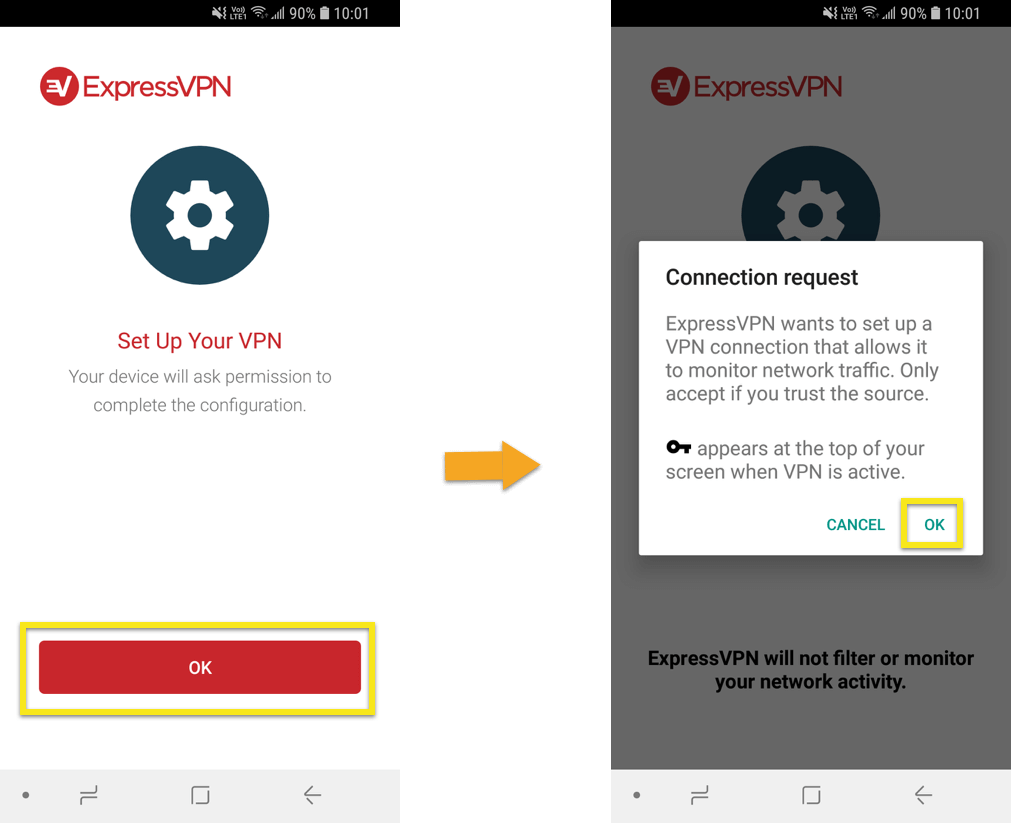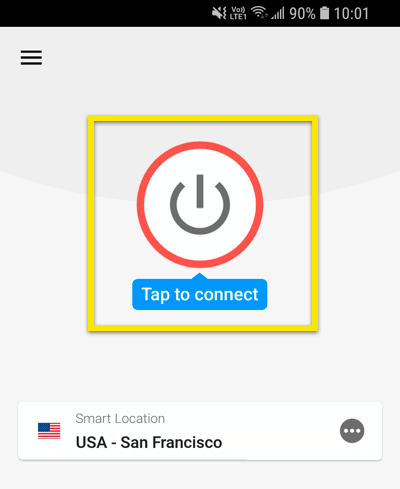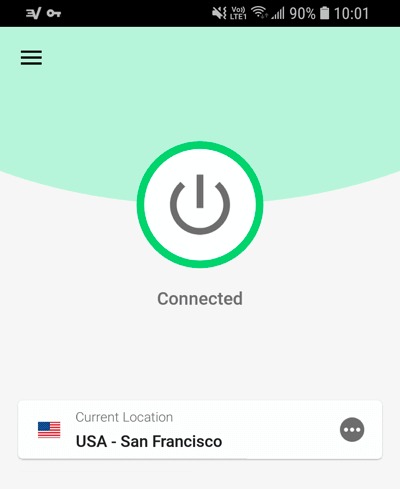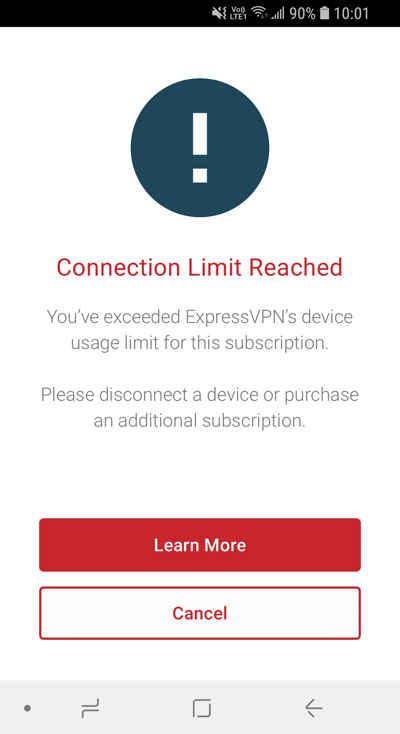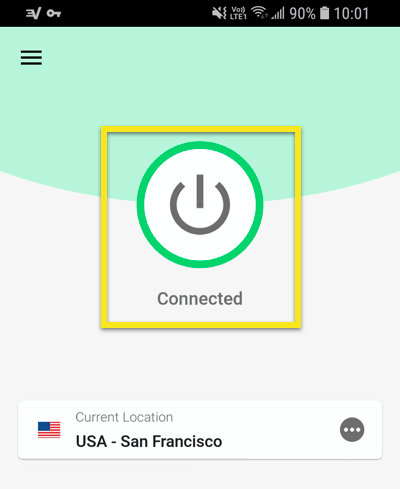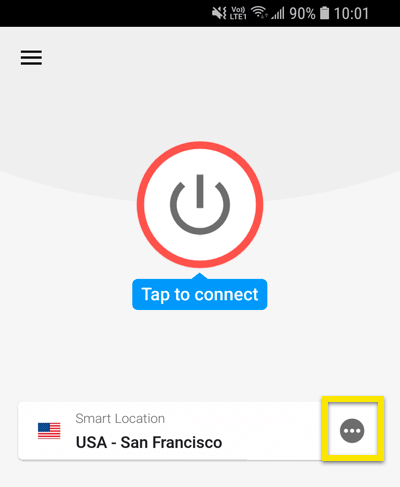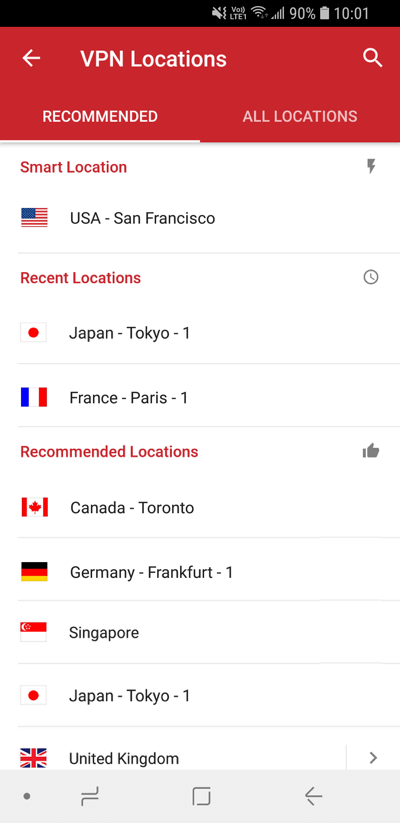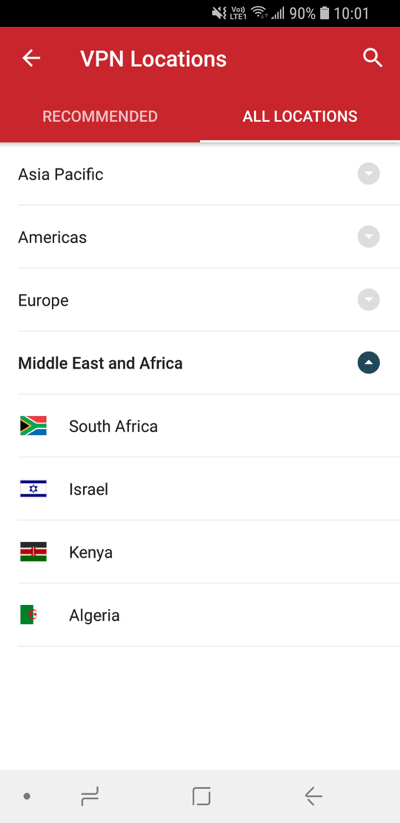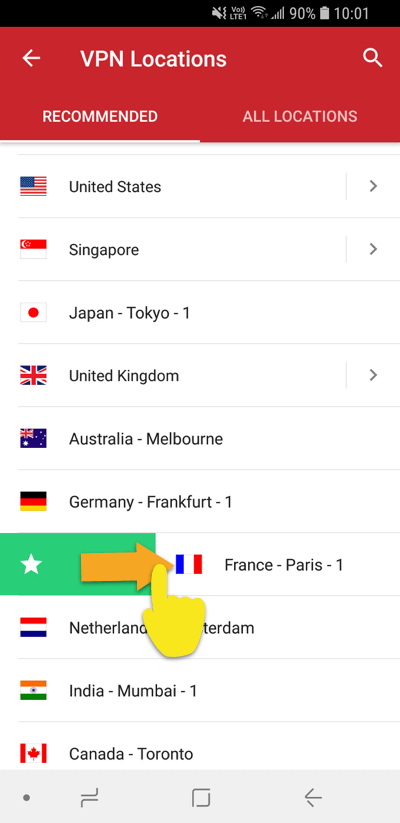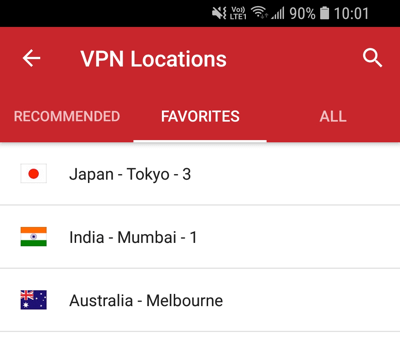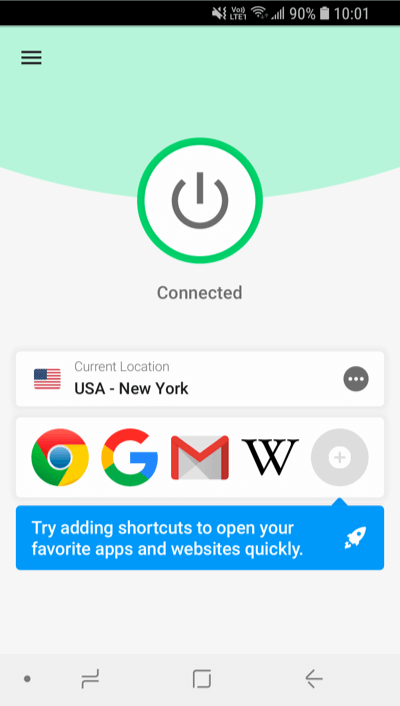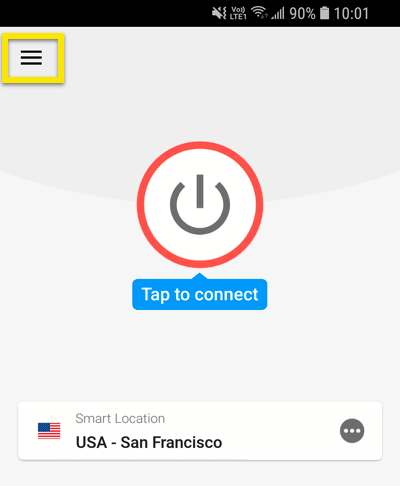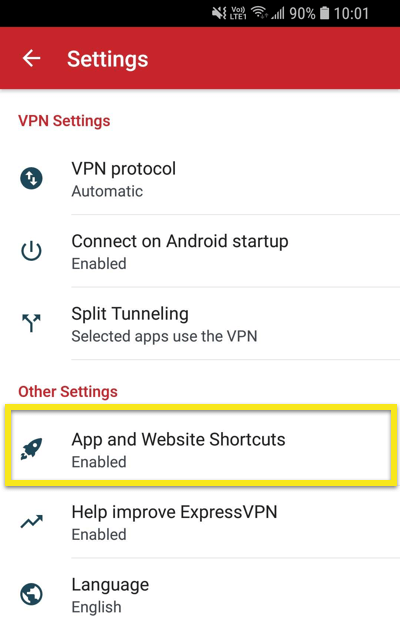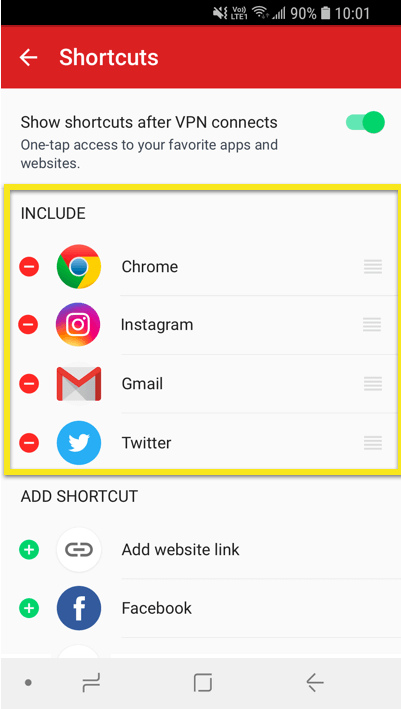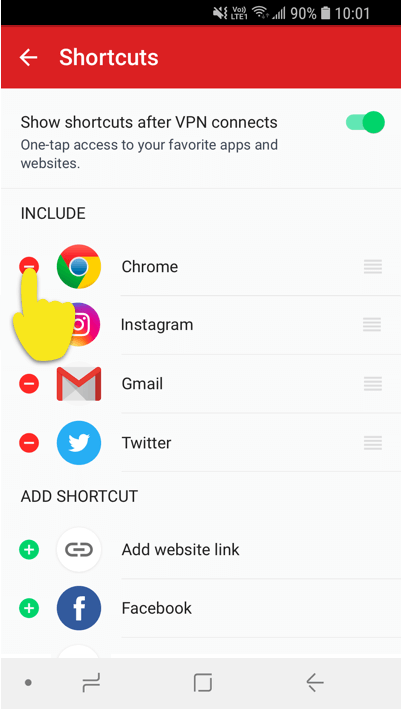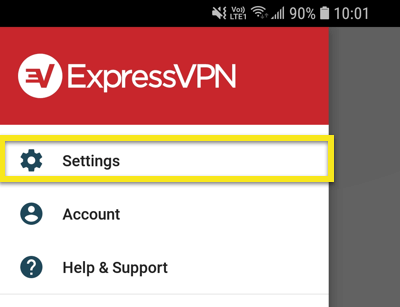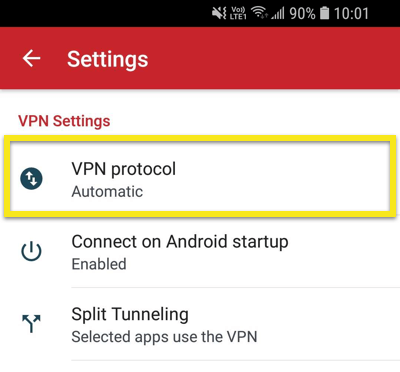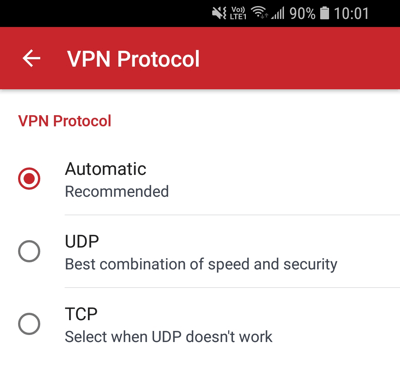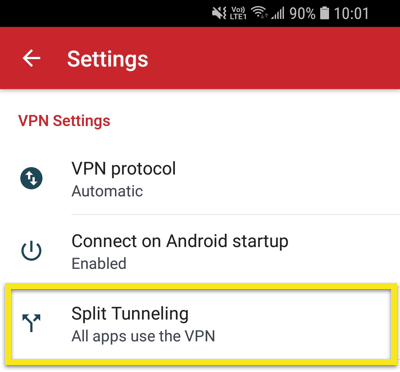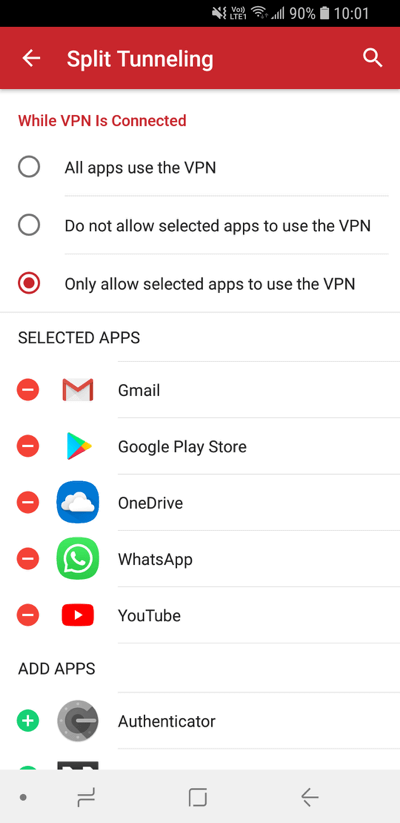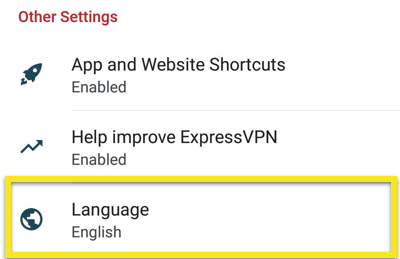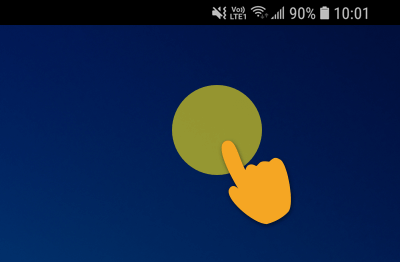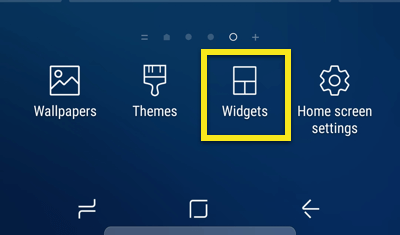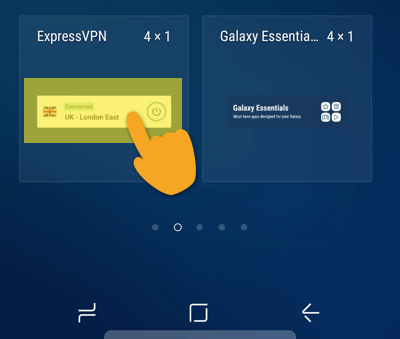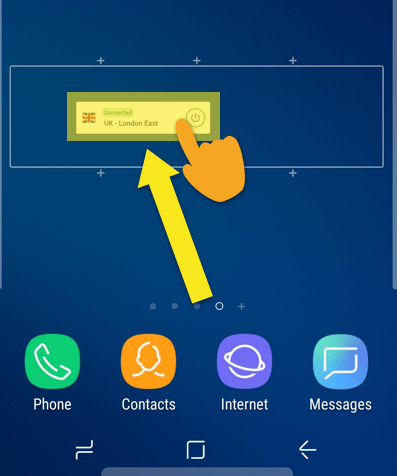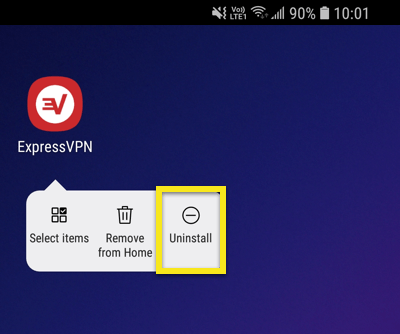Как настроить и использовать ExpressVPN на Android 5.0 и выше
Этот учебник покажет вам, как скачать, настроить и использовать ваше VPN-приложение для Android.
Этот учебник предназначен для ExpressVPN для Android версии 7.0, который совместим с Android 5.0 и выше: Леденец (5.x), Зефир (6.x), Нуга (7.x), Oreo (8.x), Пирог (9.x) и Android 10.
Еще не клиент? Узнайте больше о VPN для Android.
Войдите в свой аккаунт
Для начала откройте веб-браузер на вашем устройстве и войдите в свою учетную запись ExpressVPN.
Чтобы войти, введите Адрес электронной почты и пароль Вы использовали для регистрации ExpressVPN, затем нажмите Войти в систему.
После входа нажмите Настроить ExpressVPN.
Вы попадете на страница загрузок скачать ваше приложение.
Скачать приложение VPN
Перейдите к Android затем загрузите приложение, выполнив одно из следующих действий:
- Если вы можете получить доступ к Google Play, нажмите ПОЛУЧИТЕ ЭТО НА Google Играть в скачать приложение.
- Если вы не можете получить доступ к Google Play, нажмите Скачать APK чтобы загрузить APK прямо на ваше устройство Android. (ExpressVPN не рекомендует загружать наш APK из сторонних источников.) Дополнительную информацию о загрузке APK можно найти здесь..
Если вы решили загрузить приложение из магазина Google Play:
- Нажмите УСТАНОВИТЬ на странице магазина Google Play для ExpressVPN.
- Нажмите ACCEPT, затем подождите пока загрузится приложение.
- Нажмите ОТКРЫТЫЙ после того, как приложение было загружено на ваше устройство.
Если вы решили загрузить приложение ExpressVPN для Android в качестве APK:
- Нажмите Ok разрешить загрузку APK. Сначала убедитесь, что вы разрешили загрузку без Play Store на ваше устройство.
- Подождите, пока APK загрузится.
- После завершения загрузки APK нажмите ОТКРЫТЫЙ.
- После открытия APK вам будет предложено подтвердить установку. Нажмите УСТАНОВИТЬ.
- Подождите, пока приложение завершит установку, затем нажмите ОТКРЫТЫЙ запустить приложение.
Настройте приложение VPN
После открытия приложения ExpressVPN для Android нажмите Войти в систему.
Введите ваш ExpressVPN имя пользователя и пароль, затем нажмите Войти в систему.
Вы можете поделиться отчетами о сбоях и другой анонимной аналитикой, чтобы улучшить ExpressVPN. Нажмите Ok если вы согласны поделиться отчетами.
Вам будет предложено настроить VPN и утвердить запросы на подключение через ExpressVPN. Нажмите Ok и Ok продолжать.
Подключение к VPN-серверу
Чтобы подключиться к VPN-серверу, нажмите На кнопку. По умолчанию ExpressVPN предложит местоположение, которое обеспечивает оптимальную работу для вас, под названием Smart Location.
Как только вы увидите Связано сообщение на экране приложения, вы можете начать серфинг со свободой и безопасностью!
Если вы хотите узнать больше о VPN или прочитать последние новости и советы от ExpressVPN, нажмите Больше новостей & чаевые.
Замечания: Одну подписку ExpressVPN можно использовать одновременно на пять устройств, независимо от платформы. Если вы попытаетесь использовать более пяти устройств одновременно в одной подписке, вы увидите этот экран:
Отключиться от расположения VPN-сервера
Чтобы отключиться от VPN-сервера, нажмите На кнопку пока VPN подключен.
Вы увидите, что отключены, когда появится сообщение «Нажмите, чтобы подключиться»..
Выберите другое расположение VPN-сервера
Чтобы подключиться к другому серверу, нажмите эллипсис (…) запустить средство выбора местоположения.
Вы можете изменить местоположение при подключении к VPN, но вы получите предупреждение о том, Ваш интернет-трафик может быть небезопасным во время переподключения. Это предупреждение будет появляться каждый раз, если вы не проверите Не показывай мне снова коробка.
Список мест VPN изначально имеет две вкладки: РЕКОМЕНДУЕМЫЕ и ВСЕ МЕСТА.
РЕКОМЕНДУЕМЫЕ На вкладке показаны лучшие выборы ExpressVPN для подключения к.
ВСЕ МЕСТА На вкладке перечислены расположения VPN-серверов по регионам. Вы можете развернуть и свернуть списки с помощью нажав треугольные стрелки.
Чтобы добавить местоположение в список избранных мест, проведите вправо.
Вы можете получить доступ к вашим любимым местам, нажав В избранное вкладка, которая теперь появится между рекомендуемой и всеми вкладками.
Чтобы удалить местоположение из списка избранных, проведите вправо.
Как добавить ярлыки в приложение ExpressVPN
Функция быстрого доступа появляется на главном экране ExpressVPN после подключения к VPN. (Он не появится при первом подключении, но будет отображаться после второго подключения.)
Ярлыки позволяют легко и быстро запускать приложения и веб-сайты прямо из ExpressVPN в любое время, когда вы подключены. Если после подключения к VPN вы регулярно посещаете несколько избранных направлений – например, конкретную потоковую службу или социальную сеть – добавление их в качестве ярлыка избавляет вас от необходимости переключаться на домашний экран или в браузер устройства, чтобы найти его каждый время.
Чтобы запустить приложение или веб-сайт, коснитесь его значка при подключении к VPN..
Если у вас выбрано менее пяти ярлыков, вы можете добавить один, нажав на серый значок плюса..
Вы также можете добавить или удалить ярлыки, нажав меню гамбургера (≡) в верхнем левом углу экрана.
Перейти к настройки > Ярлыки приложений и веб-сайтов.
Под ВКЛЮЧАЮТ, Вы можете выбрать до пяти приложений или веб-сайтов, которые вы хотите отображать в виде ярлыков.
Вы сможете запускать эти приложения или веб-сайты прямо с домашнего экрана ExpressVPN при подключении к VPN..
Чтобы удалить приложение или веб-сайт из списка ярлыков, нажмите красный значок удаления (-). Если у вас есть свободный слот, вы можете добавить ярлык в список, нажав зеленый значок добавления (+).
Как переключать протоколы VPN
Протоколы VPN – это методы, с помощью которых ваше устройство подключается к серверу VPN. Переключение на другой протокол может помочь вам достичь более высокой скорости соединения.
Чтобы переключить протоколы VPN, нажмите меню гамбургера (≡) в верхнем левом углу экрана.
В меню коснитесь настройки.
Из меню настроек, под Настройки VPN, нажмите Протокол VPN.
Выберите свой предпочтительный протокол нажав на нее.
Как использовать функцию раздельного туннелирования
По умолчанию ExpressVPN направляет весь трафик через VPN. Однако вы можете настроить параметры разделенного туннелирования, чтобы только выбранные приложения использовали VPN.
Чтобы получить доступ к настройкам разделенного туннелирования, откройте меню гамбургера (≡).
Нажмите настройки > Сплит туннелирование.
Выбрать Разрешить только выбранные приложения использовать VPN. Под ДОБАВИТЬ ПРИЛОЖЕНИЯ, выберите приложения, к которым вы хотите применить защиту VPN.
Заметка: Если вы включили «Блокировать не VPN-трафик» в настройках вашей системы Android, только приложения, выбранные в этом меню, смогут использовать Интернет. Все остальные приложения будут навсегда заблокированы, если вы не добавите их в этот список.
Если вы выберете Не разрешать выбранным приложениям использовать VPN, приложения, выбранные в разделе ДОБАВИТЬ ПРИЛОЖЕНИЯ не получит защиту VPN.
Смена языков в приложении ExpressVPN Android
Нажмите меню гамбургера (≡), затем выберите настройки.
Нажмите язык и выберите язык, который вы хотите изменить.
Как добавить виджет приложения ExpressVPN
Чтобы добавить виджет ExpressVPN на домашний экран, нажмите и удерживайте пустое место на главном экране.
В нижней части экрана нажмите МИНИ икона.
Нажмите и удерживайте виджет ExpressVPN. Вы можете увидеть немного другой интерфейс на вашем устройстве. Вам также может понадобиться прокрутить вертикально, чтобы найти виджет ExpressVPN.
Перетащите виджет на ваш предпочтительный экран.
Виджет теперь на вашем домашнем экране. Вы можете использовать его для подключения и отключения VPN без открытия приложения ExpressVPN.
Чтобы подключиться или отключиться от VPN, нажмите На кнопку на правой стороне виджета.
Чтобы изменить местоположение, нажмите флаг местоположения на левой стороне виджета.
Чтобы открыть приложение ExpressVPN, коснитесь середина виджета.
Как удалить приложение VPN с вашего устройства
Чтобы удалить ExpressVPN с вашего устройства Android, нажмите и удерживайте Значок ExpressVPN на главном экране, затем перетащите его на Удалить икона.
Вы увидите сообщение с подтверждением удаления. Нажмите Ok удалить приложение с вашего устройства.
Проблемы с подключением? Попробуй это
Если у вас возникли проблемы при подключении Android Lollipop, пожалуйста, обратитесь к этому сообщению в блоге для советов по устранению неполадок.
Если вы столкнулись сОтсутствует драйвер TUN”, Пожалуйста, используйте это руководство по устранению неполадок, чтобы исправить это.