Paano i-clear ang iyong cookies sa Chrome, Firefox, Edge, Safari o Opera
Ang mga cookies ay maaaring maging isang palaban na bahagi ng karanasan sa pag-browse sa web para sa maraming mga gumagamit. Sa isang banda, habang ginagawang mas madali para sa iyong web browser na aktibong malaman ang tungkol sa kung saan ka nagba-browse at pinapanatili kang naka-log in saan ka man pumunta, maaari rin silang maging isang bastos na paraan para sa mga advertiser at adware distributor na panatilihin ang mga tab sa iyo habang ginagamit mo ilang mga site.
Kung nais mong makahanap ng isang mas mahusay na paraan upang pamahalaan kung paano nangolekta ng iyong browser ang mga cookies sa iyo o sinumang gumagamit ng iyong computer, basahin ang aming gabay upang malaman ang lahat ng kailangan mong malaman at higit pa!
Tandaan: Ang mga pagsusuri para sa Google Chrome, Edge, Opera, at Mozilla Firefox ay lahat ay tumatakbo sa isang Windows 10 desktop PC na nagpapatakbo ng pinakabagong mga update sa Pebrero 21, 2023.
Paano i-clear ang iyong cookies sa Chrome
(Bersyon 72.0.3626.109)
Upang simulan ang iyong paglalakbay patungo sa pagiging libre at malinaw ng mga cookies nang isang beses at para sa lahat (o hindi bababa sa pagkakaroon ng isang mas mahusay na mahigpit na pagkakahawak sa kung saan ang mga dumaan), i-click ang pindutan na may tatlong tuldok sa kanang tuktok na sulok ng iyong browser window:
Mula rito ay lilitaw ang isang drop-down na menu, na naglalaman ng isang bilang ng iba’t ibang mga pagpipilian upang mapili. Upang makapunta sa mga tool sa pamamahala ng cookie na kailangan mong gamitin, mag-click sa Mga setting pagpipilian, ipinapakita sa ibaba:
Dadalhin ka nito sa sumusunod na window ng Mga Setting, na kukuha ng dagdag na tab sa iyong session ng pagba-browse. Daan sa ilalim ng pahinang ito, makakahanap ka ng isang pindutan na nagbabasa Advanced, i-click ito upang magpatuloy sa:
Kapag nakabukas ang mga pagpipilian sa Advanced na Setting, makikita mo ang isang seksyon na tinawag Pagkapribado at seguridad:
Mula dito, mag-click sa Mga setting ng nilalaman pindutan, na ipinakita sa itaas. Iyon ay dapat magdala sa iyo sa sumusunod na window, kung saan hahawak namin ang lahat na may kaugnayan sa Chrome Mga cookies setting.
Mayroong maraming iba’t ibang mga setting upang gumana dito, ngunit upang simulan ito ay makakatulong upang malaman nang eksakto kung aling mga site ang pinapanatili ng cookies sa iyo, at kung gaano karaming mga nakaimbak bawat isa. Upang gawin ito, mag-click sa pindutan na nagbabasa Tingnan ang lahat ng mga cookies at data ng site:
Ang haba ng listahan na lumilitaw ay depende sa kung gaano katagal na ginagamit mo ang iyong browser sa default na setting ng cookie ng Payagan ang mga lokal na data na maitakda.
Upang i-clear ang lahat ng iyong mga cookies sa isang mabilis na lakad, i-click lamang ang Alisin lahat pindutan na lilitaw sa tabi ng search bar:
Gayunpaman, kung nais mo lamang alisin ang mga cookies sa ilang mga website, maaari mong ipasok ang pangalan ng website na iyon sa search bar at lalabas lamang ang mga resulta mula sa partikular na domain:
Kung nag-click ka Basura na lumilitaw sa dulong kanan, ang cookie ay agad na tatanggalin:
Tandaan: Hindi magkakaroon ng anumang window ng kumpirmasyon kapag pinili mong tanggalin ang isang cookie, kaya siguraduhin na nais mo itong nawala bago mag-click kung ayaw mong mawala ang anumang mahalagang data o logins.
Mayroon ding pagpipilian upang alisin ang lahat ng mga cookies na nauugnay sa hinanap na domain nang sabay-sabay, sa pamamagitan ng pag-click sa Alisin ang lahat ng ipinakita pindutan na nakikita sa itaas.
Tandaan: Tulad ng oras ng pagsulat na ito, kasalukuyang may isyu ang Chrome kung saan mag-crash ang browser kung susubukan mong limasin ang mga indibidwal na cookies. Ito ay isang kilalang isyu na umabot ng maraming buwan at kasalukuyang hindi nalulutas. Kasama sa mga posibleng mga workarounds ang pag-restart ng iyong computer at paghihintay ng ilang minuto pagkatapos ma-load ang pahina ng cookies bago subukang tanggalin ang mga indibidwal na cookies.
I-clear ang iyong cookies sa Chrome (ang mabilis na paraan)
Ang isang kahaliling (at mas mabilis) na pamamaraan ng pag-clear ng iyong cookies ay matatagpuan sa orihinal na menu ng Advanced na Mga Setting. Sa ilalim ng Pagkapribado at seguridad seksyon mayroong isang pindutan na may label I-clear ang data ng pag-browse, makikita sa ibaba: Kapag na-click mo ito ay dadalhin ka sa isang window kung saan inilalagay ang lahat ng mga indibidwal na piraso ng iyong kasaysayan sa pag-browse:
Upang malinis ang iyong cookies mula rito, tiktikan lamang ang kahon para sa Mga cookies at iba pang data at site ng plugin, tinitiyak na alisan ng tsek ang anumang iba pang data na hindi mo nais na mawala sa pagtatapos ng prosesong ito.
Kapag napili ang kahon ng cookies, maaari mong tukuyin kung hanggang saan ibabalik ang pagtanggal sa pamamagitan ng pag-click sa drop-down na menu sa itaas. Narito makikita mo ang mga pagpipilian ng anumang naitala sa nakaraang oras, nakaraang araw, nakaraang linggo, huling 4 na linggo, at Lahat ng oras, (na talagang mula pa noong unang beses mong na-install ang browser o tumakbo ng isang hard reset sa mga nakaraang setting).
Matapos mong napili ang tagal ng oras na nais mong masakop at ang data na nais mong tanggalin, i-click ang pindutan sa kanang sulok sa kanang upang kumpirmahin na nais mong mawala ito:
At iyon na, tapos ka na!
Pamamahala ng iyong cookies sa Chrome
Panghuli, kung ikaw ay pagod na patuloy na bumalik sa iyong menu ng mga setting upang maingat na pumili ng mga pesky cookies na overstayed ang kanilang pag-welcome, maaari mong itakda ang iyong Chrome upang awtomatikong pamahalaan ang mga cookies sa paraang mas mahusay na naaangkop sa iyong ginustong antas ng privacy.
Upang gawin ito, magsimulang bumalik sa seksyon ng Pagkapribado, at mag-click sa pindutan na may label Mga setting ng nilalaman, at pagkatapos Mga cookies:
Mula rito makikita mo ang iyong sarili pabalik sa orihinal na menu ng cookies, makikita sa ibaba:
Sa mga stock build, ang mga pag-install ng Chrome ay palaging pipiliin Pahintulutan ang lokal na data na itakda (inirerekomenda) bilang default na pagpipilian para sa kung paano hahawak ng browser ang mga papasok na kahilingan ng cookie. Nangangahulugan ito na ang iyong browser ay magiging isang catch-all para sa anumang cookie na darating, isang malaking problema para sa mga taong nababahala tungkol sa kung paano mas mahusay na makontrol ang kanilang privacy.
Mula sa menu na ito, maraming mga pagpipilian ang iyong pipiliin pagdating sa pag-uugali ng cookie ng Chrome. Ang una ay Panatilihin lamang ang lokal na data hanggang sa umalis ka sa iyong browser, na kung saan ay medyo eksakto kung ano ang tunog. Ginagawa ito kaya sa tuwing sarado ang iyong browser, ang anumang lokal na data na naimbak sa session na iyon ay awtomatikong tinanggal, walang mga tanong na tinanong.
Ang susunod na to I-block ang mga site mula sa pagtatakda ng anumang data, kung saan, tulad ng ipinahihiwatig ng pangalan, ay maglagay ng isang hard block sa lahat ng mga kahilingan sa cookie anuman ang site (maaari itong mapawi sa pamamagitan ng mga pagbubukod na tab, na kung saan ay sasabihin namin sa madaling panahon).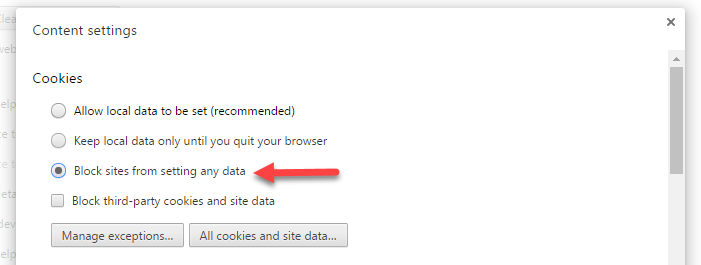
Halimbawa, kung bisitahin mo ang CNN.com, ang anumang cookies na nakukuha mo mula sa CNN ay isasaalang-alang ang “first-party” na cookie. Kung ang partikular na pahina ay may pindutan na “Ibahagi” sa Facebook dito, gayunpaman, ang cookie na ito ay maiimbak din sa iyong system at naiuri bilang isang cookie ng third-party.
Habang ang halimbawang iyon ay tila medyo walang kasalanan sa ibabaw, ang ilang mga third-party na advertiser ay sasamantalahin ang ilang mga platform upang makakuha ng mas nakahahamak na cookies na naihatid sa iyong computer. Ang pagpipiliang ito ay nakakatulong upang mabawasan ang banta na iyon, habang ginagawang mas madali upang pamahalaan ang natitira sa iyong mga cookies ng una na partido mula sa mas kagalang-galang na mga patutunguhan sa online.
Paano i-clear ang iyong cookies sa Firefox
(Bersyon 65.0.1)
Ang paglilinis ng iyong mga cookies sa browser ng Firefox ay isang katulad na proseso sa kung ano ang makikita mo sa Chrome, na may ilang mga pangunahing pagkakaiba.
Upang magsimula, mag-click sa pindutan sa kanang sulok sa kanang sulok na may tatlong pahalang na linya:
Dito makakahanap ka ng isang menu na may isang icon ng gear sa loob, na nakikita sa itaas. I-click ang gear na makarating sa menu ng Mga Opsyon.
Kapag nasa menu ka ng mga pagpipilian, tumingin sa malayo sa kaliwang window at mag-scroll pababa sa Pagkapribado at Seguridad tab:
Dito mo mahahanap ang Mga Data ng Cookies at Site seksyon. Sa ilalim ng isang pindutan na Pamahalaan ang Data. I-click ito upang makarating sa susunod na screen:
Upang alisin lamang ang lahat ng mga cookies na naimbak ng Firefox sa buong kurso ng lahat ng iyong mga sesyon sa pag-browse, i-click lamang ang pindutan na may label Alisin lahat. Mag-ingat, dahil walang window ng pagkumpirma upang tanungin kung sigurado ka ba na iyon ang nais mong gawin.
Upang matanggal ang mga indibidwal na cookies, maaari mong i-scroll ang buong listahan o gamitin lamang ang search bar sa tuktok upang mahanap ang tukoy na site na iyong hinahanap:
Matapos mong matagpuan ang cookie na nais mong tanggalin, i-click lamang ang Alisin ang napili pindutan sa kanang sulok at tapos ka na!
Pamamahala ng cookies sa Firefox
Kung nais mong baguhin kung paano pinangangasiwaan ng Firefox ang mga kahilingan sa cookie sa hinaharap, maaari itong gawin mula sa likod sa orihinal Pagkapribado bintana.
Sa ilalim ng Kasaysayan seksyon, makakahanap ka ng isang drop-down na menu. Mag-click sa ito at piliin ang pagpipilian na Gumamit ng mga pasadyang setting para sa kasaysayan.
Mula dito ay lilitaw ang isang bagong hanay ng mga pagpipilian sa ilalim ng Kasaysayan tab, ang bawat isa ay kumokontrol sa ibang piraso ng pangkalahatang pie ng cookie. Una, mayroong pagpipilian upang i-toggle ang buong cookies:
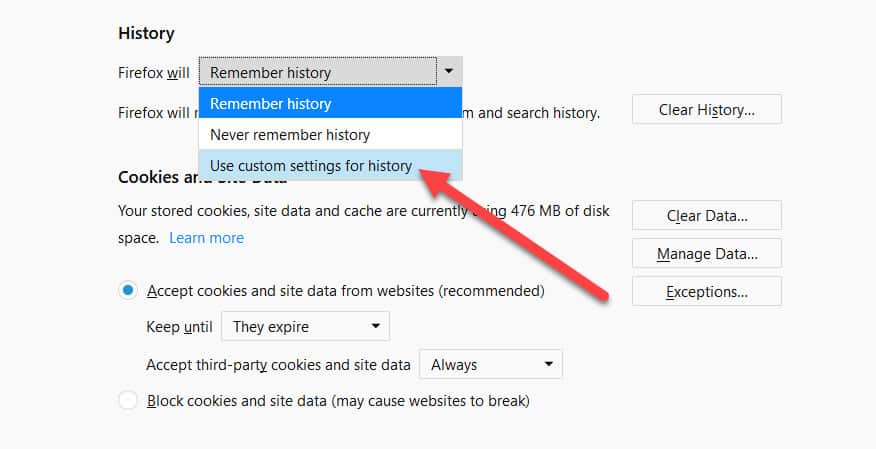
Ginagawa ito mula sa kahon na naka-highlight sa itaas. Kung na-click mo iyon, walang mga site na mai-install ng anumang cookies sa iyong system habang ginagamit mo ang browser.
Kung medyo masyadong over-the-top ito para sa iyo, maaari mo ring kontrolin ang mas tiyak na aksyon, tulad ng kung paano hawakan ang mga third-party cookies:
Sa pamamagitan ng pag-click sa menu na nakikita sa itaas, maaari mong piliin Laging Tumatanggap ng mga cookies ng third-party, na nagpapahintulot sa lahat na walang anumang mga tseke o balanse. Ang susunod na pagpipilian ay Mula sa binisita, na mag-iimbak lamang ng mga cookies mula sa mga tagabigay ng third-party na pinagkatiwalaan mo dati sa pagpipilian upang magdagdag ng cookies.
Ang huling pagpipilian – Huwag kailanman – ay eksakto kung ano ang tunog, at pinipigilan ang anumang mga cookies ng third-party mula sa pagiging nakaimbak sa makina.
Mayroon ding isa pang pagpipilian na magawa dito, kung alin ang magpapasya kung gaano katagal ang mga partikular na cookies na pinapanatili sa iyong system. Ang dalawang pagpipilian dito ay Panatilihin hanggang mag-expire sila, at Panatilihin hanggang isara ko ang Firefox:
Panatilihin hanggang mag-expire sila ay ang paraan ng pag-riskier, dahil kung minsan ang lisensya para sa isang cookie ay maaaring maraming taon, ibig sabihin hindi nila iiwan ang iyong desktop hanggang sa tumakbo ang tagal ng oras..
Ang iba pang pagpipilian ay Panatilihin hanggang isara ko ang Firefox, na kung saan ay inirerekumenda namin para sa higit pang mga gumagamit na may kamalayan sa privacy na naroon. Tulad ng tunog, ito ay mag-iimbak lamang ng mga cookies ng third-party hanggang sa matapos ang sesyon ng browser.
Kung pipiliin mo Tanggapin ang mga cookies mula sa mga site, marami kang magagawa upang makontrol kung paano ang ilang mga site o kahilingan sa cookie ay hinahawakan sa isang site-by-site na batayan. Upang gawin ito, simulan ang pag-click sa Pagbubukod pindutan, na ipinakita sa itaas.
Mula doon dapat mong makita ang sumusunod na window. Upang magdagdag ng isang site sa iyong Pagbubukod listahan, simulan sa pamamagitan ng pag-type ito sa search bar na nakikita sa itaas, pagkatapos ay piliin kung nais mo I-block, Payagan ang Session, o Payagan.
I-block ay patuloy na harangan ang mga kahilingan sa cookie mula sa site na iyon, habang Payagan at Payagan ang Session hahayaan ang site na makarating (kung sakaling ang orihinal Payagan lahat ang kahon ay hindi napigilan).
Kung Payagan para sa session napili, ang site na iyon ay pinapayagan lamang na mag-imbak ng cookies hanggang sa isara mo ang window ng browser, at sa puntong ito ay linisin ang slate na malinis muli.
Nililinis ang iyong cookies sa Edge
(Bersyon 42.17134.1.0)
Tulad ng natitirang mga browser na nabanggit namin hanggang ngayon, ang pagsisimula ng iyong pakikipagsapalaran sa cookie control ay nagsisimula sa pag-click sa pagpipilian ng menu sa kanang sulok ng kanang pangunahing window Edge:
Mula dito dapat bumaba ang isang menu, at sa ibaba ng ibaba makikita mo ang pagpipilian upang mabuksan Mga setting:
Mula dito ang window sa kaliwang bahagi ng iyong browser ay magpapalit lamang sa tab na Mga Setting. Mag-scroll sa ibaba, kung saan makikita mo ang pagpipilian na Piliin kung ano ang i-clear sa ilalim ng I-clear ang data ng pag-browse seksyon:
Mula dito, i-click ang Piliin kung ano ang i-clear pindutan, nakita sa itaas. Dadalhin ka nito sa kagyat na na-highlight namin dito:
Kung nais mong limasin ang kabuuan ng lahat ng mga cookies na nakaimbak sa iyong system, piliin ang kahon para sa Mga cookies ipinakita sa itaas, pagkatapos ay mag-click sa pindutan na may label Malinaw sa ibaba ng pahina.
Kung nais mong kontrolin kung anong impormasyon ang tatanggalin ng iyong browser pagkatapos mong isara ang bawat session, maaari mong piliin ang alinman sa mga kahon na ipinakita sa itaas (Kasaysayan ng pagba-browse, Bumuo ng data, atbp), at pagkatapos ay lumipat sa toggle para sa Palaging linawin ito kapag isinara ko ang browser, sa ibaba lamang ng Malinaw pindutan.
Pamamahala ng iyong cookies sa Edge
Upang pamahalaan kung paano pinangangasiwaan ni Edge ang mga papasok na kahilingan sa cookie, bumalik sa orihinal Mga setting menu at mag-scroll sa lahat hanggang sa ibaba, kung saan makikita mo ang pagpipilian upang buksan Mga advanced na setting sa pamamagitan ng pag-click sa link na ipinakita sa ibaba:
Mula dito ang parehong estilo ng window ay dapat mag-pop up sa side menu. Matapos ito mangyari mag-scroll sa lahat ng paraan hanggang sa ilalim ng menu na iyon, upang mahanap ang sumusunod na drop-down na menu:
Mula dito magkakaroon ka ng tatlong pagpipilian kung paano mahawakan ang cookies. Huwag i-block ang cookies (ang default na pagpipilian), I-block ang cookies, at I-block lamang ang mga cookies ng third-party:
Ipinaliwanag na namin sa iba pang mga browser kung paano mo maaasahan na kumilos ang bawat setting na ito, ngunit sa kasamaang palad, hindi katulad ng lahat ng iba pang mga browser sa listahang ito, hindi pinapayagan ka ni Edge na gumawa ng anumang mga tukoy na pagbubukod tungkol sa kung saan ang mga site ay dumaan at kung aling huwag.
Ang bawat pagpipilian ay isang catch-all para sa lahat ng mga site na binibisita mo, kaya siguraduhin na alam mo kung paano mo nais na mapatakbo si Edge bago gumawa ng anumang pangwakas na pagpapasya kasama nito!
Paglinis ng iyong cookies sa Safari
(Bersyon 11.1.2)
Upang i-clear ang iyong cookies sa Safari sa OSX, simulan sa pamamagitan ng pagbukas ng menu ng mga setting sa pamamagitan ng pag-click Safari sa tuktok na menu, at pagkatapos Kagustuhan mula sa drop-down na ipinakita sa ibaba:
Mula dito dapat kang pumunta sa iyong pangunahing setting ng window. Sa sandaling magbukas iyon, mag-click sa Pagkapribado tab, ang isa na may isang icon na naglalaman ng isang kulay-abo na bilog na may kamay sa gitna:
Narito kung saan maaaring mai-configure ang lahat ng iyong data sa cookie at mga kagustuhan. Upang ganap na limasin ang iyong cookies, i-click muna ang Pamahalaan ang Data ng Website … pindutan upang makapunta sa screen sa ibaba:
Tulad ng nangyari sa iba pang mga browser, mula dito makikita mo ang isang buong listahan ng lahat ng mga cookies na kasalukuyang naka-imbak bilang isang bahagi ng iyong session sa pagba-browse.
Upang tanggalin ang lahat ng mga cookies na itinago sa system, mag-click sa pindutan sa ilalim ng window na may label Alisin lahat:
Upang alisin ang mga indibidwal na cookies, maaari kang magsimula sa pamamagitan ng pag-type ng site na sinusubukan mong pamahalaan sa search bar, na naka-highlight dito:
Kapag nagawa mo na iyon, lilitaw ang isang listahan ng anumang mga cookies na nauugnay sa domain na iyong nai-type.
Piliin ang gusto mong tanggalin, at i-click ang Alisin pindutan:
At tapos ka na!
Pamamahala ng cookies sa Safari
Pinasimple ng Safari kung paano pinamamahalaan ng mga gumagamit ang cookies. Sa parehong Pagkapribado tab na nabanggit sa itaas, nakakakuha ka ng dalawang setting, bawat isa ay may dalawang pagpipilian.
Ang una ay Pagsubaybay sa website, na sa pamamagitan ng default pinipigilan ang pagsubaybay sa cross-site. Kasama rito ang mga matigas na patuloy na pagsubaybay sa cookies. Maaari kang mag-opt in Huwag Subaybayan sa pamamagitan ng pagsuri sa kahon para sa Hilingin sa mga website na hindi ako subaybayan.
Susunod Mga cookies at data ng website, maaari kang pumili upang pumunta para sa pagpipilian ng nukleyar at I-block ang lahat ng cookies, ngunit tandaan na ito ay maaaring maging sanhi ng mga isyu sa maraming mga website.
Paglinis ng iyong cookies sa Opera
(Bersyon 58.0.3135.65)
Dahil ang browser ng Opera ay batay sa parehong pinagbabatayan na arkitektura ng Chromium na ang karaniwang browser ng Google Chrome ay, halos lahat ng tungkol sa kung paano linisin at pamahalaan ang iyong cookies ay halos magkapareho sa proseso at pagpapatupad..
Mayroong ilang mga banayad na pagkakaiba bagaman, lalo na kung paano ka talaga makarating sa menu kung saan maaari kang magbago sa paligid ng iyong mga setting. Upang magsimula, mag-click sa pulang O (para sa Opera) sa tuktok na kaliwang sulok ng iyong window ng browser:
Ngayon lilitaw ang isang drop-down menu. Mula rito, mag-scroll ka muna hanggang Marami pang mga tool at mag-hover sa ibabaw nito. Kapag gumawa ka ng pangalawang menu ay dapat lumitaw sa kanan, pagbabasa I-clear ang data ng pag-browse. Mag-click dito upang makarating sa kung saan kailangan mong puntahan:
Kapag na-click mo ito, dadalhin ka sa isang napaka pamilyar na naghahanap ng screen na nagbibigay sa iyo ng pagpipilian upang magpasya kung anong data ang dapat tanggalin, at mula sa kung gaano kalayo:
Makakakuha ka rin ng pagpipilian para sa pag-alis ng data ng “Pangunahing” o “Advanced”. Ang menu na “Advanced” ay nagdaragdag ng mga kategorya ng data, ngunit para sa cookies, ang kailangan mo lang ay gamitin ang “Pangunahing” menu.
Kung kailangan mo ng karagdagang tulong sa kung paano mahawakan ang mga bagay na lampas sa puntong ito, bumalik sa seksyon ng Chrome upang malaman ang lahat ng kailangan mong malaman.
Sa wakas, ang pamamahala ng mga cookies sa Opera ay tatagal ng ilang mga hakbang. Kung nag-hit ka Pagkansela galing sa I-clear ang data ng browser screen, ikaw ay nasa pangunahing menu ng mga setting. Kung hindi pa tapos na, mag-click sa Advanced sa kaliwa upang mapalawak ang iyong mga pagpipilian, pagkatapos ay mag-click sa Pagkapribado & seguridad. Mula doon, mag-click sa Mga setting ng nilalaman.
Susunod, piliin Mga cookies mula sa screen ng nilalaman.
Mula doon, maaari mong piliing upang ayusin ang iyong mga setting ng cookie nang mas partikular. Pinapayagan ka ng Opera na i-off ang autosaving cookies, pati na rin ang iba pang mga pagpipilian tulad ng pagharang sa mga third-party na cookies, at pamamahala ng mga coookies ng site-by-site.
Kung nag-click ka Tingnan ang lahat ng mga cookies at data ng site, maaari mong tanggalin ang mga tukoy na coookie mula sa mga indibidwal na website.
Paglinis ng cookies sa iOS
Upang i-clear ang cookies sa isang aparato ng iOS, simulan sa pamamagitan ng pagbukas ng Mga setting app, at pagkatapos ay mag-scroll pababa sa Safari pindutan at i-tap ito:
Mula rito, mag-scroll pababa sa pindutan na may label I-clear ang Data ng Kasaysayan at Website:
Ang pag-tap nito ay tatanggalin ang lahat ng mga cookies mula sa iyong browser ng Safari. Iyon lang, tapos ka na!
Pamamahala ng cookies sa iOS
Sa ngayon mayroong isang tool lamang sa pamamahala ng cookie sa Safari sa iOS, at iyon ay upang hadlangan ang lahat ng pag-iimbak ng cookie.
Upang gawin ito, mag-scroll pababa sa parehong tab na Safari na nabanggit sa itaas, at pagkatapos ay i-toggle ang pagpipilian na I-block ang lahat ng cookies:
Sa sandaling ito ay naka-toggled na Safari ay maiiwasan sa pagtatago ng anumang mga bagong cookies sa iyong iOS aparato.
Paglinis ng cookies sa Android
Upang i-clear ang cookies sa Android, simulan sa pamamagitan ng pagbukas ng Chrome browser mula sa iyong home screen. Susunod, i-tap ang tatlong mga pindutan sa kanang tuktok na sulok ng iyong screen:
Mula rito, mag-scroll pababa sa tab na may label Pagkapribado:
Susunod, mag-scroll nang lahat hanggang sa tab na may label I-clear ang lahat ng mga cookies at data sa pag-browse at i-tap ito:
Mula dito makikita mo kung ano ang naka-imbak ng mga cookies ng Chrome sa iyong Android device, pati na rin ang pagpipilian upang limasin ang mga ito:
Magsimula sa pamamagitan ng pagpili ng scale ng oras na nais mong i-clear mula, at pagkatapos ay i-tap ang I-clear ang Data sa kanang sulok sa ibaba upang tanggalin ito:
Pamamahala ng cookies sa Android
Upang pamahalaan ang pag-uugali ng cookie, mag-scroll pababa sa tab na may label Mga setting ng site mula sa iyong window ng mga setting ng Chrome:
Susunod, i-tap sa Mga cookies:
Mula dito magkakaroon ka ng isa sa dalawang mga pagpipilian, alinman sa Payagan ang mga third-party na cookies, o huwag paganahin Mga cookies sa kabuuan sa pamamagitan ng paglipat ng toggle:
Paglinis ng cookies sa Windows 10 Mobile
Upang i-clear ang iyong cookies sa Windows 10 Mobile, simulan sa pamamagitan ng pag-tap sa icon ng Internet Explorer / Edge sa iyong home screen:
Susunod, i-tap ang tatlong tuldok na matatagpuan sa ibabang sulok ng iyong screen:
Mula sa menu na nag-pop up, tapikin ang Mga setting:
Sa ilalim I-clear ang Data ng Pagba-browse, tapikin Piliin kung ano ang i-clear mula sa seksyon na naka-highlight sa ibaba:
Mula sa menu na ipinakita sa ibaba, suriin lamang ang kahon na may label na Mga cookies at nai-save na data ng website:
Tapikin ang Malinaw sa ibaba ng pahina upang i-clear ang cookies:
Pagkatapos ay i-tap ang Lahat ng malinaw! Upang maibalik sa iyong home page. Tapos na!
Paano i-clear ang supercookies
Ang “Supercookies”, o Mga Natatanging Mga Header ng Natatanging, ay sumusubaybay sa mga cookies na nananatili sa iyong system kahit na tinanggal mo na ang lahat ng iba pang mga cookies gamit ang mga hakbang sa itaas. Maaari silang mailagay sa iyong system sa pamamagitan ng iyong tagapagkaloob ng serbisyo sa internet sa antas ng network, na ginagawang imposible silang maiwasan mula sa pagtatapos ng gumagamit.
Ang supercookies ay browser-agnostic, kaya hindi mahalaga kung aling browser ang iyong ginagamit o kung nagpalipat ka ng mga browser – gagamitin pa rin ito upang masusubaybayan ka.
Ang mga supercookies ay nangangailangan ng mga hindi naka-encrypt na koneksyon upang gumana, kaya kahit na hindi mo mapigilan ang mga ito sa pakyawan, maaari mong bawasan ang kanilang pagiging epektibo sa pamamagitan ng paggamit ng HTTPS Kahit saan browser plugin mula sa Electronic Frontier Foundation. Ang plugin na ito para sa Firefox at Chrome ay palaging pumili para sa isang naka-encrypt na bersyon ng HTTPS ng isang website kung ang isa ay magagamit.
Hindi lahat ng mga website ay gumagamit ng HTTPS, gayunpaman, kaya ang kahalili ay upang kumonekta sa isang VPN. Ito ay i-encrypt ang iyong koneksyon sa internet kahit na ano ang website na binisita mo, na walang kabuluhan ang mga supercookies.
Paano limasin ang mga flash cookies (LSO)
Ang mga Flash cookies, na kilala rin bilang mga lokal na ibinahaging bagay (LSO), ay mga cookies na ginagamit ng mga aplikasyon ng Adobe Flash na umiiral sa ilang mga website. Hindi nila maaalis tulad ng mga normal na cookies, kaya kung minsan ay kinakategorya sila bilang mga supercookies.
Sa nakaraan, ang mga gumagamit ay dapat na mag-install ng isang extension ng third-party tulad ng Better Better upang maiwasan ang mga LSO na mai-save sa kanilang mga system. Ngayon, gayunpaman, lahat ng mga pangunahing browser ay pinipigilan ang mga application ng Flash na mai-load maliban kung malinaw mong sinabi sa kanila na gawin ito.
Gayunpaman, maaaring hindi mo sinasadyang pumili ng isang Flash cookie sa pamamagitan ng pag-click sa isang Flash na bagay sa isang web page, o maaaring mayroon ka pang naiwan mula sa isang oras bago itakda ng mga tagagawa ng browser ang Flash na mag-click-to-activate sa pamamagitan ng default.
Kung hindi naka-install ang Adobe Flash, maaari mong laktawan ang seksyong ito at magpatuloy.
Narito kung paano tanggalin ang mga ito:
- Buksan ang link na ito sa isang bagong tab
- Dapat mong makita ang Tagapamahala ng Mga Setting ng Adobe Flash Player sa taas.
Gayunpaman, kung nakikita mo lamang ang pagpipilian upang mag-download ng Flash sa Chrome, marahil ay hinarang ng iyong browser ang Flash mula sa pag-load, o hindi ito mai-install. Sa dating kaso, kailangan mong pahintulutan ito:
- I-click ang padlock icon sa iyong address bar at i-click Mga Setting ng Site.
- Itakda Flash payagan
- Bumalik at i-refresh ang pahina
- Nasa Mga Website seksyon, maaari mong makita kung aling mga site ang binigyan mo ng pahintulot na gamitin ang Flash at na nag-iimbak ng data sa iyong aparato. Mag-click Tanggalin ang website upang alisin ang mga ito nang paisa-isa Tanggalin ang lahat ng mga site upang punasan ang lahat ng mga ito.
Tandaan na kung nagpe-play ka ng mga Flash laro o gumamit ng iba pang mga application ng Flash, maaari kang mawalan ng nai-save na data.
Tingnan din: Ihambing ang mga internet provider sa iyong lugar (US lamang)
“Chocolate Chip Cookies” sa pamamagitan ng Wikimedia Foundation na lisensyado sa ilalim ng CC BY 2.0
Maaari mo ring gustoInternet providerTeknolohiya at pagkagumon sa internet: Paano makilala ito at mabawi mula sa mga itoInternet providerPaano gawin ang iyong sariling mga tagapagbigay ng wifi sa DIY na talagang gumaganaInternet provider10 mga tip upang mapagbuti ang saklaw at lakas ng iyong wireless networkInternet providerPaano ang mga planong kumonekta sa wifi at ligtas ba ito ?

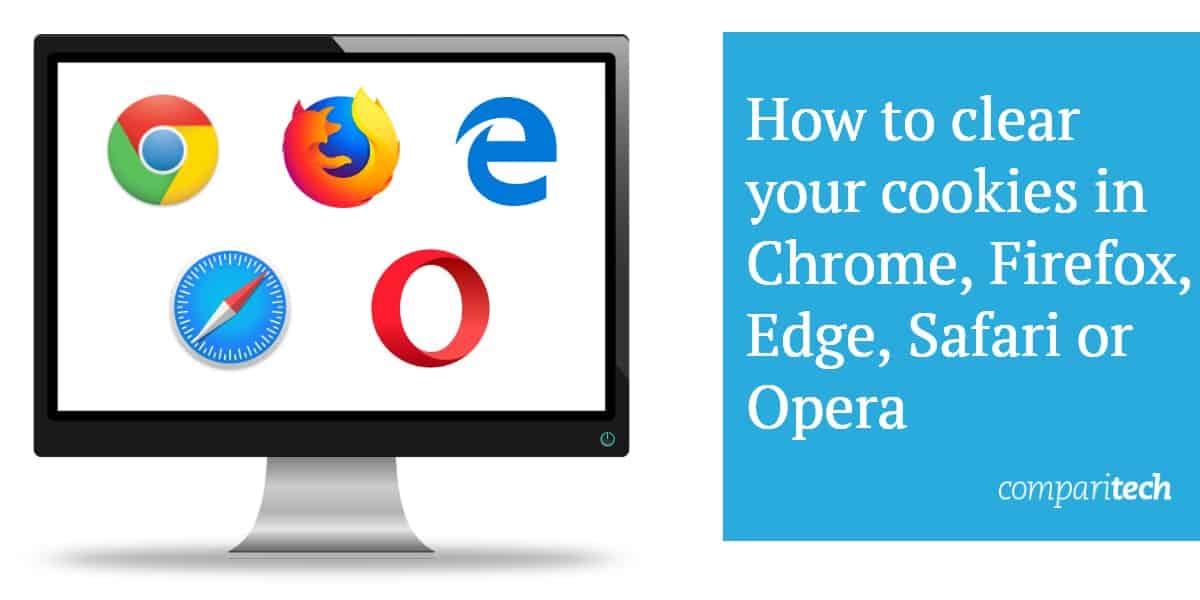
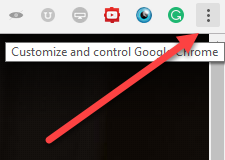
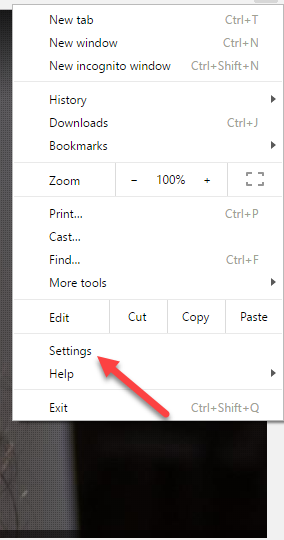
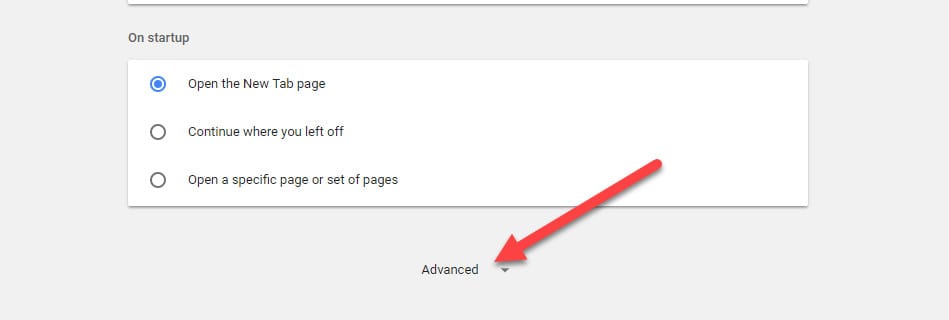
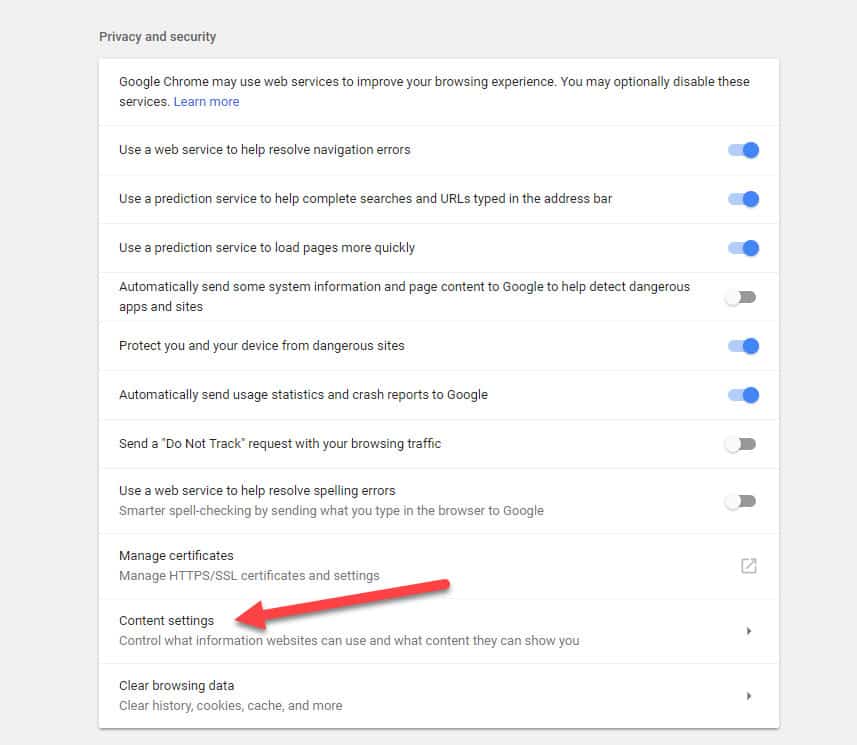
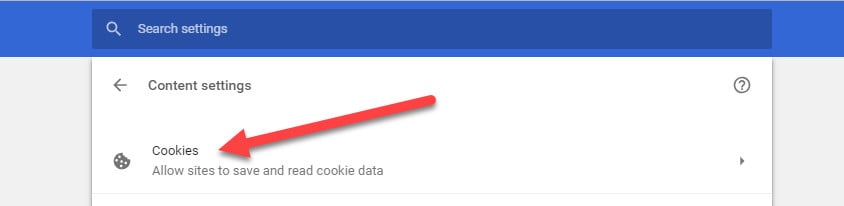
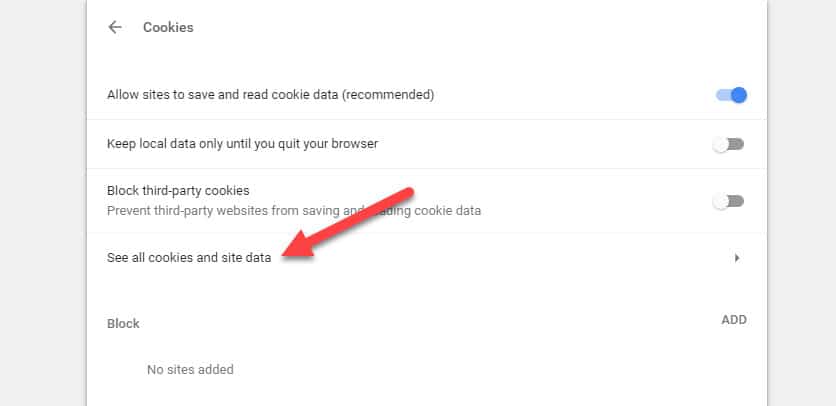
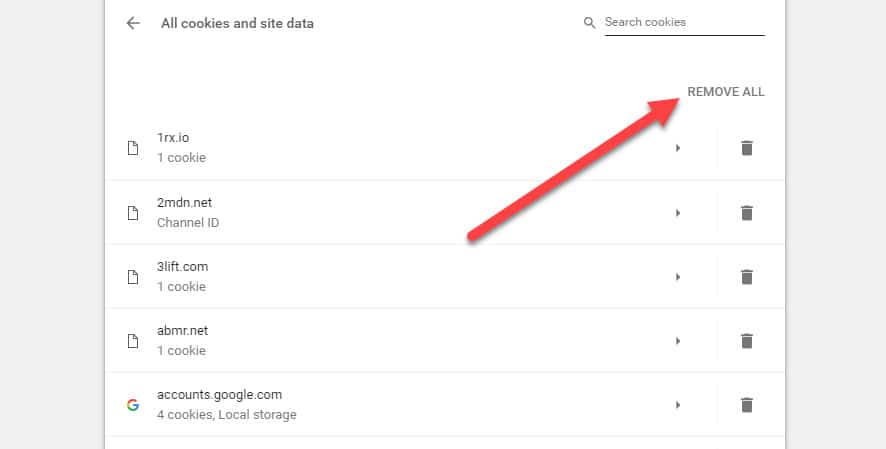
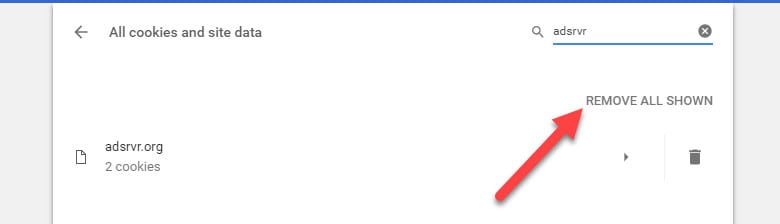
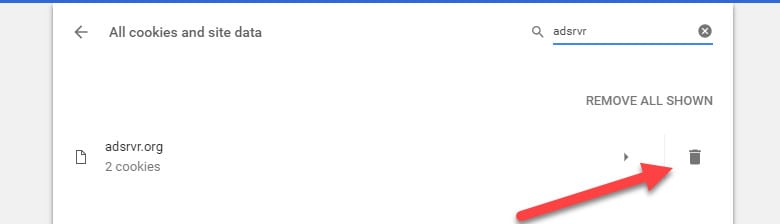
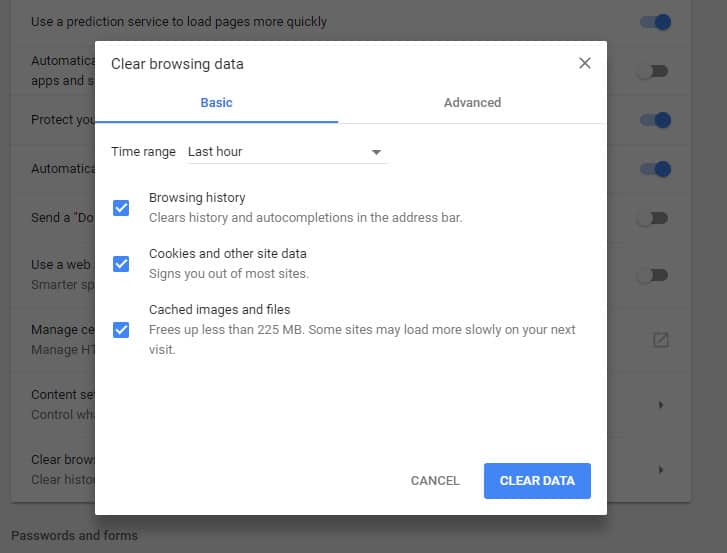
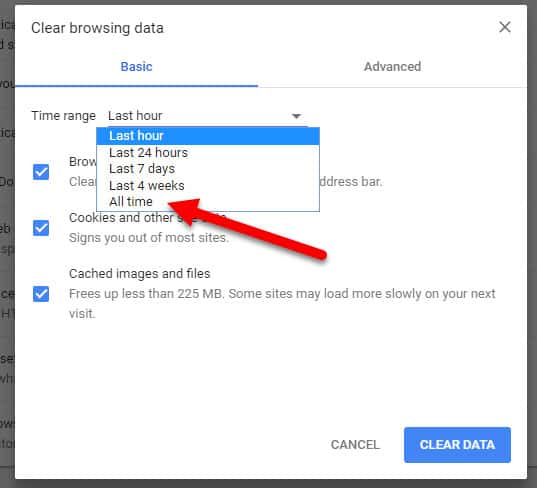
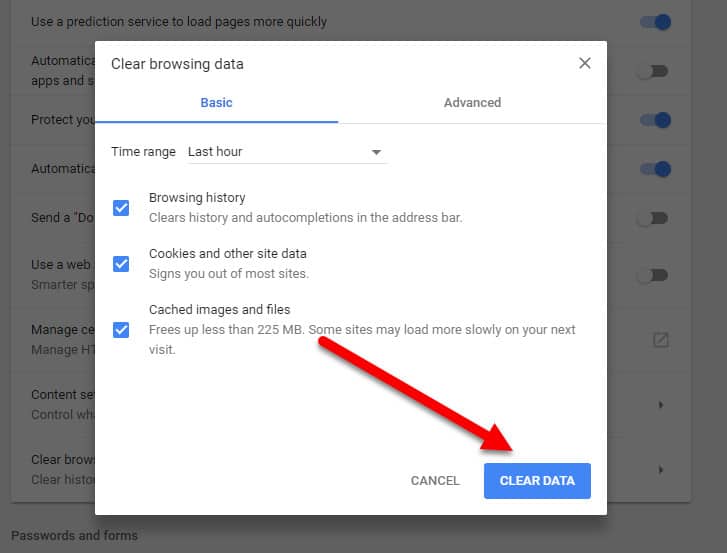
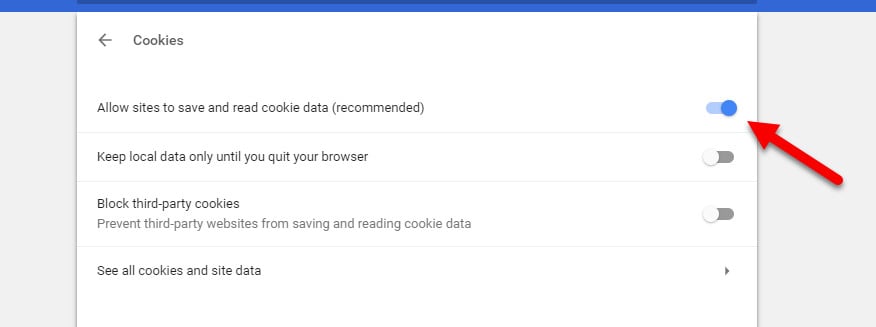
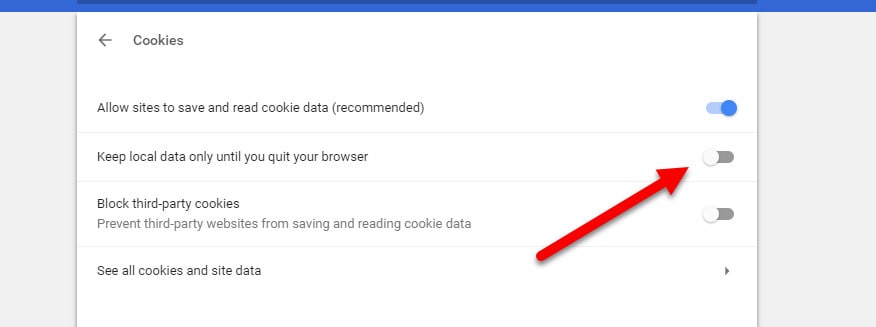
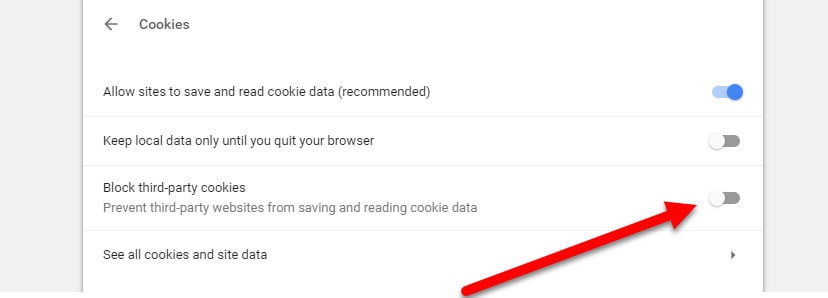
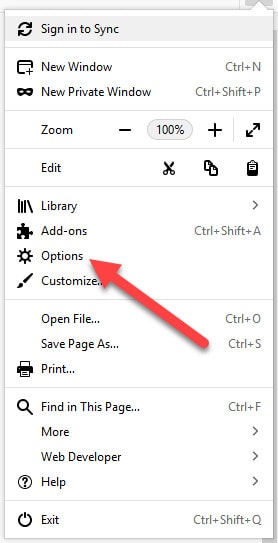
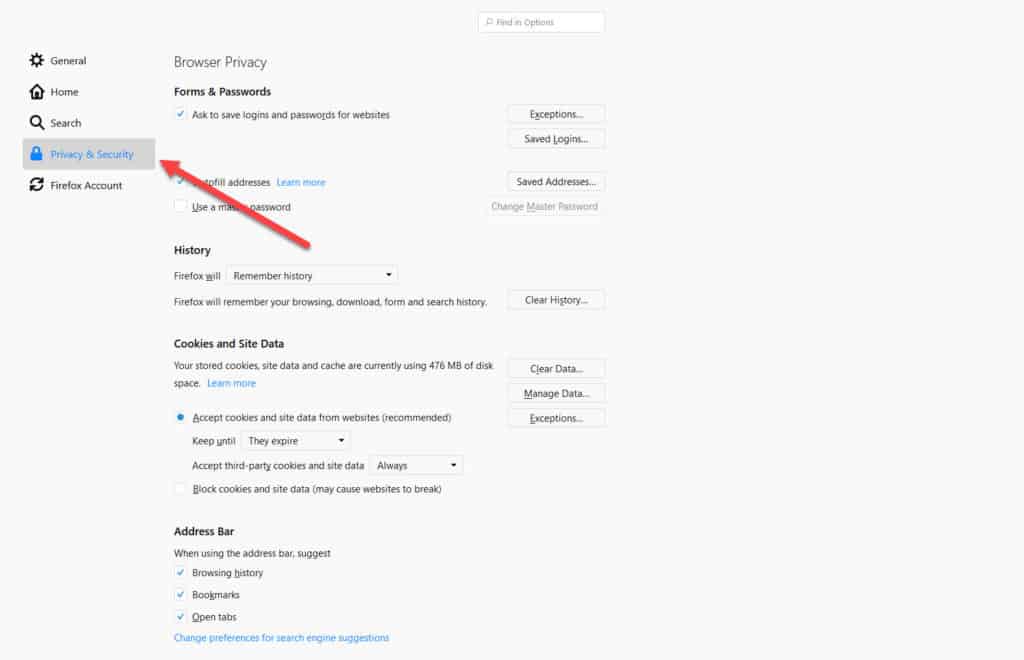
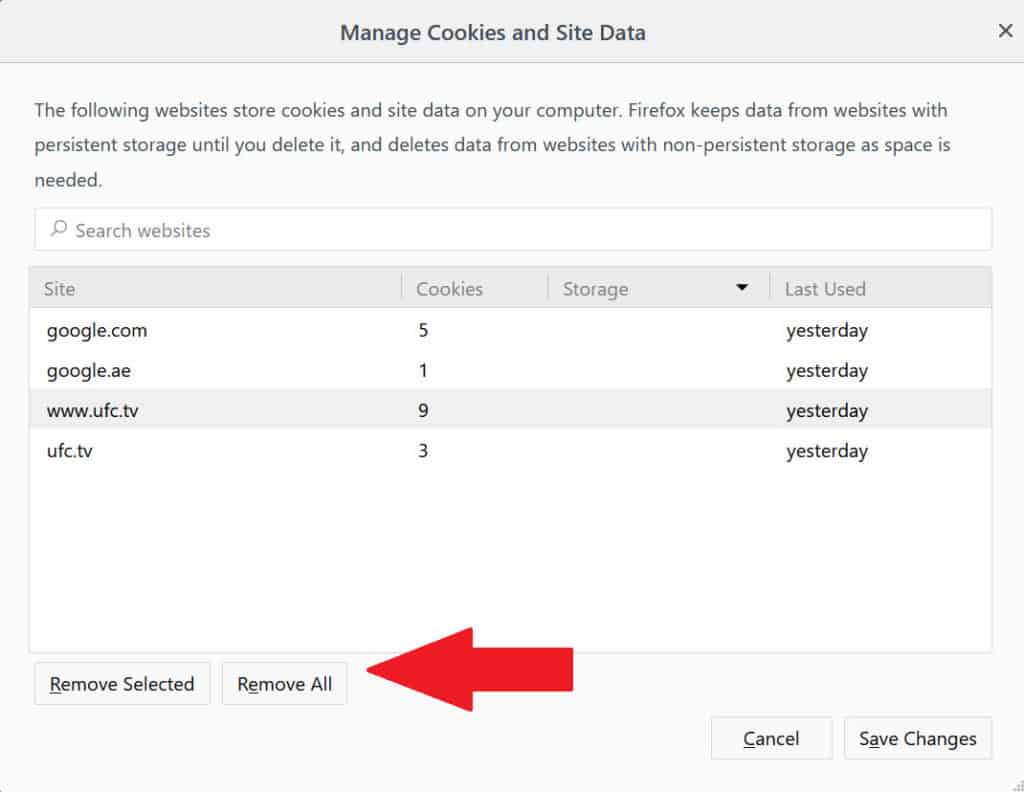
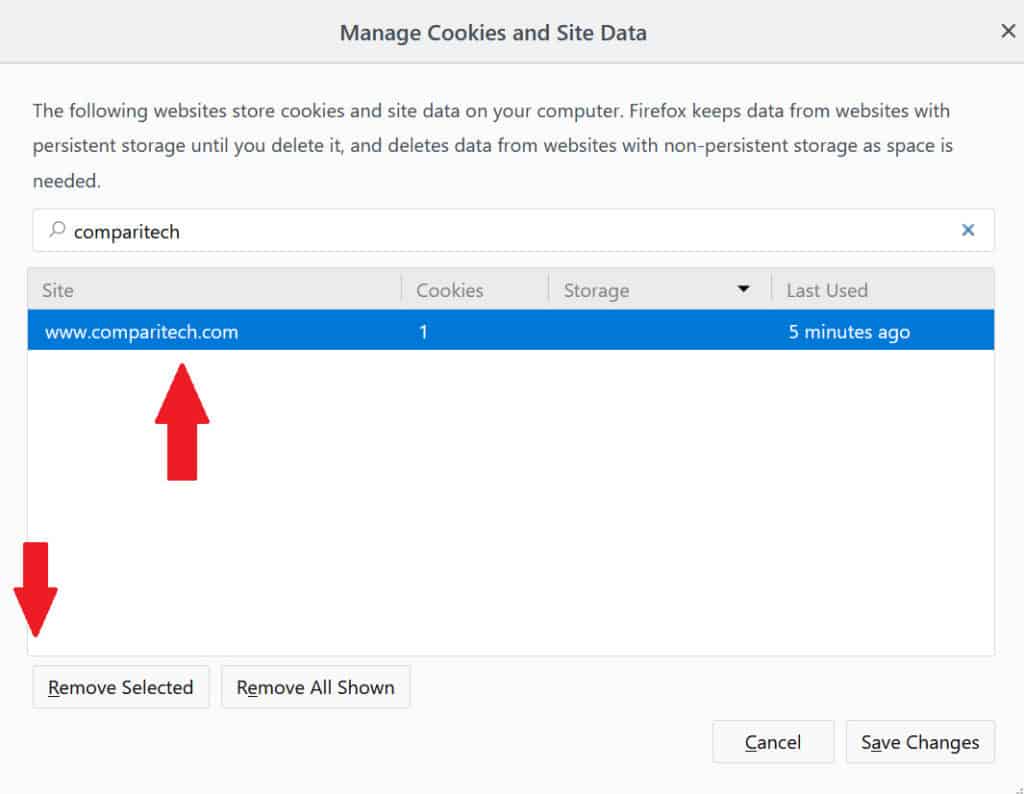
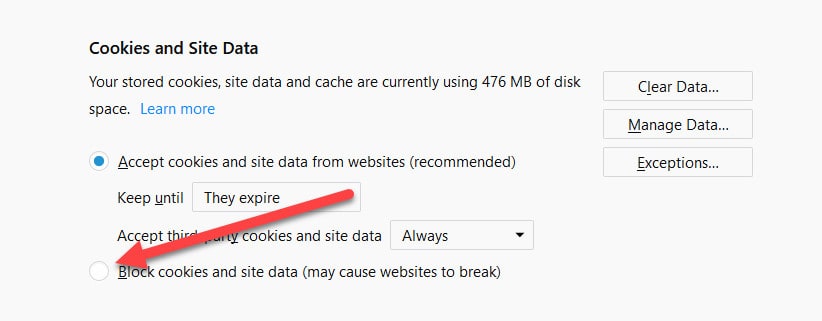
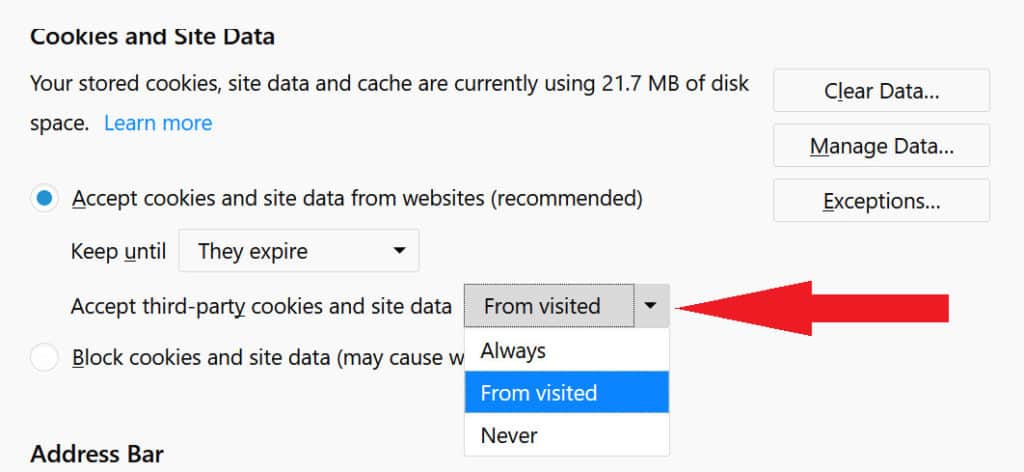
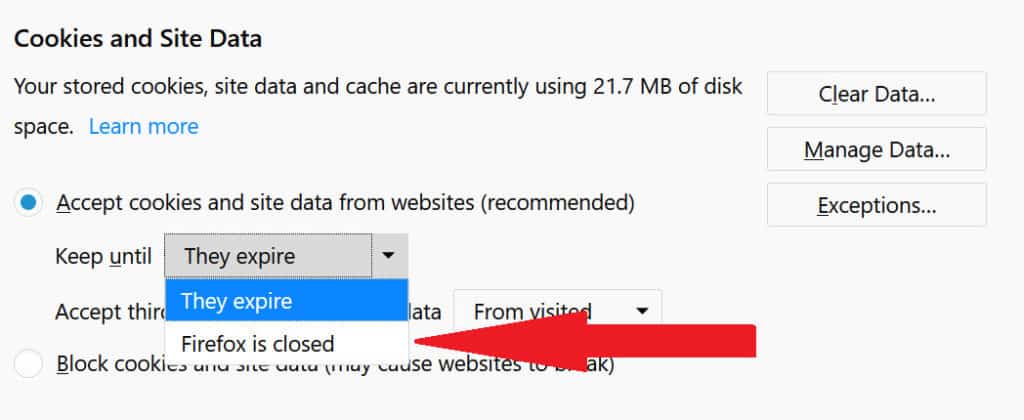
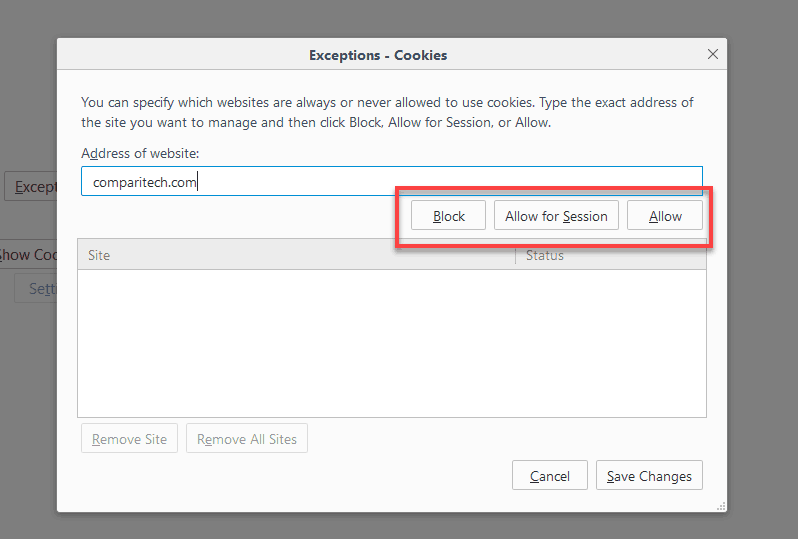
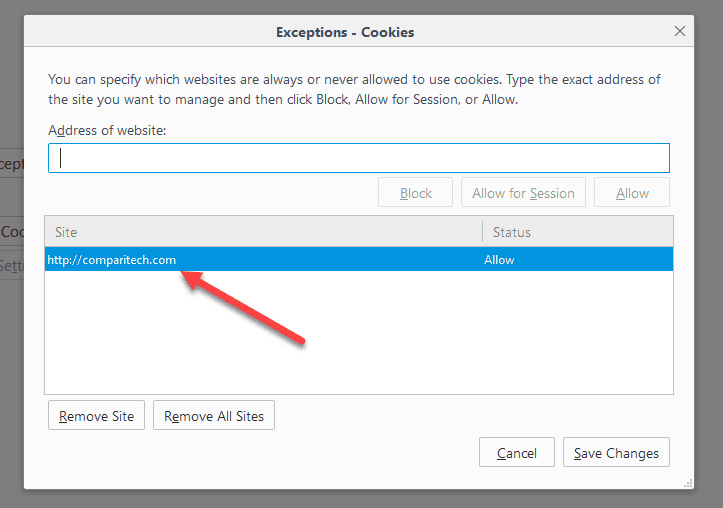
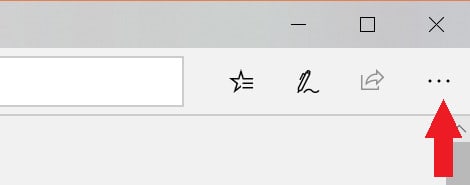
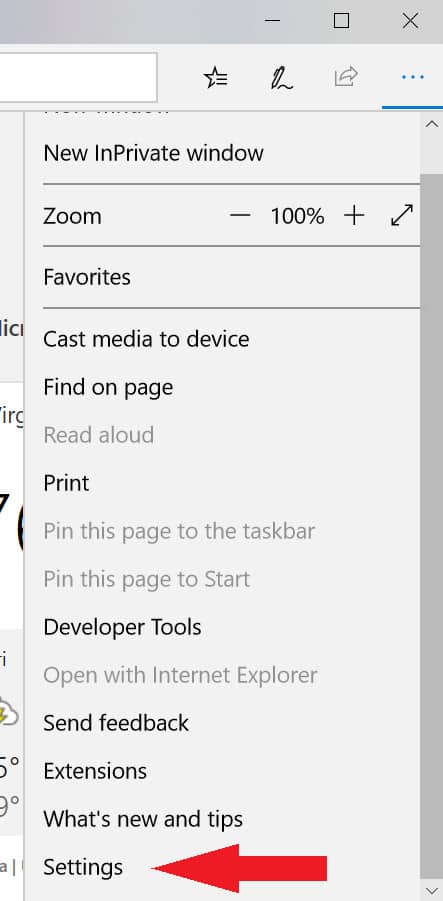
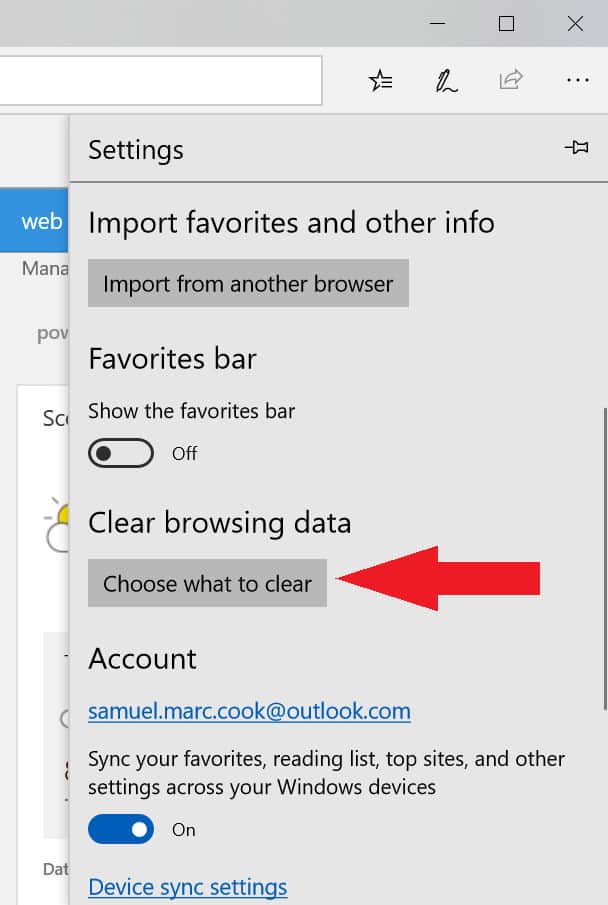
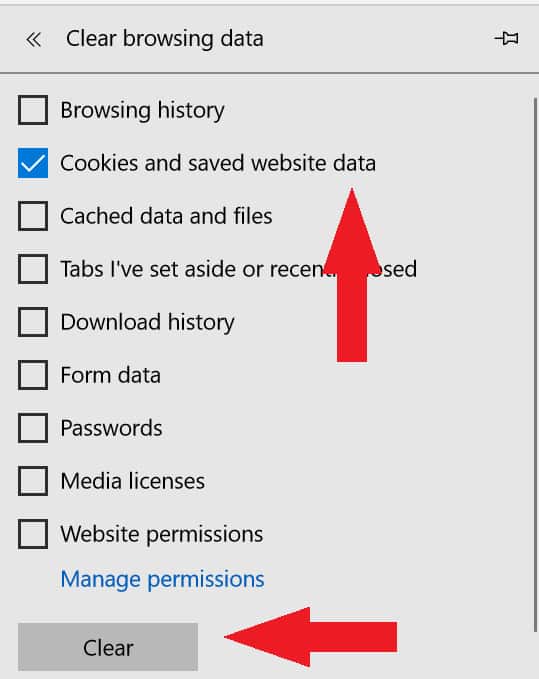
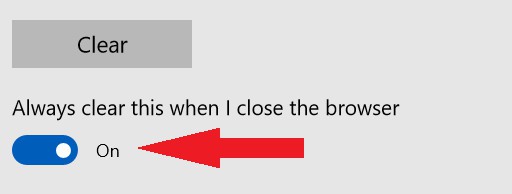
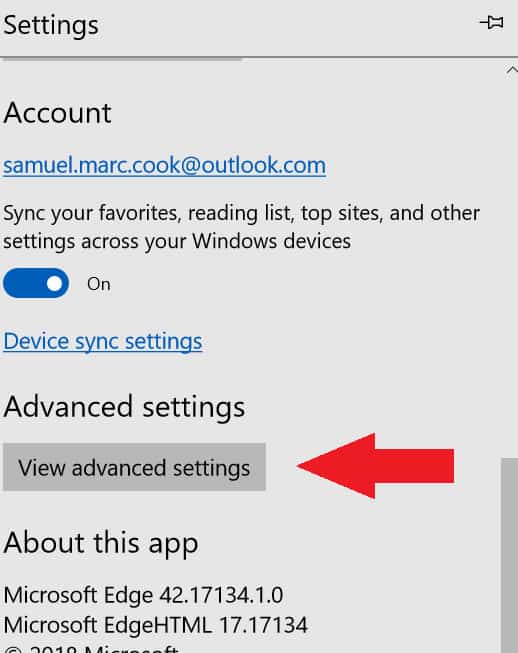
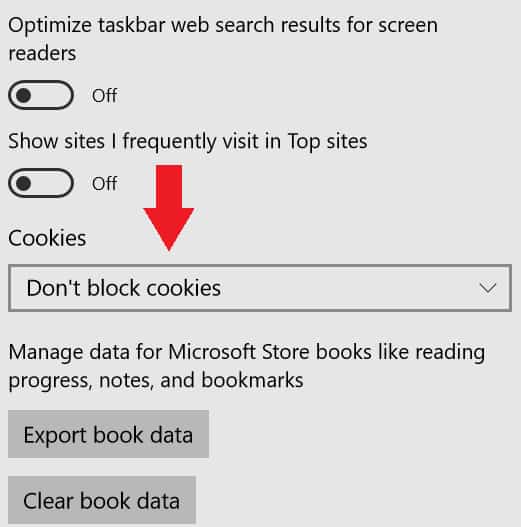
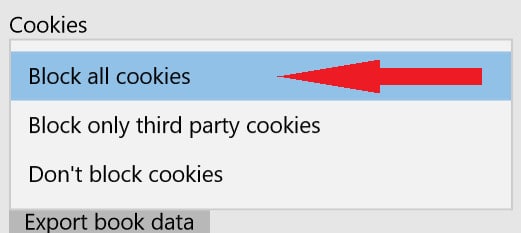
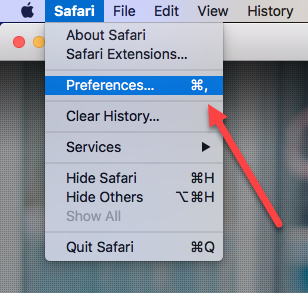
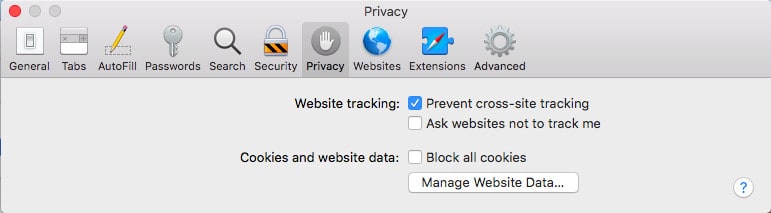
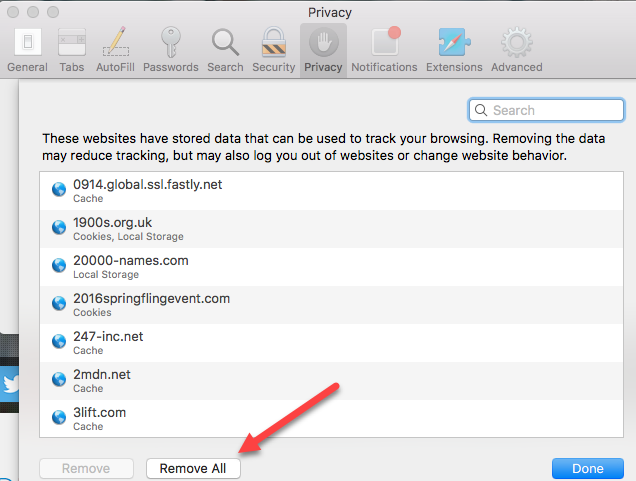
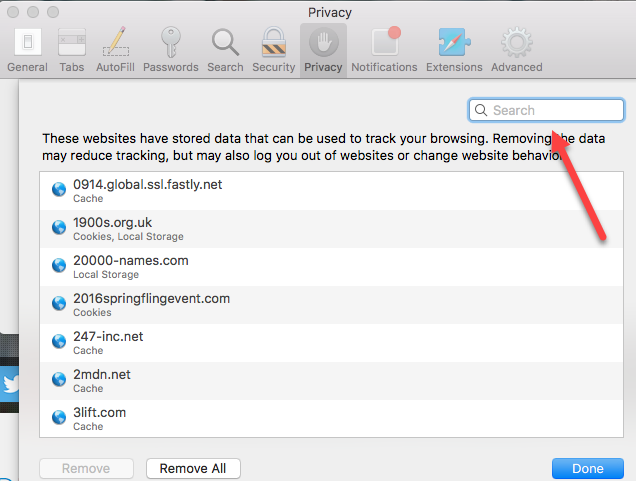
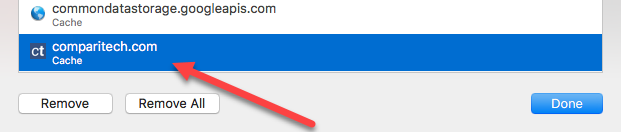

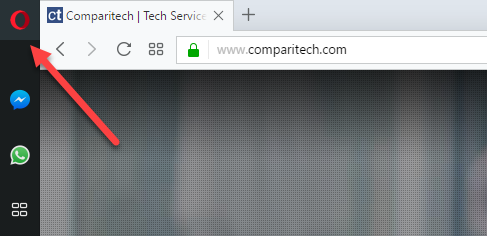
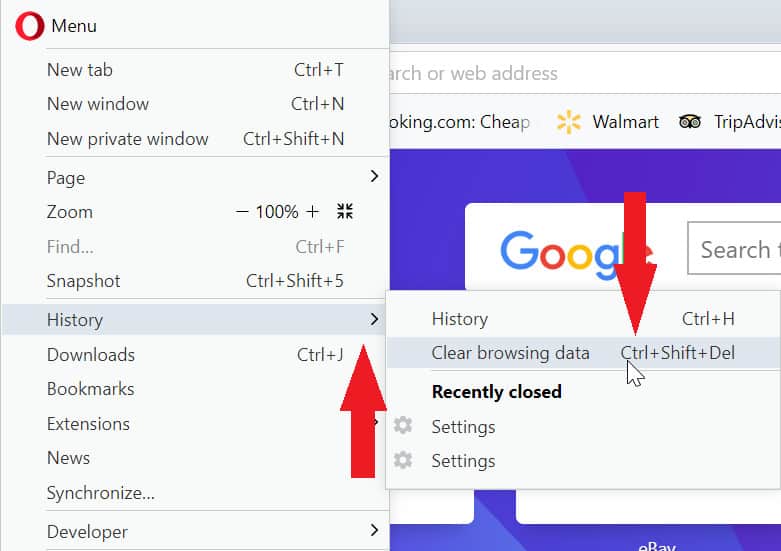
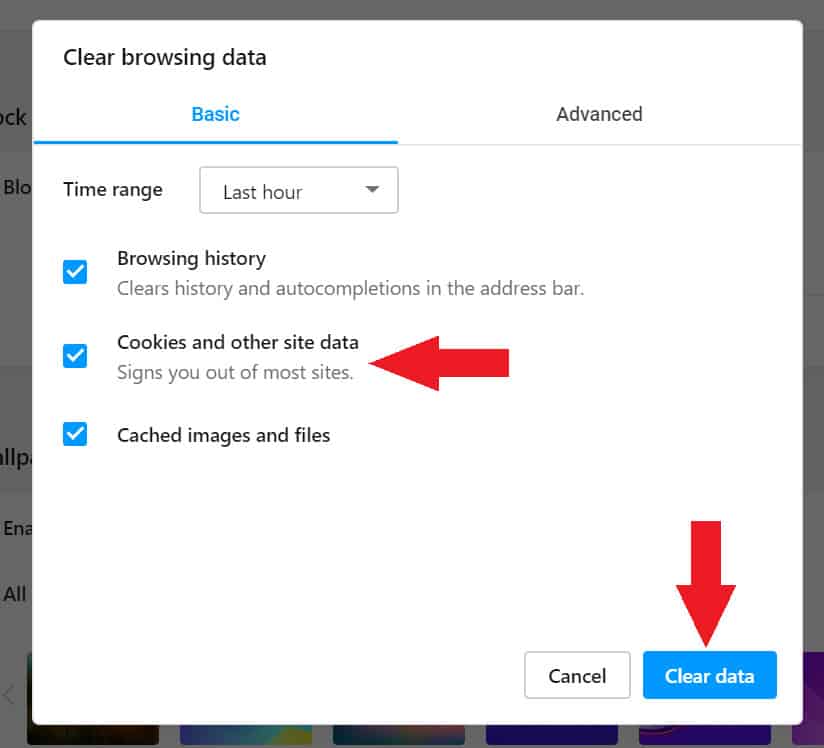
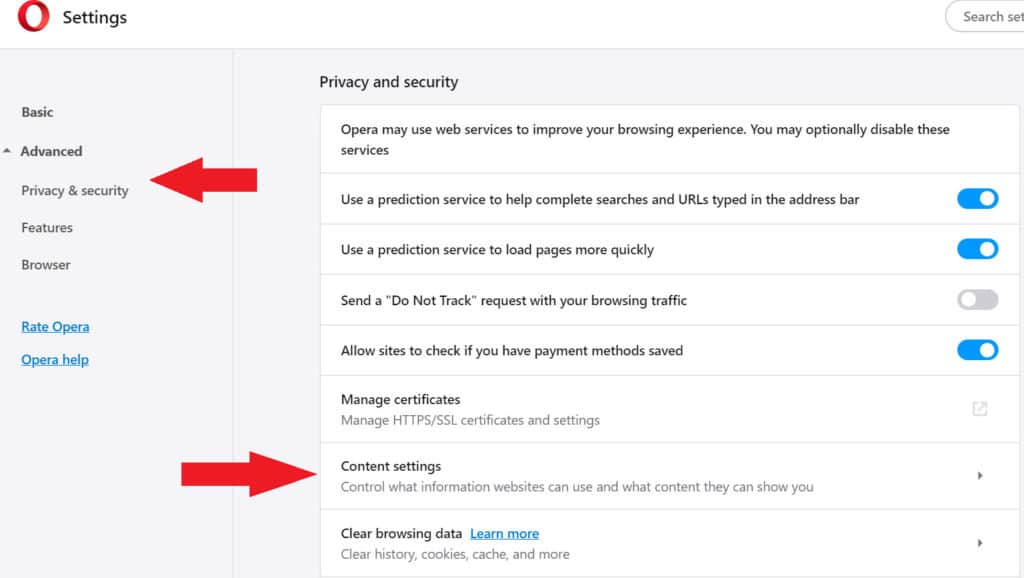
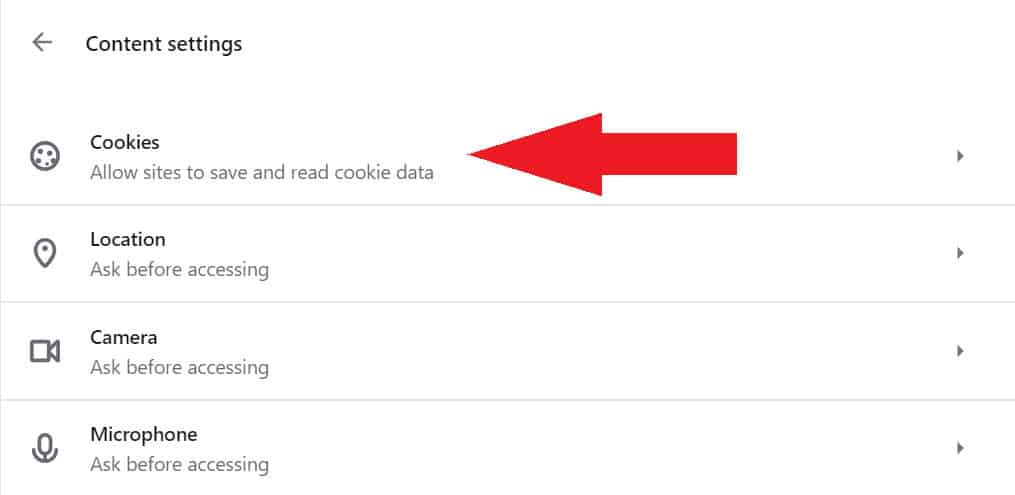
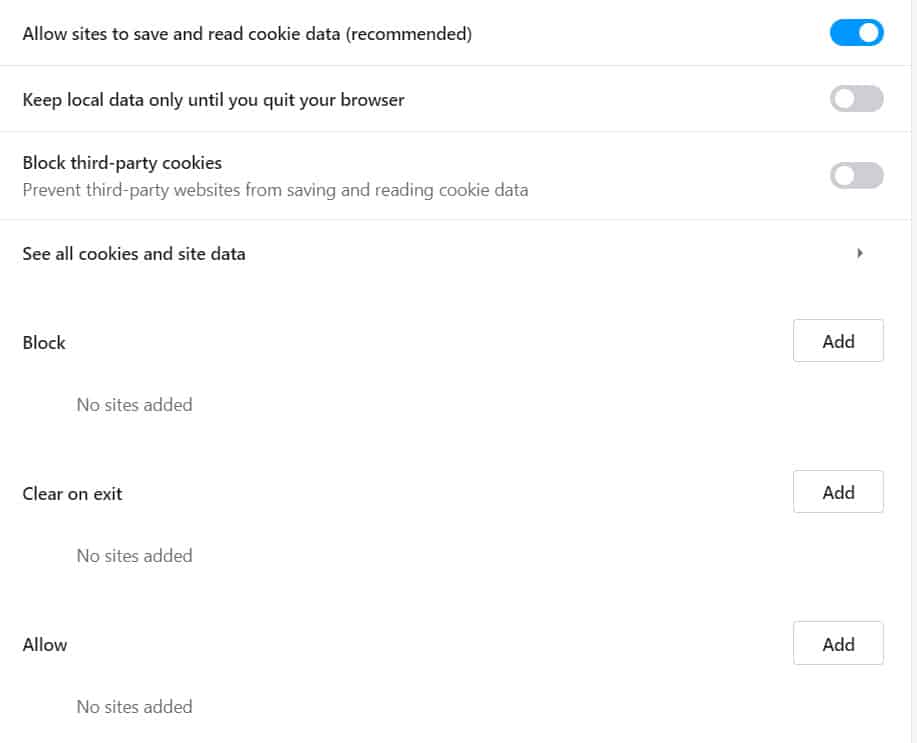
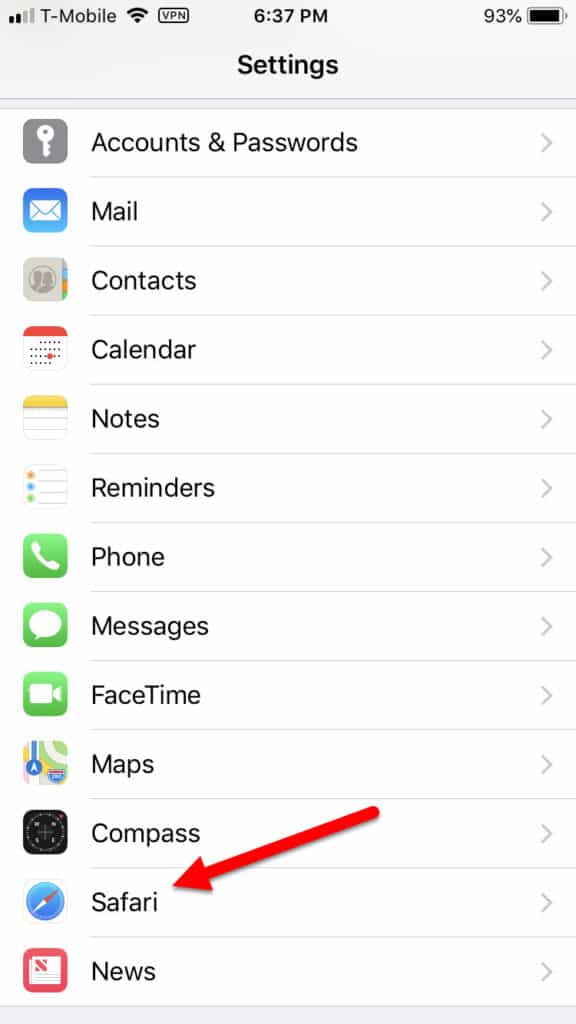
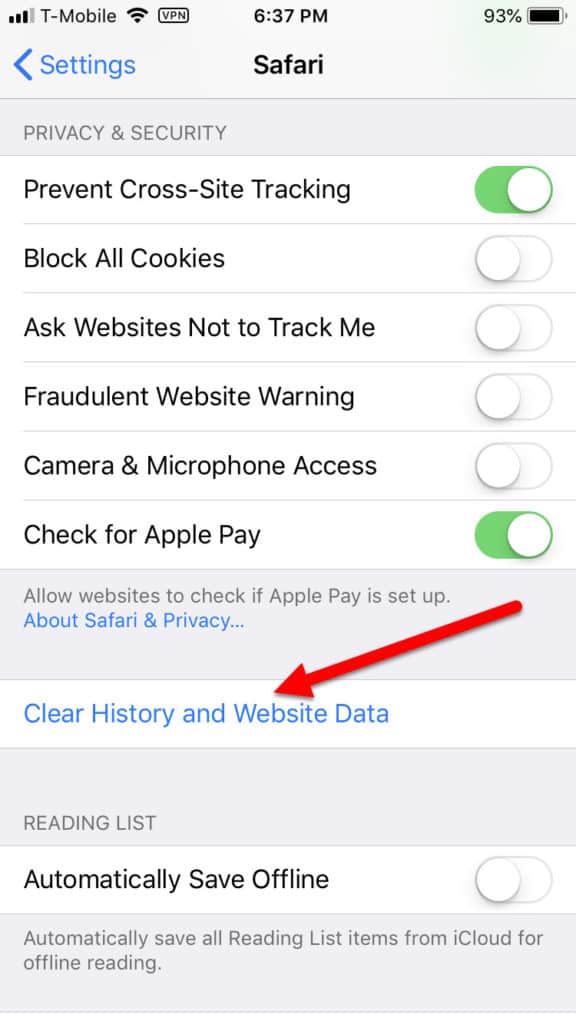
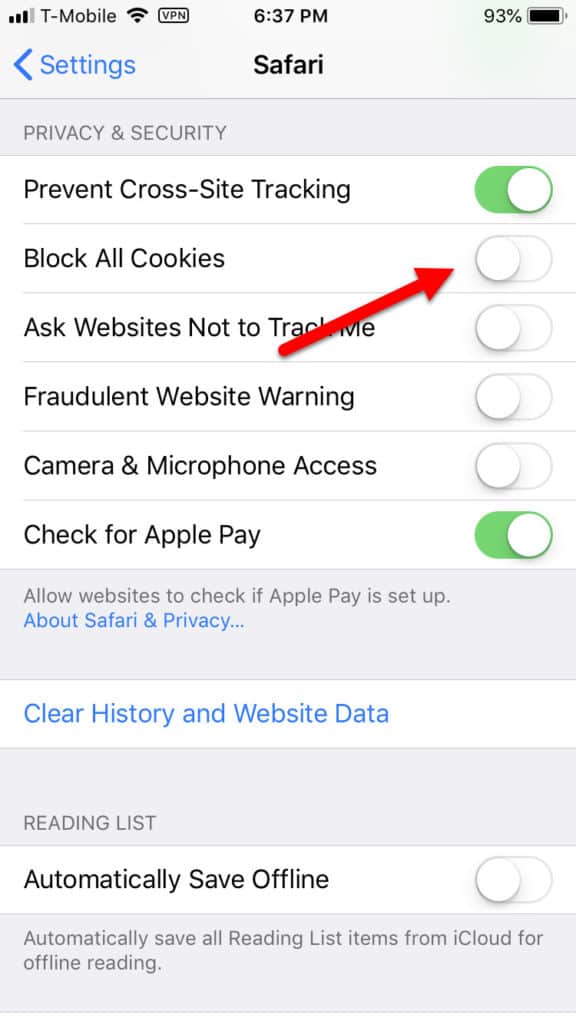
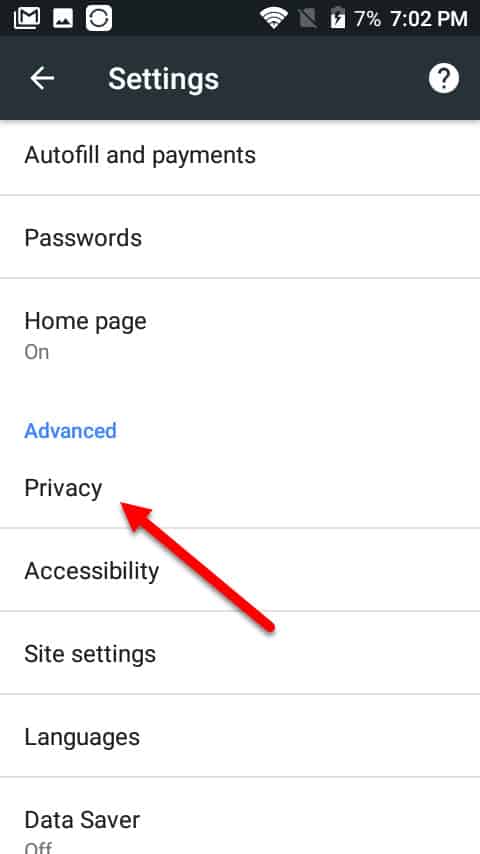
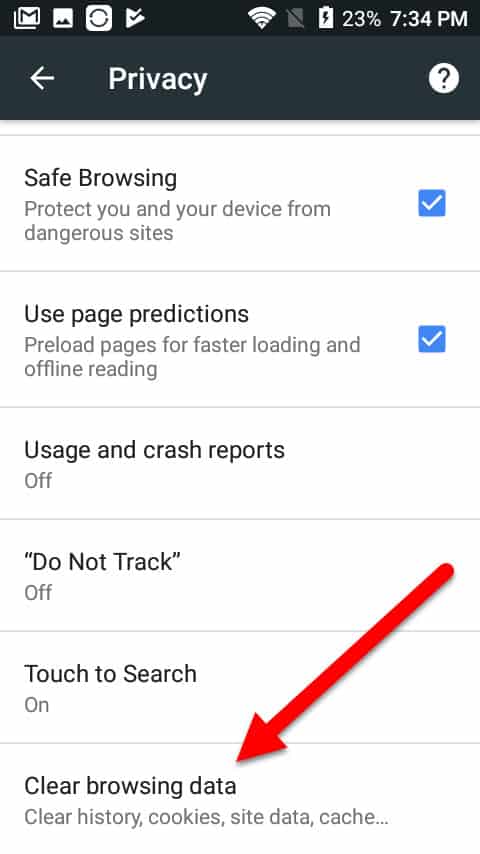
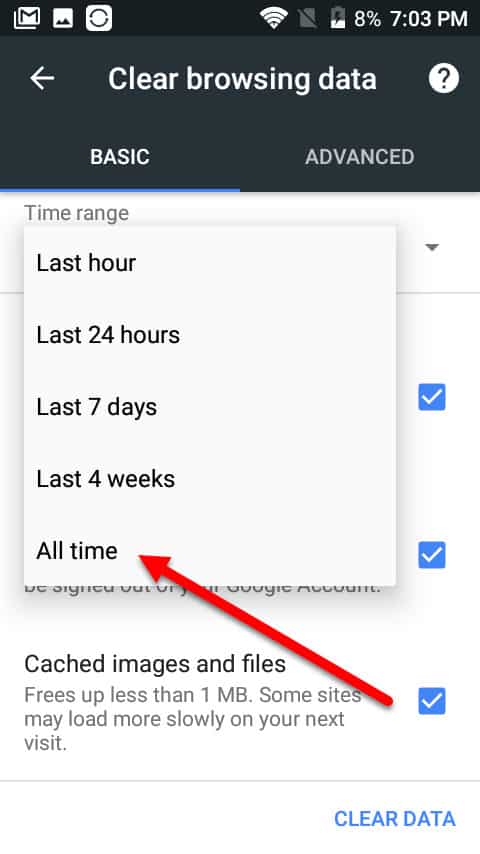
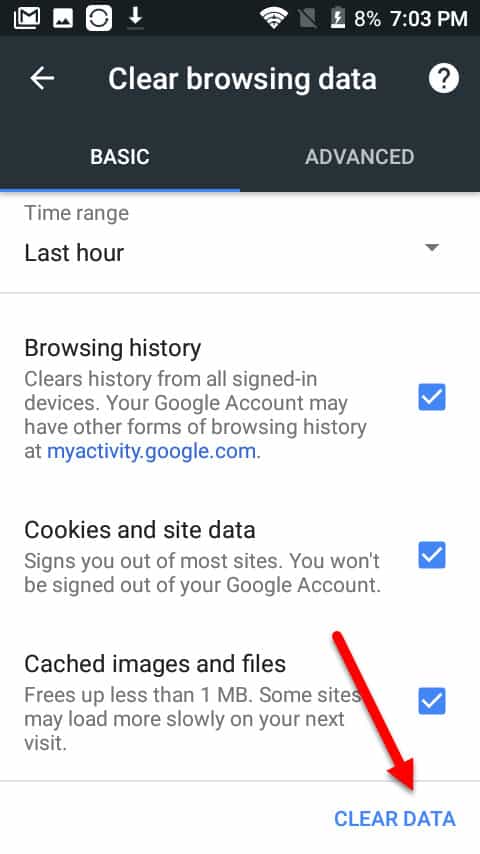
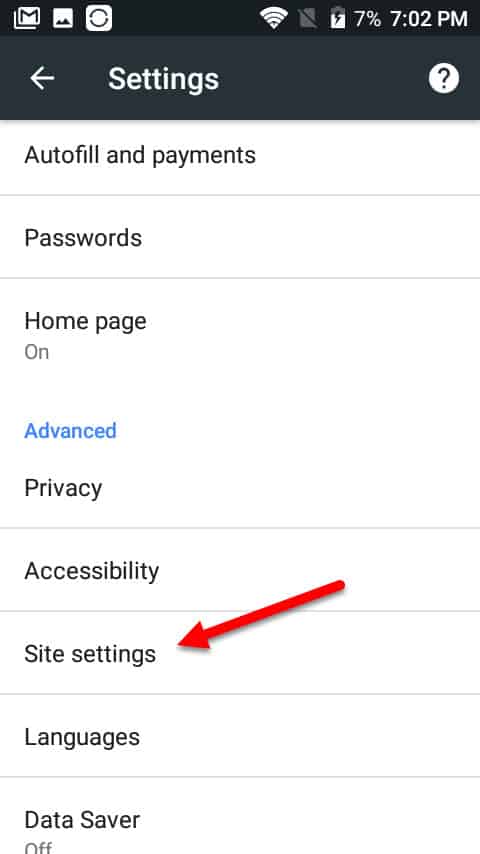
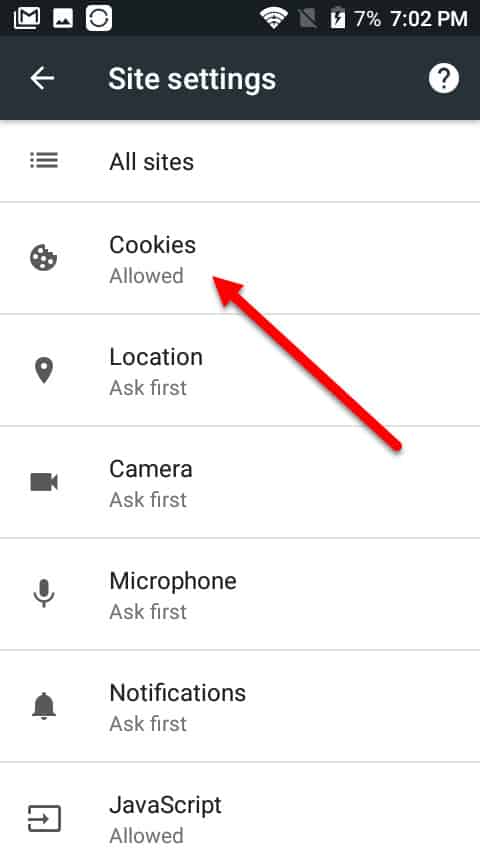
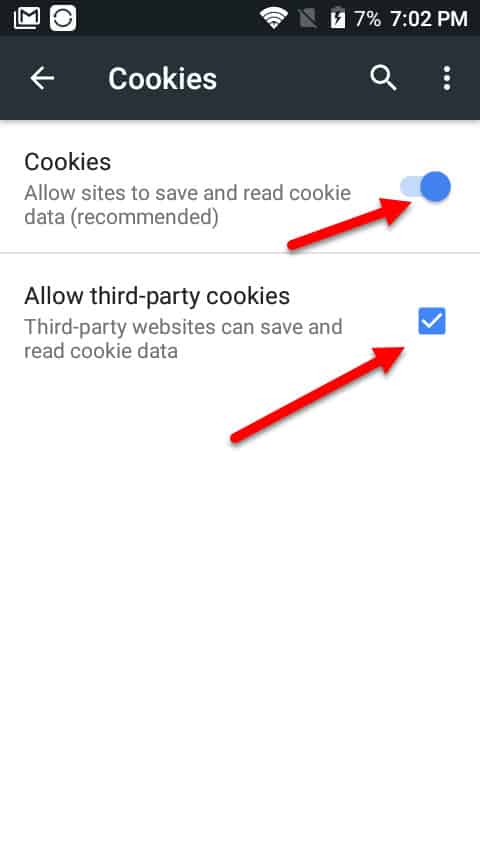
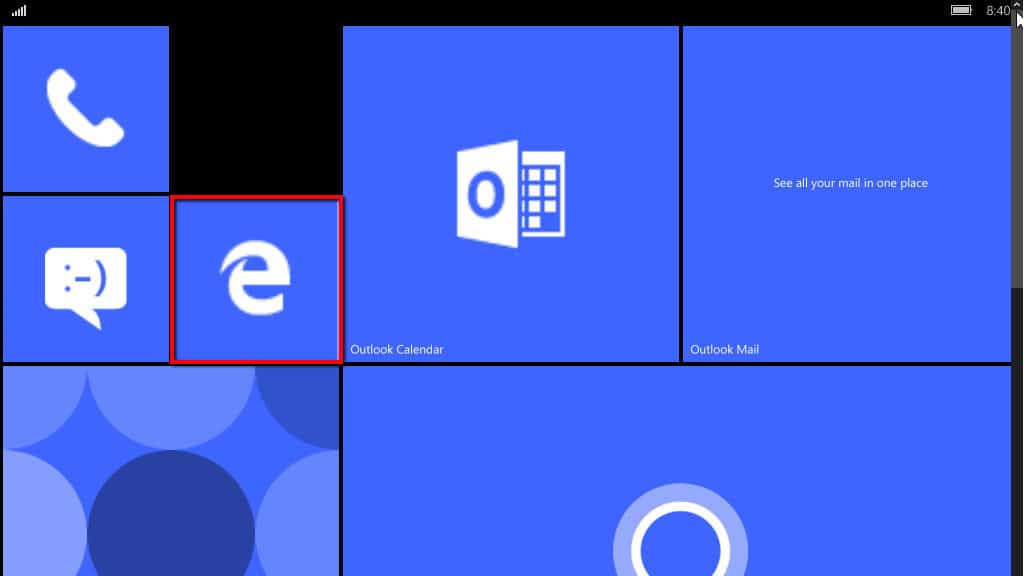
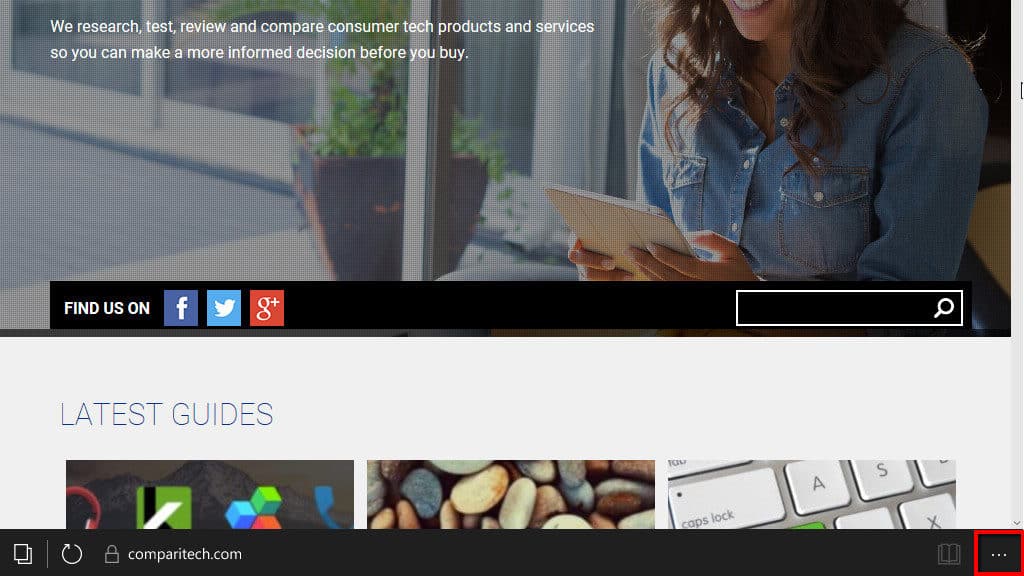
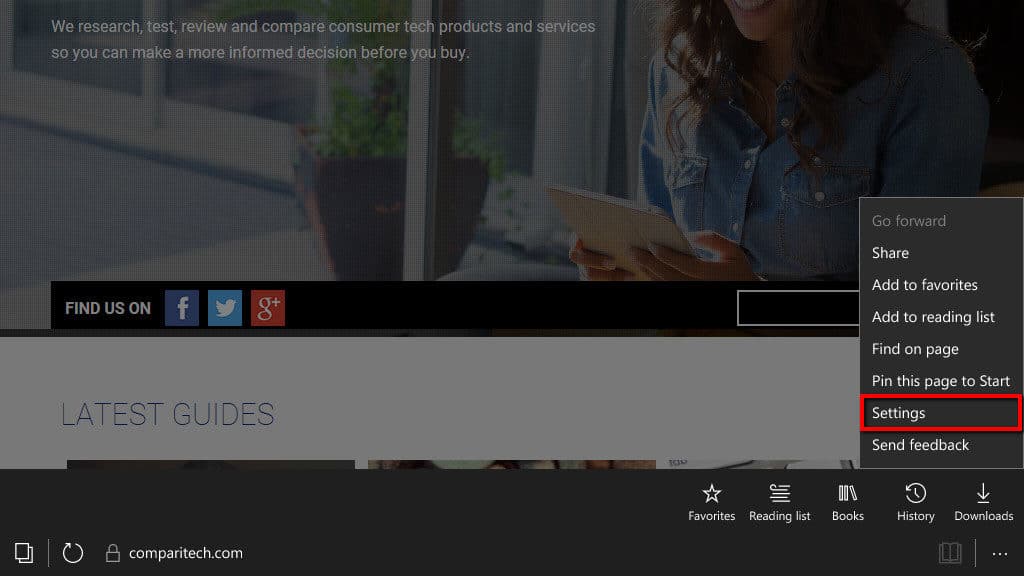
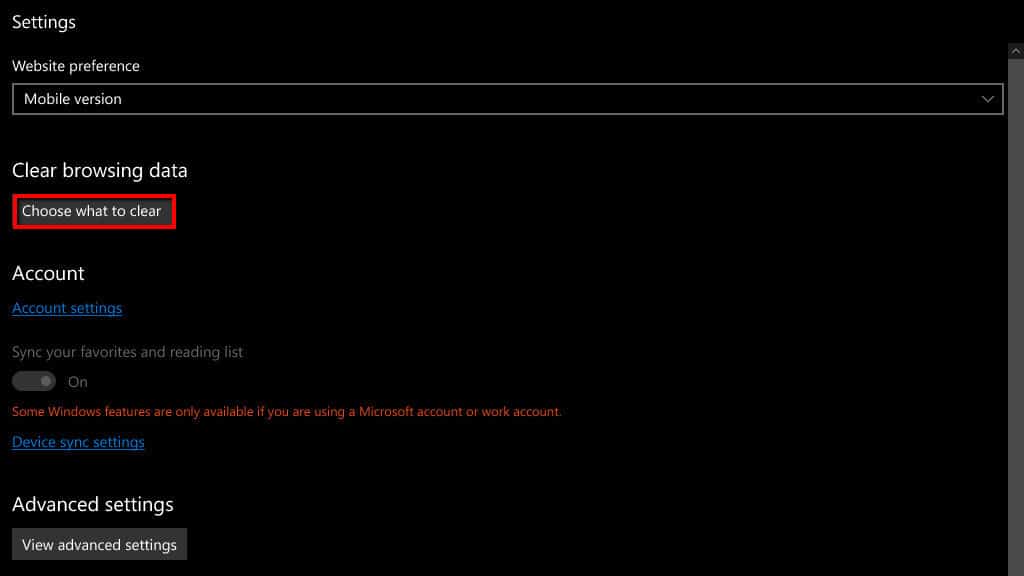
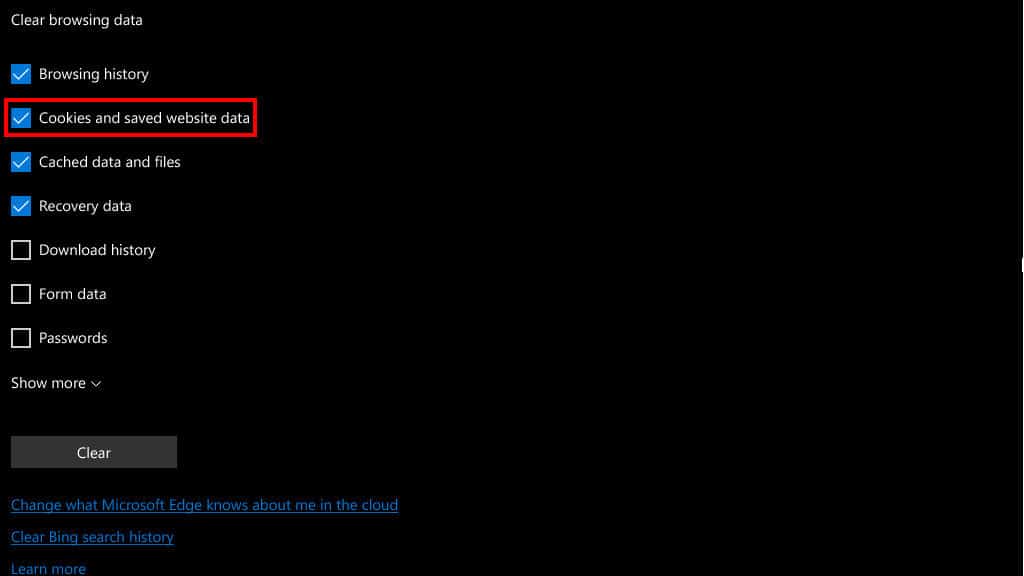
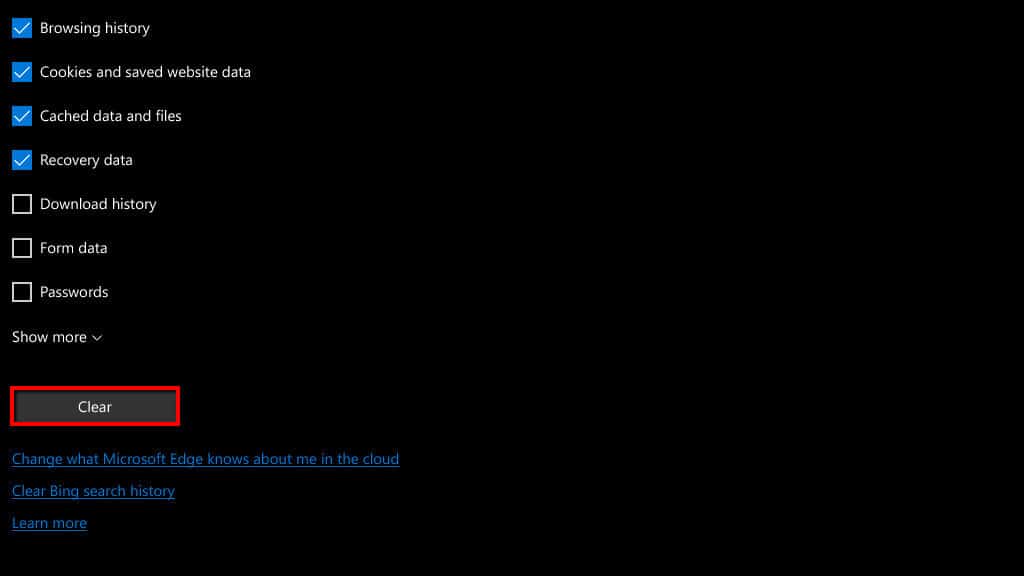
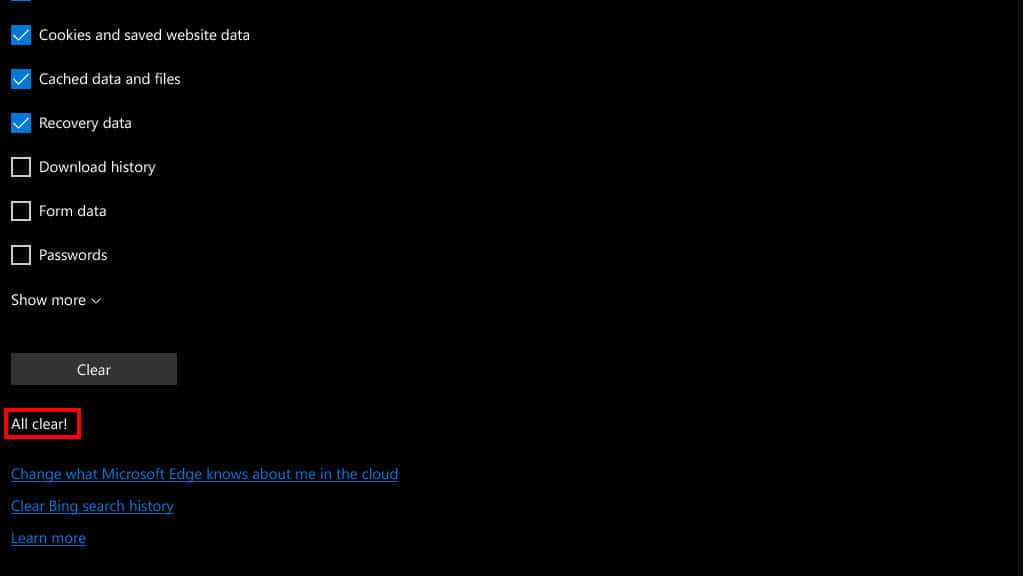
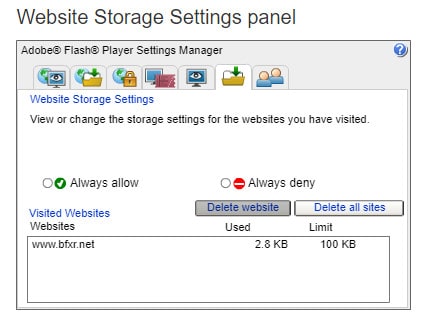 Gayunpaman, kung nakikita mo lamang ang pagpipilian upang mag-download ng Flash sa Chrome, marahil ay hinarang ng iyong browser ang Flash mula sa pag-load, o hindi ito mai-install. Sa dating kaso, kailangan mong pahintulutan ito:
Gayunpaman, kung nakikita mo lamang ang pagpipilian upang mag-download ng Flash sa Chrome, marahil ay hinarang ng iyong browser ang Flash mula sa pag-load, o hindi ito mai-install. Sa dating kaso, kailangan mong pahintulutan ito: