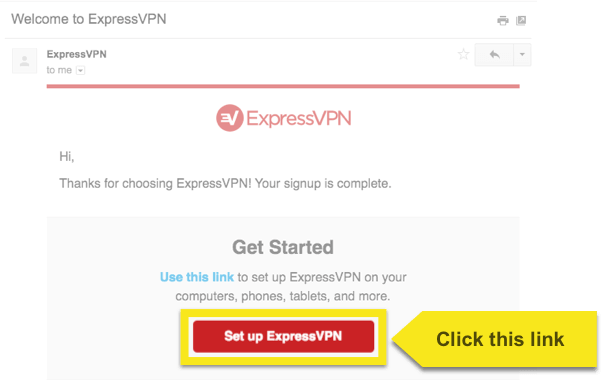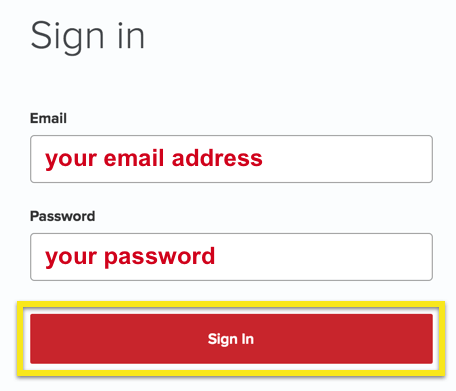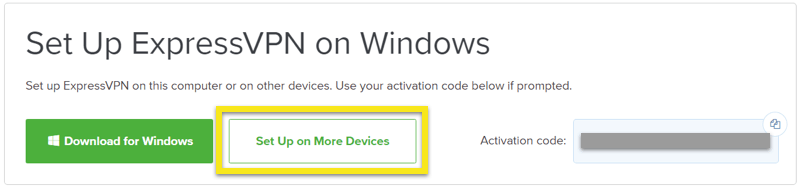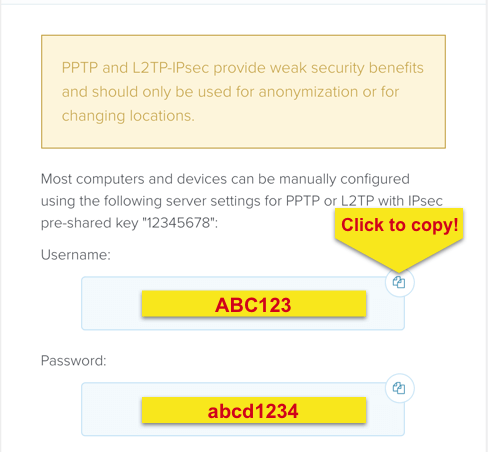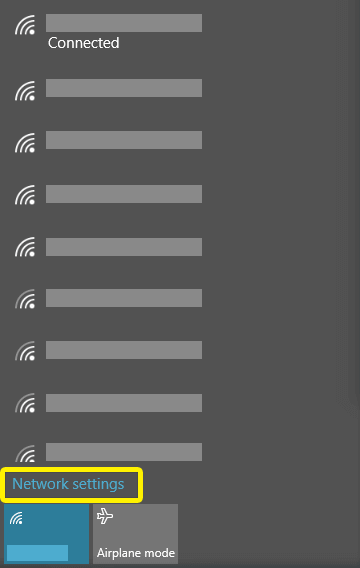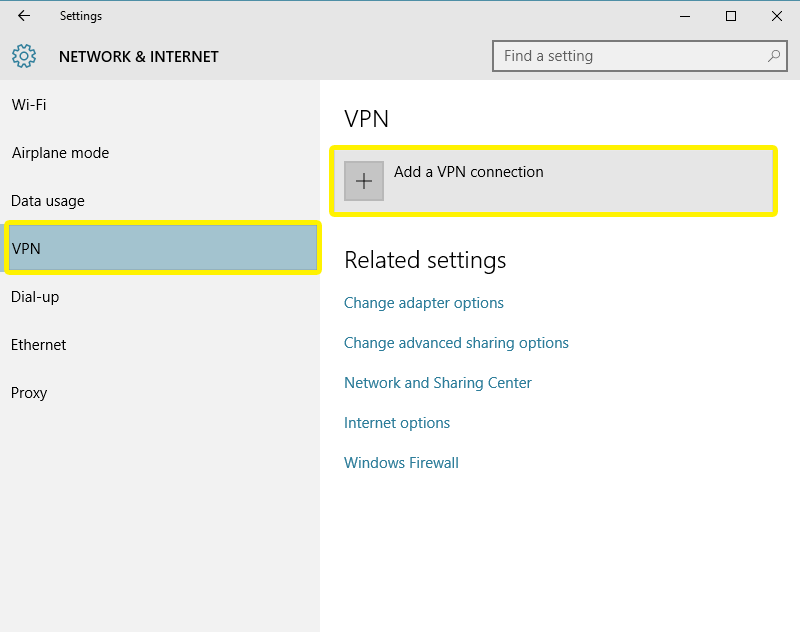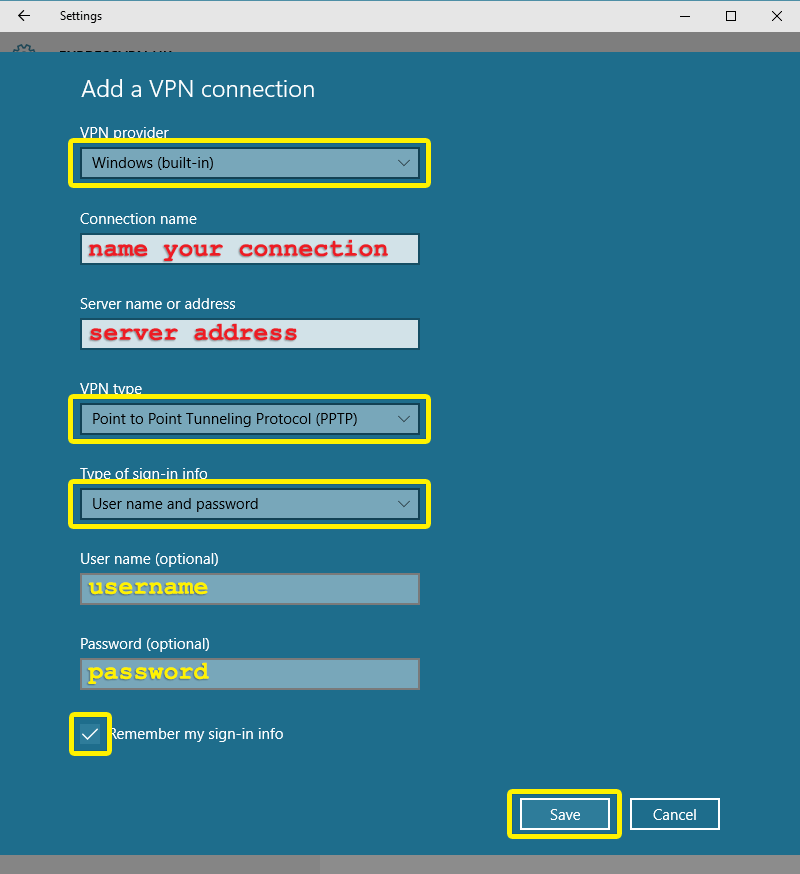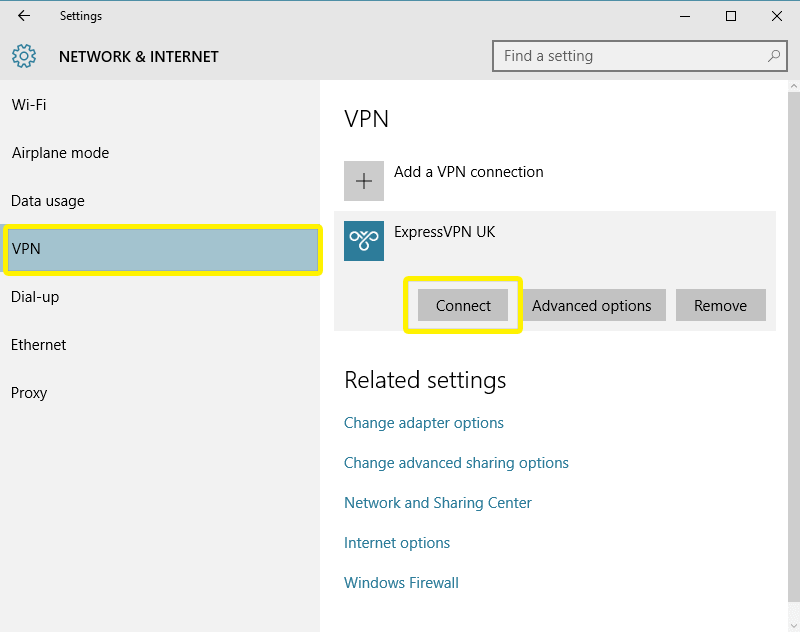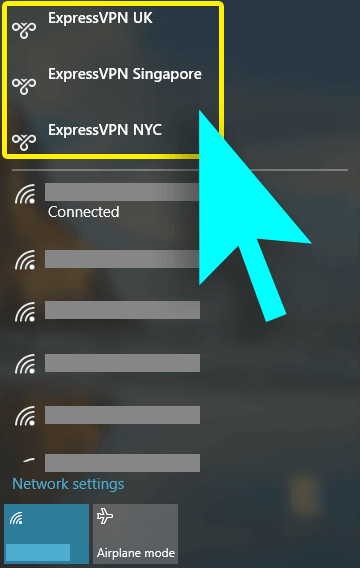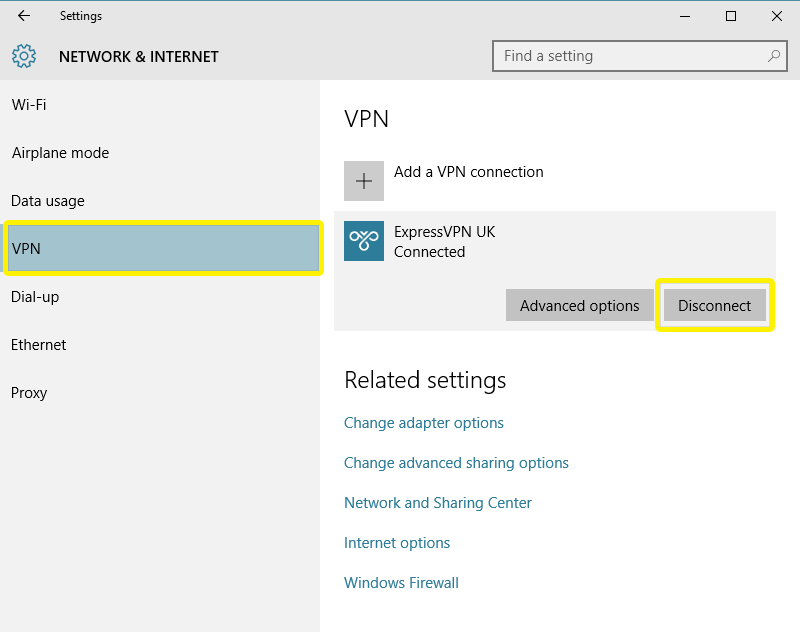Jak skonfigurować ExpressVPN dla Windows 10 (ręczna konfiguracja PPTP)
Ten poradnik samouczka będzie pokazać Ci jak ręcznie skonfigurować VPN dla Windows 10 przy użyciu protokołu PPTP.
Preferuj konfigurację aplikacji? Zobacz instrukcje konfiguracji aplikacji w systemie Windows 10.
Znajdź poświadczenia swojego konta ExpressVPN
Aby korzystać z ExpressVPN na komputerze z systemem Windows 10, musisz skonfigurować nowe połączenie VPN. Aby skonfigurować połączenie VPN, potrzebujesz adres serwera I twój Nazwa użytkownika i hasło. Ta sekcja samouczka pokaże, jak znaleźć wszystkie te informacje.
Otworzyć Powitalny e-mail otrzymane przy rejestracji w ExpressVPN. Kliknij link w e-mailu.
Jeśli nie możesz znaleźć linku, zaloguj się na swoje konto tutaj.
Po kliknięciu linku w e-mailu powitalnym lub zalogowaniu się do witryny kliknij Skonfiguruj na większej liczbie urządzeń.
Kliknij Konfiguracja ręczna po lewej stronie ekranu, a następnie wybierz PPTP & L2TP / IPsec zakładka po prawej stronie. To pokaże ci Nazwa Użytkownika i hasło. Lista adresy serwerów można znaleźć bezpośrednio pod nazwą użytkownika i hasłem. Kliknij + rozwinąć i zobaczyć adresy.
Pozostaw ten ekran otwarty! Będziesz musiał skopiować i wkleić te dane później, aby skonfigurować połączenie VPN. Aby skopiować, kliknij ikona informacji o kopiowaniu w prawym górnym rogu pola.
Dodaj nowe połączenie VPN
Aby dodać nowe połączenie VPN, kliknij ikona dostępu do Internetu w zasobniku systemowym.
Jeśli korzystasz z połączenia Wi-Fi, ikona będzie wyglądać następująco:
Jeśli używasz połączenia Ethernet, ikona będzie wyglądać następująco:
Z wyskakującego menu wybierz Ustawienia sieci.
W sieci & Panel ustawień internetowych, wybierz VPN > Dodaj połączenie VPN.
Skonfiguruj połączenie VPN
Aby skonfigurować połączenie VPN, potrzebujesz swojego adres serwera, Nazwa Użytkownika, i hasło od kroku 1.
W menu „Dodaj połączenie VPN” użyj następujących ustawień:
Dostawca VPN: Windows (wbudowany)
Nazwa połączenia: [nadaj nazwę swojemu połączeniu]
Nazwa lub adres serwera: [Adres serwera ExpressVPN]
Typ VPN: Point to Point Tunneling Protocol (PPTP)
Rodzaj informacji do logowania: Nazwa użytkownika i hasło
Nazwa Użytkownika: [nazwa użytkownika wyświetlana w sekcji Konfiguracja ręczna (PPTP i L2TP / IPsec)]
Hasło: [hasło pokazane w sekcji Konfiguracja ręczna (PPTP i L2TP / IPsec)]
Zaznacz pole wyboru dla Zapamiętaj moje dane logowania.
Kliknij Zapisać.
Połącz się z lokalizacją serwera VPN
Uwaga: Jeśli chcesz połączyć się z ExpressVPN podczas uruchamiania systemu Windows, postępuj zgodnie z instrukcjami instalacji aplikacji.
Teraz zobaczysz swoje nowe połączenie VPN w sieci & Panel ustawień internetowych. Aby połączyć się z serwerem VPN, kliknij nazwa połączenia, następnie kliknij Połączyć.
Gratulacje! Twoje połączenie VPN jest teraz uruchomione.
Pro Wskazówka
Skonfiguruj tyle połączeń serwera VPN, ile chcesz, wykonując powyższe kroki.
Aby szybko połączyć się z tymi serwerami, kliknij Ikona Wi-Fi lub Ikona Ethernet w zasobniku systemowym, a następnie wybierz serwer chcesz się połączyć.
Odłącz od lokalizacji serwera VPN
Aby rozłączyć się z serwerem VPN, przejdź do Sieć & Internet > VPN > [nazwa połączenia VPN] > Rozłączyć się.