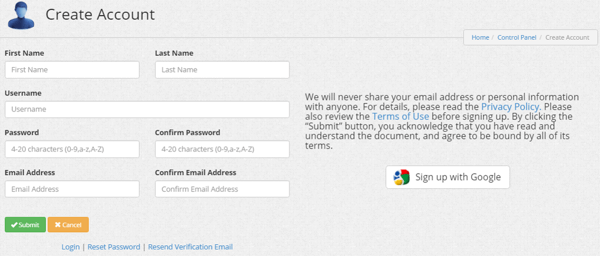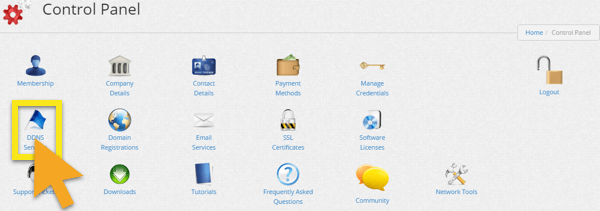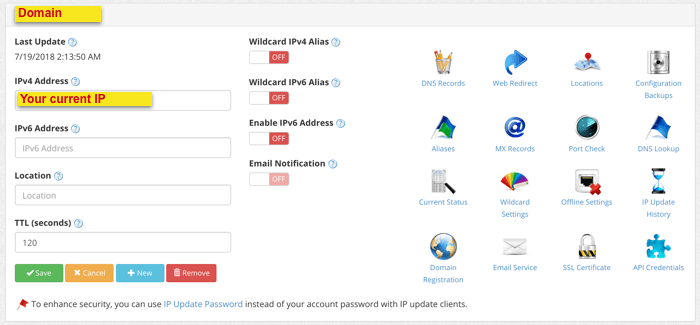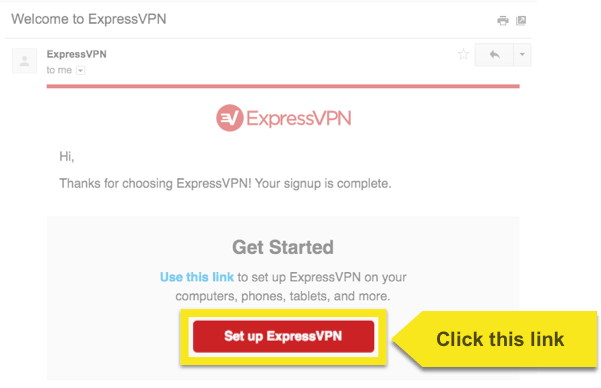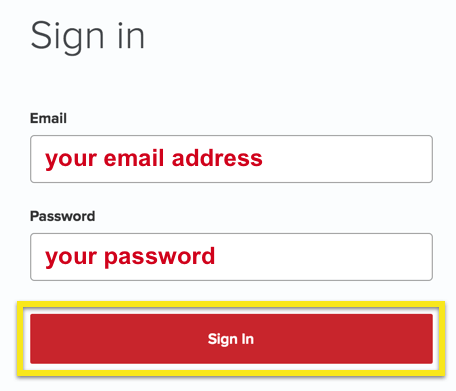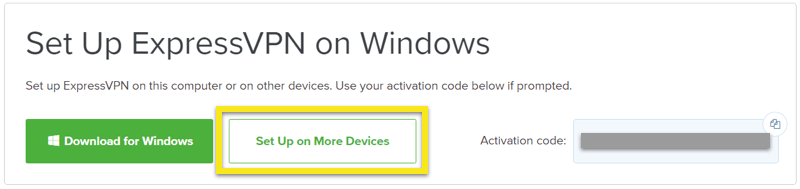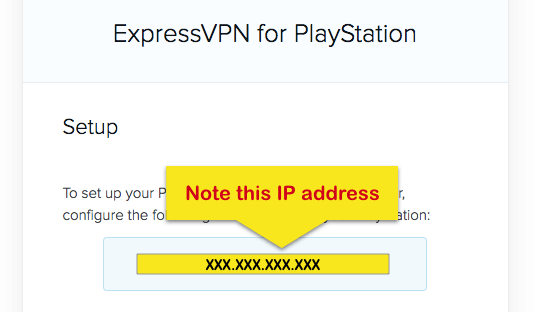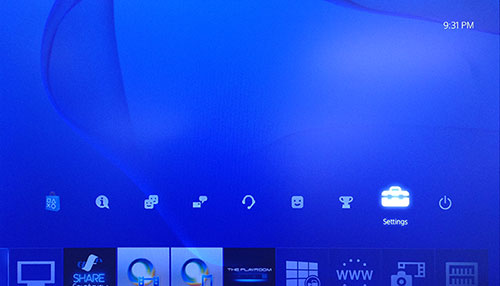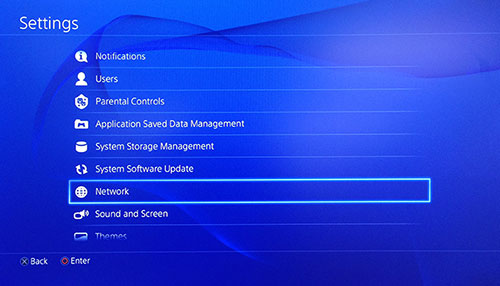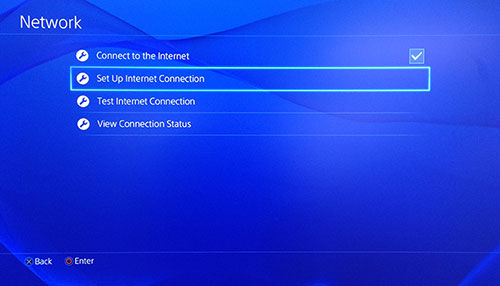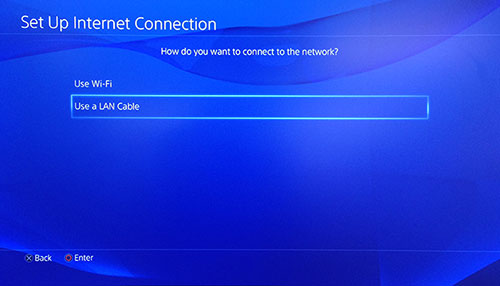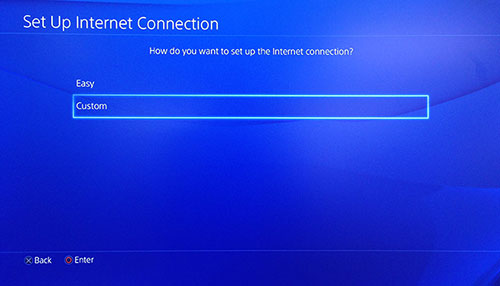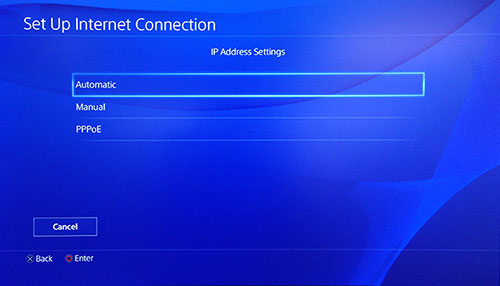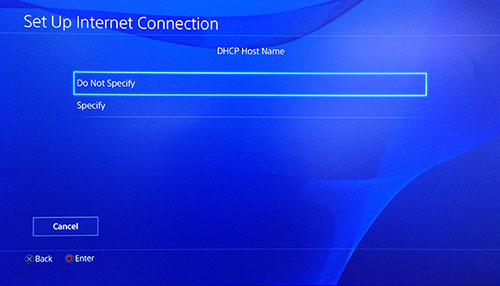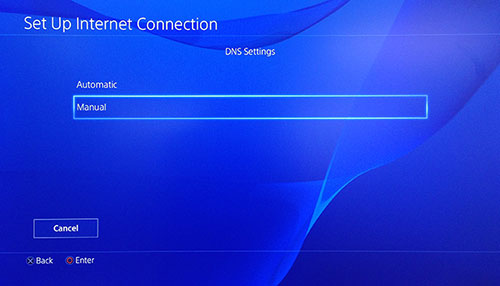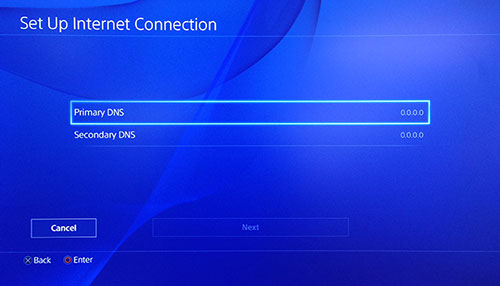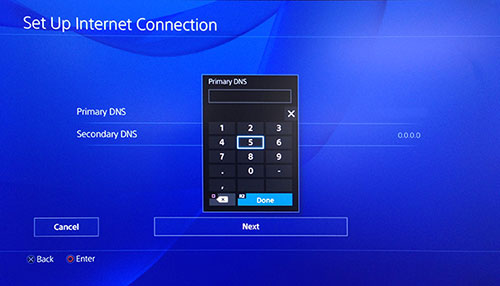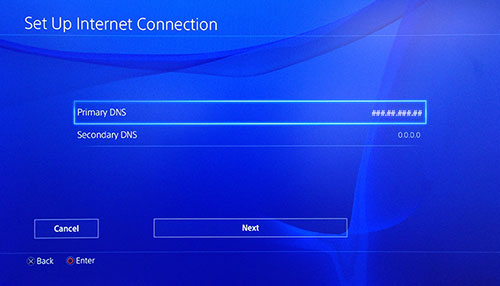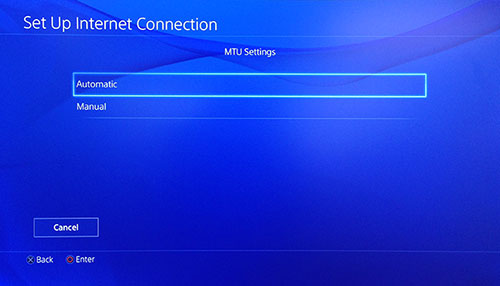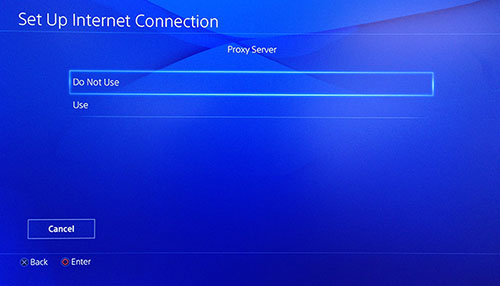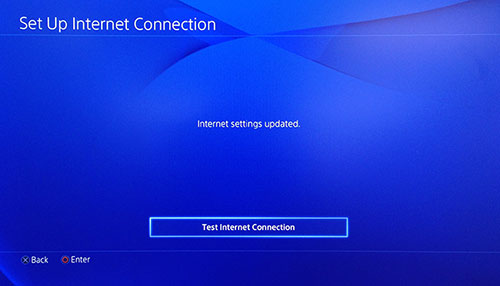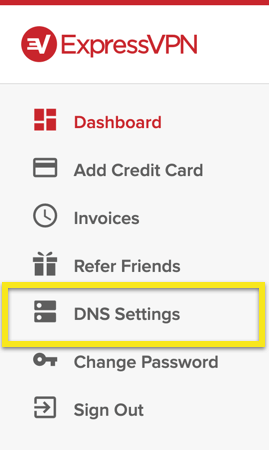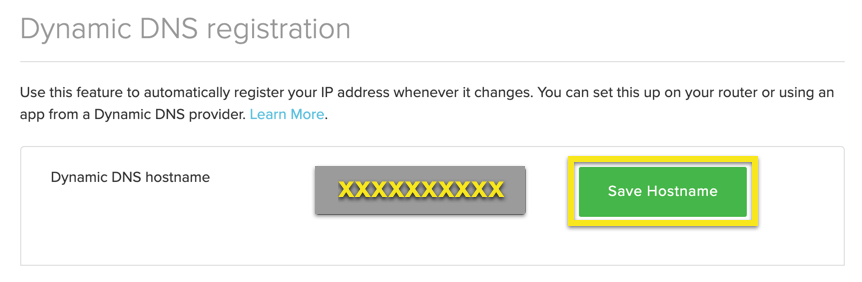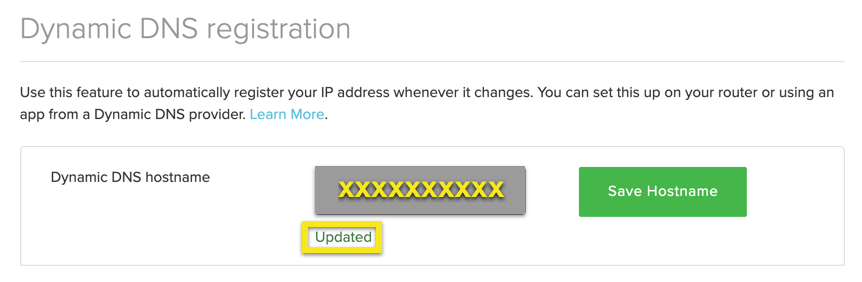Jak korzystać z MediaStreamer na PlayStation 4 (PS4)
Skorzystaj z tego samouczka, aby dowiedzieć się, jak to zrobić skonfigurować MediaStreamer na PlayStation 4 zmieniając ustawienia DNS PS4.
Aby korzystać z serwerów DNS MediaStreamer, musisz musi zaloguj się do dostawcy nazwy hosta i zarejestruj swój adres IP w ExpressVPN. Zobacz instrukcje poniżej, jak to zrobić.
Nie jesteś jeszcze klientem? Przeczytaj, dlaczego powinieneś dostać ExpressVPN na PlayStation.
Uzyskaj nazwę hosta DDNS
Wejdź na https://www.dynu.com i kliknij Utwórz konto.
Utwórz konto i kliknij Prześlij.
Dynu wyśle Ci e-mail weryfikacyjny. Otwórz link w tym e-mailu, następnie zaloguj się do swojego konta na https://www.dynu.com i wybierz Usługi DDNS.
Kliknij + Dodaj aby dodać usługę DDNS.
Jeśli nie masz jeszcze nazwy hosta, wprowadź żądaną nazwę hosta w Opcji 1 i kliknij + Dodaj. Jest to zalecana opcja dla użytkowników, którzy nie znają nazw domen.
Jeśli masz już własną nazwę domeny, wpisz nazwę swojej domeny w Opcji 2 i kliknij + Dodaj.
Po zakończeniu zobaczysz nazwę hosta i aktualny publiczny adres IP. Upewnij się, że ustawienia w środku są włączone POZA i kliknij Zapisać. Jeśli jednak chcesz otrzymywać powiadomienia e-mail od Dynu, ustaw Powiadomienie e-mail do NA.
I to wszystko! Twoja nazwa hosta DDNS jest skonfigurowana i gotowa do użycia!
Zaloguj się, aby zaktualizować nazwę hosta
W przeglądarce internetowej PlayStation zaloguj się na swoje konto na https://www.dynu.com. Zapewni to aktualizację adresu IP w celu korzystania z MediaStreamer.
Uzyskaj adres IP serwera DNS
Aby skonfigurować serwer DNS MediaStreamer na swoim urządzeniu PS4, musisz uzyskać adres IP serwera DNS. Następnie wprowadzisz go w ustawieniach DNS PS4.
Otworzyć Powitalny e-mail otrzymane przy rejestracji w ExpressVPN. Kliknij link w e-mailu.
Jeśli nie możesz znaleźć linku, zaloguj się na swoje konto ExpressVPN.
Po kliknięciu linku w powitalnym e-mailu lub zalogowaniu się na stronie internetowej kliknij Skonfiguruj na większej liczbie urządzeń.
Wybierz PlayStation po lewej stronie ekranu. Po prawej stronie znajdziesz Adres IP serwera DNS MediaStreamer. Miej go pod ręką do konfiguracji.
Skonfiguruj serwery DNS na swoim PS4
otwarty Ustawienia.
Wybierz Sieć.
Wybierz Skonfiguruj połączenie internetowe.
„Jak chcesz połączyć się z siecią?”
Wybierz Użyj Wi-Fi lub Użyj kabla LAN, w zależności od połączenia internetowego. Jeśli wybierzesz opcję Wi-Fi, będziesz musiał wprowadzić poświadczenia swojej sieci bezprzewodowej.
„Jak chcesz skonfigurować połączenie internetowe?”
Wybierz Zwyczaj.
„Ustawienia adresu IP”
Wybierz Automatyczny.
„Nazwa hosta DHCP”
Wybierz Nie określaj.
„Ustawienia DNS”
Wybierz podręcznik.
Wybierz Podstawowy DNS.
Wprowadź swój MediaStreamer Adres IP serwera DNS, które znalazłeś wcześniej. Wybierz Gotowy.
Pozostaw pomocniczy DNS bez zmian. Wybierz Kolejny.
„Ustawienia MTU”
Wybierz Automatyczny.
“Serwer proxy”
Wybierz Nie używać.
„Zaktualizowano ustawienia internetowe”
Wybierz Przetestuj połączenie internetowe.
Musisz teraz ponownie uruchomić system PS4 aby zmiany DNS miały miejsce. Na ekranie głównym naciśnij W górę na padzie kierunkowym, aby wyświetlić ekran funkcji. Wybierz Moc > Wyłącz PS4. Poczekaj 30 sekund, a następnie włącz go ponownie.
Gratulacje! Serwer MediaStreamer DNS został skonfigurowany na PS4. Teraz możesz cieszyć się płynniejszym i pozbawionym przepustnicy przesyłaniem strumieniowym!
MediaStreamer DNS NIE jest VPN. Nie oferuje takich samych korzyści w zakresie prywatności i bezpieczeństwa jak VPN.
Zarejestruj swoją nazwę hosta, aby uzyskać dostęp do MediaStreamer za pomocą DDNS
Aby płynnie korzystać z MediaStreamer, musisz zarejestrować swoją nazwę hosta na stronie ExpressVPN. Wykonaj następujące kroki, aby zarejestrować nazwę hosta. Powinieneś był założyć wcześniej.
Zaloguj się na konto przy użyciu adresu e-mail i hasła.
Wybierz Ustawienia DNS po lewej.
Pod Dynamiczna rejestracja DNS, wprowadź nazwę hosta, który chcesz zarejestrować i kliknij Zapisz nazwę hosta.
Po zakończeniu procesu zobaczysz komunikat, że nazwa hosta została zaktualizowana.
Uwaga: Wykrywanie zmiany adresu IP może potrwać do 10 minut.