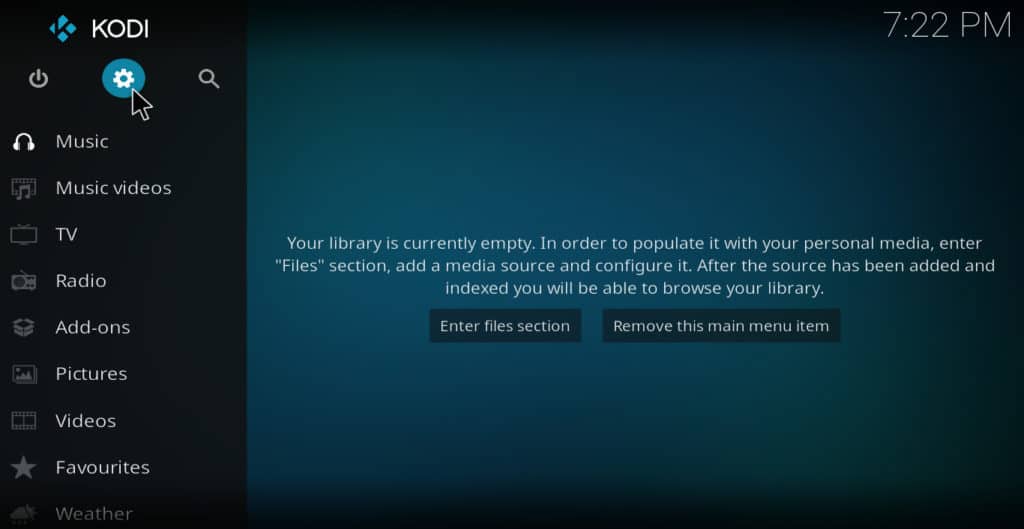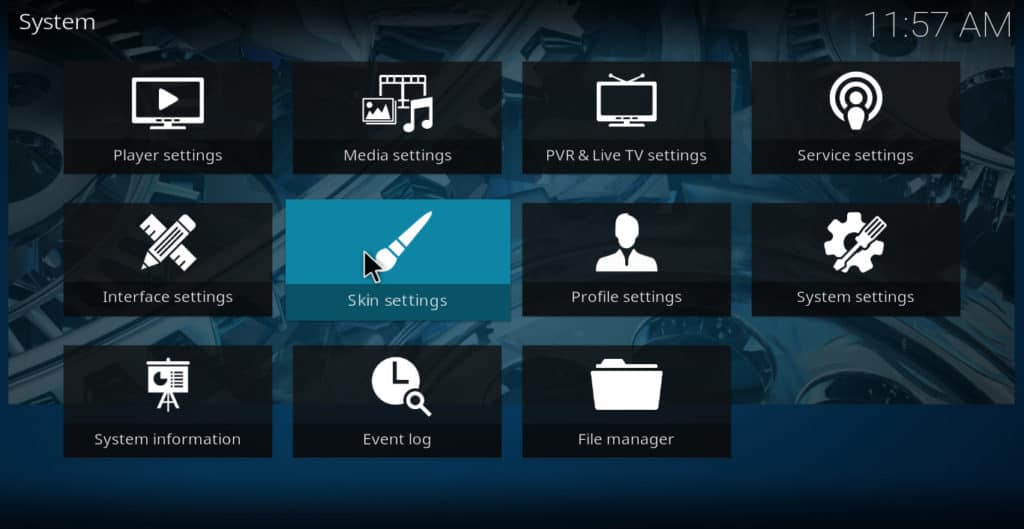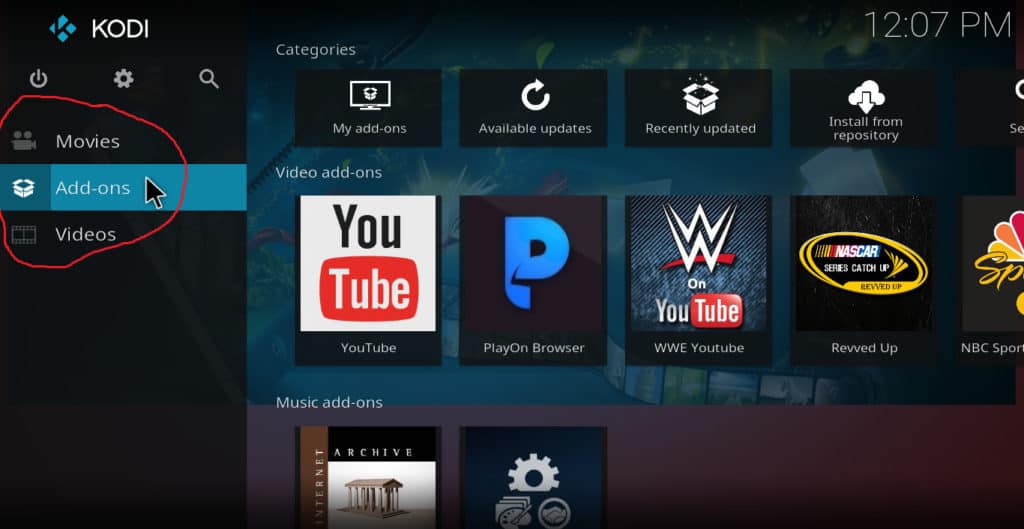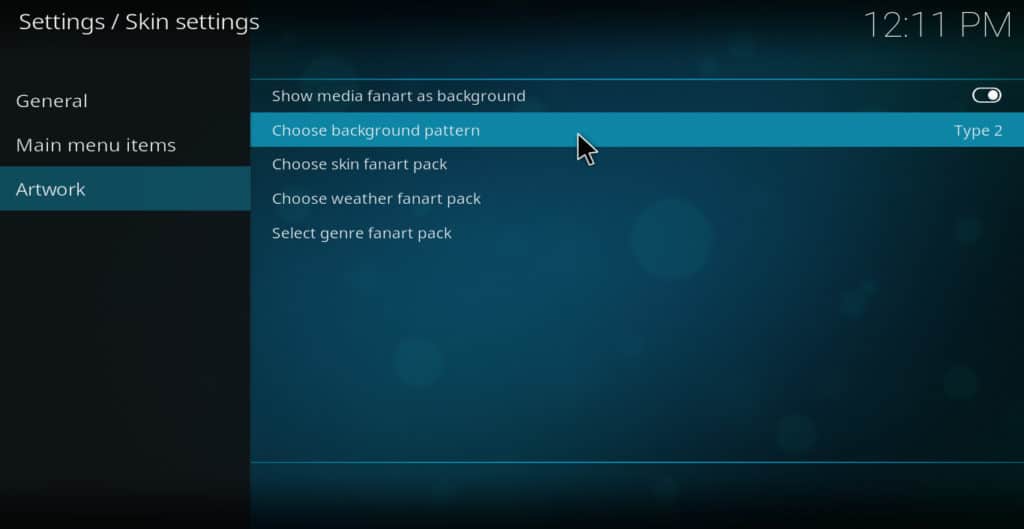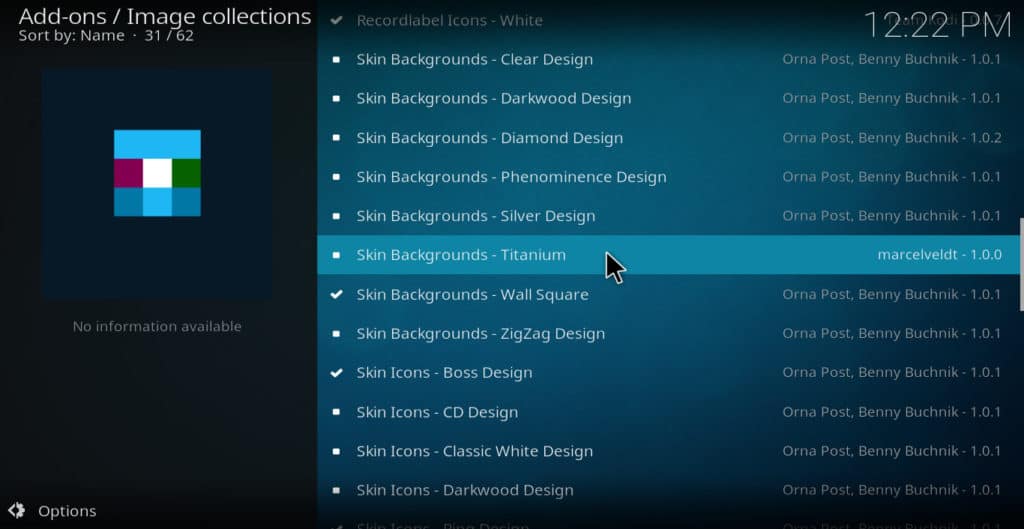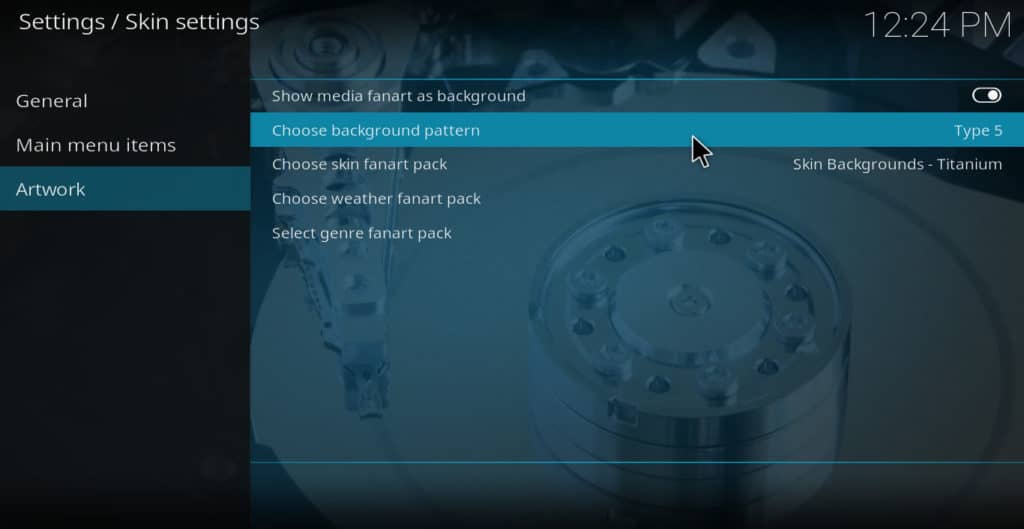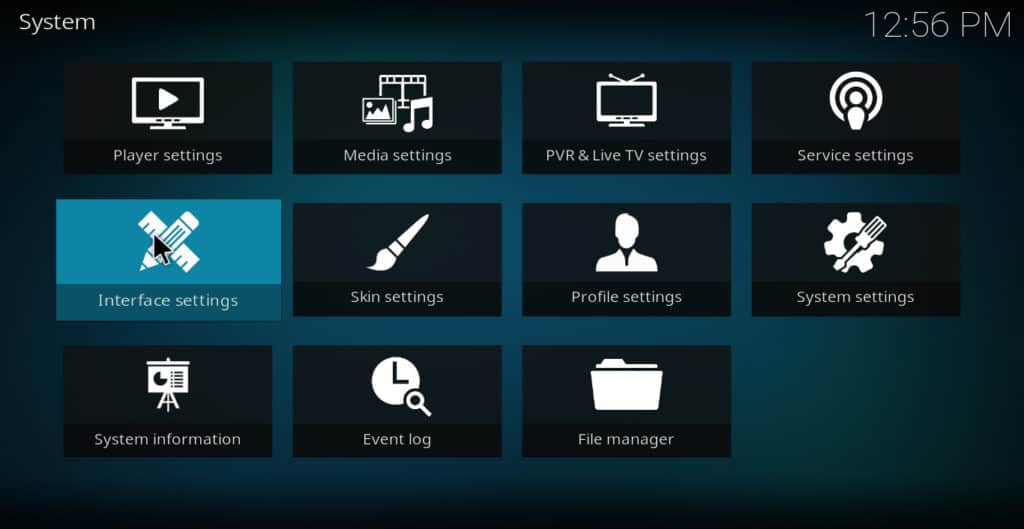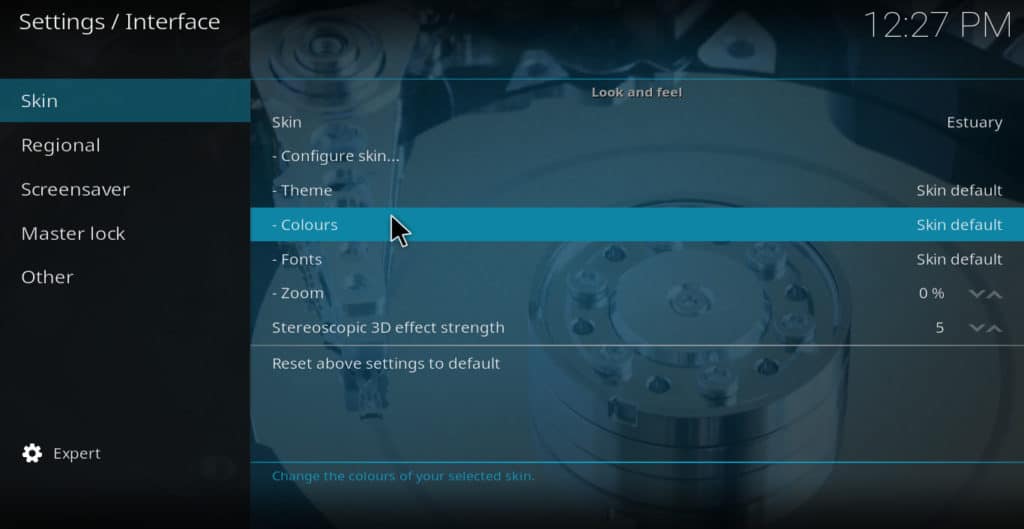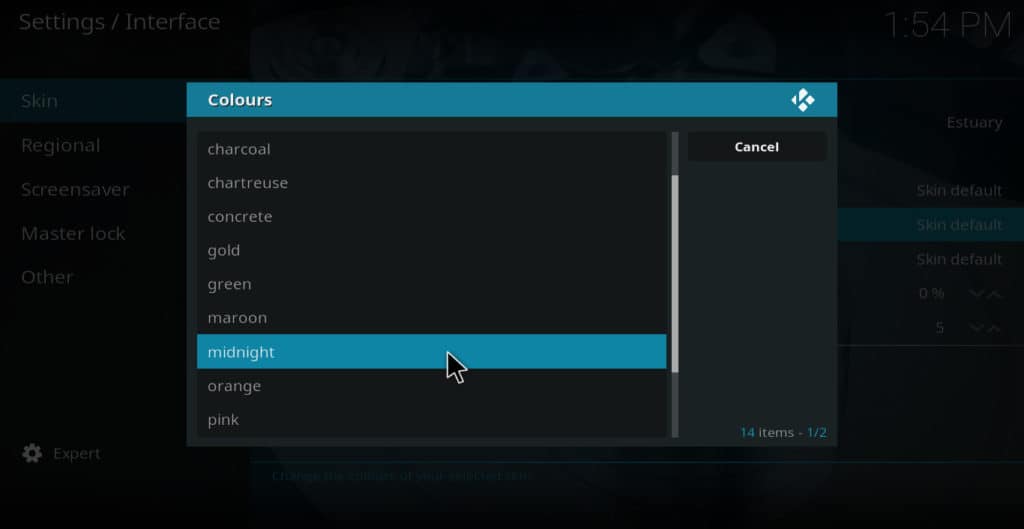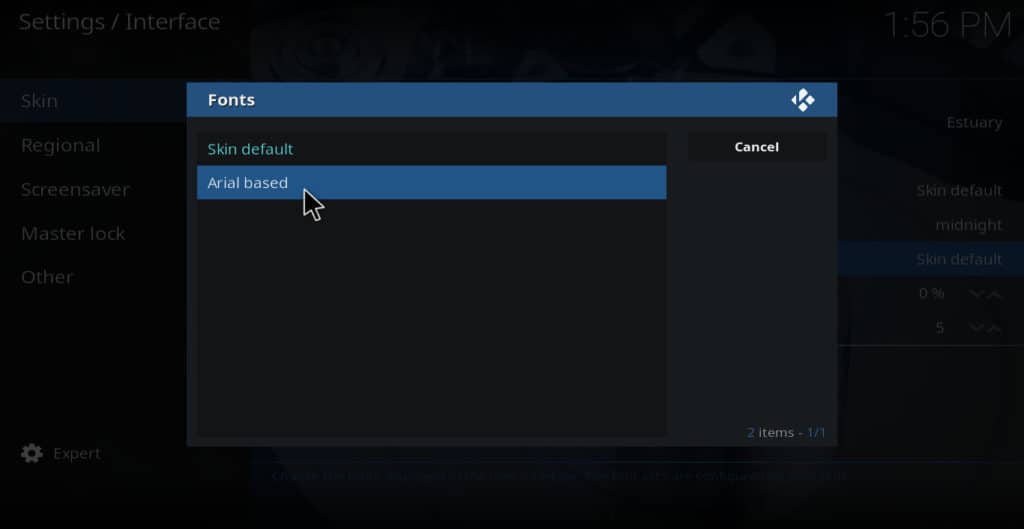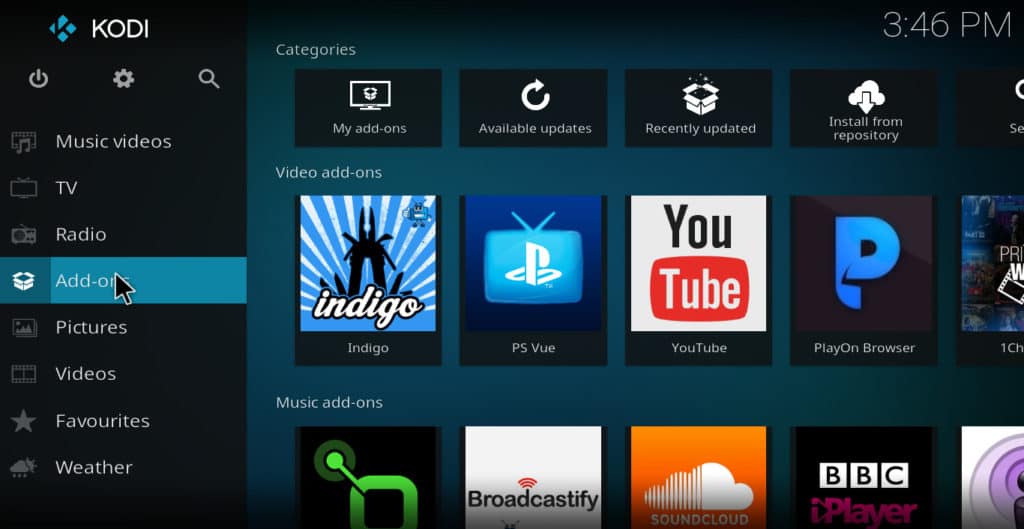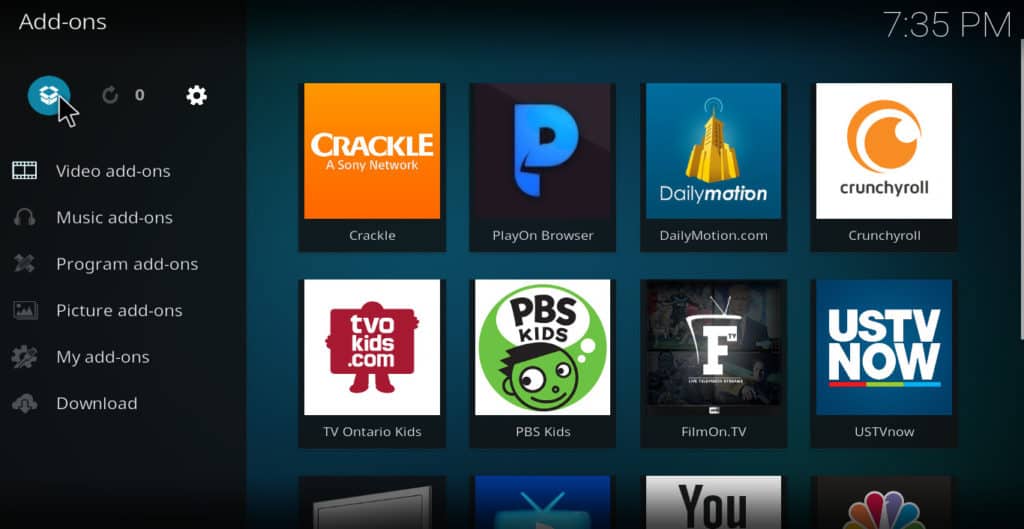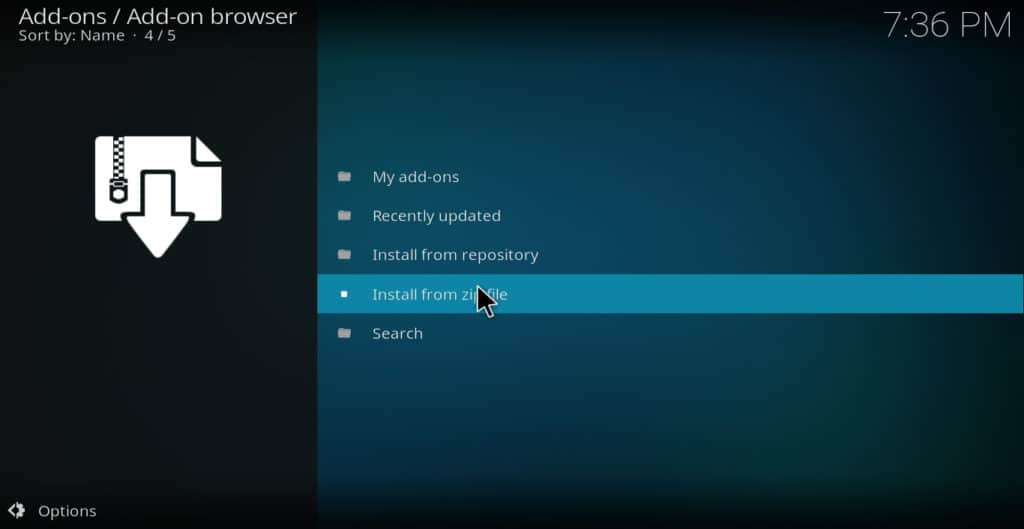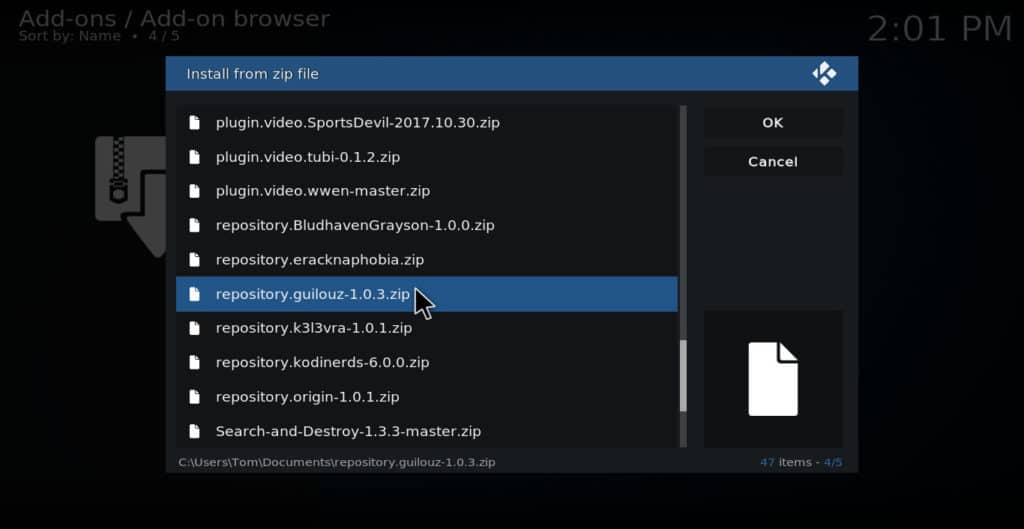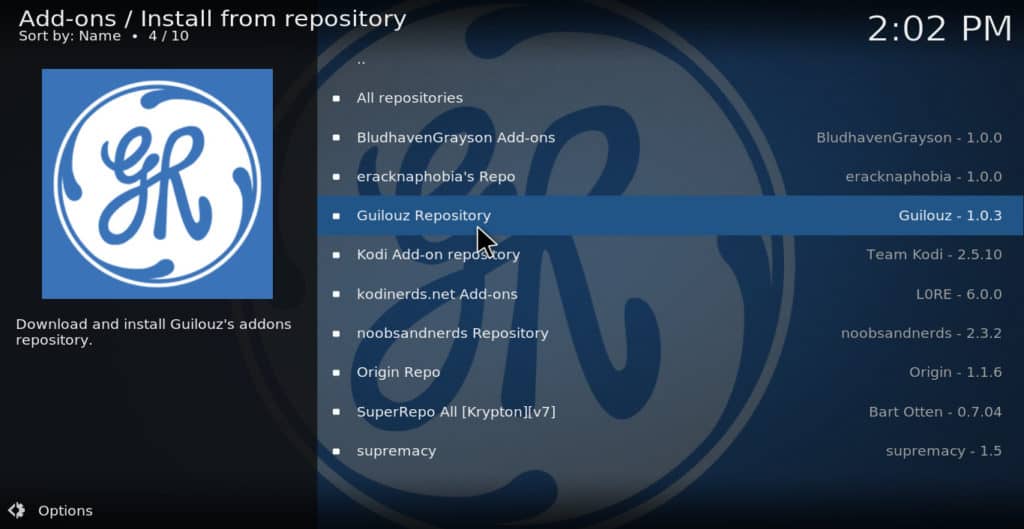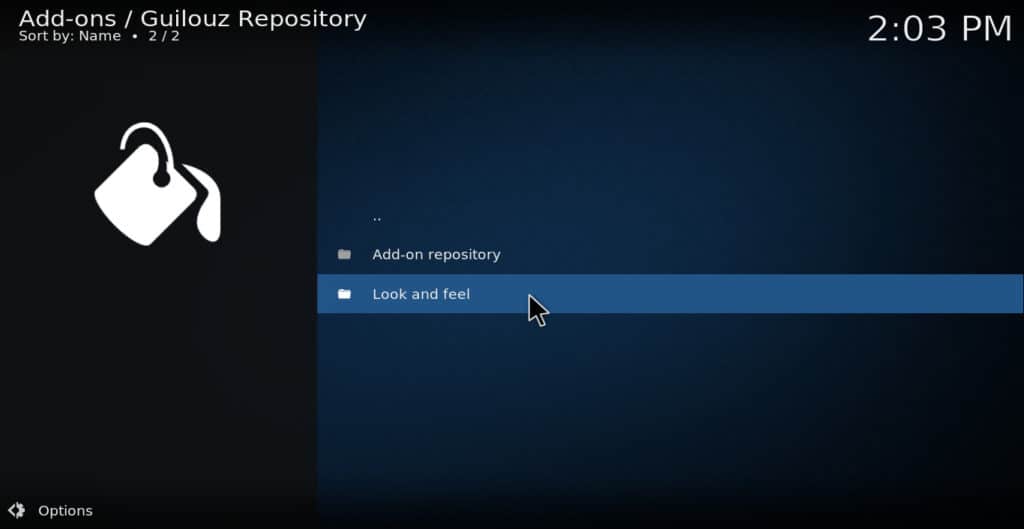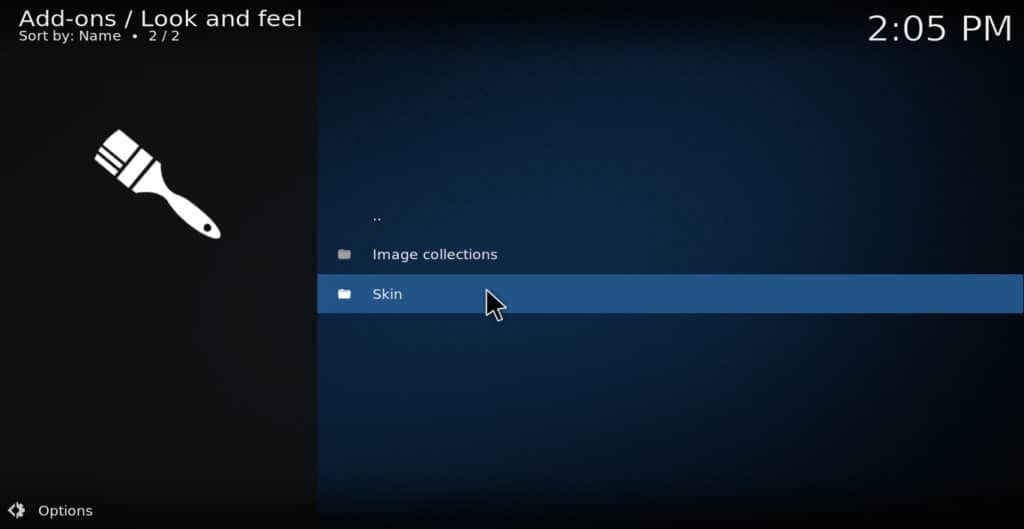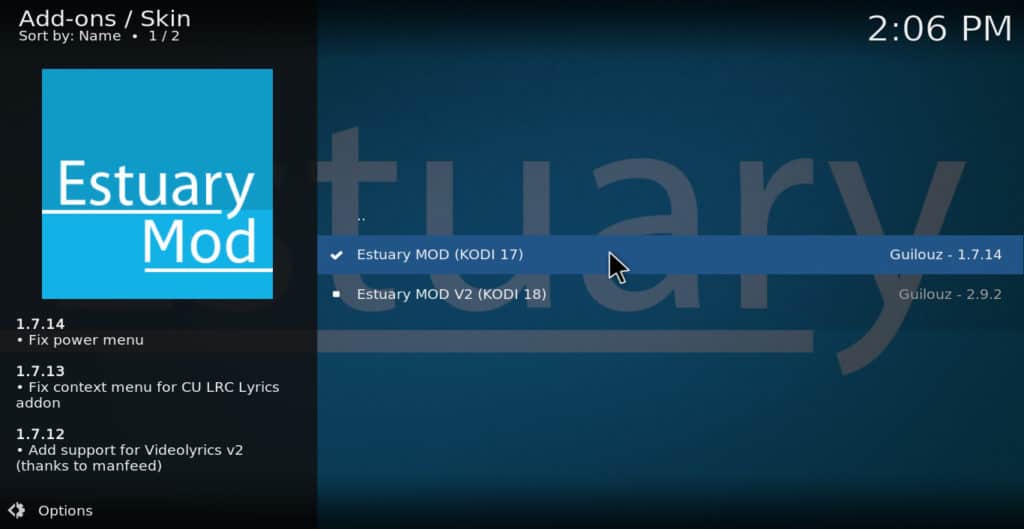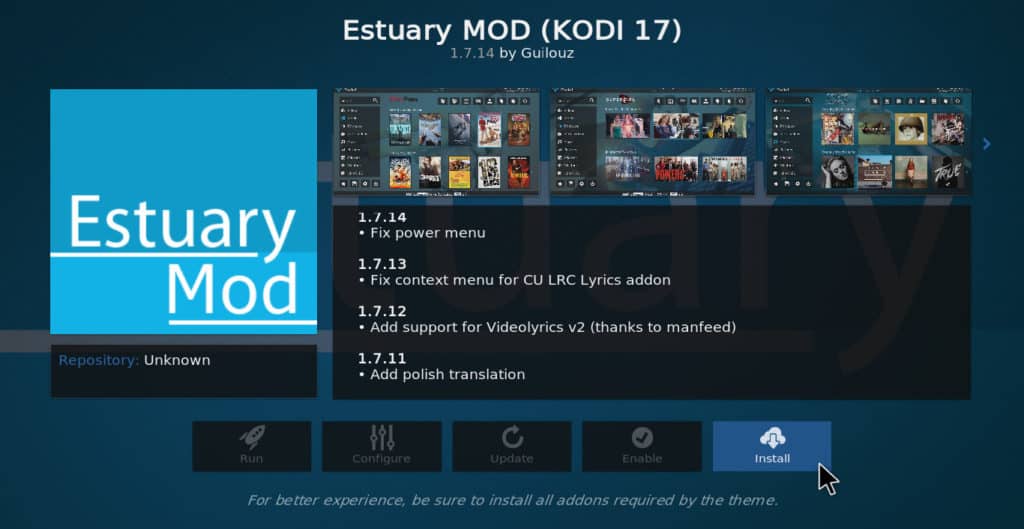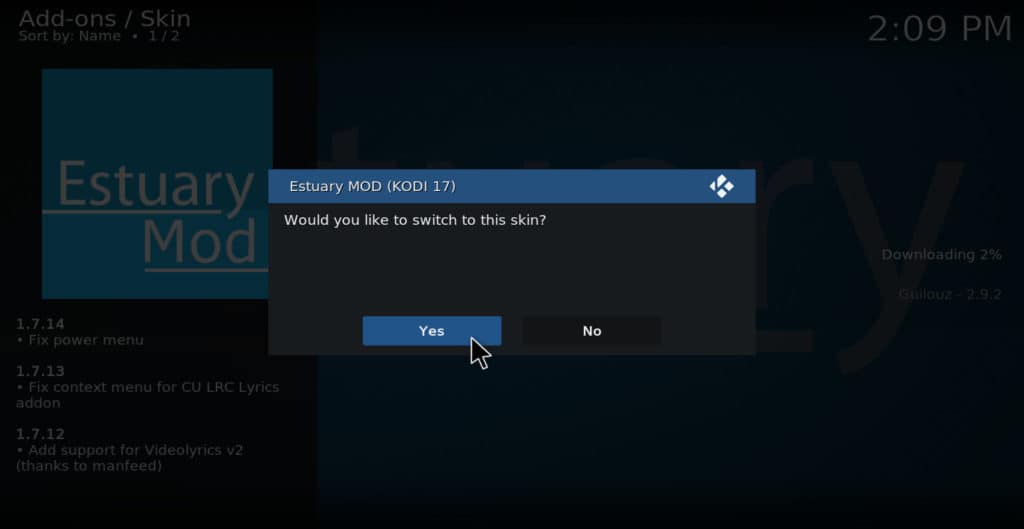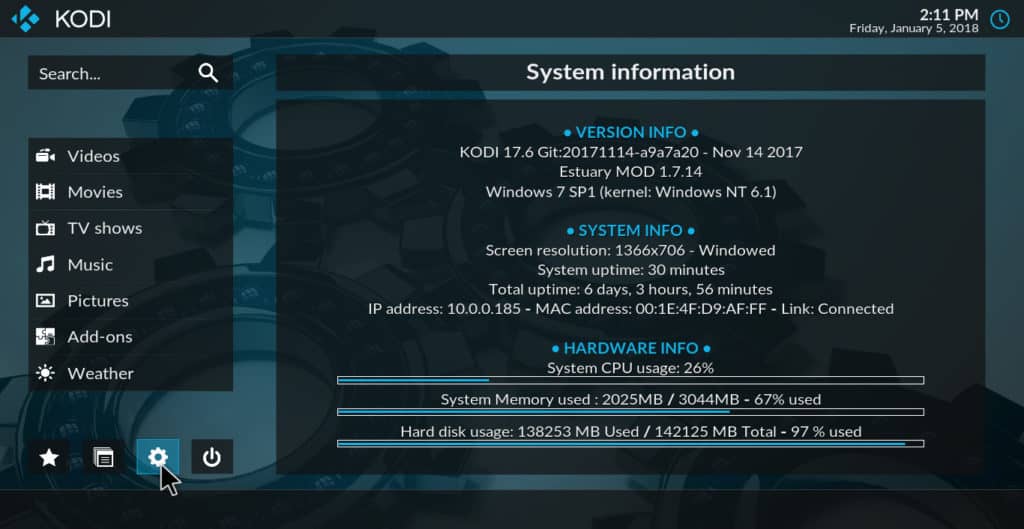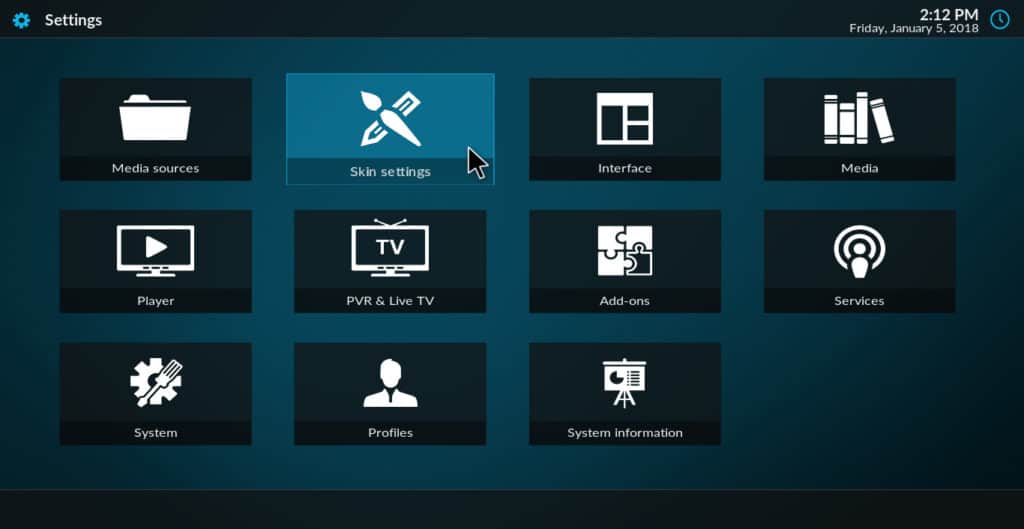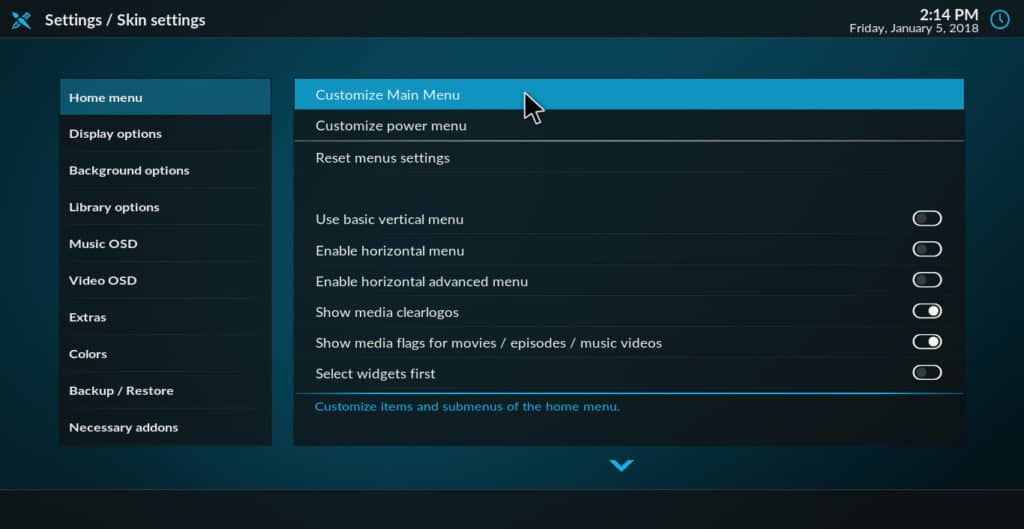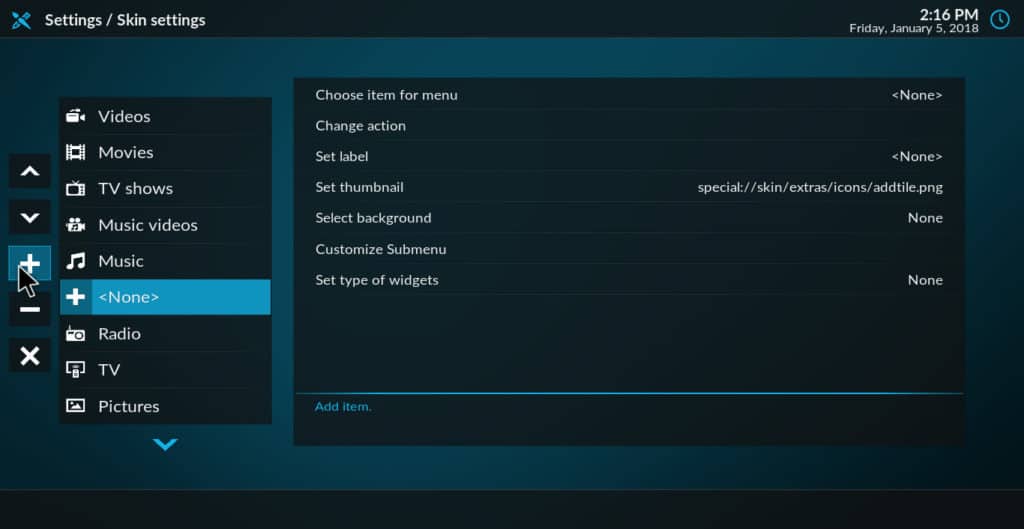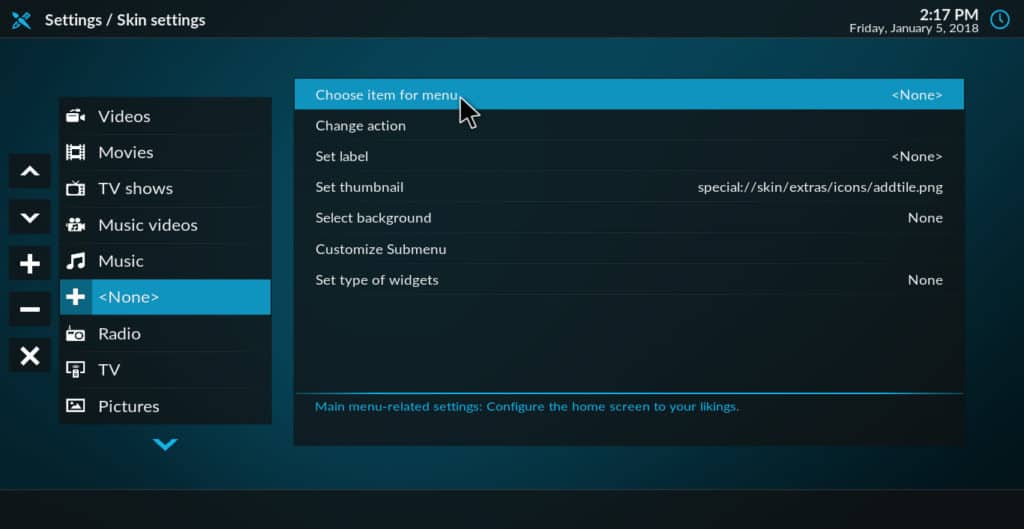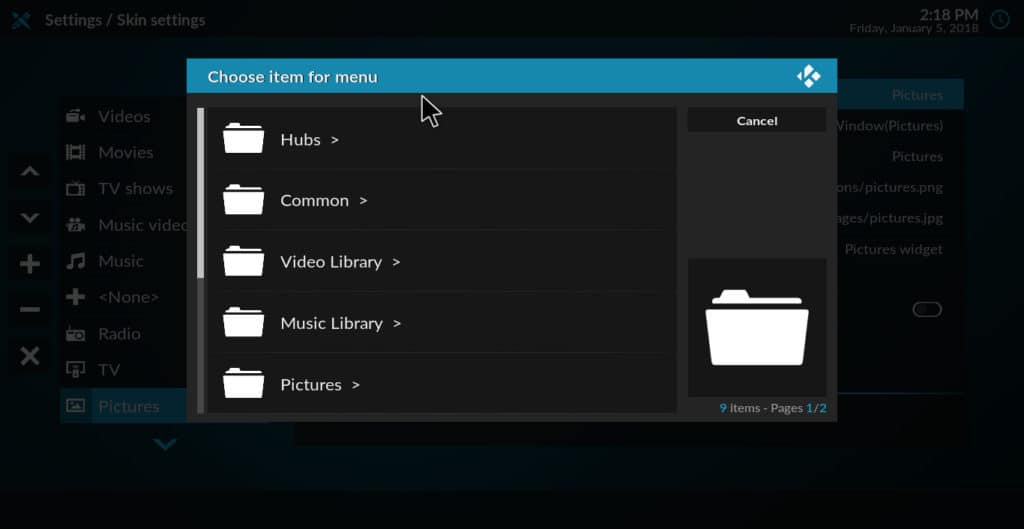Tùy chỉnh tùy chọn menu Kodi: Cách thay đổi tùy chọn menu trong Kodi
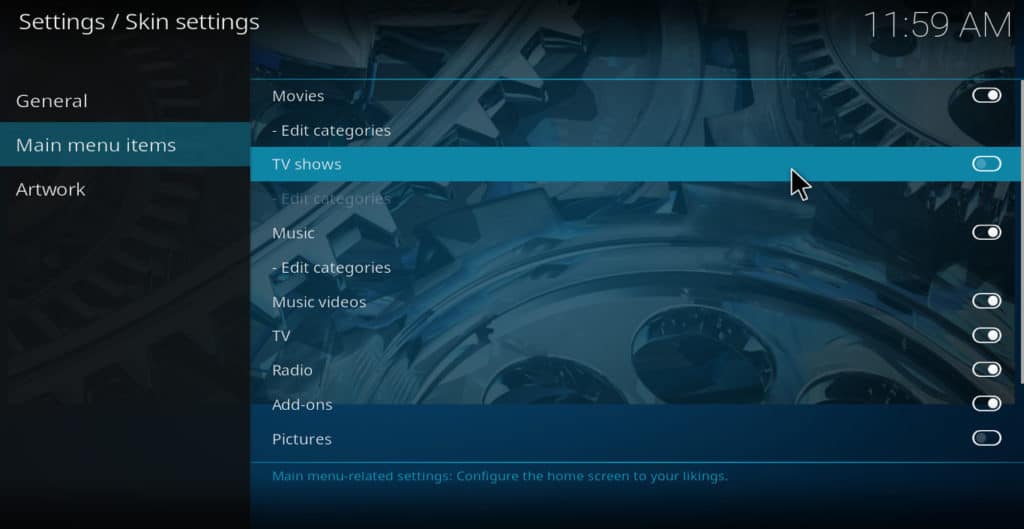
Kodi là gì?
Kodi là một người chơi phương tiện truyền thông phần mềm từ nền tảng Kodi. Nó chạy các ứng dụng có tên là addons, cho phép người dùng truyền phát video từ hầu hết mọi trang web. Nó có thể được cài đặt trên Apple TV, Amazon Fire Stick, PC, Mac và điện thoại Android hoặc iOS. Không giống như phần mềm mặc định đi kèm với Apple TV hoặc Amazon Fire Stick, Kodi là mã nguồn mở và các addon của nó được tạo bởi các nhà phát triển độc lập. Nhiều người dùng video trực tuyến thích Kodi vì lý do này.
Kodi thường bị buộc tội sử dụng trong vi phạm bản quyền trực tuyến. Tuy nhiên, có rất nhiều addon có sẵn cho nó chỉ phát trực tiếp từ các nguồn được cấp phép phù hợp.
Cảnh báo: Kodi chỉ nên được sử dụng cho nội dung mà bạn có quyền truy cập hợp pháp. Cả Quỹ Kodi và so sánh không ủng hộ việc sử dụng Kodi cho vi phạm bản quyền.
Trước khi chúng tôi bắt đầu: Luôn sử dụng VPN wth Kodi
Nhiều người truyền phát video từ các nguồn không có giấy phép sử dụng mạng riêng ảo (VPN) để ẩn hoạt động của họ. Nhưng VPN thực sự nên được sử dụng bởi tất cả người dùng video trực tuyến, ngay cả những người chỉ truy cập các trang web hợp pháp.
Các trang web TV và phim thường chặn người dùng khỏi nội dung dựa trên vị trí của họ. Ví dụ: một người dùng ở Hoa Kỳ đang đi du lịch ở Pháp có thể thấy rằng các trang web phát trực tuyến của Vương quốc Anh không thể truy cập được từ đó. Điều này là do trang web phát trực tuyến biết địa chỉ IP của người dùng. Sử dụng VPN thường giúp loại bỏ sự cố này vì nó ẩn địa chỉ IP của người dùng.
VPN cũng giúp ngăn chặn các cuộc tấn công và đệm giữa người gây ra bởi việc điều chỉnh tốc độ ISP.
Nhiều VPN không hiệu quả cho người dùng Kodi. Một số lưu giữ nhật ký của người dùng thói quen phát trực tuyến, điều này tạo ra rủi ro riêng tư. Hầu hết không có ứng dụng gốc cho các thiết bị phát trực tuyến phổ biến như Amazon Fire TV và Fire Stick. Và nhiều VPN không có máy chủ ở các quốc gia đủ để liên tục di chuyển xung quanh geoblocks.
Chúng tôi khuyên dùng IPV Biến cho người dùng Kodi. Nó có một ứng dụng gốc cho Amazon Fire TV, Amazon Fire Stick và Nvidia Shield, không giữ nhật ký và có máy chủ tại hơn 60 quốc gia.
DEAL DEAL: Tiết kiệm 60% cho các gói IPV Biến tại đây.
Các phương pháp cơ bản để thay đổi tùy chọn menu trong Kodi
Cách xóa các mục menu bạn không muốn
Nếu bạn muốn loại bỏ một số tùy chọn menu mà bạn không bao giờ sử dụng, thì đây là cách thực hiện:
- Từ menu chính, nhấp vào biểu tượng bánh răng ở góc trên bên trái
- Lựa chọn cài đặt da
- Ở bên trái màn hình, chọn mục menu chính
- Sử dụng các thanh trượt ở bên phải màn hình, bỏ chọn tất cả các mục menu mà bạn muốn loại bỏ
- Nhấn thoát nhiều lần để quay trở lại menu chính. Các mục sẽ không còn ở đó nữa, vì vậy, bạn sẽ có một menu ngắn hơn để dễ điều hướng hơn
Thay đổi nền
Bên cạnh việc tùy chỉnh các mục menu thực tế, bạn cũng có thể thay đổi hình nền xuất hiện khi bạn di chuyển con trỏ qua các mục này. Có hai cách để làm điều này. Cách đầu tiên là nhấp vào biểu tượng bánh răng, sau đó chọn cài đặt da → tác phẩm nghệ thuật → chọn mẫu nền. Mỗi lần bạn nhấp chọn mẫu nền, một tác phẩm nghệ thuật nền mới sẽ xuất hiện. Có bảy cái có sẵn theo mặc định.
Cách thứ hai là cài đặt một bộ ảnh nền mới. Bạn có thể làm điều này bằng cách điều hướng đến cài đặt da → tác phẩm nghệ thuật → chọn gói fanart da → nhận thêm. Điều này sẽ cung cấp cho bạn một danh sách các gói nghệ thuật nền.
Sau khi chọn gói bạn thích nhất, hãy nhấp vào Tải về. Đợi vài giây để nó hoàn tất cài đặt, sau đó chọn lại. Bây giờ bấm liên tục chọn mẫu nền cho đến khi bạn tìm thấy mẫu bạn thích nhất.
Đọc thêm: Cách sử dụng Indigo để sửa chữa và bảo trì Kodi của bạn
Sử dụng bảng màu khác
Để thay đổi màu sắc của menu, hãy làm theo các bước sau:
- Nhấp vào biểu tượng bánh răng
- Lựa chọn cài đặt giao diện
- Ở bên trái, chọn làn da
- Ở bên phải, bên dưới da, chọn -màu sắc
- Chọn gói màu bạn muốn từ danh sách tùy chọn
Ghi chú: Nếu bạn không thấy các ứng dụng khác, hãy xem tùy chọn cài đặt trên giao diện, thì hãy chắc chắn rằng nó nói chuyên gia nghiến bên cạnh biểu tượng bánh răng ở phía dưới bên trái màn hình. Nếu không, nhấp vào cho đến khi nó không.
Thay đổi phông chữ
Giao diện cửa sông Kodi mặc định đi kèm với hai gói phông chữ khác nhau. Cái đầu tiên được gọi là mặc định da của người da hồng và cái thứ hai được gọi là dựa trên cơ sở. Để chuyển sang phông chữ dựa trên nền tảng của arial, hãy nhấp vào biểu tượng bánh răng, sau đó chọn cài đặt giao diện → làn da → phông chữ → arial dựa.
Xem thêm: Cách chia sẻ thư viện Kodi bằng UPnP
Phương pháp nâng cao để thay đổi tùy chọn menu
Nếu bạn muốn có nhiều tùy chọn hơn để tùy chỉnh menu Kodi, bạn có thể cài đặt giao diện Est cửa Mod. Điều này sẽ cho phép bạn thêm các mục menu mới thậm chí không có sẵn theo mặc định.
Hãy nhớ rằng mặc dù có tên là Cửa sông gắn liền với nó, giao diện này không phải là một phần của kho Kodi chính thức và nhà phát triển không còn cung cấp hỗ trợ cho nó. Vì vậy, nếu nó ngừng hoạt động, không có ai để giúp đỡ. Tôi đã thử sử dụng addon Estemony Mod trên PC Windows và nó hoạt động tốt trong thử nghiệm của tôi, nhưng trải nghiệm của bạn có thể khác. Tuy nhiên, đây hiện là cách duy nhất để thêm các mục menu mới vào Kodi mà không có sẵn trên mạng.
Cửa sông Mod là một phần của repo Guilouz. Dưới đây là các bước để cài đặt nó:
-
- Truy cập trang github chính thức của Guilouz tại url này và nhấp sao chép hoặc tải xuống
- Nhấp chuột tải về ZIP
- Từ menu chính của Kodi, nhấp vào addons
- Chọn biểu tượng hộp mở ở góc trên bên trái màn hình
- Lựa chọn cài đặt từ tập tin zip
- Điều hướng đến nơi bạn đã lưu tệp trước đó và nhấp để cài đặt repo guilouz
- Bây giờ quay trở lại menu trình cài đặt addon và nhấp cài đặt từ kho lưu trữ
- Chọn repo guilouz
- Lựa chọn xem và cảm nhận
- Chọn da
- Chọn Cửa sông Mod 17
- Nhấp chuột Tải về
- Khi nó hỏi bạn có muốn chuyển sang giao diện này không, nhấp vào Đúng
Cách sử dụng giao diện Estemony Mod để thêm tùy chọn menu
Sau khi bạn cài đặt cài đặt Cửa sông, bạn có thể thêm các mục menu mới bằng cách thực hiện các bước sau:
- Nhấp vào biểu tượng bánh răng ở góc dưới bên trái của menu chính
- Lựa chọn cài đặt da
- Chọn tùy chỉnh menu chính
- Nhấp vào dấu cộng để tạo một mục menu mới được gọi là
- Nhấp vào mục menu mới này ở bên trái màn hình
- Ở bên phải màn hình, chọn chọn mục cho thực đơn
- Chọn loại hành động bạn muốn Kodi thực hiện khi bạn nhấp vào mục này trong tương lai
Các hành động có thể bạn có thể tạo một mục menu trong số đó được chia thành chín thư mục, mỗi thư mục có nhiều tùy chọn. Dưới đây là danh sách một số hành động thú vị nhất mà tôi tìm thấy:
- Xem truyền hình trực tiếp
- Chơi DVD
- Đẩy khay đĩa ra
- Quản lý tập tin
- Phát một tập tin cụ thể
- Phát một danh sách nhạc cụ thể
- Chọn một nguồn cụ thể
- Chọn một addon cụ thể
- Rip CD âm thanh
- Khởi động lại
- Tắt
- Cập nhật thư viện video
Bài viết liên quan: 15 skin Kodi tốt nhất
Phần kết luận
Sử dụng các phương pháp này sẽ cho phép bạn tùy chỉnh menu Kodi cám để phù hợp với sở thích cá nhân của bạn. Nếu bạn không muốn thêm bất kỳ tùy chọn menu mới nào, bạn có thể sử dụng các phương thức cơ bản của cơ sở được mô tả để xóa các tùy chọn menu hoặc thay đổi hình nền, màu sắc hoặc phông chữ. Nếu bạn muốn thêm các mục menu, bạn có thể làm như vậy bằng cách sử dụng giao diện Cửa sông Mod được mô tả ở đây.
Nếu bạn đã thấy hướng dẫn này hữu ích, bạn cũng có thể muốn đọc các hướng dẫn Kodi khác của chúng tôi, chẳng hạn như cách xem TV mạng của Hoa Kỳ trên Kodi bằng USTVNow hoặc cách xem phim HD trên Kodi.