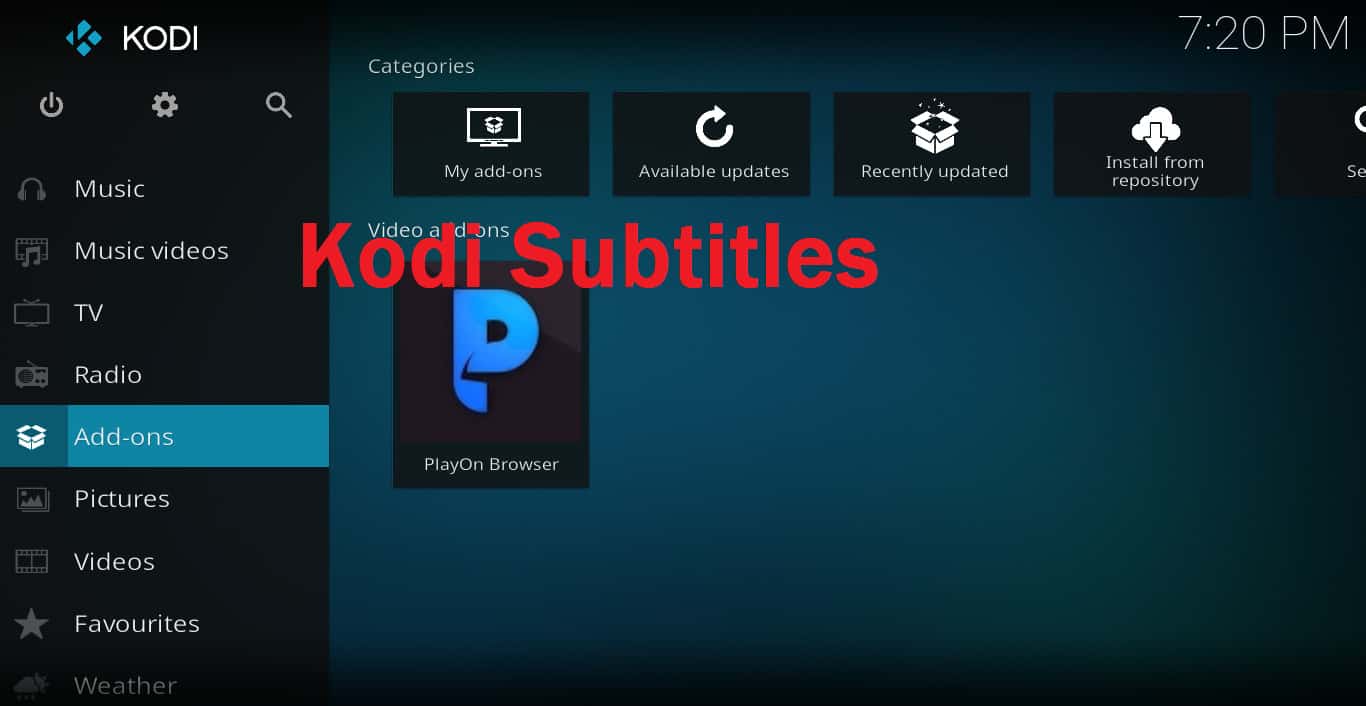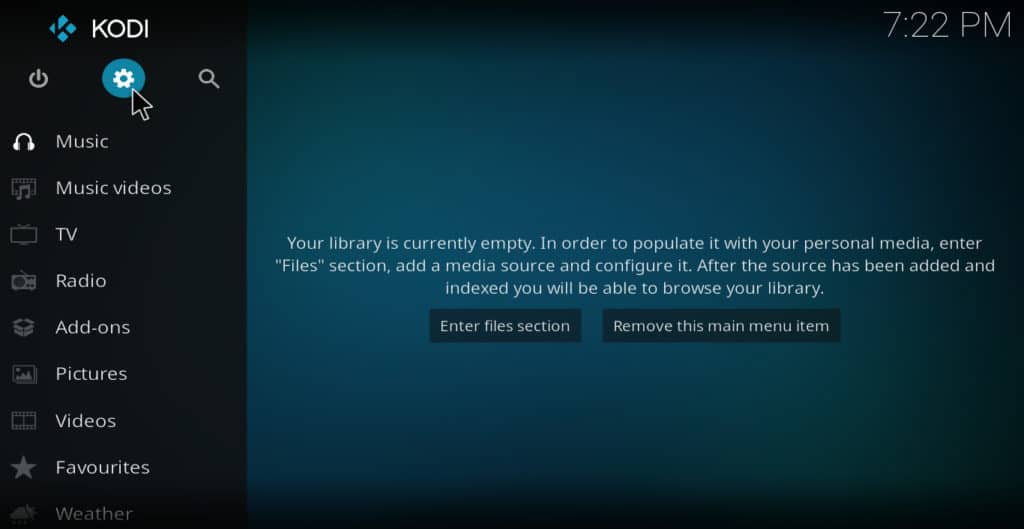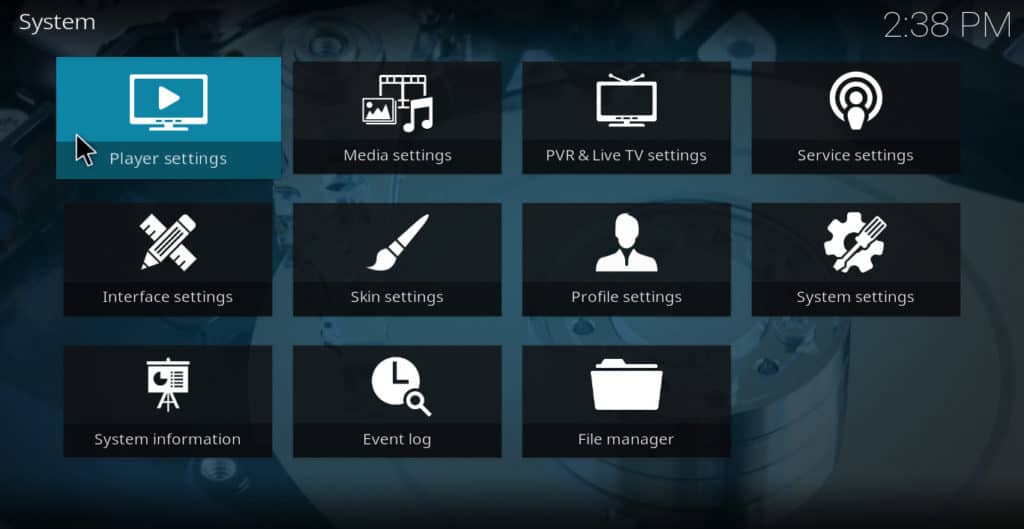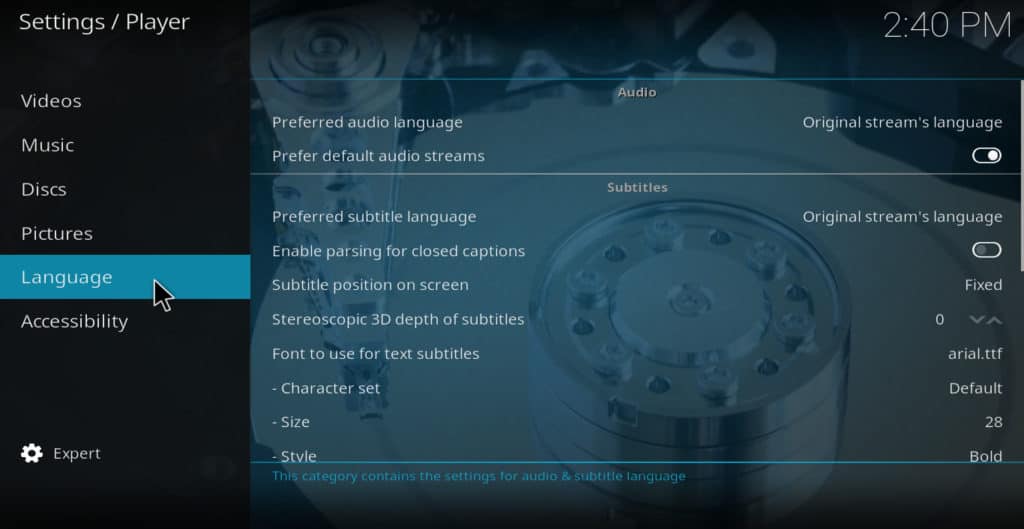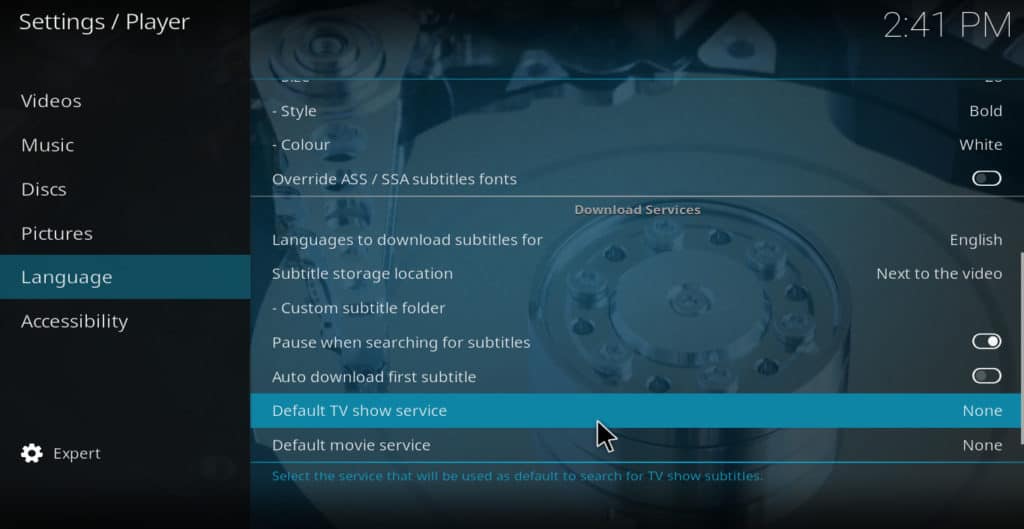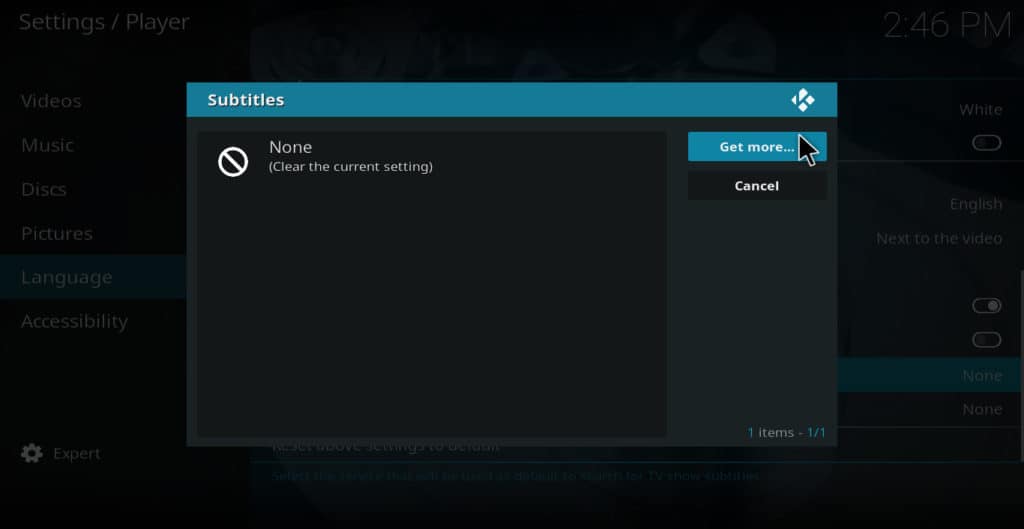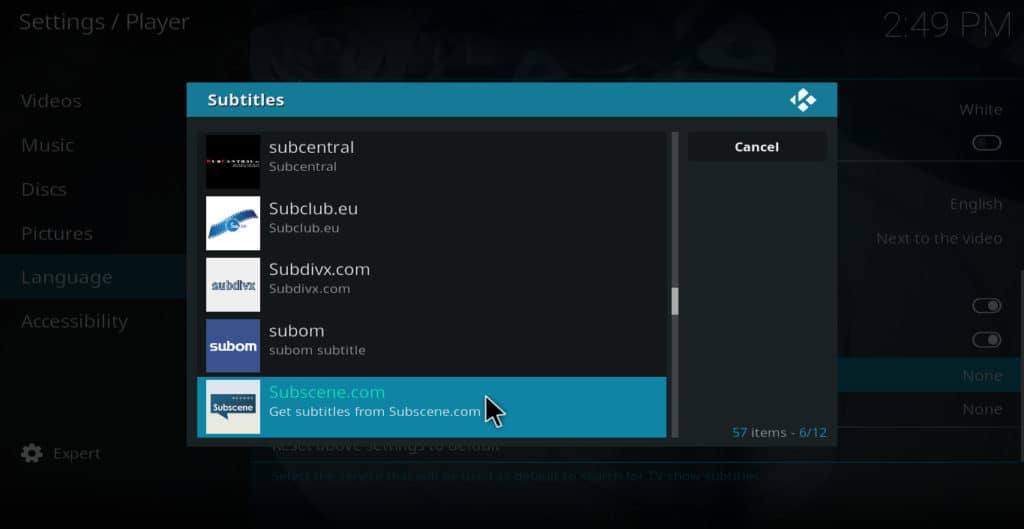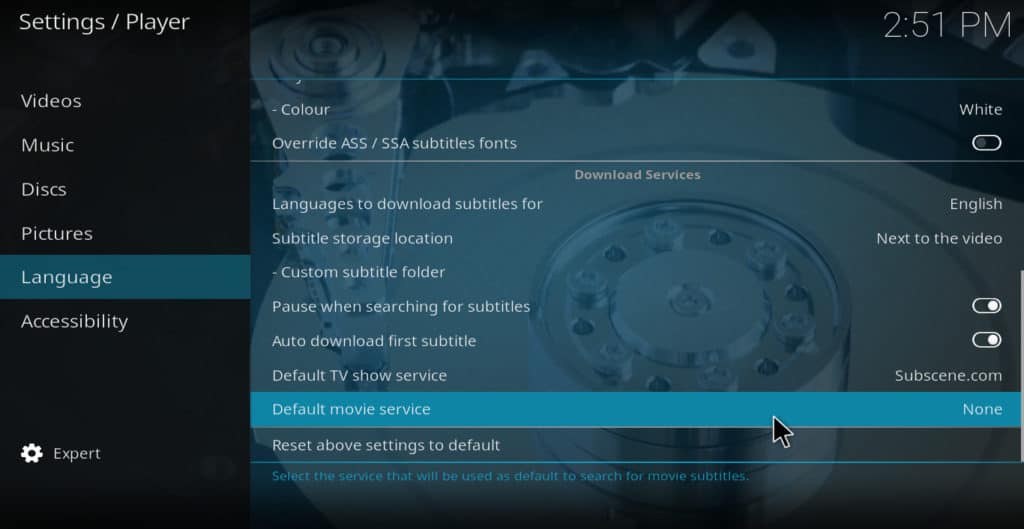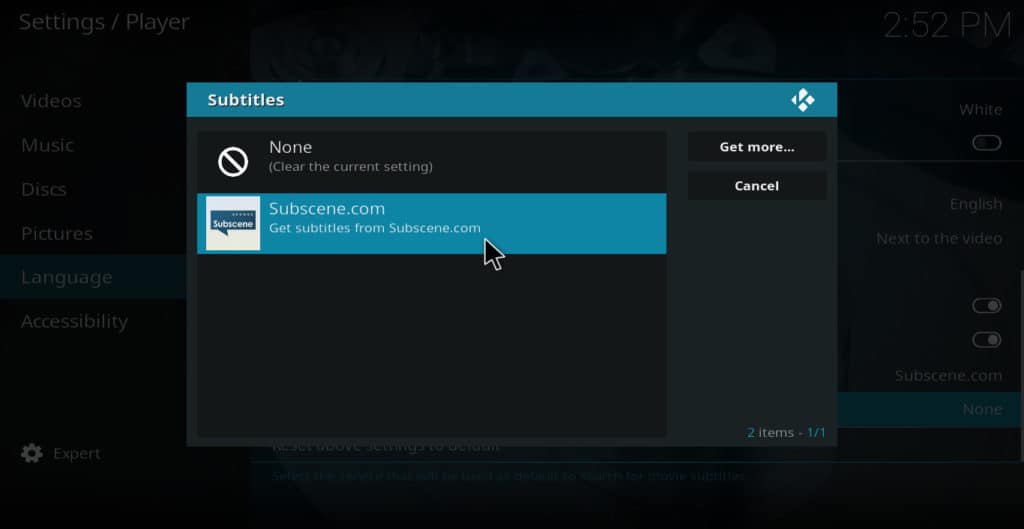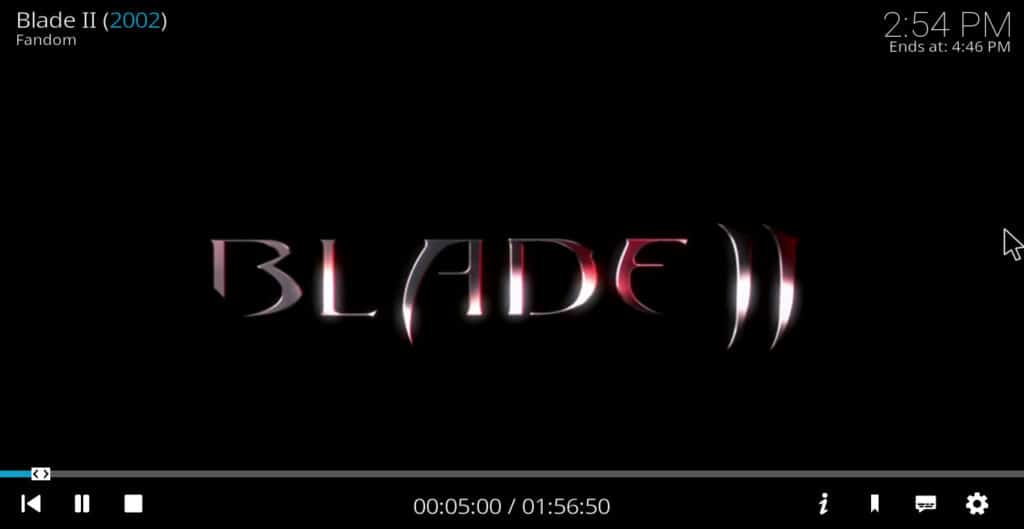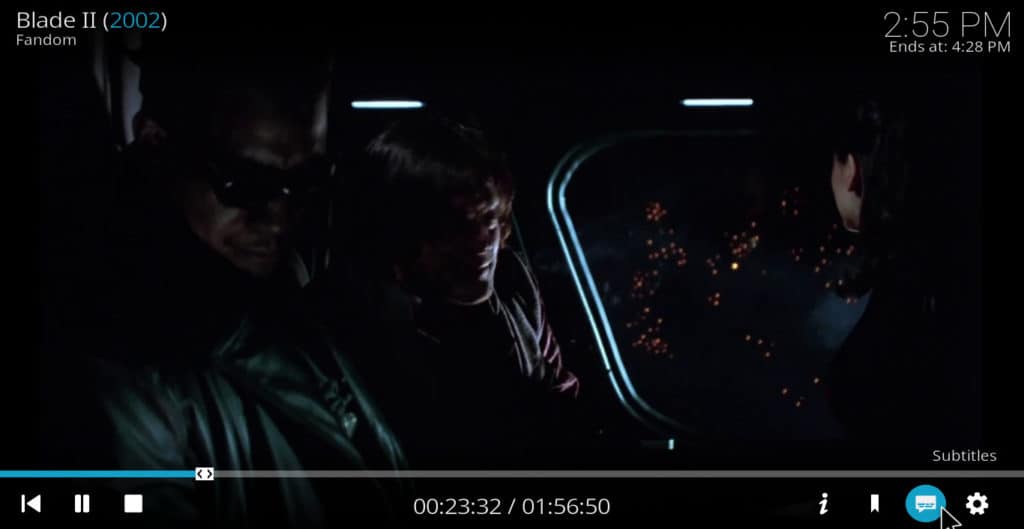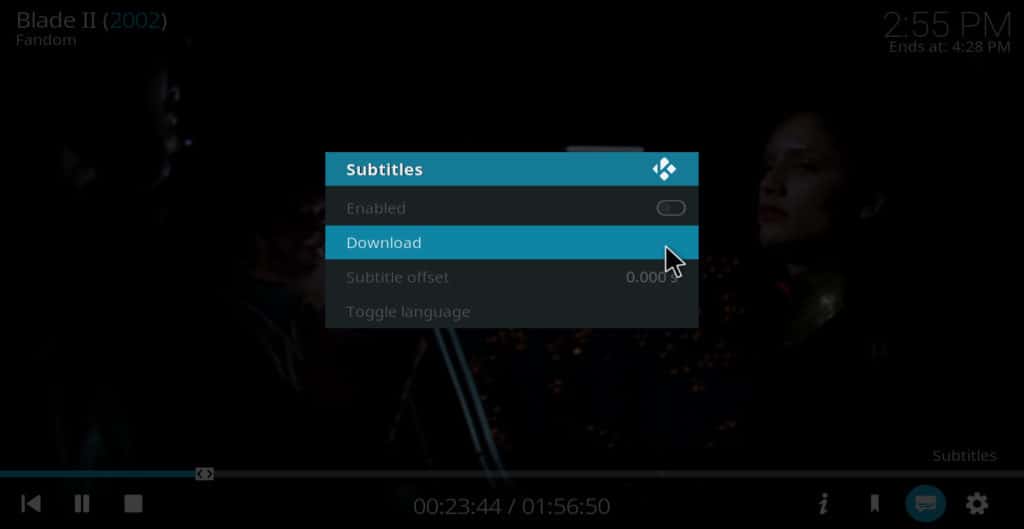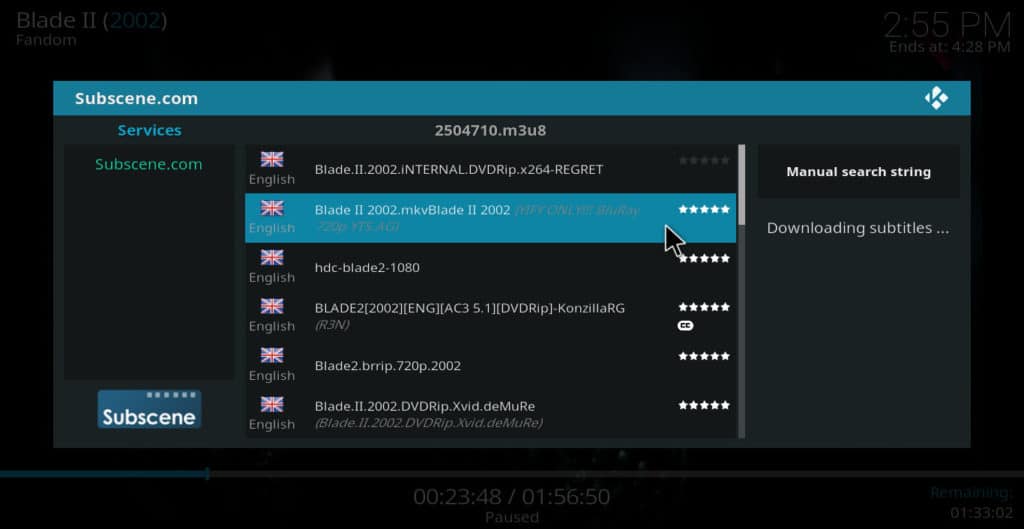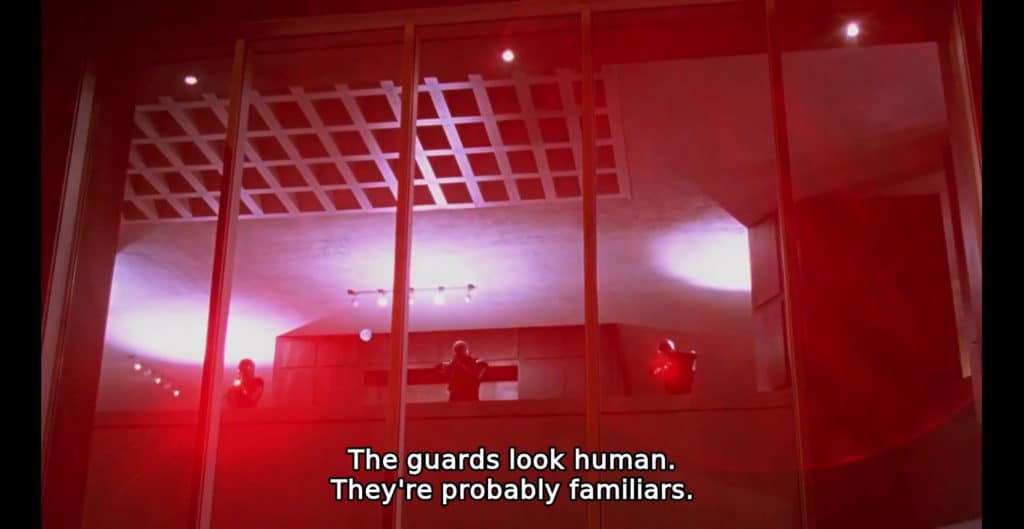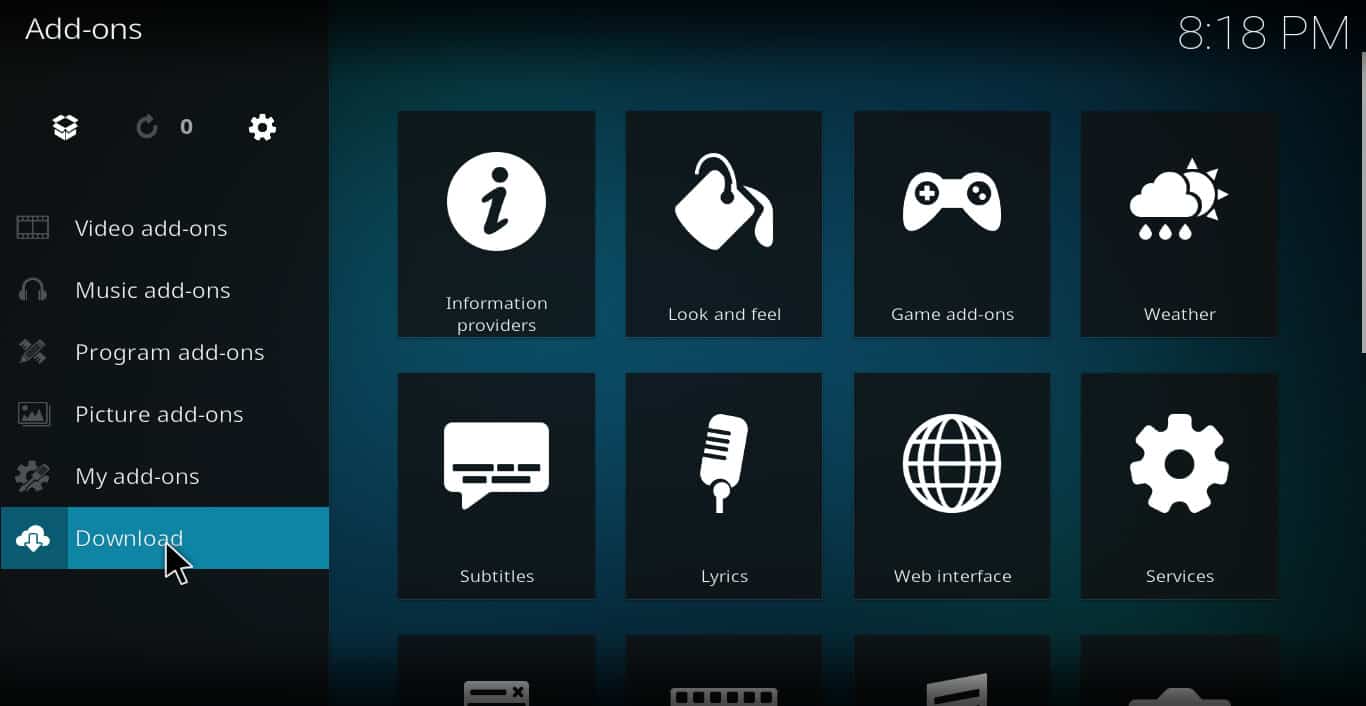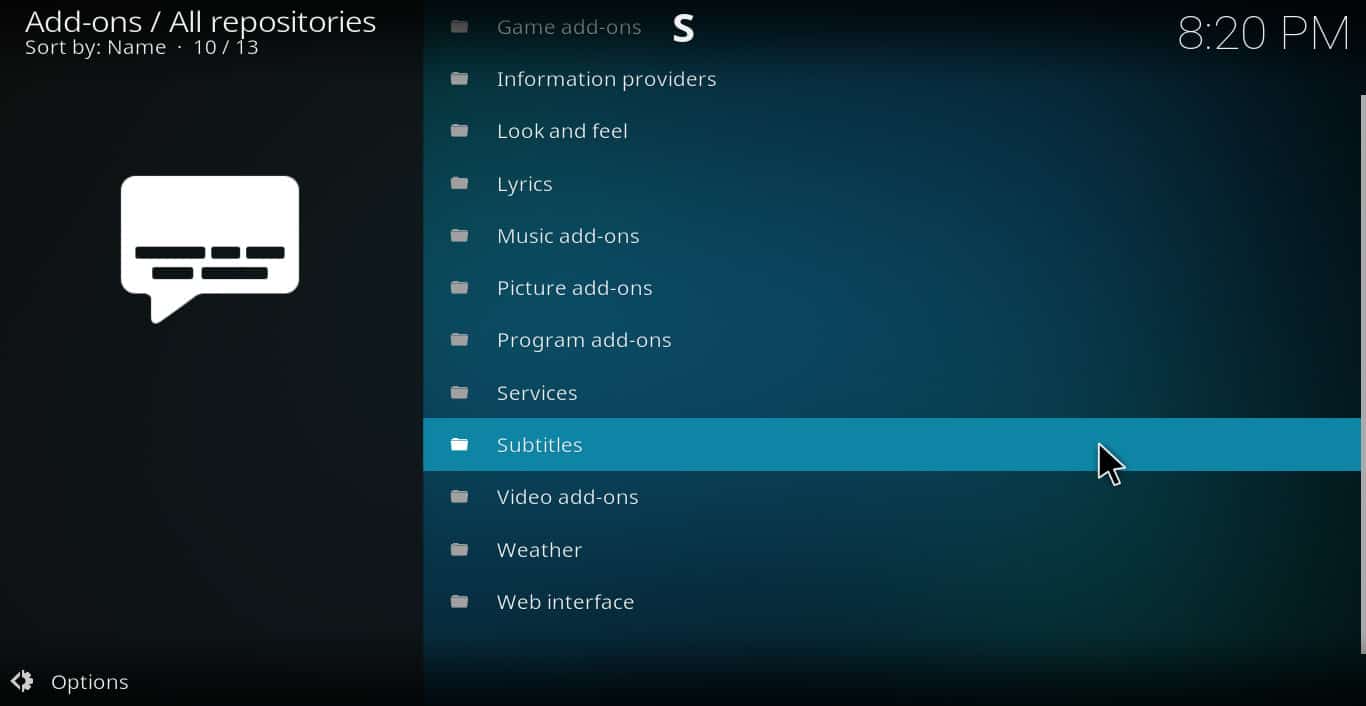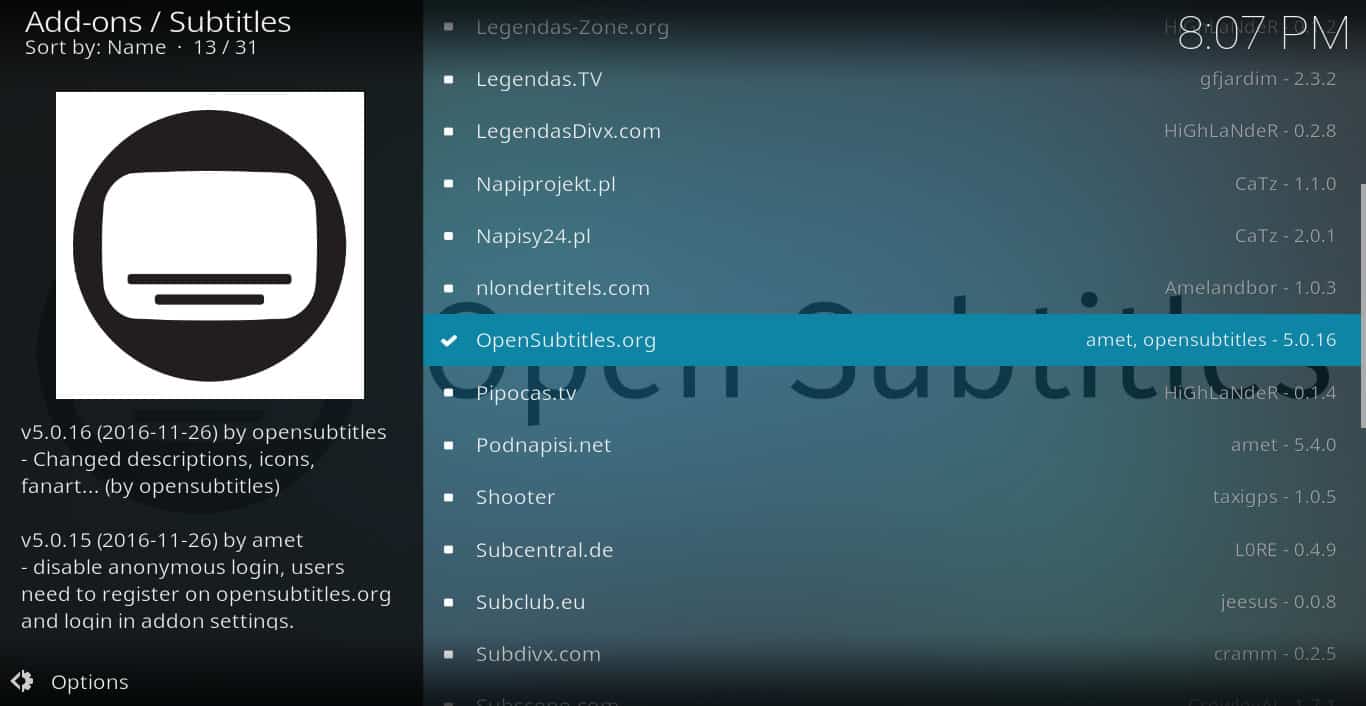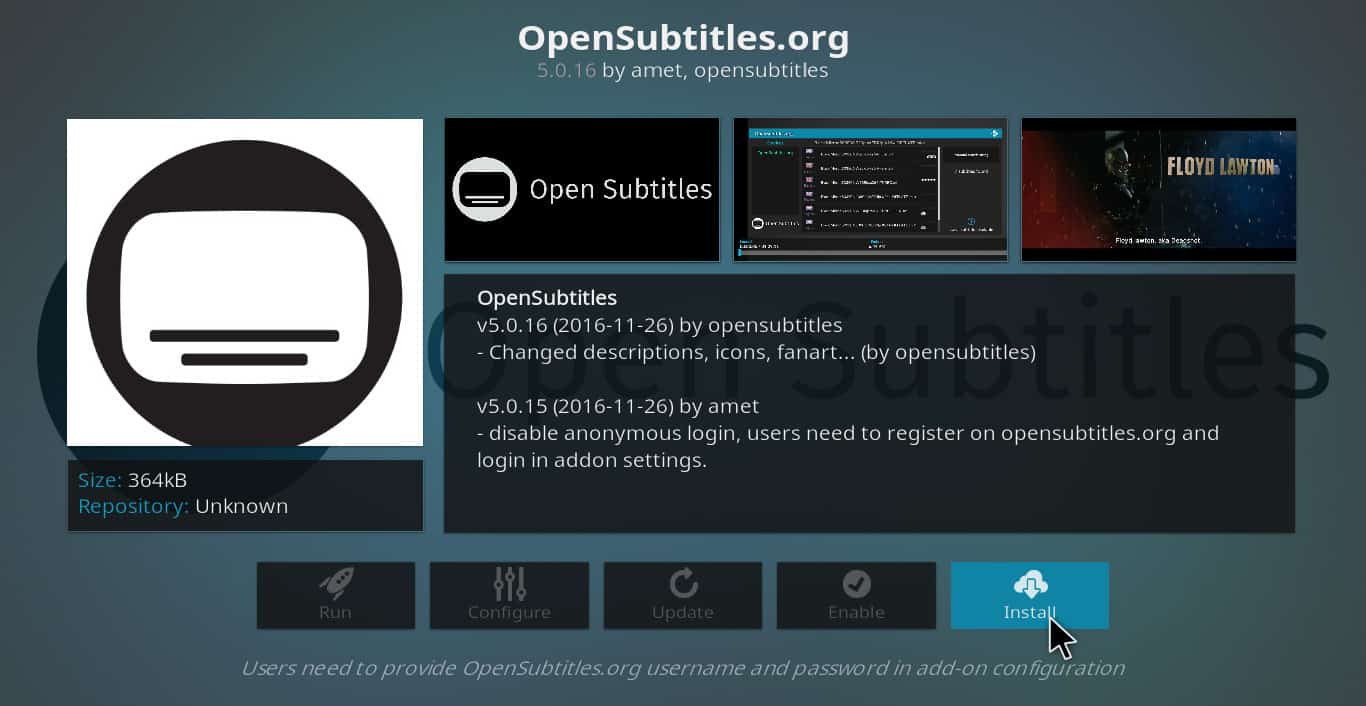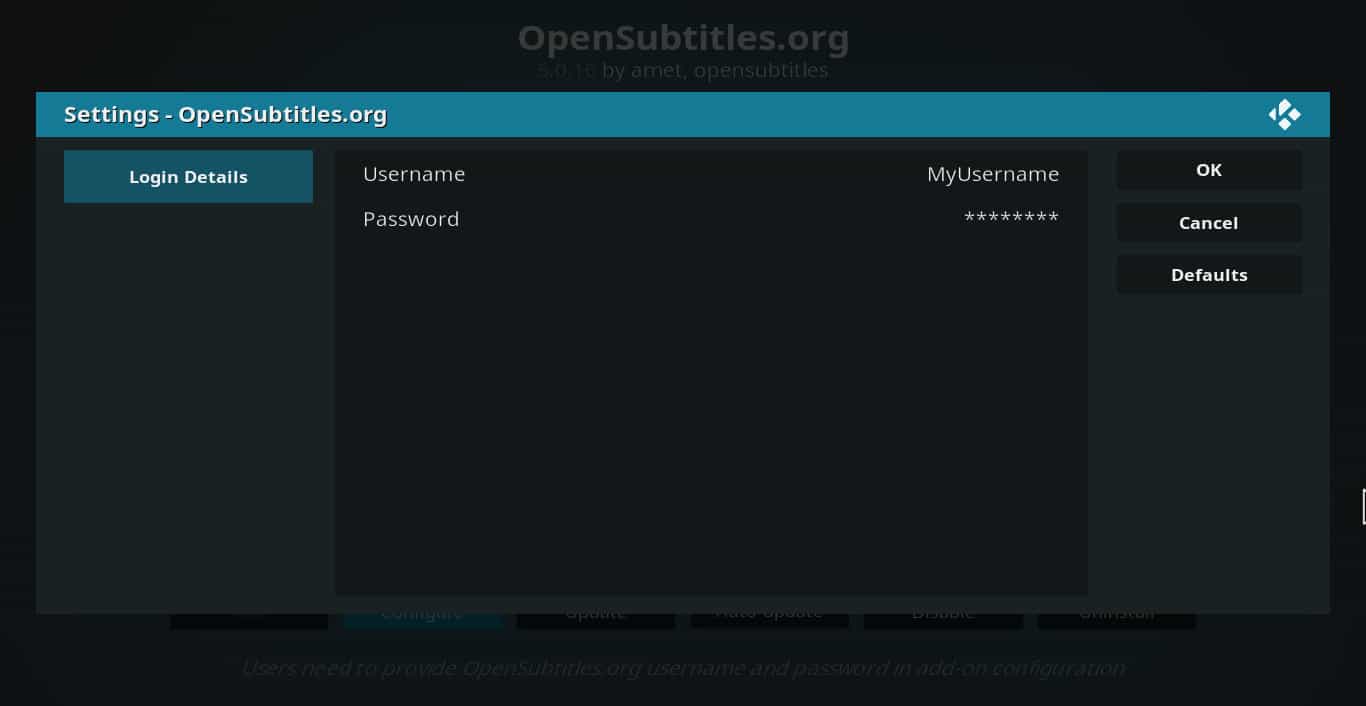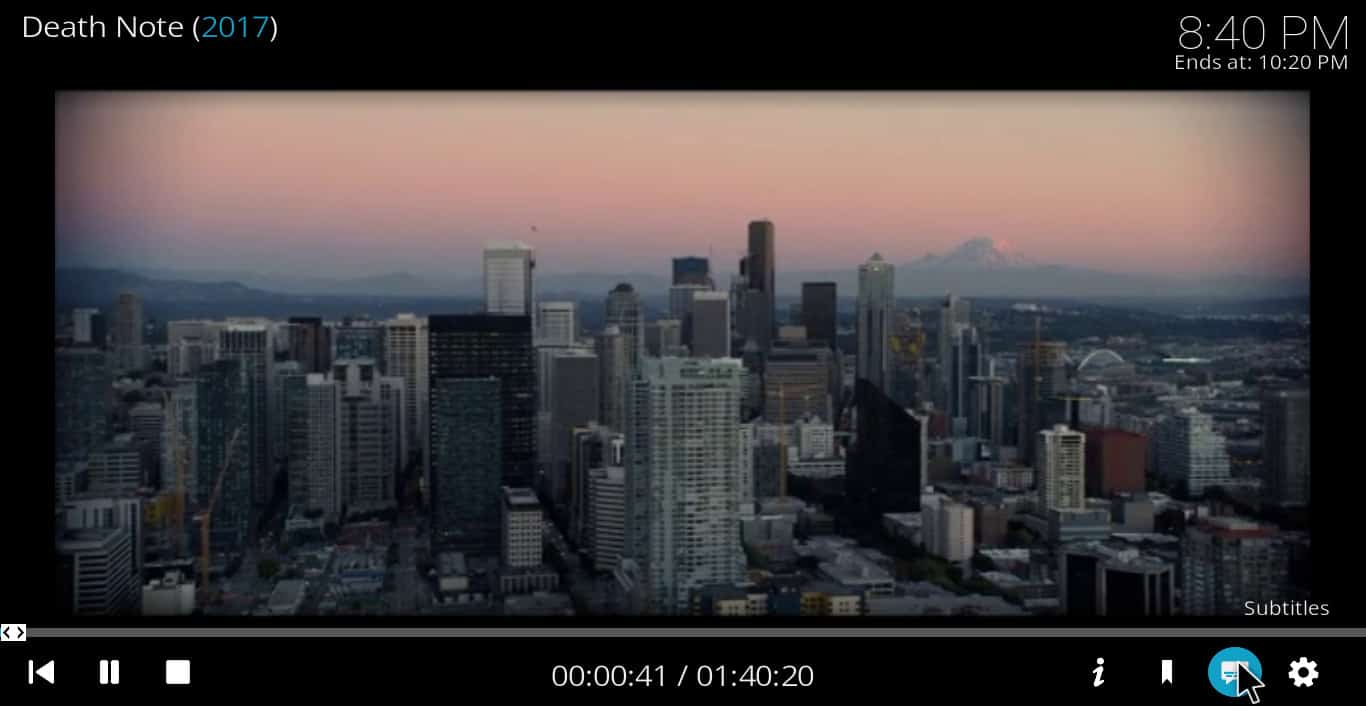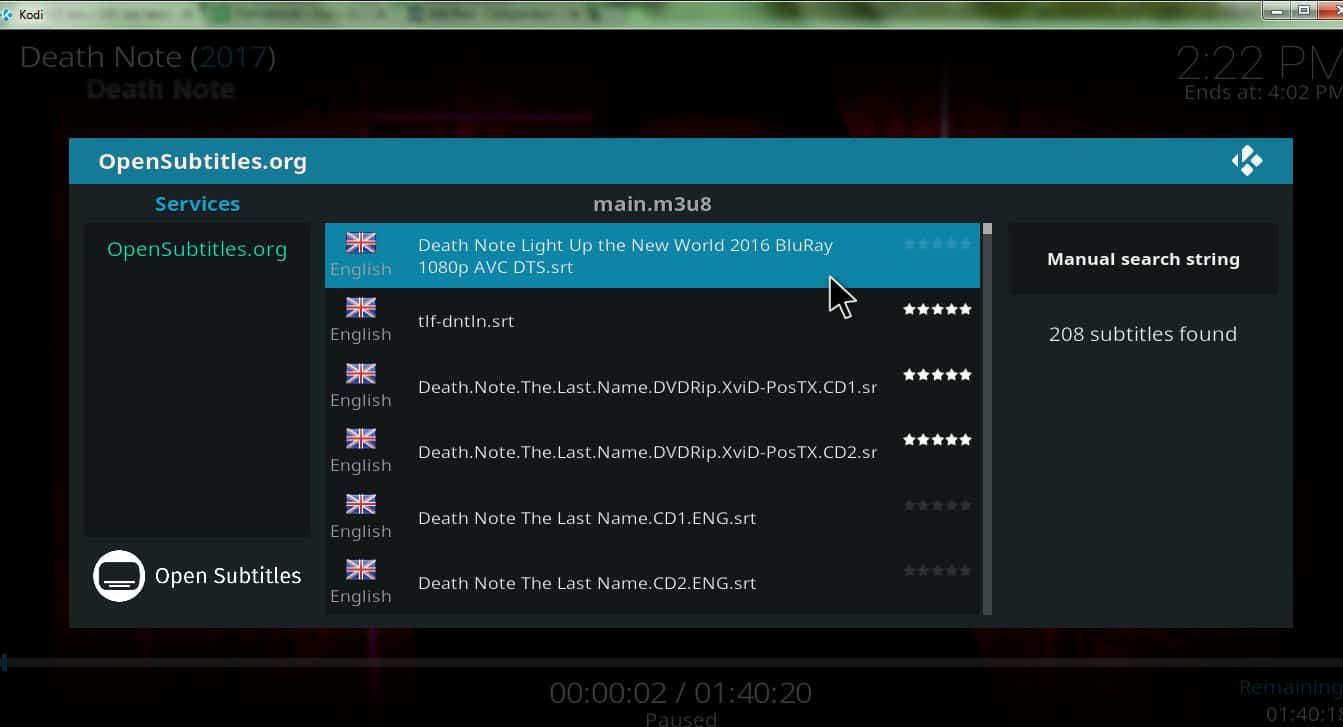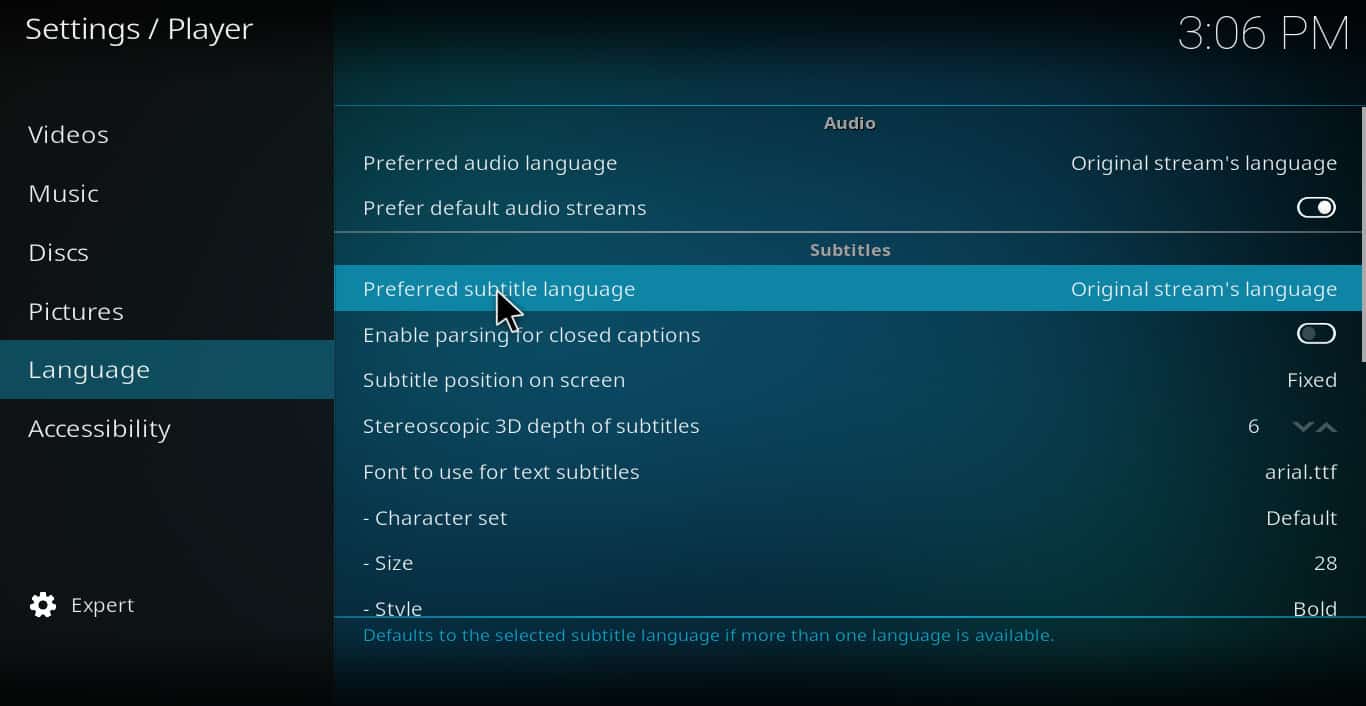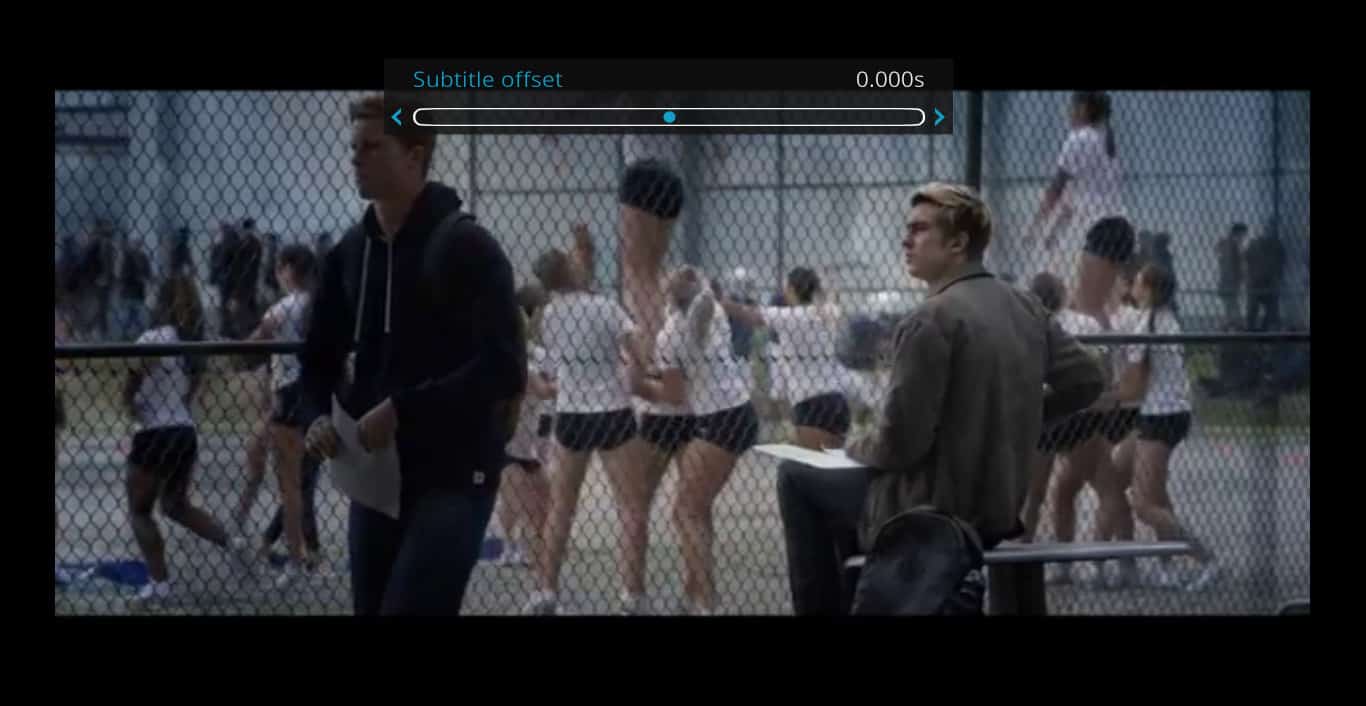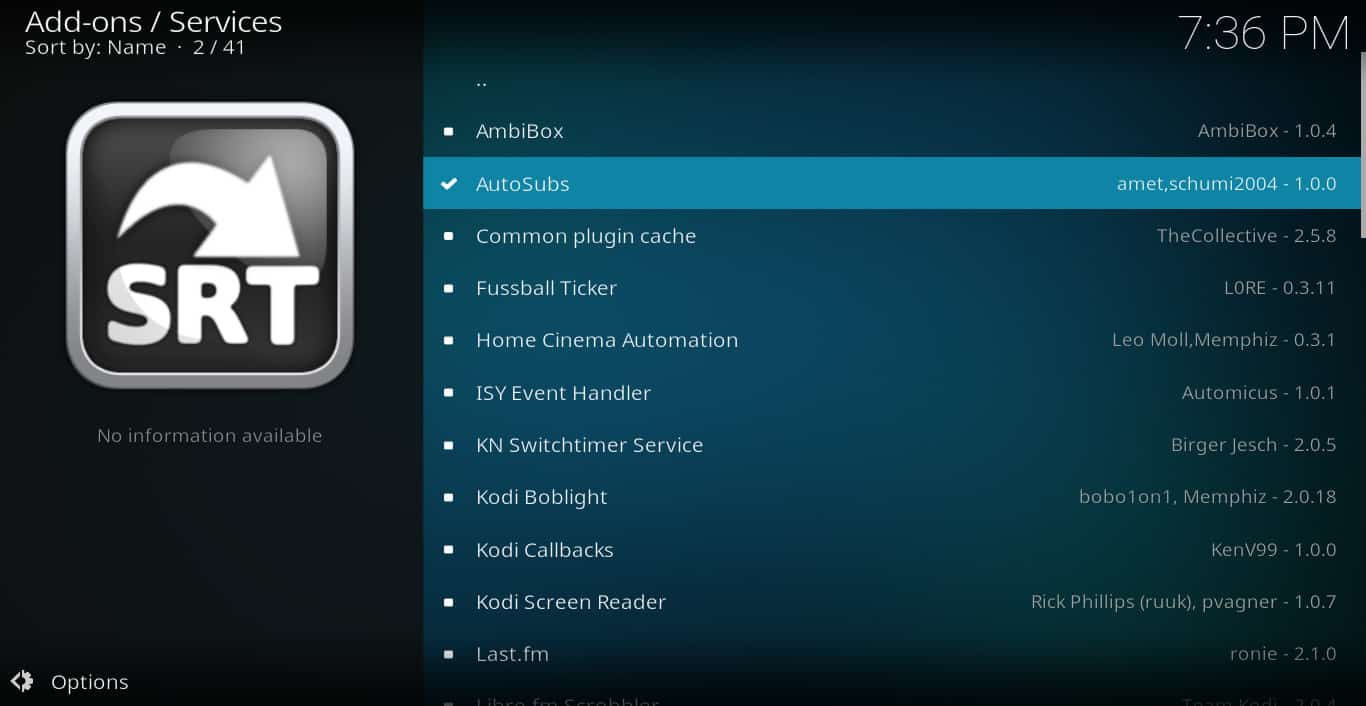Kodi subtitle: ang kumpletong gabay sa kung paano i-install at gamitin ang mga ito.
Kahit na nanonood ka ng pelikula sa iyong sariling wika, kung minsan mas gusto mong basahin kung ano ang nasa screen. Kung kailangan mo ng mga subtitle dahil sa isang maingay na kapaligiran o dahil nanonood ka ng sine o palabas sa TV sa ibang wika, maaaring magtrabaho ang mga subtitle ng Kodi sa halos anumang streaming add-on.
Hindi malinaw kung paano paganahin at gamitin ang mga subtitle sa Kodi media player. Bilang default, ang pag-click sa “mga subtitle” sa panahon ng isang pelikula ay nagdudulot ng isang dialog box na may salitang “pinagana” na greyed-out. Walang paraan upang direktang baguhin ito mula sa loob ng isang pelikula.
Kung nahihirapan kang makuha ang mga subtitle sa Kodi add-on na gumagana ng tamang paraan, ang kumpletong gabay na ito sa kung paano i-install, i-configure, at gumamit ng mga subtitle para sa Kodi ay dapat makatulong na malutas ang iyong problema
Paano ligtas na gamitin ang Kodi
Bago subukang i-install ang mga subtitle ng Kodi, mahalagang maunawaan kung paano ligtas na gamitin ang Kodi.
Kung ginamit mo ang HBO Go, Netflix, o iba pang mga serbisyo ng streaming noong una, malamang na pinagkatiwalaan mo silang mapanatili ang iyong data.
Ngunit si Kodi ay hindi isang serbisyo ng streaming. Ito ay isang bukas na mapagkukunan ng media player na nagpapakita lamang sa iyo ng nilalaman mula sa anumang website na iyong ituro ito. Upang magamit ito, kailangan mong mag-install ng mga addon na nilikha ng iba pang mga gumagamit. Kahit na ang mga subtitle para sa Kodi ay ibinibigay ng iba pang mga gumagamit at hindi sa pamamagitan ng mga tagalikha ng nilalaman mismo.
Kahit na naniniwala kami na ang mga subtitle addon na nakalista sa artikulong ito ay ligtas, hindi lahat ng mga Kodi addon. Sa katunayan, kahit na ang ligtas na mga addon ay maaaring mai-hijack.
Ang ilang mga addon ay gaganapin sa mga hindi ligtas na server o stream na nilalaman na hindi sigurado. Ginagawa nitong mahina silang sa pag-atake ng “tao sa gitna” kung saan maaaring magamit ng isang hacker ang code ng addon upang mai-redirect ang trapiko sa kanyang sariling network, pagnanakaw ang iyong data sa proseso.
Upang gawing mas mahirap ang mga bagay para sa mga gumagamit ng Kodi, ang ilang mga ISP ay nakilala upang ma-throttle ang bilis ng internet ng mga customer na nag-stream ng video. Halimbawa, si Verizon ay kamakailan na inakusahan na gawin ito sa mga tagasuskribi ng Netflix.
Dahil sa mga problemang ito, palaging pinakamahusay na gumamit ng VPN kapag nag-stream ng nilalaman kasama si Kodi o kapag gumagamit ng mga subtitle na mga add-on. Pinipigilan ng isang VPN ang “tao sa gitna” na pag-atake sa pamamagitan ng pag-encrypt ng data na iyong ipinapadala at natatanggap. Kahit na ang isang hacker pagkatapos ay namamahala upang makagambala sa iyong data, hindi ito mabasa.
Pinipigilan din nito ang iyong ISP mula sa pagpabagsak ng iyong bilis ng internet, dahil ang provider ay walang paraan ng pag-alam na ikaw ay streaming video. Bilang isang resulta, sa pangkalahatan ay nakakakuha ka ng mas mataas na resolusyon at mas kaunting choppy video.
Sa madaling sabi, ang paggamit ng isang VPN ay tumutulong na panatilihing pribado ang lahat ng iyong aktibidad sa Kodi. Makakatulong ito upang maiwasan ang sinumang gumamit ng kaalaman tungkol sa iyo upang ikompromiso ang iyong aparato, pabagalin ang bilis ng iyong internet, o kung hindi man gulo sa iyong buhay. Mahalaga ito ay nangangahulugan na ang iyong tagabigay ng internet ay hindi maaaring mag-intindi sa iyong online na aktibidad at ikompromiso ang iyong privacy.
Para sa mga gumagamit ng Kodi, inirerekumenda namin ang IPVanish dahil pinapanatili nito ang sarili nitong mga server, na tumutulong upang maiwasan ang choppy video. Ito ay hindi nagpapanatili ng mga file ng log upang manatiling pribado ang iyong aktibidad sa online at madaling i-install sa lahat ng mga tanyag na aparato, kabilang ang Fires Stick ng Amazon. Maaari mong basahin ang aming buong pagsusuri sa IPVanish dito o malaman ang tungkol sa isang mas malawak na pagpili ng mga serbisyo ng Kodi friendly VPN dito.
Deal ng mambabasa: Makatipid ng 60% sa IPVanish
Tingnan din: Paano i-install ang VPN sa Firestick
Ngayon talakayin natin kung paano makakuha ng mga subtitle na nagtatrabaho para kay Kodi.
Ang Comparitech ay hindi nakakonsensya o hinihikayat ang anumang paglabag sa mga paghihigpit sa copyright, kabilang ang iligal na streaming sa pamamagitan ng Kodi. Maaaring magamit ang Kodi para sa maraming mahusay, ligal na mga online streaming na layunin. Mangyaring isaalang-alang ang batas, mga biktima, at mga panganib ng piracy bago mag-download o mag-stream ng copyright na materyal nang walang pahintulot.
Paano mag-install ng mga subtitle sa Kodi
Tandaan: Kapag ang artikulong ito ay unang nai-publish noong Oktubre ng 2023, inirerekumenda namin ang OpenSubtitles Kodi addon bilang ang pinakamahusay na paraan upang makakuha ng mga subtitle upang gumana sa Kodi. Gayunpaman, ang addon na ito ay hindi pa na-update kamakailan, at ang ilang mga mambabasa ay nahihirapan ngayon. Para sa kadahilanang ito, kasalukuyang inirerekumenda namin ang sumusunod na alternatibong pamamaraan para sa paggawa ng mga subtitle. Para sa mga gumagamit na nais pa ring gumamit ng OpenSubtitles addon, ang mga orihinal na tagubilin ay nasa dulo ng artikulong ito.
Kung nais mong makakuha ng mga subtitle na nagtatrabaho para sa Kodi, kailangan mong mag-install ng isang add-on na magpapakita sa kanila para sa iyo. Narito ang mga hakbang para sa paggawa nito.
- Mula sa pangunahing menu ni Kodi, i-click ang icon ng gear
- Piliin ang mga setting ng player
- Sa kaliwang bahagi ng screen, ilipat ang iyong cursor sa wika
- Sa kanang bahagi ng screen, mag-scroll pababa at piliin ang default na serbisyo ng palabas sa TV
- Bilang default, walang nakalista sa mga subtitle addon. Mag-click nang higit pa … upang makita ang maraming mga pagpipilian
- Piliin ang subtitle addon na nais mong i-install. Ang Subscene ay ang isa na matatagpuan namin na inirerekomenda ng mga gumagamit, ngunit dapat mong subukan ang maraming mga addon hanggang sa makita mo ang isa na pinakamahusay para sa iyo. Alinmang pinili mo ay itatakda upang maghanap para sa mga subtitle anumang oras na nanonood ka ng isang palabas sa TV
- Mag-scroll muli sa submenu ng wika at piliin ang default na serbisyo sa pelikula
- Piliin ang parehong subtitle addon para sa mga pelikula o mag-click nang higit pa … upang pumili ng ibang
- Simulan ang paglalaro ng iyong pelikula o palabas sa TV
- I-click ang icon na “subtitles” sa kanang sulok
- Piliin ang pag-download
- Matapos maghanap ng ilang segundo, makikita mo ang isang listahan ng mga set ng subtitle. Ang mga hanay na may limang mga bituin ang pinaka mataas na marka. Piliin ang set ng subtitle na nais mong gamitin
Iyon lang ay ang pag-install at paggamit ng mga subtitle kay Kodi.
Listahan ng mga subtitle addon
Narito ang isang listahan ng ilan sa mga subtitle addon na magagamit.
Subscene
Ang app na ito ay naglalaman ng mga subtitle mula sa subscene.com.
Marami itong mga subtitle sa Ingles, pati na rin ang mga Arab, Indonesian, at Vietnamese. Sa pangkalahatan, mayroong higit sa 50 wika na kinakatawan sa koleksyon ng mga subtitle set ng Subscene.
Mga Super Subtitles
Ang add-on na mga pag-scan feliratok.info upang makahanap ng mga subtitle para sa iyong pelikula o palabas. Kilala ito lalo na sa pagkakaroon ng isang tumpak na pag-andar sa paghahanap.
Podnapisi
Tulad ng opensubtitles.org, ang Podnapisi ay nangangailangan ng pagrehistro upang magamit. Gayunpaman, mayroon din itong malaking koleksyon ng mga hanay ng subtitles.
Bilang karagdagan, ang developer ng app ay kilala upang i-update ito nang regular, na higit pa sa masasabi para sa maraming mga subtitle add-ons.
Adic7ed
Sa kasamaang palad, ang add-on na ito ay hindi magagamit mula sa opisyal na imbakan ng kodi. Kaya kailangan mong magdagdag ng imbakan ng SuperRepo upang makuha ito.
Maaari itong katumbas ng halaga kahit na ibinigay ito kung minsan ay may mas tumpak na mga subtitle kaysa sa subscene.
Divxplanet
Ang mga scanner ng Divxplanet ay nagtatakda mula sa PlanetDP.org hanggang sa matagpuan nito ang isang naaangkop sa iyong pelikula o palabas. Tulad ng Podnapisi, kilala ito para sa regular na na-update.
BS Player
Nagsimula ang BS Player bilang paraan ng media player ng video noong taong 2000. Sa paglipas ng panahon, binuo nito ang isang malaking database ng mga subtitle para sa mga pelikula at palabas.
Ang Kodi BS Player add-on ay nagbibigay-daan sa iyo upang ma-access ang database na ito.
Dahil ang media player mismo ay may higit sa 70,000 mga gumagamit na nag-aambag dito, ang pag-access sa database na ito ay maaaring maging kapaki-pakinabang sa mga oras na iyon kung wala ang subscene na hinahanap mo.
Paano i-install ang OpenSubtitles Kodi add-on.
Tandaan: Ito ang paraan ng pag-install ng mga subtitle na orihinal na inirerekomenda namin. Inirerekumenda namin ngayon ang nakaraang pamamaraan sa halip na ito. Kasama namin ang mga tagubiling ito para sa mga gumagamit na nais pa ring gamitin ang pamamaraang ito.
Maraming iba’t ibang mga add-on na magagamit mo upang makakuha ng mga subtitle para sa Kodi. Ngunit upang maging simple ang mga bagay, tututuon ako sa OpenSubtitles. Ito ang pinakapopular na subtitle add-on para kay Kodi.
Hakbang 1 – Magparehistro sa OpenSubtitles.org
Bago mo mai-install ang add-on na ito, kailangan mong irehistro ang iyong e-mail address sa developer ng app. Pumunta dito upang gawin iyon.
Gumagamit sila ng captcha sa pahina upang ihinto ang mga bot, kaya siguraduhing patayin mo ang iyong pop-up blocker o makakakuha ka lamang ng isang mensahe ng error.
Walang singil para sa add-on. Nangangailangan lamang sila ng pagrehistro.
Hakbang 2 – I-install ang add-on.
Mula sa pangunahing menu sa Kodi, i-click mga add-on → pag-download → mga subtitle → opensubtitles.org. Buksan ang isang kahon ng diyalogo kasama ang lahat ng mga pindutan na greyed-out maliban sa “install.”
I-click ang “install.” Makakakuha ka ng isang mensahe na nagsasabing na-install ang openubtitles.org.
Hakbang 3 – I-configure ang add-on.
Mag-click sa “opensubtitles.org” muli. Sa oras na ito, magagamit ang iba pang mga pindutan.
Mag-click sa “i-configure” at ilagay sa username at password na nilikha mo sa Hakbang 1.
Ngayon ang openubtitles.org add-on ay handa nang pumunta.
Hakbang 4 – Paganahin ang mga subtitle mula sa loob ng iyong pelikula.
Habang pinapanood ang iyong pelikula, i-click ang “subtitle.” Buksan ang isang kahon na may ilang mga pagpipilian.
I-click ang “pag-download.” Pagkatapos maghanap ng ilang segundo, makikita mo ang isang listahan ng mga set ng subtitles.
Ang bawat hanay ng mga subtitle ay minarkahan ng mga gumagamit sa isang scale ng isa hanggang limang. Kaya sa karamihan ng mga kaso, ang apat o limang bituin ay ang pinaka tumpak.
Hakbang 5 – Tangkilikin ang iyong pelikula sa mga subtitle ng Kodi na nagtatrabaho.
Ayan yun. Iyon lang ang kailangan mong gawin upang tamasahin ang iyong pelikula na may mga subtitle.
Bilang default, ang mga subtitle lamang sa orihinal na pag-load ng wika. Kung nanonood ka ng isang banyagang pelikula at nais na ang mga subtitle ay nasa ibang wika kaysa sa orihinal, tingnan sa ibaba.
Paano makukuha ang mga subtitle ng Kodi sa ibang wika kaysa sa orihinal ng pelikula.
Upang mabago ang wika na ang mga subtitle ay nasa, magsimula sa pangunahing menu. Mula doon, mag-click sa icon ng gear at pagkatapos ay pumunta sa mga setting ng manlalaro → wika → ginustong subtitle na wika.
Piliin ang wika na nais mong mapasok ang mga subtitle.
Paano ayusin ang mga isyu sa pagsubaybay sa mga subtitle.
Kahit na pumili ka ng isang set ng subtitle na may mataas na rating, posible pa ring patakbuhin ang mga hanay na nawawala ang pagsubaybay. Kung nangyari ito, piliin ang “mga subtitle” habang tumutugtog ang pelikula. Pagkatapos ay mag-click sa “subtitle offset.”
Ang isang kontrol ay lilitaw sa screen na maaari mong gamitin upang ayusin ang tiyempo ng mga subtitle upang magkasya sila sa audio.
Paano i-setup ang mga subtitle ng Kodi upang awtomatikong i-download.
Kung gumagamit ka ng mga subtitle ng maraming at pagod na patuloy na kinakailangang i-set up ang mga ito sa tuwing nanonood ka ng pelikula, maaari kang magdagdag ng isa pang app na awtomatikong buksan ang menu ng pag-download ng subtitle sa tuwing magsisimula ka ng pelikula.
Sa ganoong paraan, ang tanging karagdagang hakbang na kailangan mong gawin ay ang pumili ng isang partikular na set ng subtitle.
Upang gawin ito, mag-click sa mga add-on → i-download ang → mga serbisyo → autosub. I-install ang autosub add-on tulad ng nais mo sa iba pa.
Kung minsan ang mga subtitle ay mahirap gamitin sa Kodi kung hindi mo alam kung paano gamitin ang mga ito, at maraming mga pagpipilian na ibinigay. Ngunit anuman ang mga subtitle na add-on na pinili mong gamitin, sundin ang mga hakbang na inilatag sa patnubay na ito at dapat ay wala kang problema sa pagkuha sa kanila upang gumana.