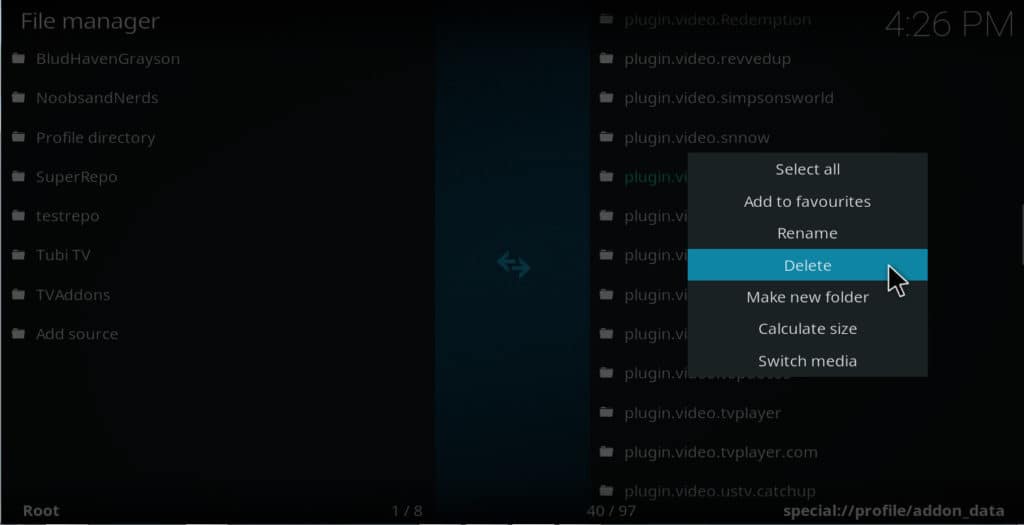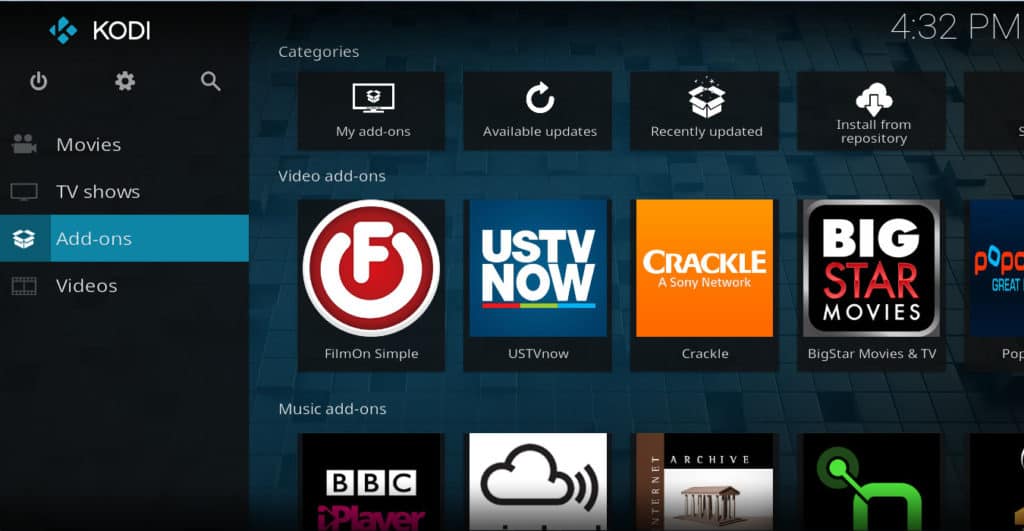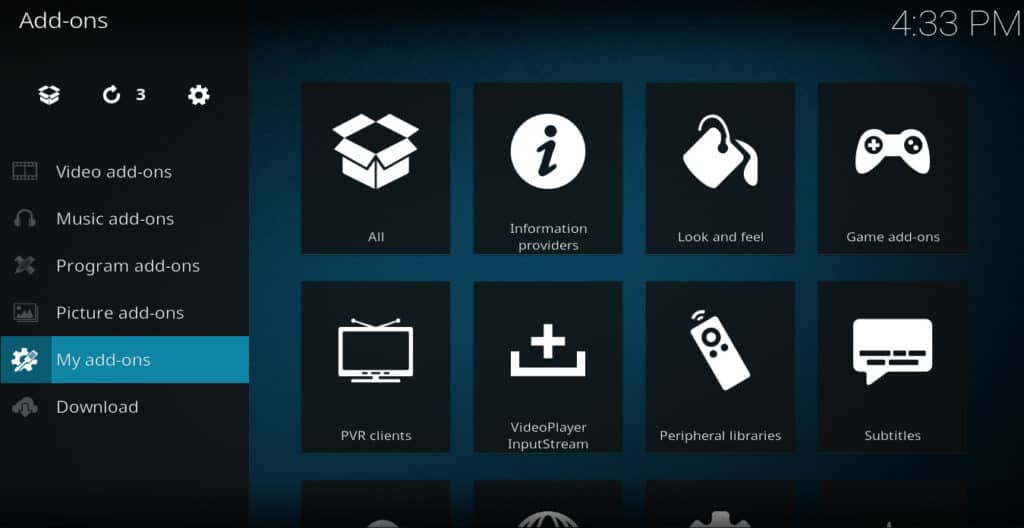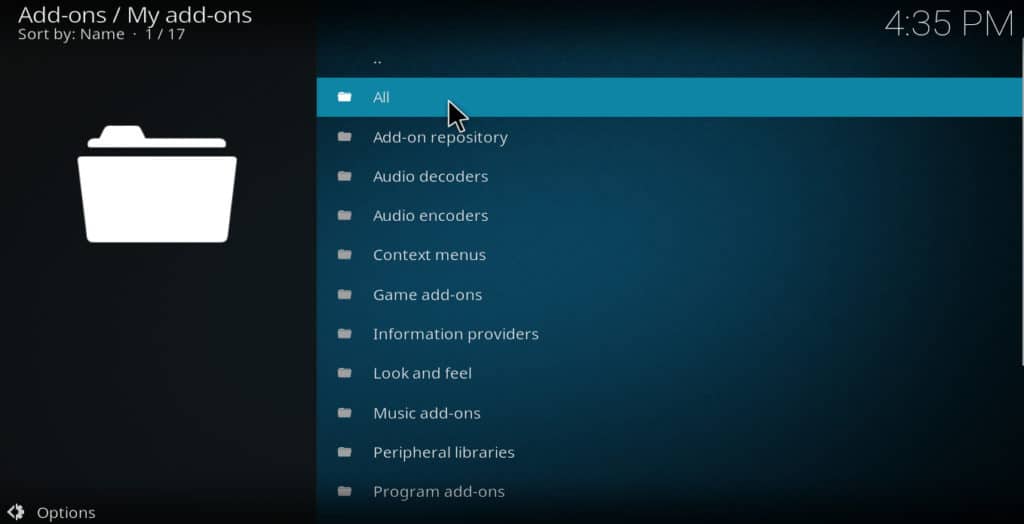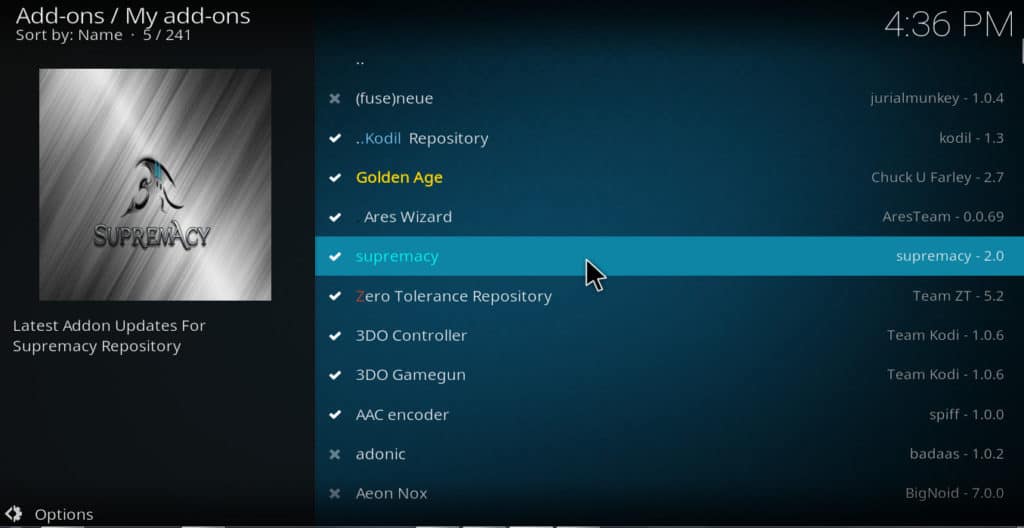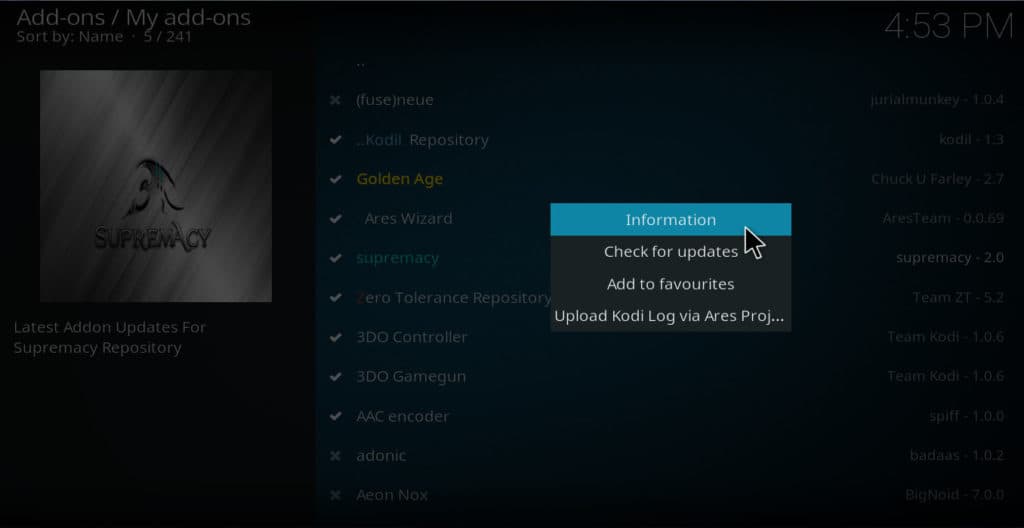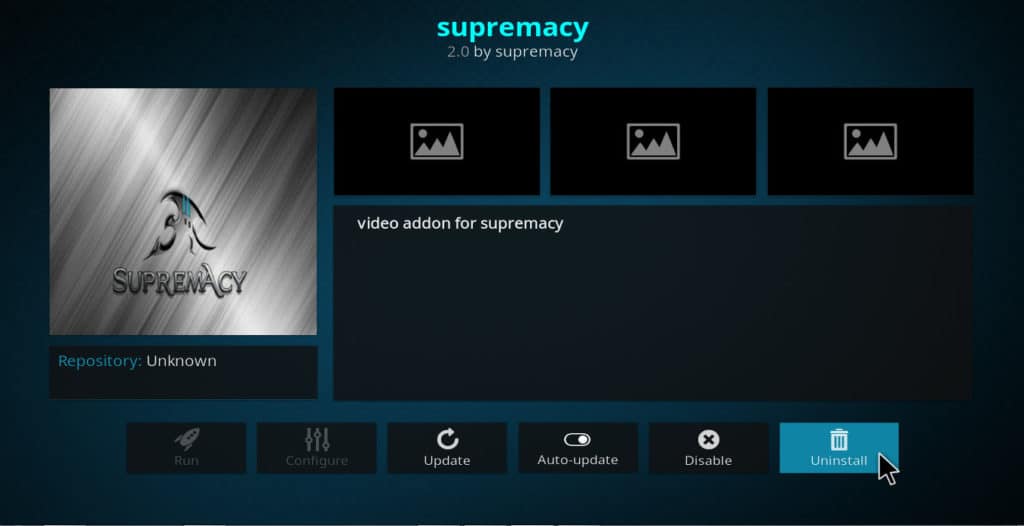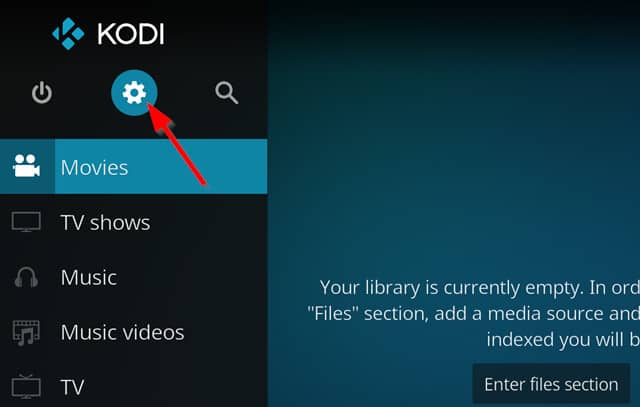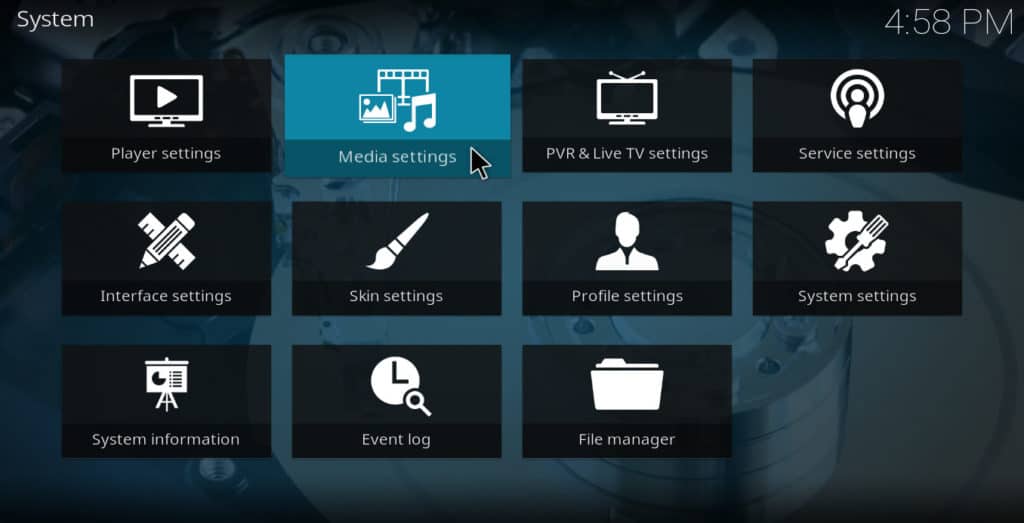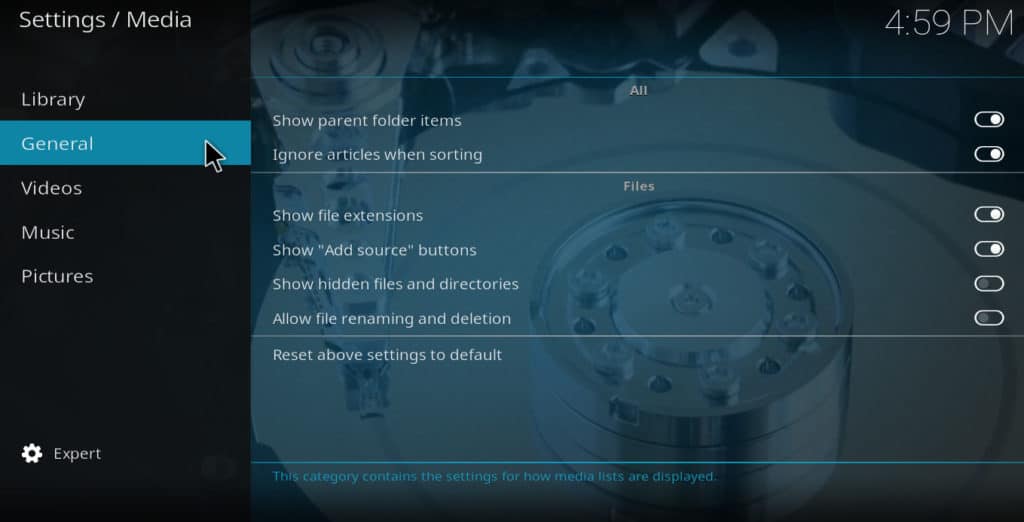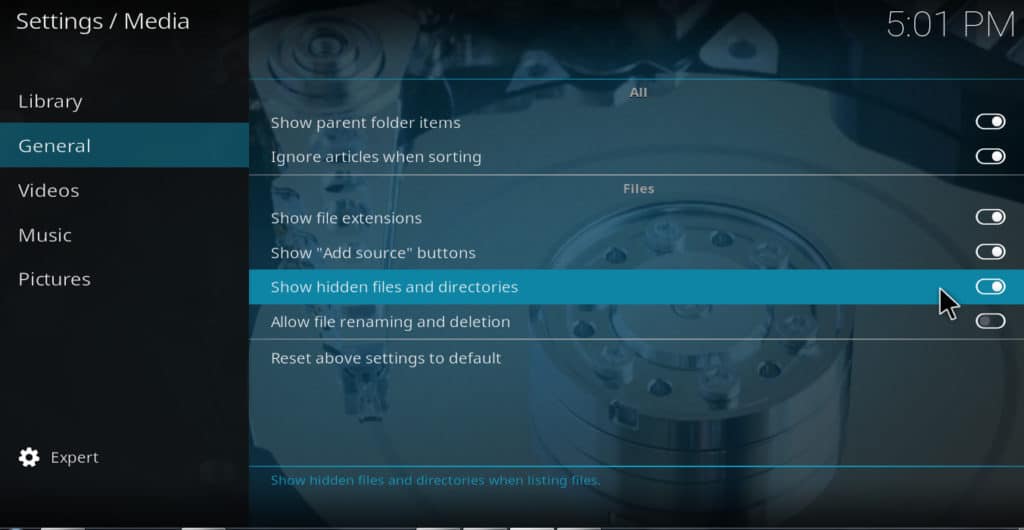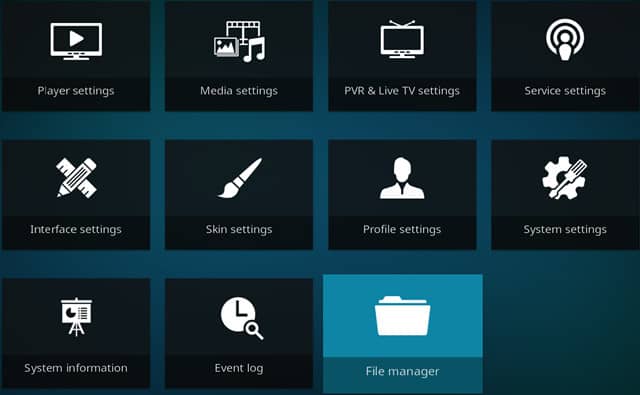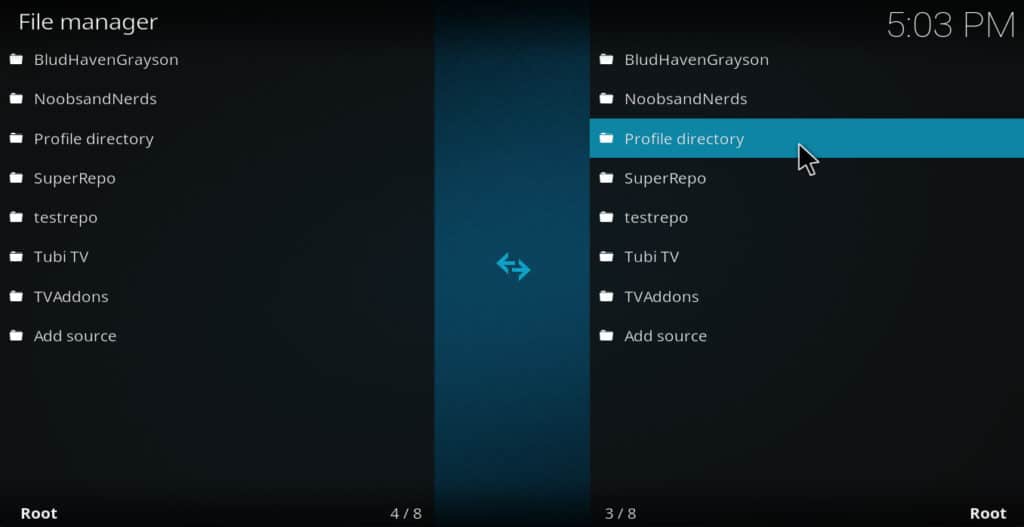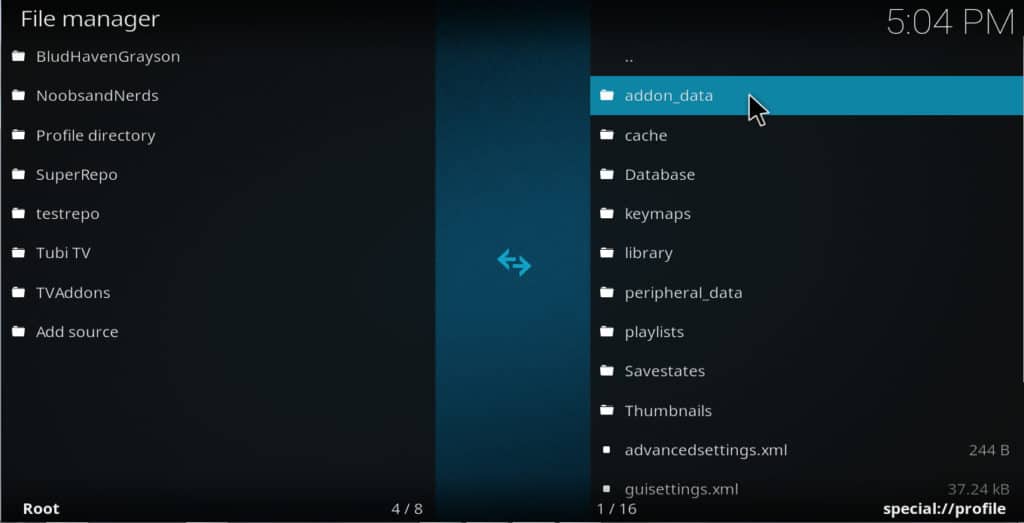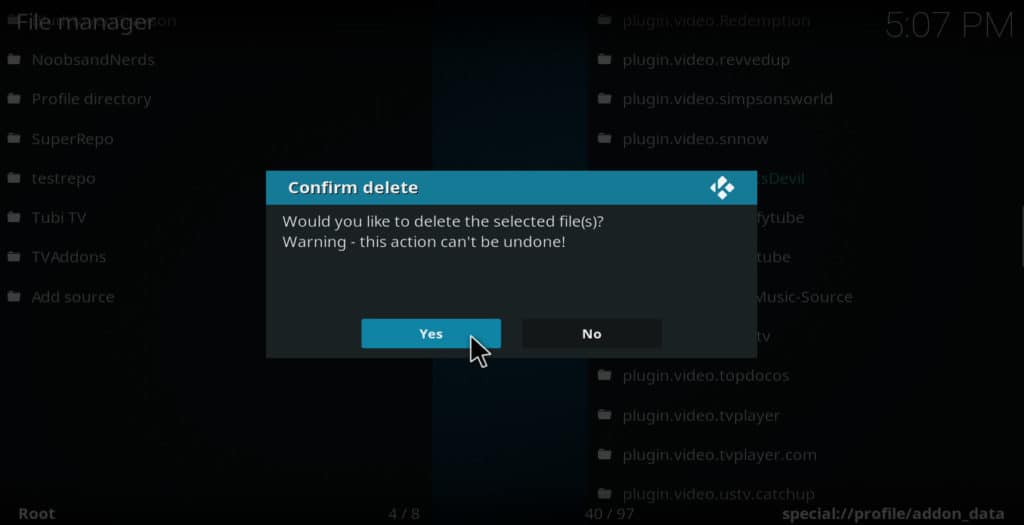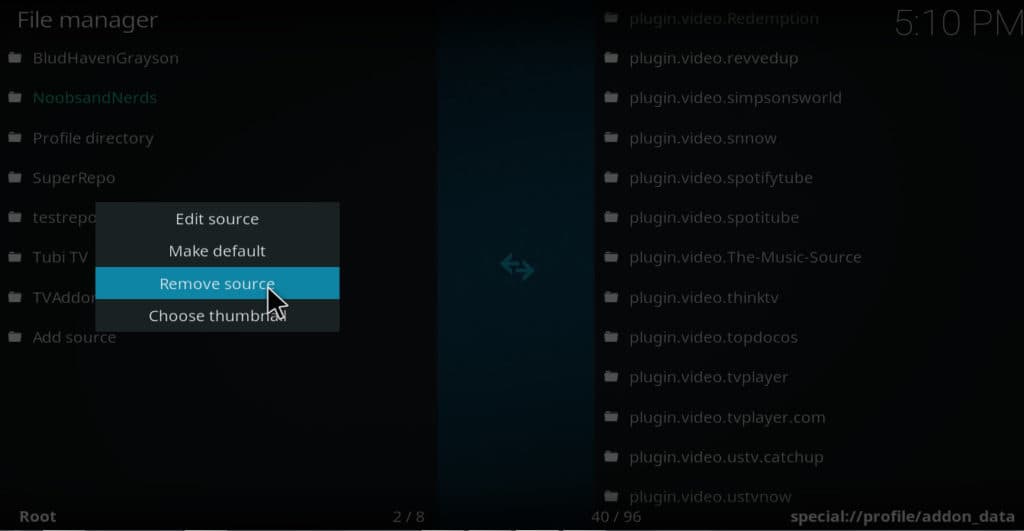Cách xóa addon Kodi an toàn
Có tất cả các loại trường hợp mà bạn có thể cần phải xóa các addon Kodi. Có thể bạn cần cài đặt lại một addon hoặc có thể bạn không bao giờ sử dụng addon cụ thể mà bạn muốn xóa. Trong một số trường hợp, bạn cũng có thể thấy rằng các addon bạn đã cài đặt không an toàn, điều quan trọng hơn là bạn loại bỏ chúng càng sớm càng tốt.
Dù lý do của bạn là muốn loại bỏ một addon Kodi, bài viết này sẽ giải thích cách thực hiện. Thật không may, một số chiến lược để loại bỏ các addon Kodi vẫn sẽ để lại các tệp độc hại tiềm ẩn trong hệ thống của bạn. Những thứ này có thể làm chậm hệ thống của bạn hoặc thậm chí gây ra thiệt hại cho nó. Bài viết này sẽ giải thích làm thế nào để thoát khỏi các tập tin còn sót lại này và xóa các addon Kodi một cách an toàn.
Kodi là gì?
Kodi là một trình phát phương tiện phần mềm miễn phí từ Kodi Foundation. Nó chạy các ứng dụng có tên là addons, cho phép người dùng truyền phát phương tiện từ nhiều trang web miễn phí và cao cấp. Nó cũng cho phép người dùng xem nội dung được lưu trữ trên thiết bị của họ. Nó có thể được cài đặt trên các thiết bị Windows, Mac OSX, iOS, Android hoặc Linux, bao gồm các thiết bị TV như Amazon Fire TV, Apple TV và Nvidia Shield.
Cảnh báo: Kodi chỉ nên được sử dụng cho nội dung mà bạn có quyền truy cập hợp pháp. Cả Quỹ Kodi và so sánh không ủng hộ việc sử dụng Kodi cho vi phạm bản quyền.
Luôn sử dụng VPN với Kodi
Bất cứ khi nào bạn truyền phát video bằng Kodi hoặc bất kỳ phần mềm nào khác, luôn có rủi ro đối với quyền riêng tư của bạn. ISP của bạn có thể rình mò hoạt động phát trực tuyến của bạn và xem những gì bạn đang xem hoặc nghe. Nó có thể điều chỉnh tốc độ của bạn để tiết kiệm băng thông trên mạng nếu nó không giống như bạn đang truyền phát video. Trên thực tế, một số nhà cung cấp Internet lớn đã bị bắt gặp làm tăng tốc độ của các bộ truyền phát video.
Tin tặc cũng có thể sử dụng kết nối phát trực tuyến của bạn để bắt đầu các cuộc tấn công trung gian được sử dụng để đánh cắp dữ liệu cá nhân. Và các trang web phát trực tuyến video có thể tìm thấy vị trí của bạn và ngăn bạn xem nội dung chỉ vì bạn ở bên ngoài một quốc gia cụ thể..
Vì những lý do này, bạn nên luôn sử dụng VPN để bảo vệ quyền riêng tư của mình bất cứ khi nào bạn phát trực tuyến video. Nhưng không phải tất cả các VPN đều tốt cho việc truyền phát video. Hầu hết don don đều có ứng dụng cho các thiết bị TV phổ biến chạy Kodi. Nhiều don don có máy chủ ở đủ các quốc gia để ngụy trang đầy đủ vị trí của người dùng. Một số lưu giữ nhật ký của người dùng Hoạt động phát trực tuyến, đánh bại mục đích có VPN ngay từ đầu.
Chúng tôi khuyên dùng IPV Biến cho người dùng Kodi. Nó có một ứng dụng cho cả Amazon Fire Stick và Nvidia Shield, giúp dễ dàng cài đặt trên thiết bị TV. Nó có máy chủ tại hơn 60 quốc gia, cho phép bạn ẩn tối đa vị trí của mình. IPV Biến cũng có chính sách nghiêm ngặt đối với việc giữ nhật ký, làm cho nó trở thành một cách tuyệt vời để bảo vệ quyền riêng tư của bạn trong khi truyền phát video.
VPN TỐT NHẤT CHO KODI: IPV Biến là lựa chọn hàng đầu của chúng tôi. Có một mạng lưới máy chủ lớn chưa được kiểm chứng và đạt được tốc độ tốt. Các tính năng bảo mật và quyền riêng tư mạnh mẽ khiến IPV Biến trở thành yêu thích của người dùng Kodi và Amazon Fire TV Stick. Dùng thử không có rủi ro với bảo đảm hoàn lại tiền trong 7 ngày.
Cách xóa addon Kodi an toàn
Dưới đây là các bước để loại bỏ hoàn toàn một addon Kodi khỏi hệ thống của bạn:
Từ menu chính của Kodi, nhấp vào addons
Chọn addons của tôi
Lựa chọn tất cả
Cuộn xuống danh sách cho đến khi bạn tìm thấy addon cụ thể mà bạn muốn thoát khỏi
Nhấp chuột phải vào addon và chọn thông tin
Nhấp chuột gỡ cài đặt
Sau khi addon hoàn tất việc gỡ cài đặt, quay lại menu chính và chọn biểu tượng bánh răng
Lựa chọn cài đặt phương tiện
Di chuyển con trỏ qua chung ở phía bên trái của màn hình
Ở bên phải màn hình, đảm bảo thanh trượt cho hiển thị các tập tin và thư mục ẩn được đặt ở vị trí trên trên
Quay trở lại menu chính và chọn lại biểu tượng bánh răng
Lựa chọn quản lý tập tin
Chọn thư mục hồ sơ
Nhấp vào addon_data
Cuộn xuống danh sách cho đến khi bạn tìm thấy thư mục cho addon bạn vừa xóa. Trong hầu hết các trường hợp, tiêu đề của nó sẽ giống như plugin.video.nameofaddon
Nhấp chuột phải vào addon và chọn xóa
Một hộp cảnh báo sẽ xuất hiện để cho bạn biết rằng điều này sẽ xóa hoàn toàn thư mục. Nhấp vào có để hoàn thành xóa addon
Bài viết liên quan: Kodi không hoạt động? Cách khắc phục các sự cố phổ biến của Kodi
Cách xóa các tập lệnh riêng biệt không có trong thư mục addon
Mặc dù quá trình này sẽ xóa tất cả các tệp trong thư mục addon, nhưng vẫn có thể có các phụ thuộc hoặc tập lệnh khác được cài đặt cùng với addon này. Nếu vậy, Kodi thường sẽ cảnh báo bạn về điều này khi bạn cài đặt nó. Nếu bạn muốn loại bỏ các tệp bổ sung này, hãy quay lại trình quản lý tệp và tìm thư mục cho từng tệp để xóa hoàn toàn mọi tệp đã được cài đặt.
Ví dụ, nhiều addon Kodi của bên thứ ba dựa trên tập lệnh có tên là URL URLResolver ‘để hoạt động chính xác. Tập lệnh này có thư mục riêng sẽ ở trên máy tính của bạn ngay cả sau khi thư mục addon gốc đã bị xóa. Để xóa URLResolver khỏi thiết bị của bạn, bạn phải xóa riêng thư mục của nó.
Xem thêm: Cách sử dụng Indigo để khắc phục sự cố và bảo trì Kodi
Làm thế nào để xóa repos Kodi và nguồn
Trong một số trường hợp, xóa addon và các tệp được liên kết với nó có thể không đủ. Nếu bạn đã phát hiện ra rằng repo mà bạn đã cài đặt addon từ đó là không đáng tin cậy, có lẽ bạn cũng muốn lấy nó ra khỏi máy tính của mình. Đây là trường hợp với kho lưu trữ TVADDONS.ag ban đầu, ví dụ, sau khi nó bị lấy khỏi trang web do một vụ kiện. Nhiều người dùng tin rằng kho lưu trữ đã bị biến thành một honeypot nhằm thu thập thông tin từ người dùng Kodi.
Để xóa repo khỏi Kodi, hãy làm theo các bước tương tự với các bước để xóa một addon.
- Từ menu chính, bấm vào addons → addons của tôi → tất cả
- Tìm tên của repo bạn muốn gỡ cài đặt
- Nhấp chuột phải và chọn thông tin
- Nhấp chuột gỡ cài đặt
- Nhấp vào biểu tượng bánh răng, sau đó nhấp vào quản lý tập tin
- Nhấp chuột thư mục hồ sơ
- Lựa chọn addon_data
- Tìm thư mục cho repo bạn muốn xóa
- Nhấp chuột phải vào thư mục và chọn xóa bỏ, sau đó nhấp vào đồng ý
Sau khi gỡ cài đặt repo, tốt nhất bạn cũng nên xóa nguồn bạn đã sử dụng để tải xuống. Để làm điều này, đi đến quản lý tập tin và bấm chuột phải vào tên của nguồn. Sau đó, chọn xóa nguồn. Khi hộp thoại cảnh báo xuất hiện, nhấp vào đồng ý.
Đọc thêm: Cách sử dụng Ares Wizard để kiểm tra nhật ký lỗi Kodi
Addons và repos bạn nên xóa khỏi Kodi
Dưới đây là danh sách một số repos Kodi gần đây đã ngoại tuyến và cần được xóa đúng cách, cùng với một số addon phổ biến hơn mà họ đã cung cấp trước đây. Những addon này cũng nên được xóa.
- Colossos repo – Repo này đã được thực hiện ngoại tuyến vào năm 2023. Các addon phổ biến mà trước đây nó đã mang theo bao gồm: khế ước, Truyền hình CCloud, và Tiến sĩ Stream
- Đập vỡ Repo – Repo này cũng đã được thực hiện ngoại tuyến vào năm ngoái. Các addons nên được xóa bao gồm: Bennu, Cuộc di cư, BÁN HÀNG, và 1 kênh.
- DandyMedia – Repo này đã được thực hiện ngoại tuyến không rõ lý do. Addon từ repo này nên được xóa bao gồm: JAFMA, Trong phim, và Tải trọng mở, giữa những người khác.
Chúng tôi hy vọng bạn đã tìm thấy hướng dẫn này để gỡ cài đặt các addon Kodi hữu ích. Nếu bạn thích thêm thông tin về cách tận dụng tối đa Kodi của bạn, bạn có thể muốn đọc một số bài viết khác về Kodi của chúng tôi. Chúng bao gồm cách dừng bộ đệm Kodi, phải làm gì khi Kodi tiếp tục khởi động lại và cách cài đặt giao diện Kodi, trong số nhiều thứ khác.