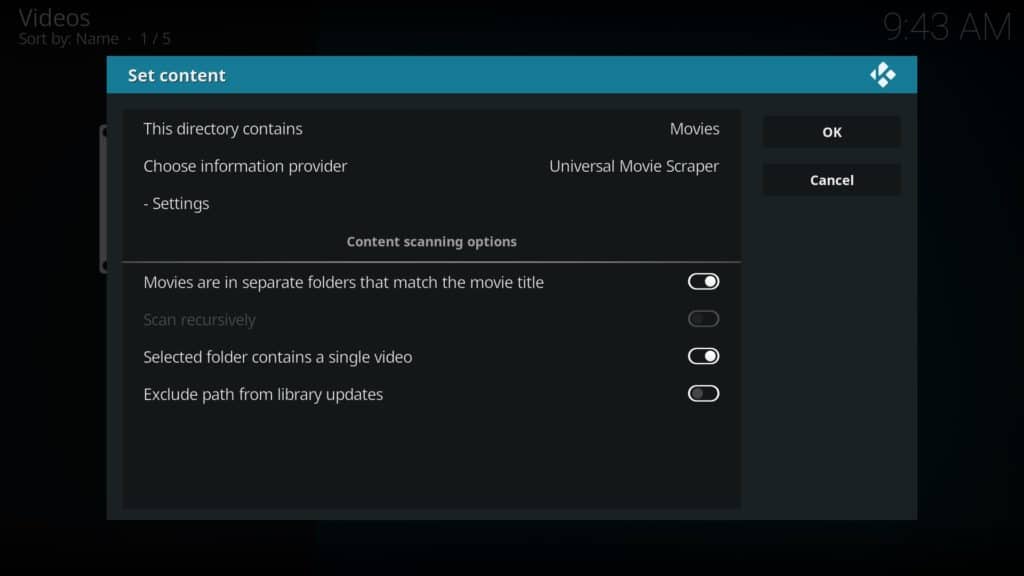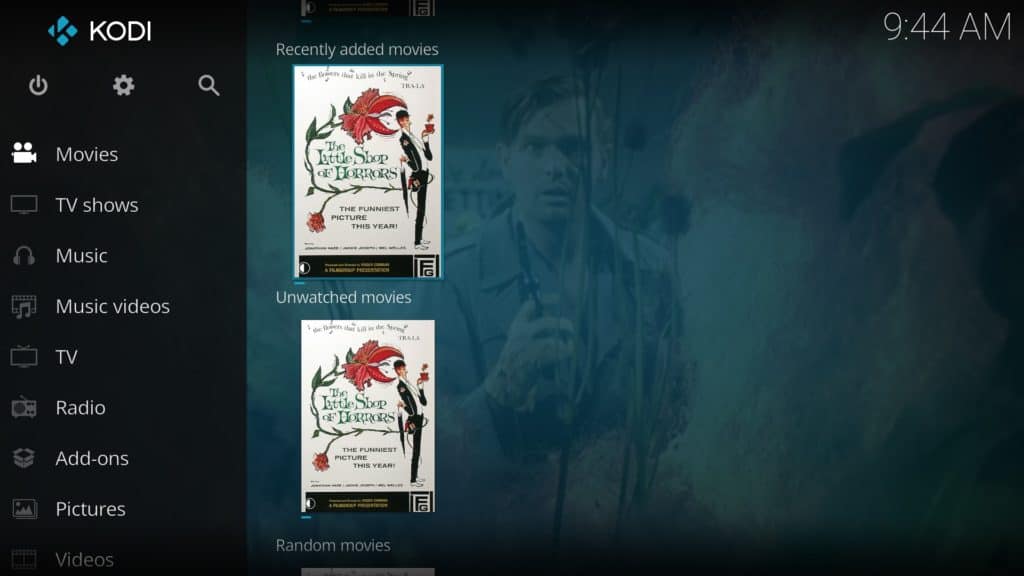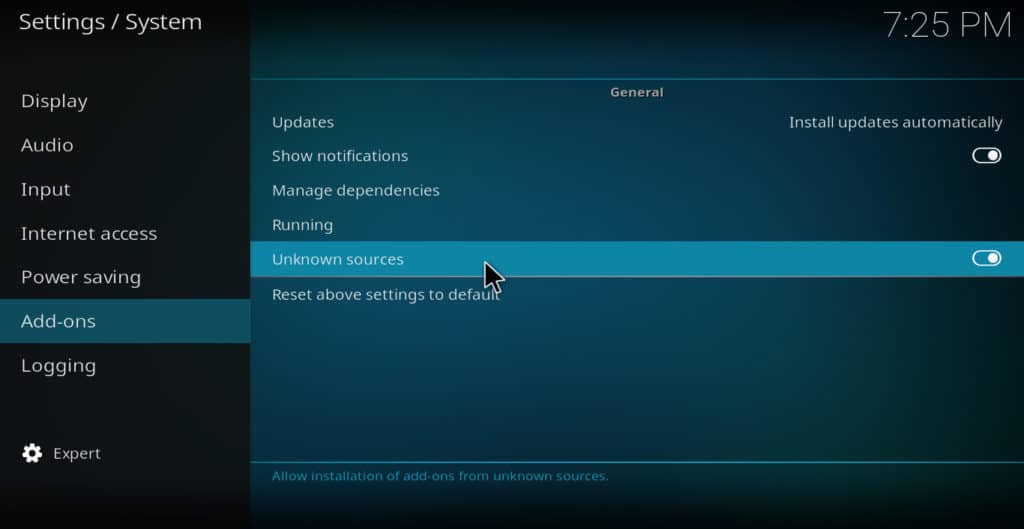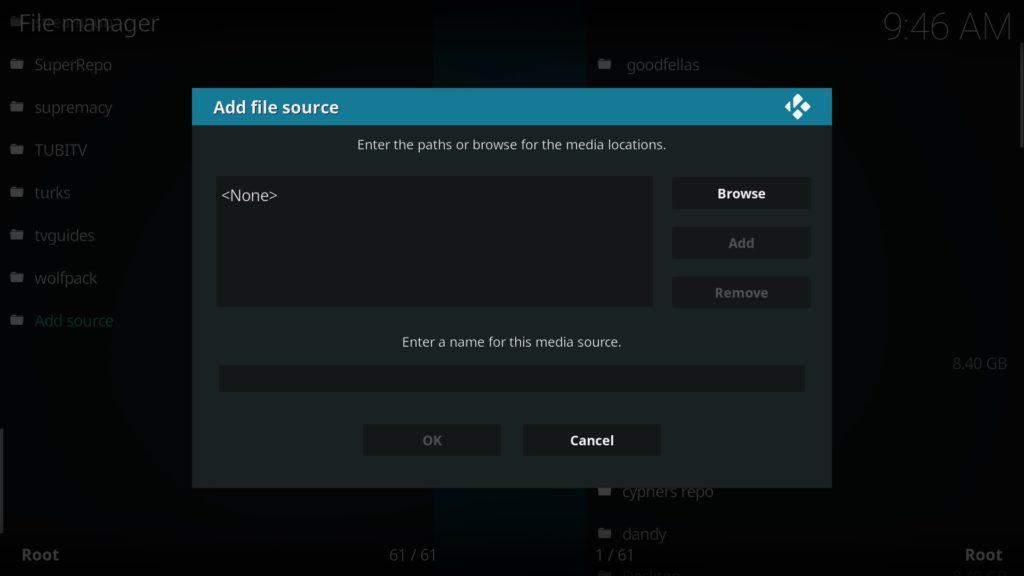Cách xem phim trên Kodi: Hướng dẫn từng bước
Quan tâm đến việc xem phim trên Kodi? Hướng dẫn từng bước này sẽ chỉ cho bạn cách thêm và phát nội dung cho dù nó được lưu trữ cục bộ hoặc lưu trữ trực tuyến.
Kodi là phần mềm trung tâm truyền thông có tính di động cao, có thể được cài đặt trên hầu hết các thiết bị phổ biến bao gồm PC, Amazon Fire Stick và Roku. Bởi vì Kodi cung cấp rất nhiều tùy chọn tùy chỉnh, nó có thể gây khó khăn cho người dùng lần đầu. Để giúp người dùng mới dễ dàng hơn, chúng tôi đã tạo một hướng dẫn từng bước giải thích cách thực hiện một trong các chức năng cơ bản nhất của Kodi sâu: xem phim.
Mặc dù có một số addon Kodi của bên thứ ba tuyên bố có những bộ phim mới nhất, nhưng hầu như chúng luôn sử dụng các nguồn không được cấp phép. Do các vấn đề pháp lý và rủi ro cố hữu khi sử dụng các addon của bên thứ ba, chúng tôi khuyên độc giả chỉ nên sử dụng các nguồn chính thức
Cảnh báo: Kodi chỉ nên được sử dụng cho nội dung mà bạn có quyền truy cập hợp pháp. Cả Quỹ Kodi và so sánh không ủng hộ việc sử dụng Kodi cho vi phạm bản quyền.
Quan trọng: Luôn sử dụng VPN với Kodi
Một số người dùng Kodi đã được biết là sử dụng phần mềm mạng riêng ảo (VPN) để ẩn phát trực tuyến không được cấp phép từ nhà cung cấp dịch vụ internet ISP của họ). Mặc dù vậy, có rất nhiều cách mà VPN có thể mang lại lợi ích cho cả những người chỉ truyền phát nội dung được cấp phép phù hợp trên Kodi.
Vì VPN mã hóa lưu lượng mạng của bạn, chúng có thể làm tăng đáng kể bảo mật hệ thống của bạn. VPN khiến phần lớn các cuộc tấn công Man-in-the-Middle trở nên vô dụng. Họ cũng ngăn ISP của bạn sử dụng lịch sử duyệt web của bạn để biện minh cho việc điều chỉnh tốc độ internet của bạn.
Điều quan trọng là chọn VPN của bạn một cách cẩn thận. Một số giữ nhật ký hoạt động của bạn trong khi những người khác bao gồm các tập lệnh có hại hoặc làm chậm tốc độ mạng của bạn cho đến khi chúng gần như không thể sử dụng được.
Chúng tôi khuyên bạn nên IPV Biến. Không giống như nhiều VPN khác, IPV Biến cung cấp các kết nối ổn định, nhanh chóng đến các máy chủ ở hơn 50 quốc gia. Hơn nữa, IPV Biến không lưu giữ bất kỳ hồ sơ nào về các hoạt động của bạn và nó có các ứng dụng dành riêng cho hầu hết mọi hệ điều hành phổ biến. IPV Biến là một trong những VPN dễ cài đặt nhất trên nền tảng di động và thậm chí có thể được cài đặt trên Amazon Fire Stick.
DEAL DEAL: Tiết kiệm 60% cho các gói IPV Biến tại đây.
Truy cập phim bằng Kodi
Kodi có thể truy cập phương tiện truyền thông bằng một số phương pháp. Hai cách dễ nhất là thông qua các phương tiện lưu trữ và addon Kodi.
Truy cập phương tiện lưu trữ là phương pháp dễ nhất. Kodi có thể nhập tệp video và âm thanh từ bộ nhớ cục bộ của bạn (ổ cứng, thẻ nhớ USB, v.v.). Điều này không có yêu cầu kết nối internet và có nghĩa là các tệp của bạn đã giành được bộ đệm trước khi chơi. Tuy nhiên, lưu trữ nhiều tệp có xu hướng sử dụng một dung lượng lưu trữ đáng kể. Nếu bạn sử dụng Kodi trên thiết bị di động như Raspberry Pi, bạn sẽ thấy mình nhanh chóng hết dung lượng.
Đó là nơi mà các addon xuất hiện. Đây là các plugin Kodi xây dựng thư viện phương tiện từ nội dung được lưu trữ trực tuyến. Các addon này có kích thước nhỏ hơn nhiều so với phương tiện lưu trữ cục bộ tương đương nhưng chúng yêu cầu kết nối internet để hoạt động. Hướng dẫn này sẽ chỉ cho bạn cách xem phim bằng cả hai phương pháp vì mỗi phương pháp đều có ưu điểm riêng..
Cách xem phim được lưu trữ cục bộ
Trước khi chúng ta có thể bắt đầu xem phim được lưu trữ cục bộ trong Kodi, trước tiên chúng ta phải nói cho Kodi biết nơi tìm chúng. Để làm điều này, nhấp vào biểu tượng bánh răng trên trang chính của Kodi, sau đó chọn Cài đặt phương tiện Lựa chọn.
Tiếp theo, nhấp Video ở phía bên tay phải. Bạn sẽ thấy tất cả các thư mục nguồn video hiện được thêm vào đây. Nếu lần đầu tiên của bạn, danh sách này sẽ trống, ngoại trừ một tùy chọn được đánh dấu Thêm video. Nhấn vào đây và sử dụng Duyệt nút để điều hướng đến thư mục chứa những bộ phim bạn muốn xem.
Khi bạn đã nhập tên cho nguồn này, bạn sẽ được hỏi loại nội dung video mà thư mục chứa. Điều này là để Kodi biết tùy chọn menu nào để đặt thư mục này vào nội dung. Chọn loại nội dung phù hợp (trong trường hợp này là phim Phim).
Điều đáng chú ý là có nhiều chương trình thu thập thông tin phim khác nhau giúp cho việc tìm kiếm tác phẩm nghệ thuật và thông tin bổ sung dễ dàng hơn nhiều. Bạn cũng có thể sử dụng tùy chọn chỉ thông tin địa phương của Wikipedia nếu bạn thích. Trong ví dụ này, chúng tôi sẽ sử dụng Trình quét phim phổ quát mà bạn có thể cài đặt bằng cách nhấp vào Nhận thêm nút và cuộn xuống danh sách.
Nó cũng có giá trị tắt Quét đệ quy Lựa chọn. Điều này di chuyển trở lại thông qua cấu trúc tệp của bạn, kiểm tra nội dung bổ sung. Mặc dù có vẻ như là một ý tưởng tốt lúc đầu, nó có thể nhanh chóng làm hỏng thư viện của bạn với bất kỳ đoạn video nhỏ nào bạn có trên ổ cứng. Khi bạn đã hoàn tất, hãy nhấp vào đồng ý nút bên phải và chọn Đúng trên cửa sổ bật lên xuất hiện.
Nếu mọi thứ của Savannah hoạt động chính xác, khi bạn quay lại màn hình chính của Kodi và di chuột qua Phim tab, bạn sẽ thấy các video đã được thêm vào. Bây giờ, chỉ cần nhấp vào một trong số họ để chơi nó.
Cách xem phim với addon
Quá trình cài đặt một addon đơn giản hơn nhiều so với nhập video. Trong thực tế, phần khó nhất là tìm kiếm addon phù hợp để cài đặt vì có rất nhiều lựa chọn để lựa chọn. Cũng như phim ảnh, có những addon chính thức cung cấp bảo hiểm thể thao, anime, truyền hình trực tiếp, chương trình truyền hình theo yêu cầu và phim hoạt hình.
Khi bạn đã tìm thấy một addon mà bạn quan tâm, bước tiếp theo là cài đặt nó. Kho lưu trữ Kodi chính thức chứa hàng tá addon được cấp phép phù hợp và không cần cài đặt thủ công. Vì có các kho lưu trữ khác có chứa các addon chính thức, chúng tôi sẽ hướng dẫn bạn thực hiện điều này.
Cài đặt kho lưu trữ
Trước hết, bạn phải cho phép Kodi cài đặt repos và addons từ các nguồn không xác định. Để làm điều này, nhấp vào biểu tượng bánh răng trên màn hình chính, sau đó Cài đặt hệ thống. Di chuột qua Tiện ích bổ sung và bấm vào tab Không biết nguồn gốc Lựa chọn. Nếu nó bật, nút sẽ chuyển sang màu trắng.
Để cài đặt một kho lưu trữ, nhấp vào biểu tượng bánh răng trên trang chính của Kodi. Tiếp theo, nhấp vào Quản lý tập tin nút bên phải. Bạn sẽ thấy một danh sách các nguồn hiện đang được thêm vào của bạn. Nếu bạn cuộn xuống, bạn sẽ thấy một tùy chọn được đánh dấu Thêm nguồn.
Nhấn vào đây, sau đó nhập địa chỉ kho lưu trữ. Nếu nó có một tệp ZIP được lưu trữ cục bộ, bạn cũng có thể điều hướng đến vị trí của tệp theo cách thủ công bằng cách sử dụng Duyệt cái nút. Khi vị trí được nhập, đặt tên nguồn và nhấp đồng ý. Tiếp theo, quay lại trang chính của Kodi, và nhấp vào Tiện ích bổ sung chuyển hướng.
Nhấn vào biểu tượng hộp ở phía trên bên trái. Trên trang sau, chọn Cài đặt từ tệp zip và chọn nguồn bạn vừa thêm từ danh sách. Nếu không có vấn đề gì, bạn sẽ thấy một thông báo ở phía trên bên phải cho bạn biết rằng kho lưu trữ đã được cài đặt. Để được trợ giúp chọn kho lưu trữ, hãy xem bản tóm tắt Kodi tốt nhất của chúng tôi.
Cài đặt một addon
Quá trình cài đặt một addon tương tự như cài đặt một kho lưu trữ. Bắt đầu trên trang chính của Kodi và nhấp vào Tiện ích bổ sung tab, theo sau là biểu tượng hộp. Lần này, chọn Cài đặt từ kho lưu trữ Lựa chọn. Tiếp theo, chọn kho lưu trữ chính xác từ danh sách xuất hiện. Bạn sẽ thấy một danh sách khác chứa mọi addon trong kho được chọn. Chọn addon mà bạn quan tâm, sau đó nhấp vào Tải về cái nút.
Thêm phụ đề
Nếu bạn thích xem phim hoặc chương trình truyền hình có phụ đề, có một vài bước cần thiết. Đầu tiên, nhấp vào biểu tượng bánh răng trên trang chính của Kodi. Sau đó, chọn Cài đặt trình phát và bấm vào Ngôn ngữ chuyển hướng.
Phía dưới cái Tải xuống dịch vụ tiêu đề, có một vài lựa chọn cần phải thay đổi. Đầu tiên, nếu bạn muốn phụ đề bằng một ngôn ngữ khác tiếng Anh, hãy chọn ngôn ngữ ưa thích của bạn với bảnNgôn ngữ để tải xuống phụ đề cho Tiếng Việt Lựa chọn. Để tăng tốc mọi thứ, bạn có thể muốn kích hoạt Tự động tải phụ đề đầu tiên tùy chọn mặc dù bạn luôn có thể chọn một tệp phụ đề cụ thể từ một nhà cung cấp cụ thể Kết quả kết nối nếu bạn thích.
Cuối cùng, bạn sẽ phải chọn một nhà cung cấp trong Dịch vụ chương trình truyền hình mặc định và Dịch vụ xem phim mặc định tùy chọn. Để làm điều này, chọn tùy chọn và nhấp vào Nhận thêm cái nút. Trong hướng dẫn này, chúng tôi đã sử dụng addon OpenSubtitle.org, nhưng các addon phụ đề khác có thể được sử dụng.
Cuối cùng, bắt đầu phát phim của bạn và nhấp vào tùy chọn thứ hai trên thanh công cụ ở cuối màn hình. Nhấp chuột Tải xuống và chọn nhà cung cấp phụ đề ưa thích của bạn từ danh sách. Kodi sẽ bắt đầu tìm kiếm nhà cung cấp đó cho tệp phụ đề chính xác và hiển thị kết quả nếu tìm thấy bất kỳ kết quả khớp nào. Nếu bạn thấy rằng việc tìm kiếm mất nhiều thời gian ngay cả với các nhà cung cấp khác nhau, hãy thử khởi động lại Kodi để xem điều đó có giúp ích không.
Ngoài ra, addon OpenSubtitle.org yêu cầu tài khoản OpenSubtitle.org trước khi nó hoạt động. Để thêm cái này, nhấp vào Tiện ích bổ sung tab trên trang chính Kodi, chọn Tiện ích của tôi, sau đó Tiện ích phụ đề. Lựa chọn OpenSubtitle.org và nhấp vào Cấu hình cái nút. Bạn có thể nhập thông tin tài khoản của bạn vào đây.
Chúng tôi xem xét sâu hơn về phụ đề Kodi tại đây.
Phần kết luận
Như chúng tôi đã thấy, Kodi là phần mềm khá phức tạp và bài viết này hầu như không làm trầy xước bề mặt của những gì nó có khả năng. Chẳng hạn, bạn có thể sử dụng các addon như Trakt để tự động theo dõi mức tiêu thụ phương tiện của mình và thậm chí có nhiều cách để theo dõi hiệu suất của hệ thống của bạn trong khi Kodi đang chạy.
Tuy nhiên, hiện tại, nó đủ để tiếp cận Kodi từng bước một. Nếu bạn có bất kỳ vấn đề nào khác, bạn có thể muốn tham khảo hướng dẫn khắc phục sự cố Kodi của chúng tôi. Tuy nhiên, với may mắn, Kodi sẽ hoạt động hoàn hảo và sẽ không có gì ngăn cản bạn thưởng thức những bộ phim yêu thích của mình bất cứ khi nào bạn thích.