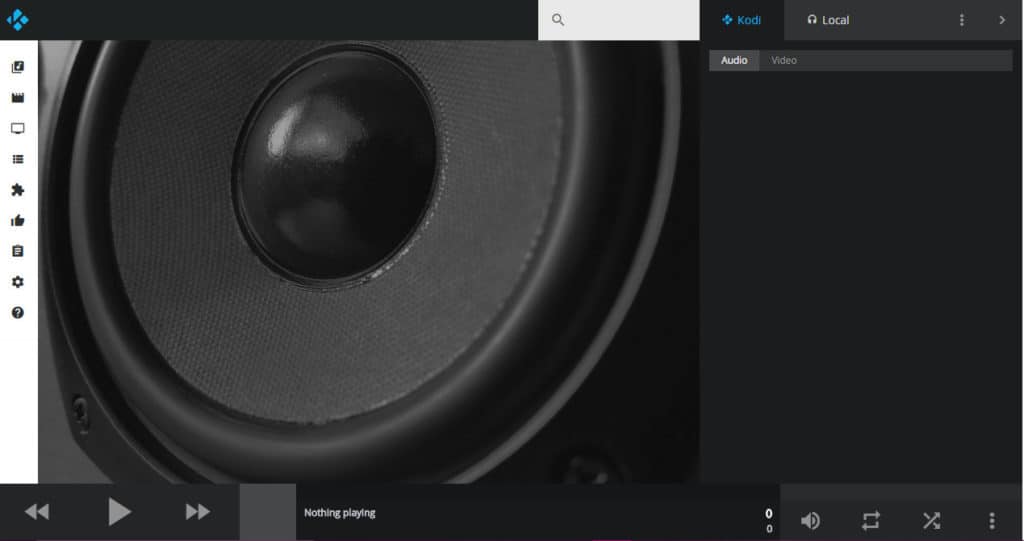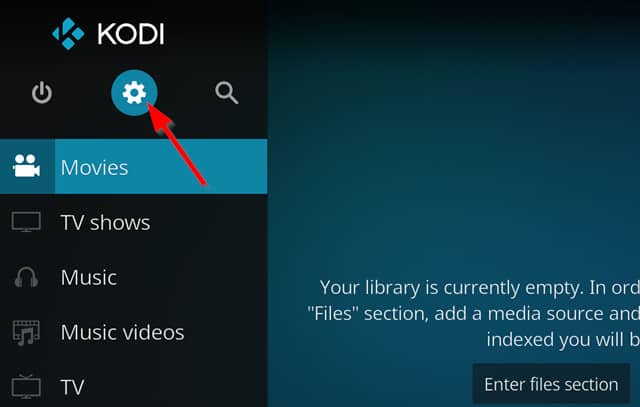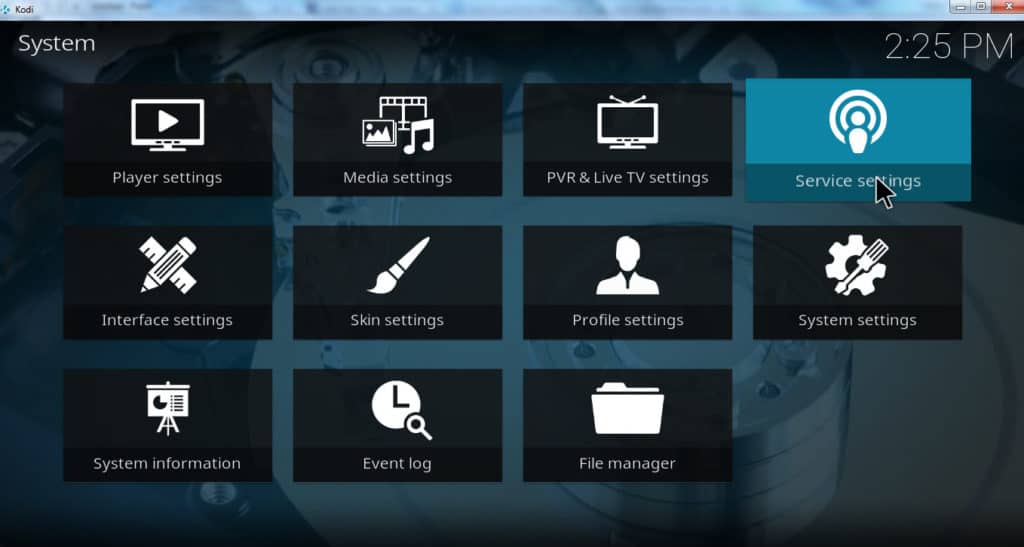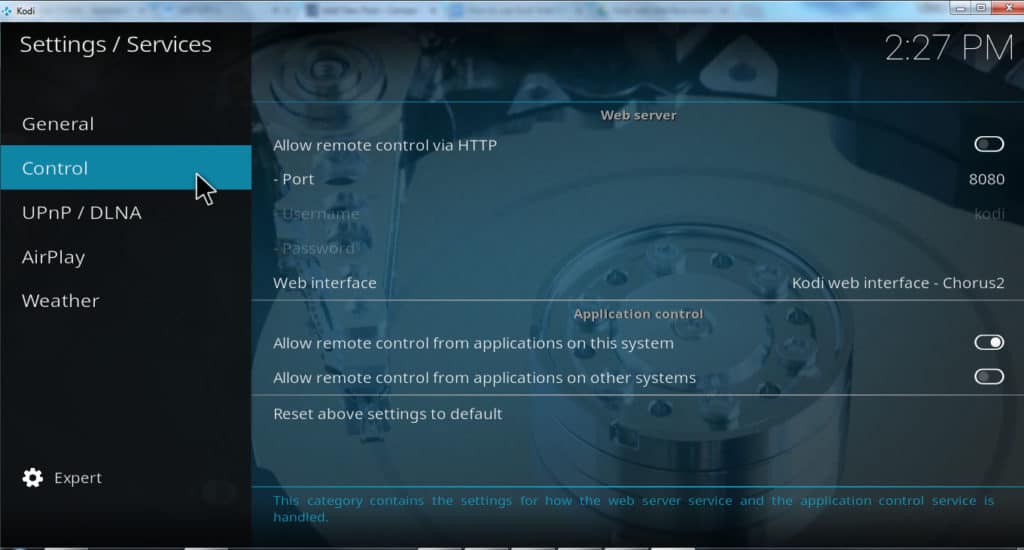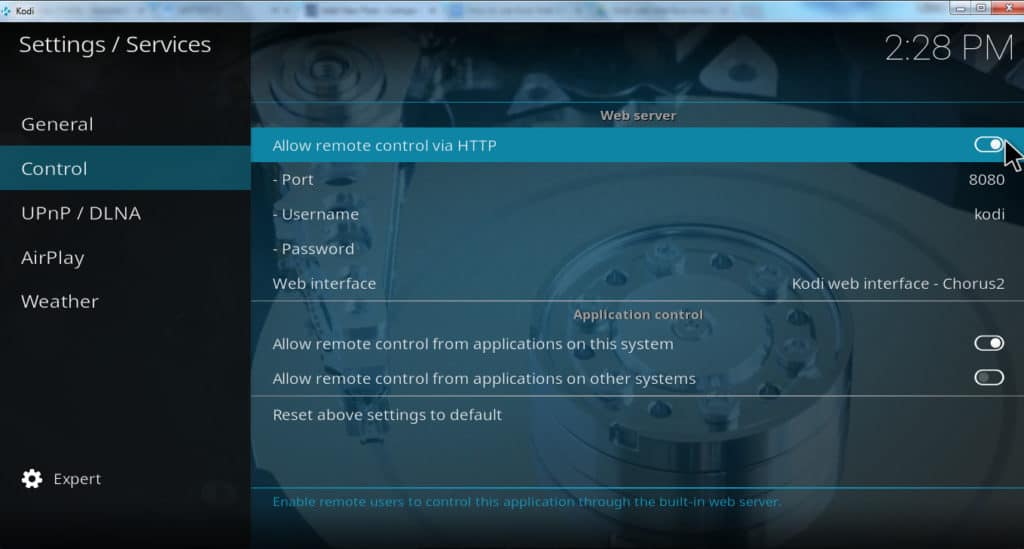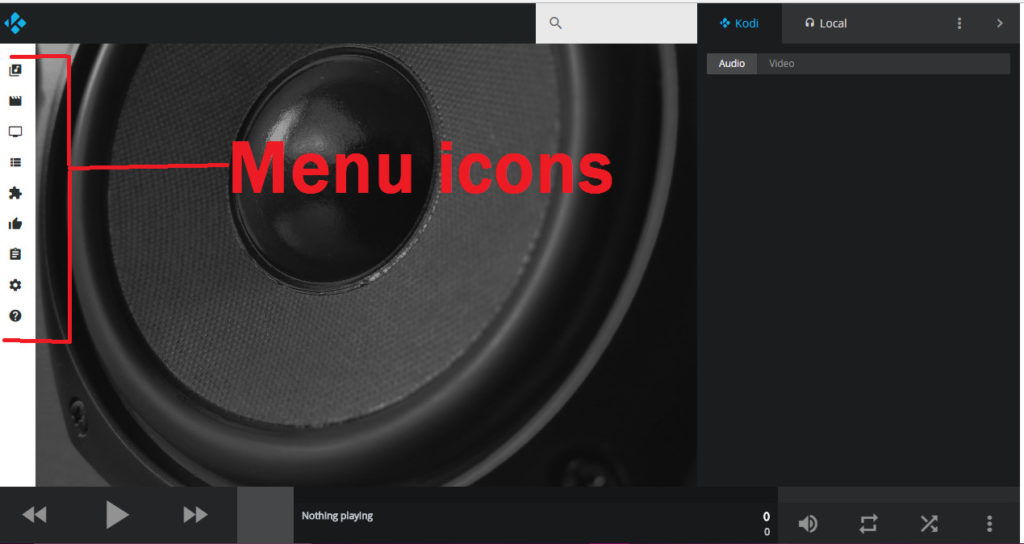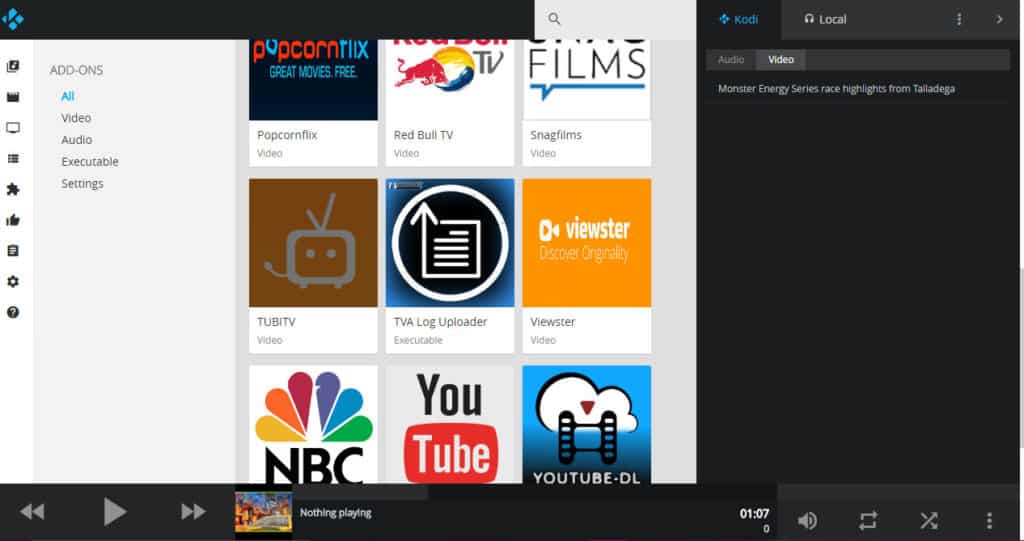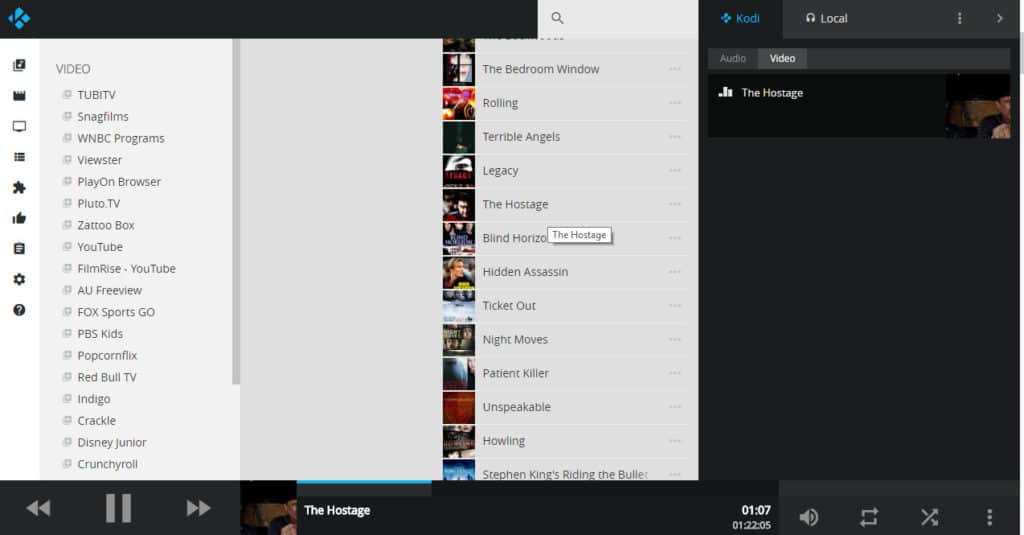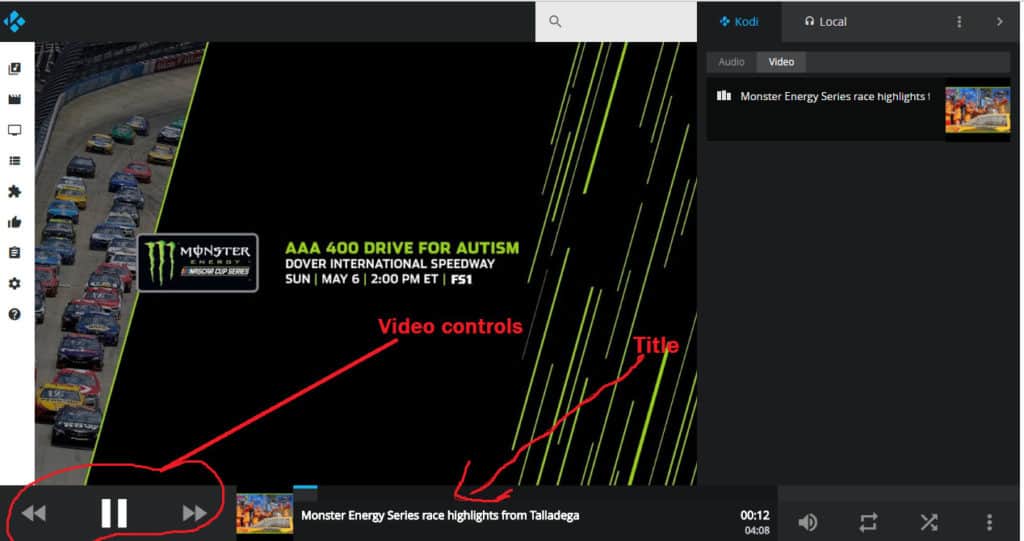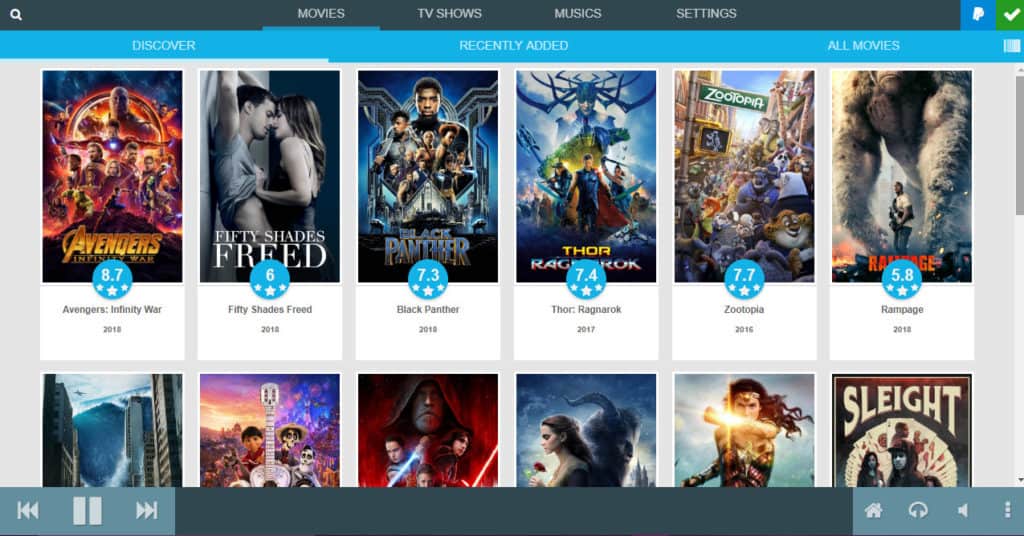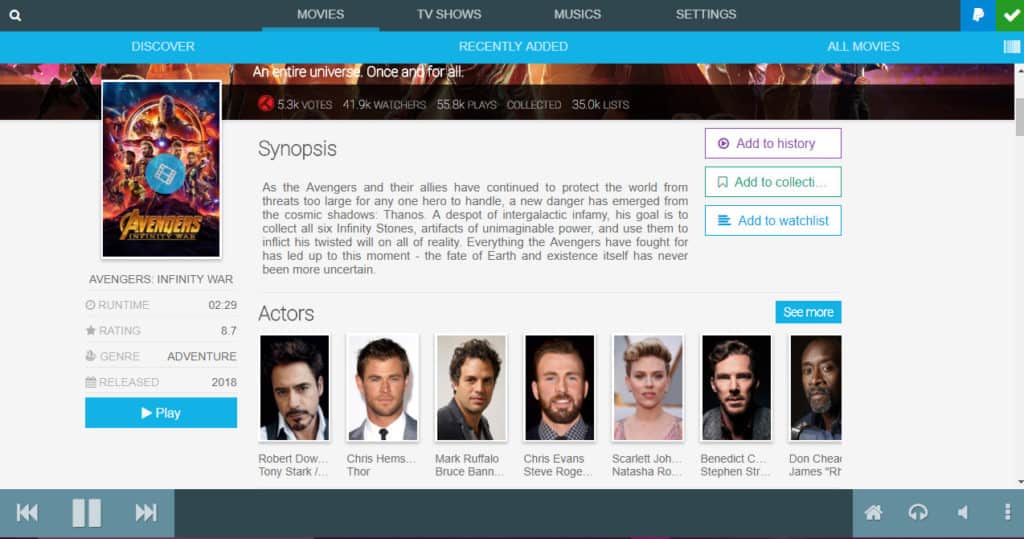Cách sử dụng Giao diện web Kodi và truy cập các tệp từ bất kỳ thiết bị nào
Giao diện web Kodi cho phép bạn kiểm soát và truy cập cài đặt và tệp Kodi từ bất kỳ thiết bị nào trên mạng của bạn.
Nếu bạn sử dụng Kodi một cách thường xuyên, có thể đôi khi bạn cần kiểm soát một bản sao của nó trên một thiết bị bằng một thiết bị khác trên mạng gia đình của bạn. Ví dụ: có thể bạn có Kodi trên Amazon Fire Stick nhưng bạn có thể tìm thấy điều khiển từ xa cho nó. Trong trường hợp này, bạn sẽ cần có thể điều khiển nó từ điện thoại di động hoặc máy tính xách tay của bạn.
Hoặc, có thể bạn có Kodi trên PC được kết nối với TV, nhưng bạn đang làm việc trên một PC riêng và muốn phát một số nhạc qua loa TV.
Dù lý do của bạn là muốn kiểm soát Kodi từ một thiết bị riêng biệt, giao diện web Kodi sẽ cho phép bạn làm điều đó. Bài viết này sẽ giải thích cách thiết lập và sử dụng giao diện web Kodi.
Kodi là gì?
Kodi là một trình phát phương tiện phần mềm miễn phí từ Kodi Foundation. Nó cho phép người dùng truyền phát các chương trình TV, âm nhạc, phim ảnh và các phương tiện khác từ thực tế ở mọi nơi trên Internet. Nó có thể được cài đặt trên Apple TV, PC, Mac, điện thoại thông minh Android, Nvidia Shield, điện thoại thông minh iOS, Amazon Fire Stick hoặc thiết bị Linux.
Cảnh báo: Kodi chỉ nên được sử dụng cho nội dung mà bạn có quyền truy cập hợp pháp. Cả Quỹ Kodi và so sánh không ủng hộ việc sử dụng Kodi cho vi phạm bản quyền.
Luôn sử dụng VPN với Kodi
Nếu bạn sử dụng Kodi hoặc bất kỳ phần mềm nào khác để truyền phát video, ISP của bạn có thể điều chỉnh tốc độ Internet của bạn để ngăn chặn tắc nghẽn trên mạng của nó. Điều này có thể khiến video của bạn bị đệm, làm hỏng việc thưởng thức chương trình và phim của bạn. Các trang web phát video cũng có thể chặn bạn xem nội dung dựa trên vị trí của bạn.
Vì những lý do này, bạn phải luôn sử dụng mạng riêng ảo (VPN) bất cứ khi nào bạn truyền phát video. Sử dụng VPN sẽ ngăn ISP của bạn biết rằng bạn đang phát trực tuyến video và phát trực tuyến các trang web để biết bạn đang ở đâu. Kết quả là, nó giúp giữ cho bộ đệm ở mức tối thiểu và cho phép bạn có nhiều lựa chọn tiêu đề hơn để lựa chọn.
Tất cả các VPN sẽ làm chậm tốc độ Internet của bạn một chút, do đó, điều quan trọng là chọn một tốc độ nhanh.
Và không phải tất cả các VPN đều tốt cho người dùng Kodi. Một số không có máy chủ ở đủ quốc gia để ngụy trang đúng vị trí của bạn. Những người khác có thể giữ nhật ký hoạt động trực tuyến của bạn, tạo ra rủi ro riêng tư. Hầu hết không có ứng dụng cho các thiết bị TV phổ biến chạy Kodi.
Vì những vấn đề này, chúng tôi tại so sánh khuyên dùng IPV Biến cho người dùng Kodi. Trong thử nghiệm của chúng tôi, chúng tôi thấy rằng nó đã phát video 1080p mà không cần đệm. Nó có máy chủ tại hơn 60 quốc gia, có ứng dụng cho Nvidia Shield và Amazon Fire TV và không giữ nhật ký.
VPN TỐT NHẤT CHO KODI: IPV Biến là lựa chọn hàng đầu của chúng tôi. Có một mạng lưới máy chủ lớn chưa được kiểm chứng và đạt được tốc độ tốt. Các tính năng bảo mật và quyền riêng tư mạnh mẽ khiến IPV Biến trở thành yêu thích của người dùng Kodi và Amazon Fire TV Stick. Dùng thử không có rủi ro với bảo đảm hoàn lại tiền trong 7 ngày.
Cách thiết lập giao diện web Kodi
Để điều khiển Kodi từ một thiết bị riêng biệt, trước tiên bạn cần phải thiết lập nó để nhận lệnh từ trình duyệt web. Đây là cách để làm điều đó.
Từ menu chính của Kodi, chọn biểu tượng bánh răng ở góc trên bên trái màn hình
Lựa chọn Dịch vụ
Di chuyển con trỏ qua Điều khiển
Di chuyển thanh trượt cho Cho phép điều khiển từ xa qua HTTP đến vị trí trên trên
Hãy lưu ý số cổng được liệt kê. Đây thường là 8080 theo mặc định
Cho dù bạn sử dụng mạng công cộng hay riêng tư, bạn nên nhập tên người dùng và mật khẩu trên màn hình này để ngăn người khác kiểm soát Kodi của bạn mà không có sự cho phép của bạn. Tuy nhiên, bạn có thể tạm thời để tên người dùng là tạm thời Kodi và mật khẩu trống nếu bạn chỉ muốn kiểm tra kết nối
Tìm địa chỉ IP cho thiết bị có Kodi trên đó. Không sử dụng địa chỉ IP được liệt kê trong Kodi, vì thử nghiệm của chúng tôi cho thấy nó thường khác với địa chỉ IP của thiết bị. Nếu bạn không biết cách tìm địa chỉ IP của thiết bị, hãy đọc phần bên dưới có tiêu đề cách tìm địa chỉ IP của thiết bị của bạn
Mở trình duyệt trên thiết bị bạn muốn sử dụng để điều khiển Kodi
Đối với url, nhập địa chỉ IP của thiết bị có Kodi trên đó, theo sau là dấu hai chấm, theo sau là số cổng. Ví dụ: nếu địa chỉ IP của thiết bị của bạn là 10.0.0.110 và số cổng bạn tìm thấy trong dịch vụ → kiểm soát là 8080, nhập vào 10.0.0.110:8080 và nhấn enter
Nếu bạn thiết lập tên người dùng và mật khẩu từ bên trong dịch vụ → kiểm soát, trình duyệt của bạn bây giờ sẽ yêu cầu bạn cho nó. Sau khi bạn cung cấp thông tin này, giao diện web Kodi sẽ tải. Nếu không, giao diện sẽ tải ngay khi bạn nhấn enter
Xem thêm: Giao diện Kodi tốt nhất và cách thay đổi giao diện trên Kodi
Cách tìm địa chỉ IP của thiết bị của bạn
Bạn có thể cần địa chỉ IP của thiết bị của bạn để hoàn thành các bước trên. Và thật không may, địa chỉ IP được liệt kê dưới đây cài đặt → thông tin hệ thống trong Kodi doesn dường như làm việc. Vì vậy, đây là cách tìm địa chỉ IP cho một số thiết bị phổ biến.
- Đối với Amazon Fire TV, chọn cài đặt → thiết bị → về
- Đối với Apple TV, chọn cài đặt → chung → về
- Đối với Nvidia Shield, chọn cài đặt → lưu trữ và đặt lại → qua mạng cục bộ
- Đối với PC Windows 10, chọn Cài đặt → Mạng & Internet. Chọn một trong hai Wifi hoặc là Ethernet. Chọn Ethernet đã kết nối hoặc là Kết nối Wi-Fi biểu tượng. Cuộn xuống Tính chất để xem địa chỉ IP
- Đối với Mac OS X, nhấp vào biểu tượng Apple ở góc trên bên trái. Sau đó nhấp vào Tùy chọn hệ thống → Mạng → Sân bay hoặc là Ethernet
Bài viết liên quan: Cách sử dụng addon Playto Kodi Browser
Cách sử dụng giao diện web Kodi
Khi bạn lần đầu tiên mở giao diện web Kodi, bạn sẽ thấy một danh sách các biểu tượng ở phía bên trái màn hình.
Đây là tương tự như các tùy chọn menu chính Kodi. Chúng cho phép bạn duyệt qua các chương trình, phim và nhạc được lưu trữ trên thiết bị của bạn hoặc truy cập vào các addon của Kodi Kodi.
Nhấp vào addons biểu tượng sẽ tiết lộ danh sách các addon trên thiết bị của bạn, được sắp xếp theo các danh mục thông thường.
Nhấp vào một trong những addon này để tạo danh sách các tiêu đề.
Khi phát video, tiêu đề sẽ xuất hiện ở phía dưới và bạn có thể tạm dừng, chuyển tiếp nhanh hoặc tua lại bằng các điều khiển ở phía dưới bên trái. Một hình nền đại diện cho video cũng có thể hiển thị.
Đọc thêm: 112 addon Kodi tốt nhất
Cách sử dụng giao diện web Kodi để truyền phát nhạc cục bộ
Nếu có nhạc được lưu trữ trên thiết bị Kodi của bạn mà bạn muốn nghe trên thiết bị điều khiển, bạn có thể thiết lập danh sách phát nhạc cục bộ cục bộ. Điều này rất hữu ích, ví dụ, nếu bạn muốn nghe nhạc qua tai nghe máy tính xách tay của mình để không làm phiền người khác.
Để làm điều này, bấm vào Địa phương ở góc trên bên phải màn hình và chọn + nút cho mỗi bản nhạc bạn muốn thêm vào danh sách phát. Khi bạn bắt đầu phát danh sách phát, nó sẽ phát trực tiếp qua thiết bị cục bộ của bạn thay vì một Kodi được cài đặt trên.
Ghi chú: Tính năng này không hoạt động cho video hoặc thậm chí các addons âm nhạc. Chỉ các tệp nhạc được lưu trữ trên thiết bị Kodi của bạn mới có thể được truyền phát qua mạng không dây thông qua tính năng này.
Xem thêm: Làm thế nào để nghe Pandora ở bất cứ đâu trên thế giới
Arch: Một giao diện web Kodi thay thế
Các hướng dẫn được đưa ra ở trên là dành cho giao diện web mặc định của Chiêu2 của Kodi, nhưng Kodi cũng cung cấp một giao diện web thay thế cho những người dùng không thích như tùy chọn mặc định. Giao diện thay thế này được gọi là Arch Arch.
Để bật Arch, nhấp vào biểu tượng bánh răng từ menu chính, sau đó chọn Dịch vụ → Điều khiển → Giao diện web → Arch.
Không giống như Chorus2, Arch không cung cấp quyền truy cập vào tất cả các addon của bạn từ xa. Tuy nhiên, nó cung cấp quyền truy cập từ xa vào tất cả các nội dung được lưu trữ trên thiết bị. Vì vậy, nếu bạn chỉ sử dụng giao diện web để phát nội dung mà bạn đã tải xuống hoặc tự sản xuất, Arch có thể tốt cho bạn như Chorus2.
Ngoài ra, Arch cung cấp một tính năng khám phá của người Viking mà loại bỏ nội dung từ một addon bạn chọn, sử dụng thông tin tiêu đề từ Pulsar. Theo mặc định, addon được chọn để cạo là YouTube.
Trong thử nghiệm của riêng tôi, tôi thấy rằng tính năng này cung cấp một danh sách các bộ phim bom tấn mới nhất.
Khi tôi bấm vào một bộ phim, Arch đã cung cấp thông tin về nó.
Tuy nhiên, nhấp vào phát trực tuyến, chỉ phát một đoạn phim quảng cáo, không phải là phim thực tế.
Cổng vòm có thể được định cấu hình để sử dụng một addon khác ngoài YouTube. Và nếu addon này cung cấp quyền truy cập vào các luồng của những bộ phim Hollywood mới nhất, thì chức năng Khám phá ra sẽ cho phép bạn chơi những bộ phim này. Tuy nhiên, điều này khó có thể xảy ra trừ khi bạn đang sử dụng một addon của bên thứ ba cung cấp các luồng nội dung không được cấp phép. Chúng tôi không khuyên bạn nên sử dụng các addon truyền phát nội dung không được cấp phép.
Mối quan tâm bảo mật với giao diện web Kodi
Bất kể bạn đang sử dụng Chorus2 hay Arch làm giao diện web Kodi, bạn phải luôn bảo vệ giao diện này bằng cách tạo tên người dùng và mật khẩu của riêng bạn từ bên trong Kodi. Dịch vụ → Kiểm soát thực đơn. Nếu bạn không có mật khẩu bảo vệ giao diện này, các điều khiển Kodi của bạn sẽ có trên Internet cho mọi người trên thế giới truy cập.
Mạng Wi-Fi riêng tư, được bảo vệ bằng mật khẩu sẽ không bảo vệ bạn khỏi sự cố này do giao diện web xuất bản lên Internet giống như cách trang web thực hiện. Để bảo vệ quyền riêng tư của bạn, hãy tạo thông tin đăng nhập giao diện web Kodi của riêng bạn và luôn giữ riêng tư.
Chúng tôi hy vọng bạn đã rất thích hướng dẫn này về giao diện web Kodi. Nếu bạn muốn biết thêm thông tin về cách tận dụng tối đa Kodi của mình, hãy xem một số hướng dẫn khác của chúng tôi, bao gồm năm addon Kodi thể thao tốt nhất, cách xem tin tức trên Kodi và addon Kodi tốt nhất cho phim và TV.