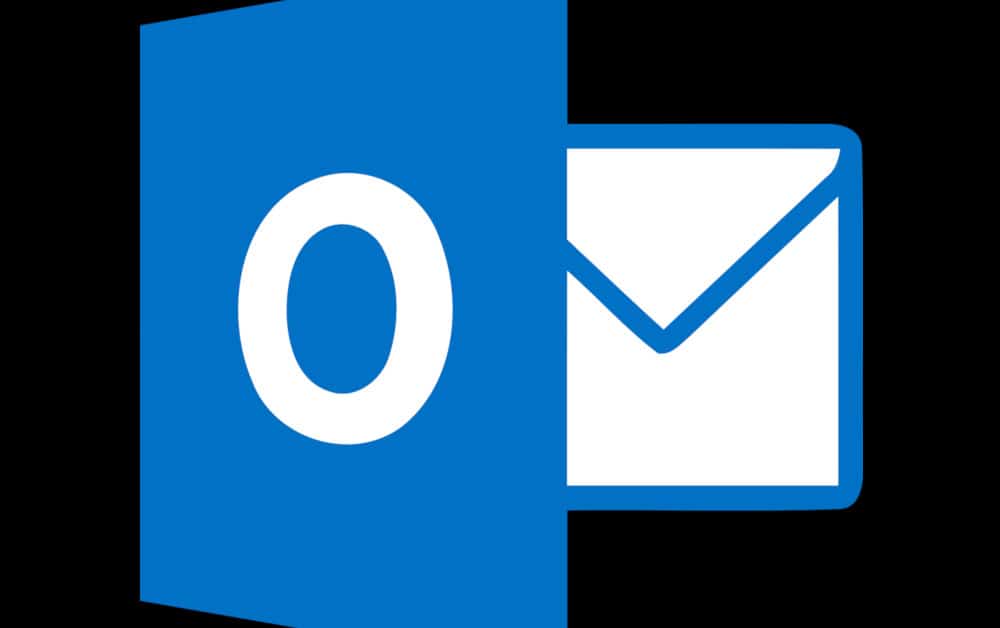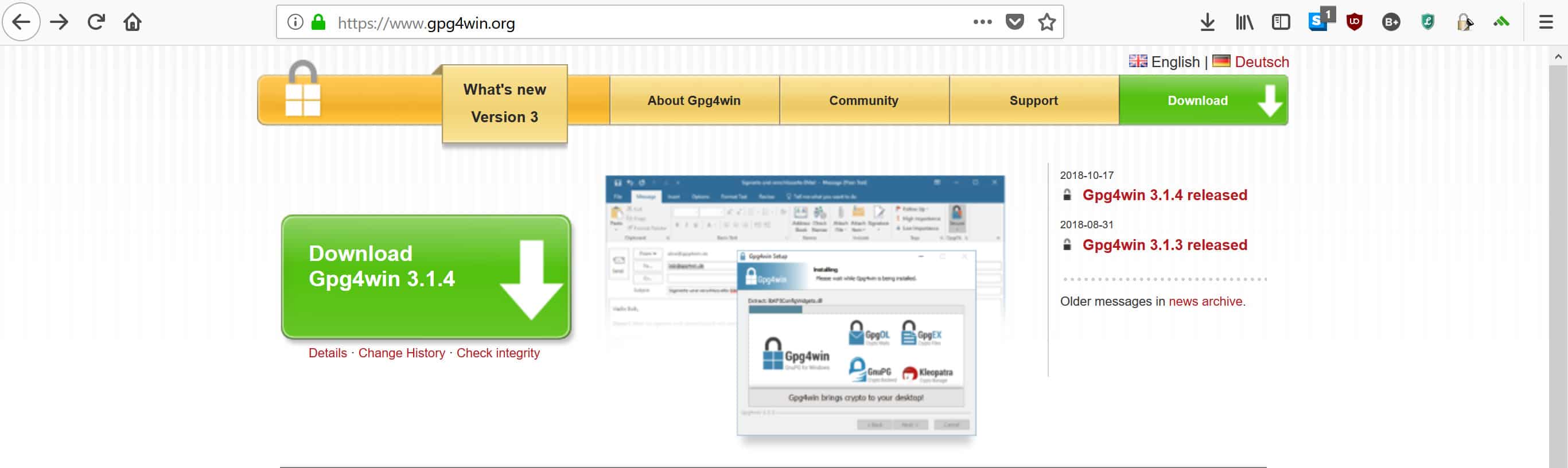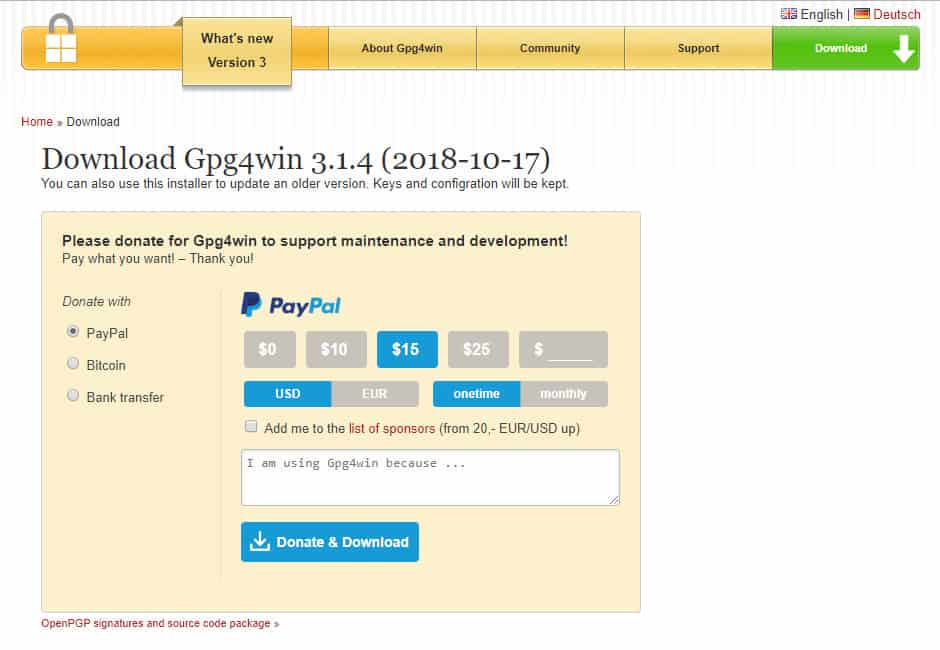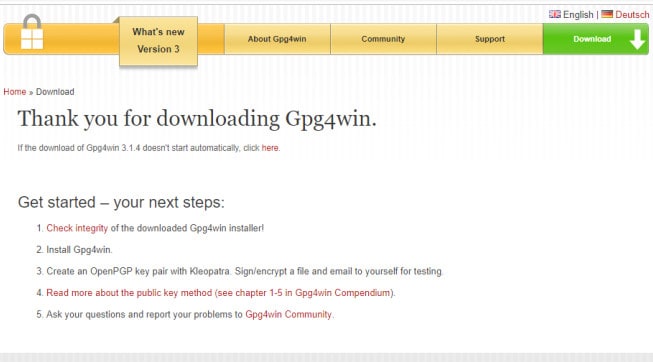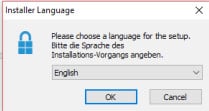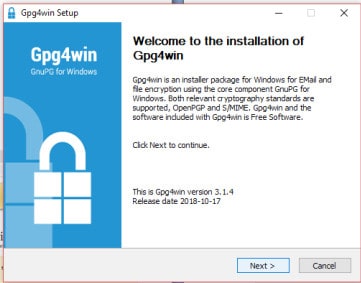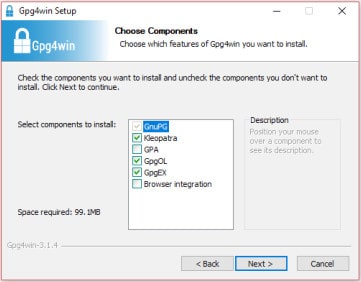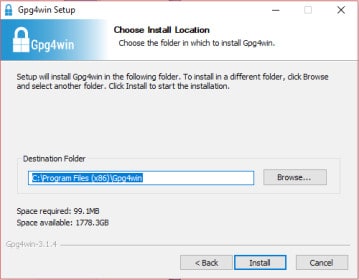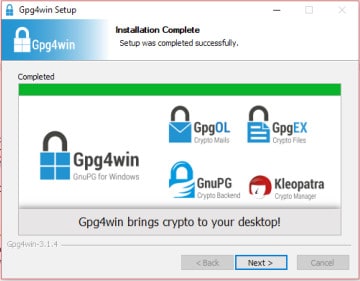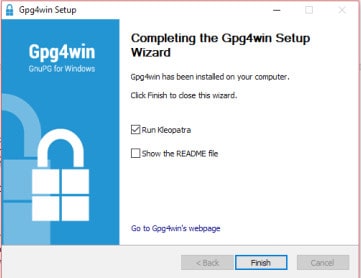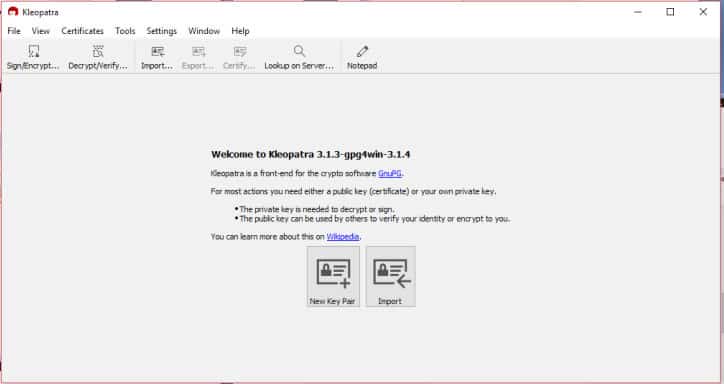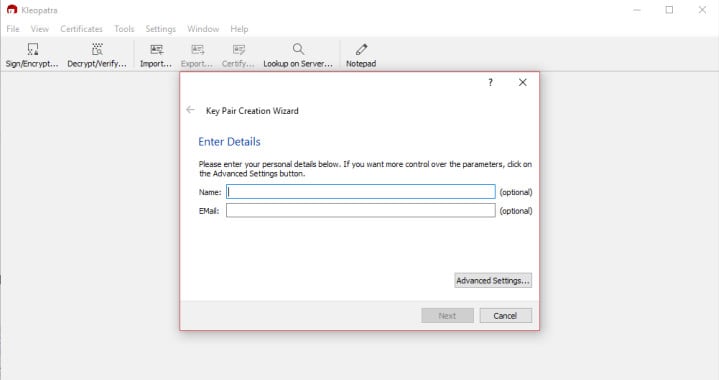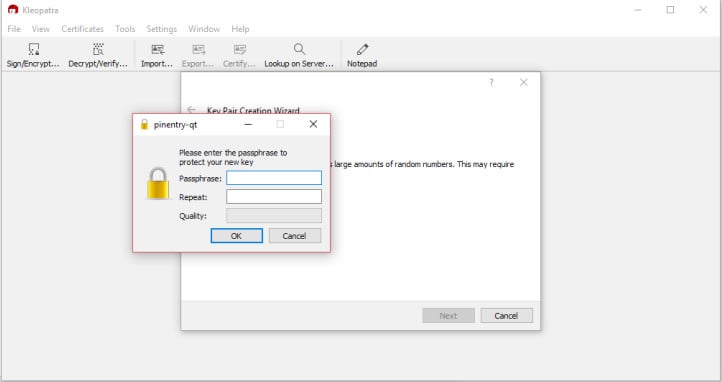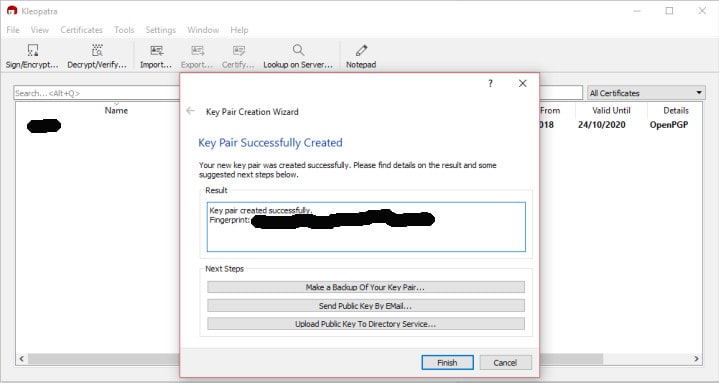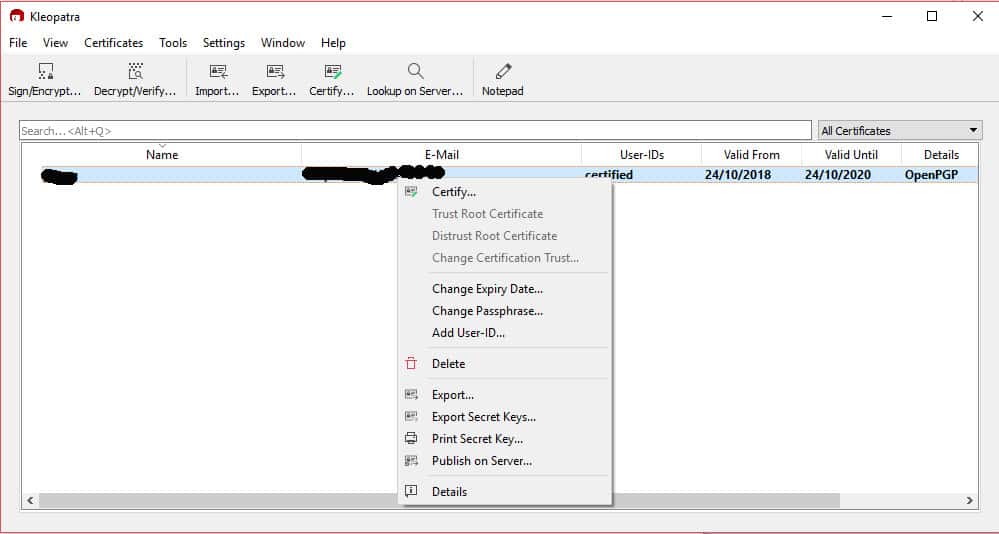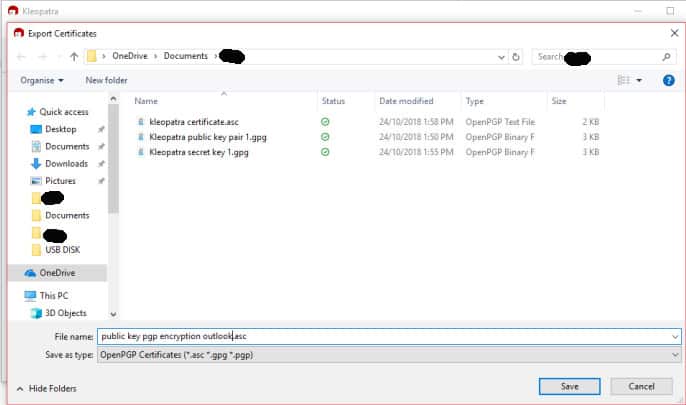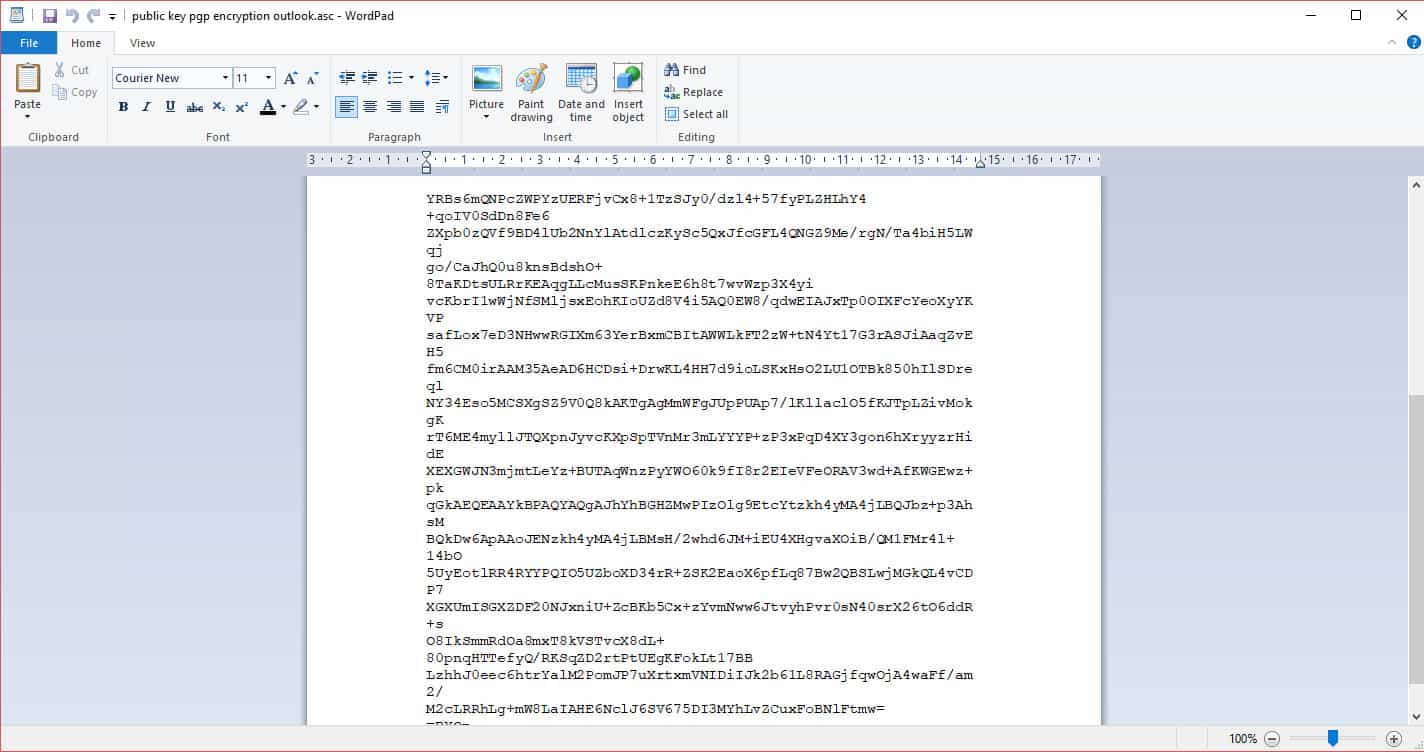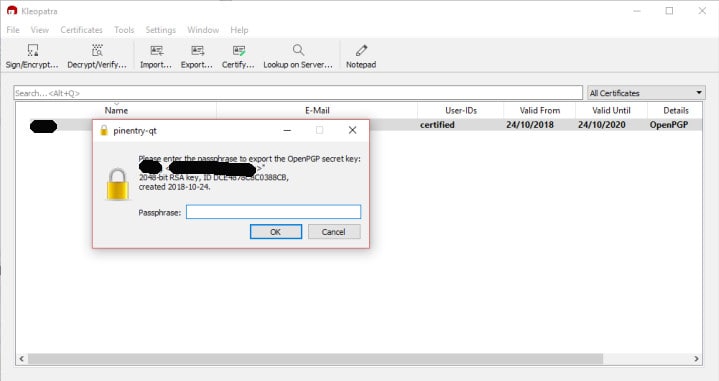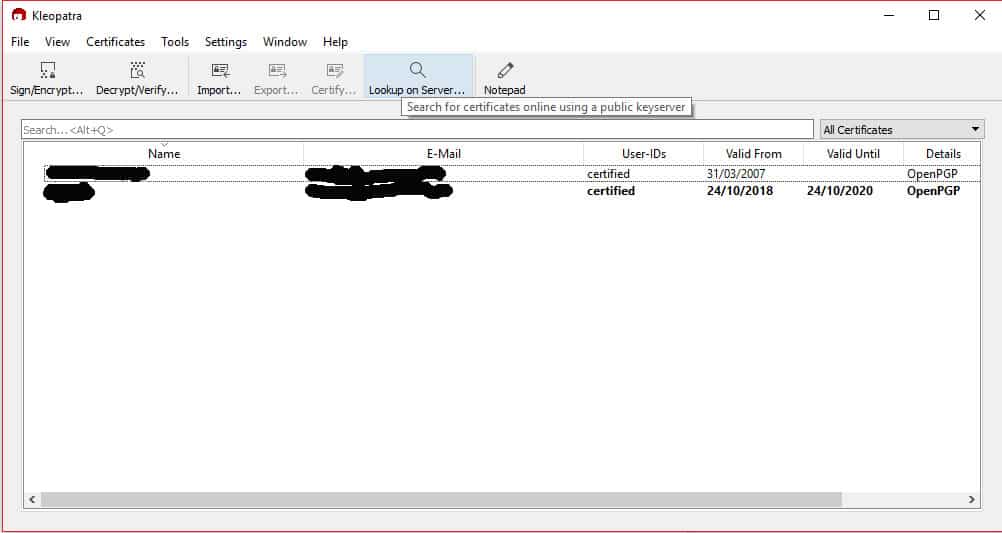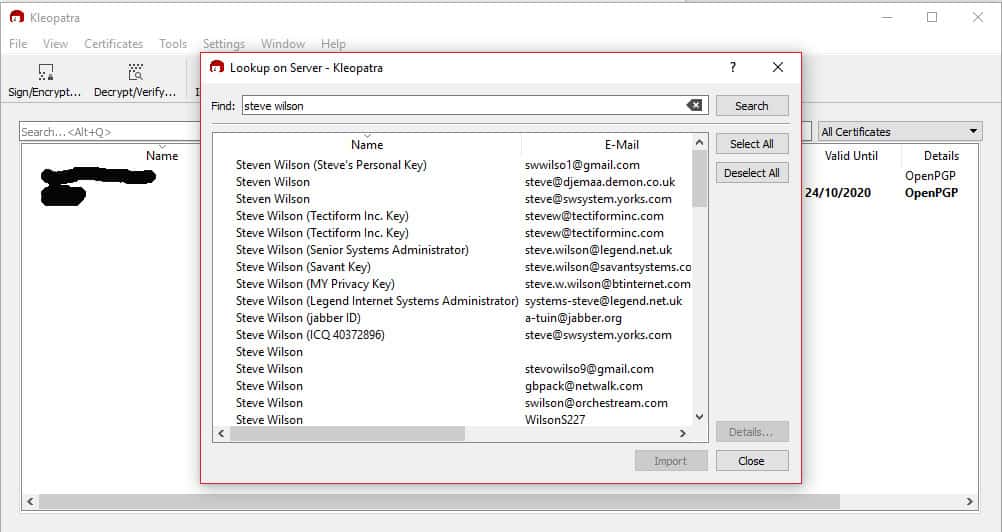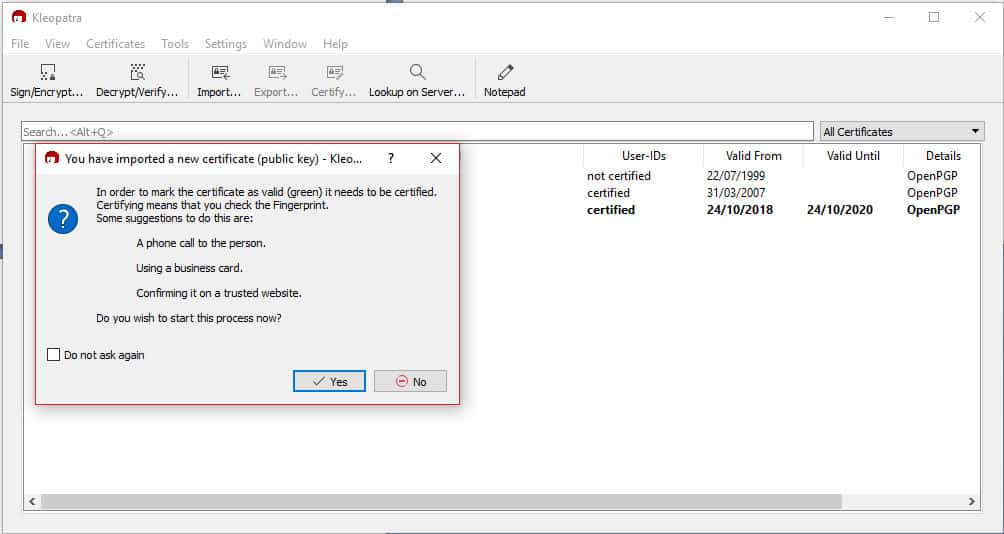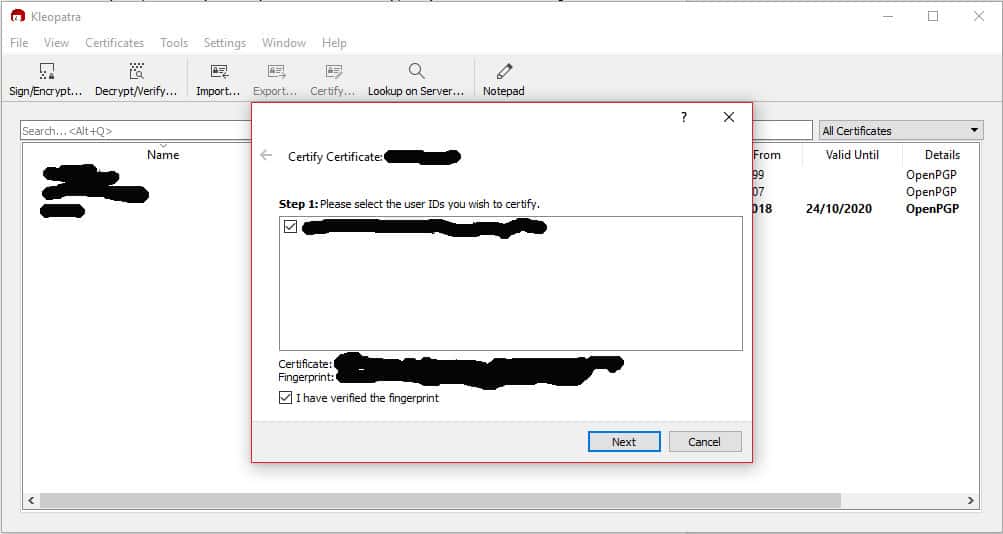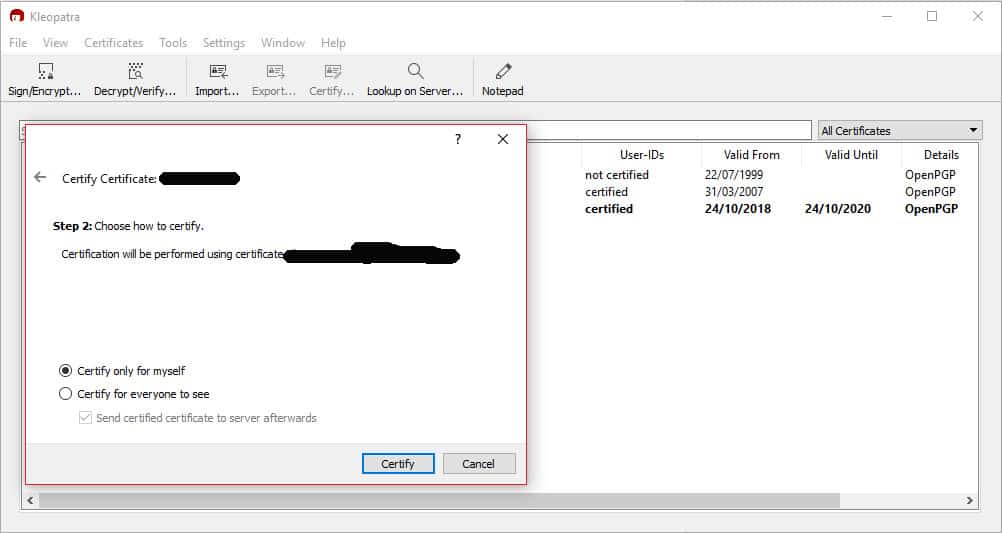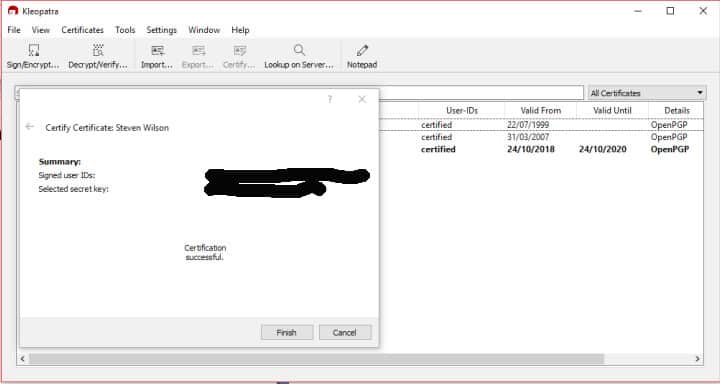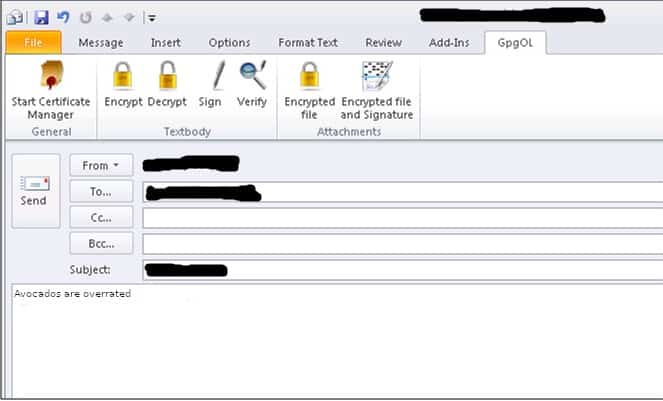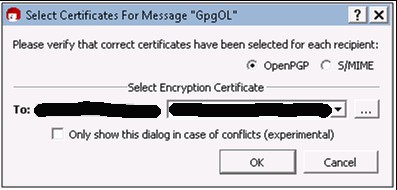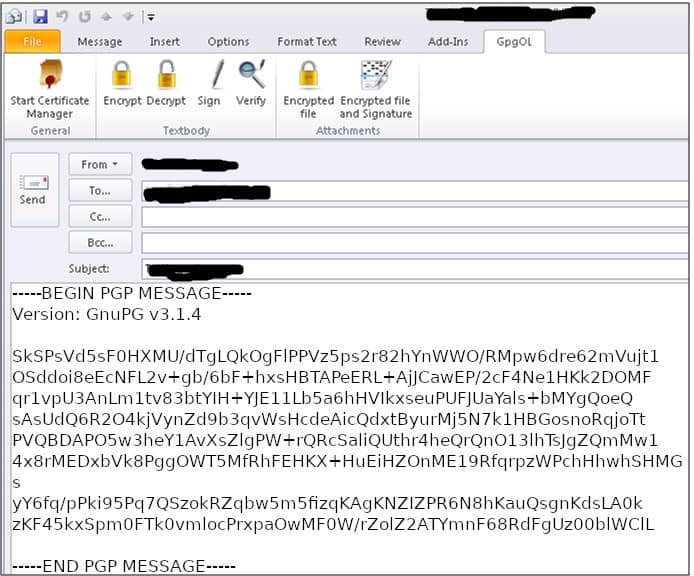Як використовувати шифрування PGP з Outlook
Хочете надіслати зашифрований електронний лист? Не хочете виривати Outlook? Потім перейдіть на борт, тому що цей підручник покаже вам, як ви можете привести їх у ідеальну гармонію та використовувати шифрування PGP за допомогою Outlook.
Чому слід використовувати шифрування PGP за допомогою Outlook?
Незалежно від того, чи є ви великим шанувальником Outlook чи просто довготривалий користувач, який не зможе змінитись, ви можете бути стурбовані безпекою та конфіденційністю ваших електронних листів. У часи порушення даних та все більш зростаючої кіберзлочинності важливо думати про безпеку ваших онлайн-комунікацій.
Що доводить нас до суті: Чи Outlook захищає ваші електронні листи?
Відповідь – гучне “ні”, але це не зовсім щось унікальне для Outlook. Звичайно, він належить Microsoft, величезній компанії, яка збирає дані про клієнтів і протягом багатьох років займала сумнівну позицію щодо конфіденційності. Хоча ці питання не є на користь Microsoft, справжнє питання – це саме електронна пошта.
Стандартна електронна пошта просто не захищена. Після того, як повідомлення залишає вашу папку “Вхідні”, з’являються численні пункти, в яких воно може зазнати впливу зловмисників. Це комунікаційна система, яка є достатньо хорошою для більшості наших щоденних щоденних повідомлень, але вона стає надзвичайно короткою для тих часів, коли необхідна секретність.
Від спілкування шпигунів до планування між активістами, для тих, хто намагається надсилати цінну інформацію тим, хто ризикує переслідувати Інтернет, електронна пошта просто недостатньо хороша.
Як зробити вашу електронну пошту захищеною?
Відповідь – шифрування. По суті, це означає переплутати всі ваші повідомлення в складний код, який зловмисники не можуть розшифрувати. Існує цілий ряд різних типів шифрування, пропонованих Microsoft у складі Office 365, таких як S / MIME, OME та IRM, але цей підручник буде зосередитись на використанні шифрування PGP за допомогою Outlook.
Переваги & недоліки використання шифрування PGP в Outlook
Для початку головним недоліком досить хорошої конфіденційності (PGP) є те, що він не вбудований у Outlook. То навіщо використовувати його тоді? Тому що інші варіанти також мають свої помилки.
Безпечне / багатоцільове розширення Інтернет-пошти (S / MIME) може бути біль налаштовувати, необхідні окремі конфігурації сертифікатів SSL для кожного клієнта. Сертифікати також, як правило, коштують грошей, що є ще одним недоліком.
Шифрування повідомлень Office 365 (OME) набагато простіше у використанні, але не шифрує повідомлення традиційним способом. Натомість він приймає повідомлення, що мають певні специфікації, а потім замінює їх на посилання на сервер Microsoft. Одержувач отримує посилання, яке надсилає їх на сервер, де вони можуть переглядати повідомлення.
Управління правами на інформацію (IRM) теж не є шифрувальним; він просто використовує шифрування для не допускати певних дій як тільки електронний лист або файл буде надіслано. З його допомогою можна зупиняти скріншот, пересилання або друк повідомлень, але це не ідеальне рішення для зашифрованого електронного листа.
Інша проблема кожного із цих типів шифрування полягає в тому, що вони трапляються в середовищі Microsoft. Хоча це дискусійно щодо того, наскільки це проблематично, тим, хто недовіряє технічним гігантам, може бути зручніше шифрувати свою електронну пошту в іншому місці, гарантуючи, що Microsoft не може отримати доступ до неї..
Це повертає нас до шифрування PGP. Хоча для налаштування в Outlook потрібні певні зусилля, PGP має багато переваг. Його з відкритим кодом та безкоштовно, використовуючи стандарт, який працює з широким спектром програм. Він також працює на a децентралізована модель що дає своїм користувачам вибір, коли мова йде про те, як буде зашифрована їх інформація та як вони хочуть довіряти іншим користувачам.
Якщо ви використовуєте шифрування PGP за допомогою Outlook?
Все це залежить від вашого рівня загрози. Якщо ви просто середня людина без занадто багато цінних таємниць або цілі на спині, то це налаштування, ймовірно, добре. Якщо у вас є більш екстремальні проблеми конфіденційності або ви маєте справу з надзвичайно чутливою та цінною інформацією, можливо, найкраще використовувати Gnu Privacy Guard (GPG) з таким клієнтом електронної пошти, як Thunderbird, що працює через Enigmail.
Як налаштувати & використовувати шифрування PGP за допомогою Outlook
Тепер, коли ви зрозуміли, чому важливе шифрування PGP, прийшов час приступити до роботи. Перший крок для його встановлення – завантажити Gpg4win. Це пакет із відкритим кодом з інструментів шифрування для Windows. До неї входить Gnu Privacy Guard, яка є основною програмою шифрування, а також деякі менеджери сертифікатів, плагіни та посібник користувача..
У цьому підручнику ми будемо використовувати Gnu Privacy Guard, менеджер сертифікатів під назвою Kleopatra та плагін GpgOL, що є розширенням для Microsoft Outlook. Усі вони поставляються безкоштовно в пакеті для завантаження. Для початку перейдіть до Gpg4win і натисніть на велику зелену кнопку зліва, на якій написано Завантажте Gpg4win, з наступним номером версії:
Після натискання на завантаження ви перейдете на наступний екран, де буде запропоновано пожертвувати:
GPG – важливий проект з відкритим кодом, який допомагає зберегти безліч людей, а пожертви – одне з небагатьох джерел доходу, яке підтримує проект в живих. Якщо у вас є якісь запасні грошові кошти, які сидять навколо, і відчуваєте, що хочете зробити щось хороше для Інтернету, тоді сміливо даруйте. В іншому випадку просто натисніть на $ 0 варіант прямо під PayPal кнопку, потім натисніть Завантажити.
Коли ви будете чекати завантаження, ви перейдете на наступну сторінку:
Після закінчення завантаження, подвійне клацання на цьому. Якщо ви побачите спливаюче вікно, яке запитує, чи хочете ви дозволити програмі вносити зміни, натисніть Так. Ви перейдете до іншого спливаючого вікна, яке просить вибрати вашу мову. Перейдіть зі своїм звичайним вибором або виберіть норвезьку, якщо ви хочете зробити налаштування набагато складнішим:
Виберіть добре, потім вдарити Далі на наступному екрані:
Елементи, які вже були перевірені, – це все, що вам потрібно для налаштування шифрування PGP за допомогою Outlook, але ви можете натиснути інші поля, якщо хочете завантажити ГПД і Інтеграція браузера так само. Виберіть Далі:
Потім виберіть місце, де ви хотіли б встановити Gpg4win, або продовжте за замовчуванням:
Для встановлення програми знадобиться небагато часу. Коли це буде зроблено, ви перейдете на цю сторінку:
Клацніть Далі, який вас веде тут:
Клацніть Закінчити для автоматичного запуску Клеопатра, який вам знадобиться налаштувати ваші відкриті та приватні ключі.
Налаштування вашої пари ключів
Клеопатра дає два основні варіанти, Нова ключова пара або Імпорт. Ця стаття передбачає, що ви новачок у PGP та зосереджена на створенні ключів для вас. Якщо це так, то виберіть Нова ключова пара. Якщо ви вже є користувачем, який хоче імпортувати власні ключі, тоді не соромтеся клацати Імпорт і дотримуйтесь підказок натомість:
Введіть своє ім’я та електронну пошту та натисніть Далі. Якщо ви є більш технічним користувачем, не соромтеся зайти в Розширені налаштування, але вони виходять за межі цього підручника:
Потім буде запропоновано переглянути параметри. Якщо ваше ім’я та електронна адреса правильні, натисніть Створіть. Програмі знадобиться кілька моментів для генерації пари ключів, тоді ви побачите спливаюче вікно, яке просить вас ввести пароль:
Переконайтеся, що ви ввели надійний і унікальний пароль. Якщо ви використовуєте слабкий пароль або той самий, який ви маєте для кожного облікового запису, він може повністю підірвати безпеку використання PGP в першу чергу. Якщо ви не впевнені, як створити хороший пароль, ознайомтеся з нашим посібником щодо створення надійних паролів.
Дивись також: Інструмент генератора паролів
Після введення вашого надійного пароля натисніть добре. Перехід на наступну сторінку:
Краще вести якийсь запис вашої пари ключів, тому виберіть, який із трьох варіантів вам підходить більше. Клацніть Закінчити як тільки ви зробили резервну копію. Тепер вас повернуть до головного вікна Kleopatra, де ви побачите сертифікат, який ви тільки що створили.
Для доступу до вашого відкритого ключа, клацніть правою кнопкою миші в будь-якому місці бар, де вказано ваше ім’я та адресу електронної пошти. Виберіть параметр у спадному меню, де написано Експорт:
Збережіть файл десь зручно на комп’ютері:
Після цього відкрийте текстовий редактор типу WordPad. Виберіть Файл, тоді відчинено шукати файл, який ви щойно зберегли. Можливо, вам доведеться перейти до меню, яке з’явиться над відчинено кнопка в правому нижньому куті. Виберіть Усі документи зі спадного меню, а потім прокрутіть файл. Подвійне клацання на цьому.
Це відкриває ваш відкритий ключ:
Дайте свій публічний ключ будь-кому, з яким ви хотіли б мати можливість безпечно спілкуватися. Ви також можете опублікувати його на серверах відкритих ключів, як цей, щоб інші могли його знайти.
Зараз саме час знайти приватний ключ. Вам знадобиться, щоб розшифрувати будь-яке повідомлення PGP. Клацніть правою кнопкою миші на панелі в Клеопатрі, де ваш сертифікат знову відображається, потім виберіть Експорт секретних ключів в меню:
Виберіть місце, щоб зберегти його, а також натисніть прапорець, у якому зазначено Броня ASCII. Вам потрібно буде ввести створений раніше пароль, щоб експортувати секретний ключ, а потім натиснути кнопку добре:
Щоб переглянути ваш приватний ключ, відкрийте його в текстовому редакторі, як і раніше для відкритого ключа. Переконайтеся, що ви ніколи не дозволяєте нікому дізнатися, що таке ваш приватний ключ, тому що вони зможуть отримати доступ до всіх ваших зашифрованих PGP електронних листів. Хорошим рішенням для збереження його в приватному режимі є зберігання його на USB, який заблокований у сейфі.
Додавання одержувача
Перш ніж ви зможете надіслати зашифрований PGP електронний лист за допомогою Outlook, вам потрібно когось, на який він надішле. По-перше, ви повинні додати деякі контакти в Клеопатра, або імпортуючи ключ призначеного одержувача, або переглянувши його на сервері ключів.
Якщо у вас вже є відкритий ключ, натисніть на Імпорт кнопка у верхньому лівому куті. Знайдіть відкритий ключ одержувача у своїх файлах та натисніть відчинено.
Щоб шукати чийсь відкритий ключ, натисніть на Пошук на сервері кнопка замість цього:
Введіть їх ім’я чи електронну адресу, а потім натисніть Введіть:
Якщо ви знайдете кого шукаєте, натисніть на їх ім’я та виберіть Імпорт кнопка внизу. З’явиться спливаюче вікно із проханням підтвердити контакт:
Це потрібно, щоб переконатися, що ключ PGP насправді належить людині, яка каже, що це робить. Клацніть Так а потім підтвердити їх залежно від методу, який працює для вас.
Після того як ви отримали сертифікацію одержувача, натисніть прапорець особи, яку ви хочете посвідчити, а також прапорець, у якому зазначено Я перевірив відбиток пальців, потім натисніть на наступний:
На наступному екрані ви можете вибрати, чи хочете ви посвідчити сертифікат лише для себе чи для всіх. Якщо ви маєте високу ступінь довіри до того, що відкритий ключ належить тій особі, яка каже, що це робить, ви можете натиснути прапорець, що говорить Сертифікуйте, щоб усі бачили. В іншому випадку, можливо, найкраще натиснути Сертифікувати лише для себе, а потім вдарити Сертифікувати:
Вам потрібно буде ввести свій пароль, а потім вибрати Закінчити:
Тепер одержувач буде доданий до Kleopatra.
Надсилання зашифрованого PGP електронного листа за допомогою Outlook
Тепер, коли у вас є з ким поговорити, саме час надіслати своє перше зашифроване повідомлення. Однією з найзручніших речей щодо пакета Gpg4win є те, що він автоматично додає плагін GpgOL до Outlook, рятуючи вас від необхідності налаштувати його самостійно.
Першим кроком після встановлення Gpg4win буде перезавантаження комп’ютера, щоб плагін був доступний в Outlook. Коли комп’ютер знову в мережі, запустіть Outlook, а потім натисніть на Нові скласти повідомлення. На екрані композиції ви побачите нову вкладку праворуч угорі GpgOL. Клацніть на ньому, щоб відкрити параметри шифрування:
Введіть електронну адресу призначеного одержувача та введіть своє повідомлення. Закінчивши, натисніть кнопку із написом Шифрувати у верхньому меню. Тоді ви побачите наступне спливаюче вікно:
У спадному меню виберіть сертифікат для призначеного одержувача, який ви додали до Kleopatra на попередньому кроці. Переконайтеся, що адреса електронної пошти та сертифікат для однієї особи, інакше одержувач не зможе розшифрувати повідомлення. Клацніть добре щоб зашифрувати ваше повідомлення:
Удар Надіслати і ваш перший зашифрований PGP електронний лист буде на шляху до одержувача.
Як розшифрувати електронні листи PGP в Outlook
Тепер, коли ви знаєте, як надіслати зашифрований електронний лист, є ще один крок до ефективної комунікації з PGP. На щастя, розшифрувати будь-які зашифровані повідомлення, які ви отримуєте, порівняно просто. Якщо зашифрований електронний лист PGP надходить у вашу скриньку Outlook, натисніть на нього щоб відкрити його.
Ви побачите сукупність зашифрованого тексту. Натисніть на GpgOL вкладку, яку ми використовували раніше, коли шифрували наше повідомлення:
Удар Розшифруйте кнопку, а потім введіть пароль, який ви встановили раніше. Натисніть добре і повідомлення повернеться до його початкового вигляду. Прочитайте повідомлення, а потім відповіді, виконуючи кроки, про які ми згадували вище в Надсилання зашифрованого PGP-повідомлення за допомогою Outlook.
Поєднання Outlook та PGP може зайняти деякий час для налаштування, але як тільки ви його налаштуєте, легко забезпечити безпеку зв’язку, коли вам потрібно.
Дивись також: Криптографія відкритого ключа
Логотип Microsoft Outlook Майкрософт, ліцензований відповідно CC0