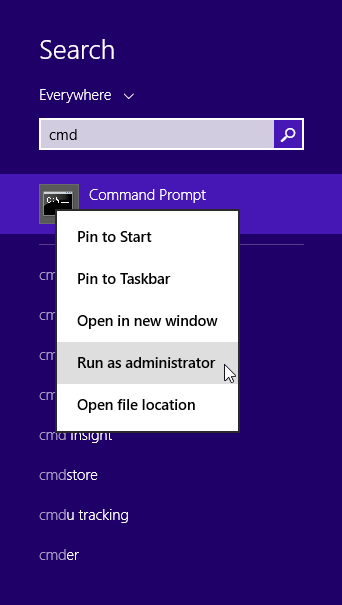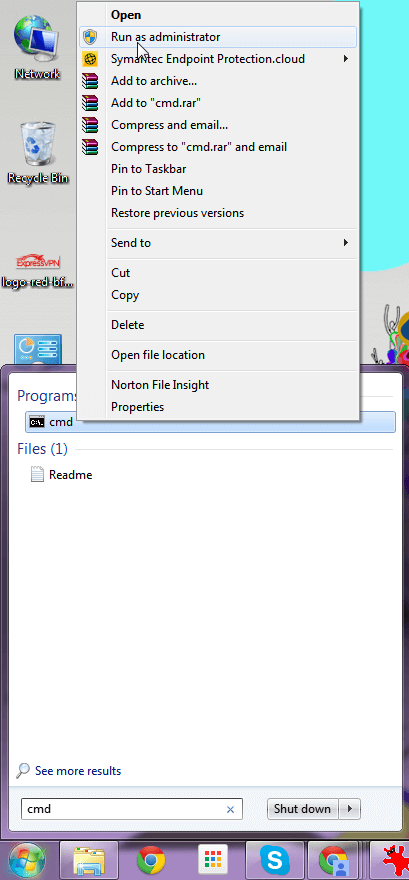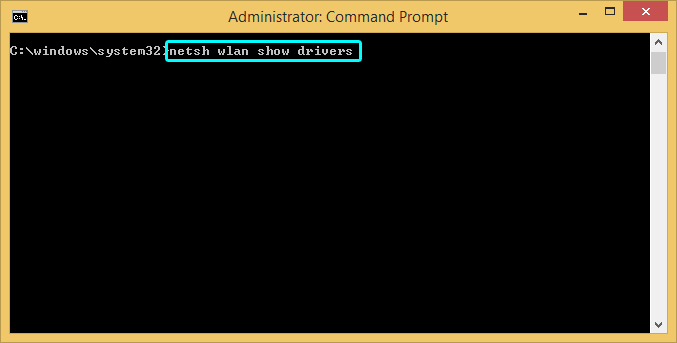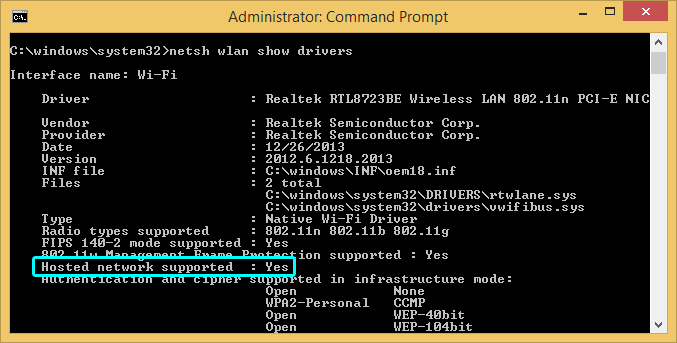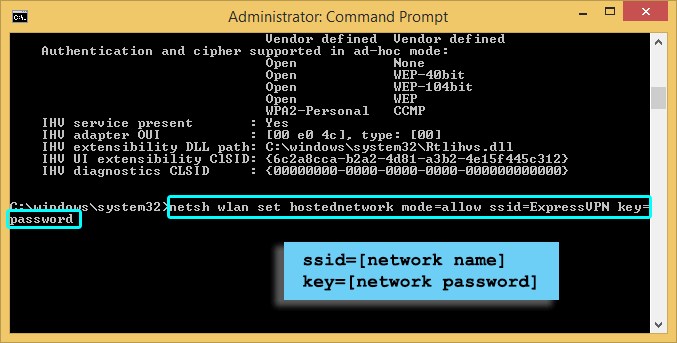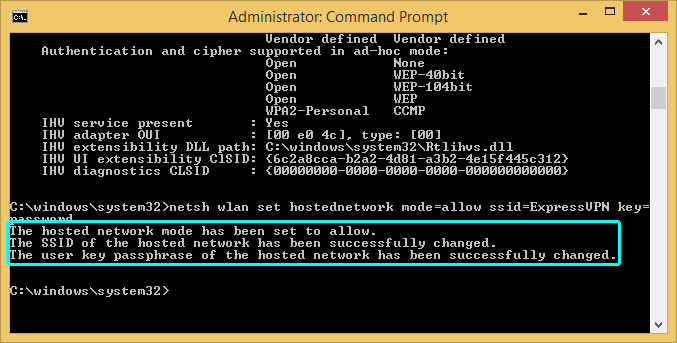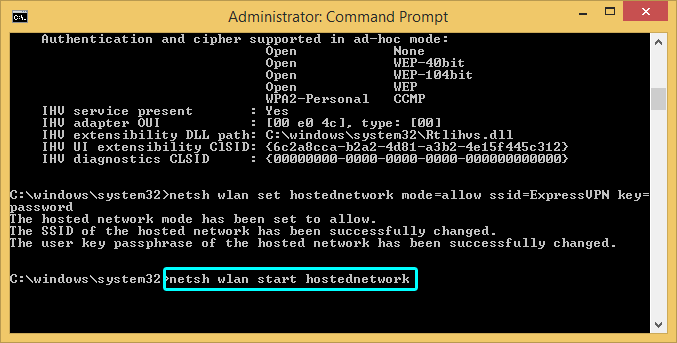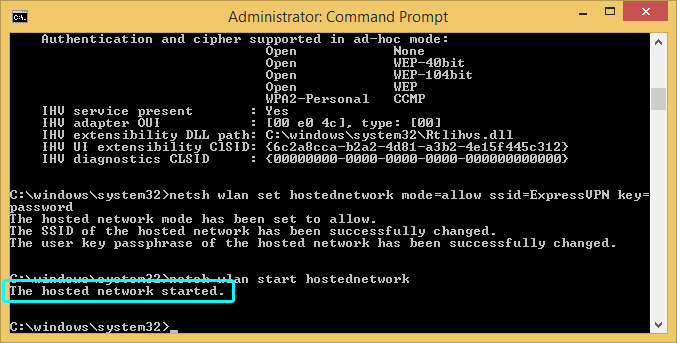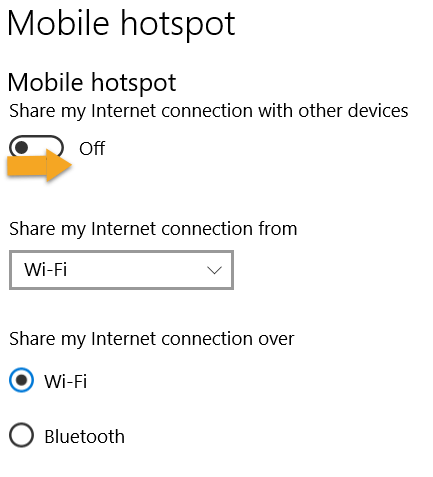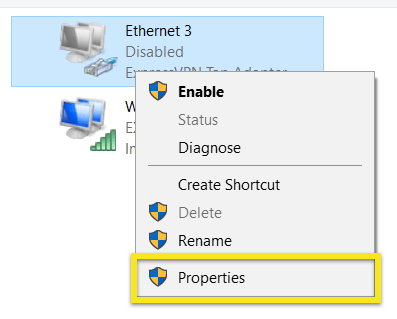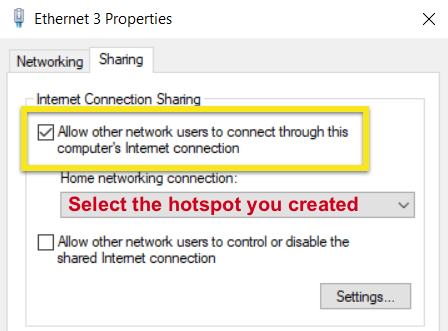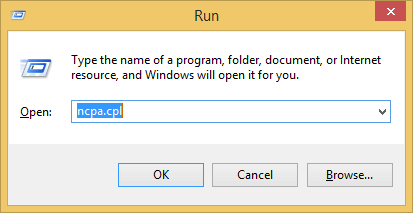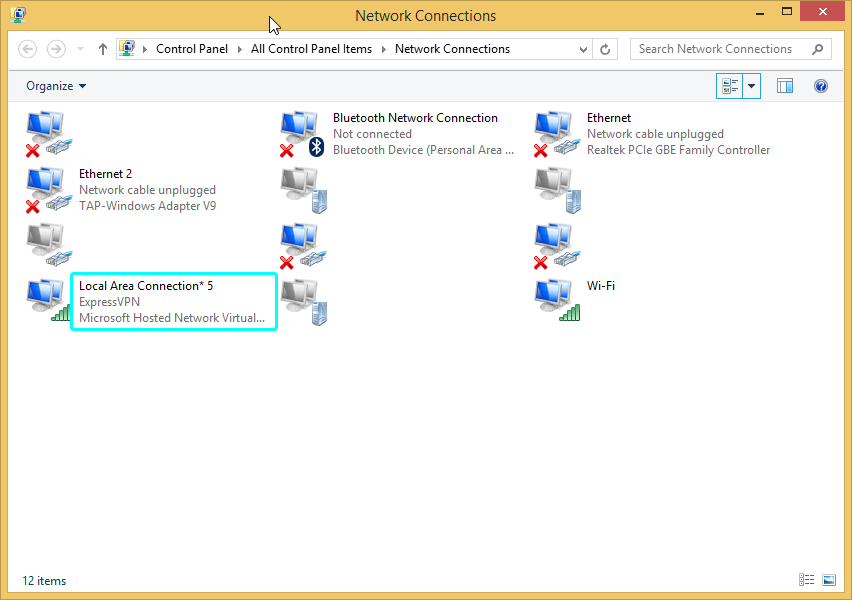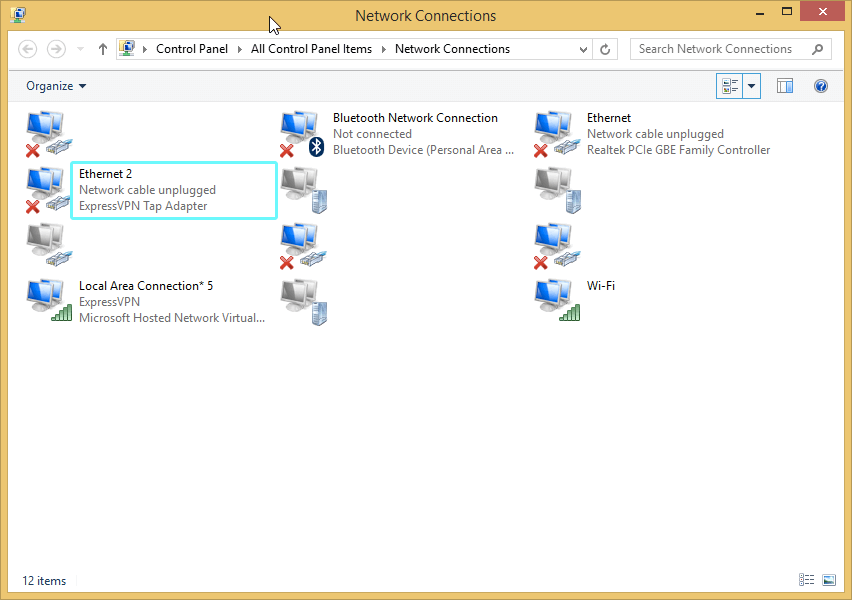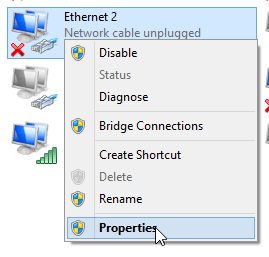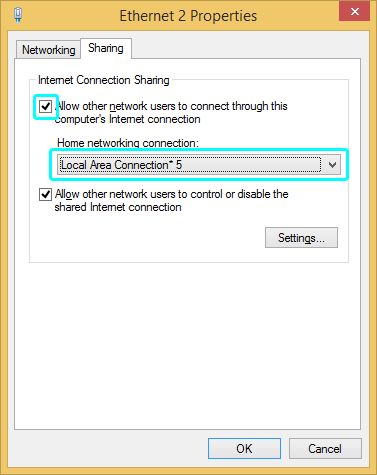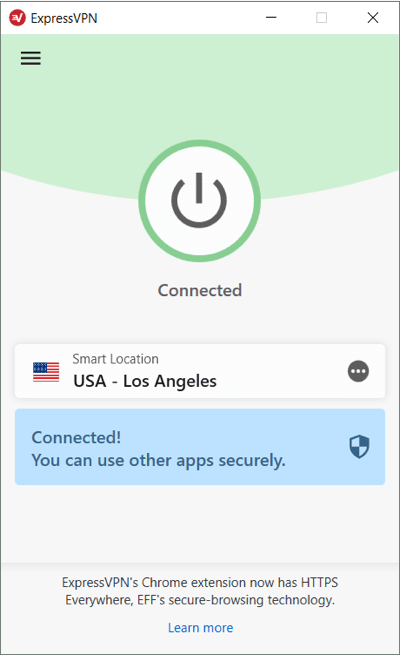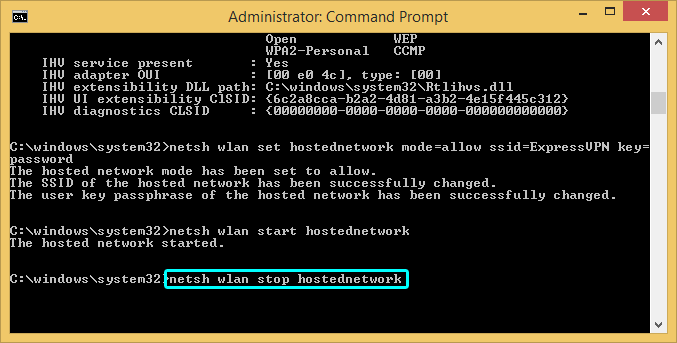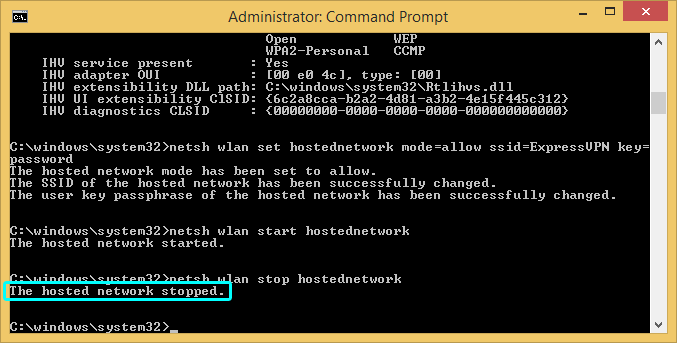Een VPN-verbinding delen vanaf uw Windows-pc
Deze zelfstudiegids zal het u laten zien hoe deel uw Windows VPN-verbinding. U leert hoe u een gehost netwerk of “virtuele router” kunt instellen via de opdrachtprompt.
Notitie: Doen niet maak verbinding met de ExpressVPN-app voordat u dit proces start.
Controleer of uw Windows-pc het maken van een virtuele router kan ondersteunen
Voordat u begint, moet u controleren of uw computer het maken van een virtuele router kan ondersteunen. druk de Windows-logotoets (⊞) + S om de zoekbalk te starten en typ vervolgens cmd ter sprake brengen Opdrachtprompt. Klik met de rechtermuisknop op Opdrachtprompt en selecteer Als administrator uitvoeren.
Voor Windows 10 hoeft u geen virtuele router te maken. Ga verder met het maken van een mobiele hotspot.
Voor Windows 8:
Voor eerdere versies van Windows:
Typ het volgende in de opdrachtprompt:
netsh wlan stuurprogramma’s weergeven
Raken invoeren.
Als u ‘Gehost netwerk ondersteund: Ja’ ziet, kan uw netwerkadapter een virtuele router maken.
Als u dit bericht niet ziet, moet u mogelijk de stuurprogramma’s van uw netwerkadapter bijwerken.
Maak uw virtuele router
Typ het volgende in de opdrachtprompt:
netsh wlan hostednetwork-modus instellen = ssid toestaan = NETWORKNAME-toets = WACHTWOORD
Geef uw virtuele router een naam door de volgende waarden in te stellen:
ssid =[kies een naam voor uw netwerk]
key =[kies een wachtwoord voor uw netwerk]
Raken invoeren.
U zult dan dit bericht zien:
De gehoste netwerkmodus is ingesteld om toe te staan.
De SSID van het gehoste netwerk is succesvol gewijzigd.
Het wachtwoord van de gebruikerscode van het gehoste netwerk is succesvol gewijzigd.
Gefeliciteerd! U hebt met succes een virtuele router gemaakt.
Start uw virtuele router
Typ het volgende in de opdrachtprompt om uw virtuele router te starten:
netsh wlan start gehost netwerk
Raken invoeren.
Als de virtuele router succesvol start, ziet u een bericht met de tekst: “Het gehoste netwerk is gestart.”
Als u een bericht krijgt dat het gehoste netwerk niet kon worden gestart, werkt u de stuurprogramma’s van uw netwerkadapter bij.
Als u Windows 10 niet gebruikt, volgt u deze volgende stappen.
Alleen Windows 10: deel VPN via mobiele hotspot
Ga naar instellingen > Netwerk & internet > Mobiele hotspot.
Schakel uw Mobiele hotspot naar Aan.
Ga naar instellingen > Netwerk en internet > Wijzig adapteropties.
Klik met de rechtermuisknop ExpressVPN Tap-adapter en selecteer Eigendommen.
Onder de sharing vink het vakje aan Sta andere netwerkgebruikers toe verbinding te maken via de internetverbinding van deze computer. In het vervolgkeuzemenu, selecteer de hotspot je hebt zojuist gemaakt.
Klik OK.
U bent nu klaar om verbinding te maken met ExpressVPN.
Deel uw virtuele router
Om uw virtuele router te delen, moet u de naam van de verbinding identificeren. Open de prompt Run door op te drukken Windows-logotoets (⊞) + R, of door op te klikken Begin knop. Type ncpa.cpl, dan raken invoeren of OK.
In het venster Netwerkverbindingen ziet u nu uw nieuwe Wi-Fi-verbinding in uw lijst met netwerkadapters. De beschrijving toont de ssid naam die u eerder hebt toegewezen. Let op de naam van de verbinding. (In dit voorbeeld wordt “LAN-verbinding * 5” gebruikt). U hebt dit later nodig.
Zoek nu een netwerkverbinding met de beschrijving “ExpressVPN Tap Adapter” (dit voorbeeld maakt gebruik van “Ethernet 2.”)
Klik met de rechtermuisknop erop en selecteer Eigendommen.
Klik in het venster Eigenschappen op sharing en vink het vakje aan Sta andere netwerkgebruikers toe verbinding te maken via de internetverbinding van deze computer.
Selecteer onder ‘Thuisnetwerkverbinding’ uw nieuw gecreëerde virtuele router uit het vervolgkeuzemenu. (Dit is degene die u eerder hebt geïdentificeerd.) Klik vervolgens op OK.
Maak verbinding met ExpressVPN
Start de ExpressVPN-app en maak verbinding met de server van uw keuze met behulp van het OpenVPN (UDP of TCP) -protocol. Instructies voor het wijzigen van uw protocol vindt u hier.
Gefeliciteerd! Uw Windows-pc is nu een virtuele router.
Nu kunt u elk Wi-Fi-apparaat verbinden met uw nieuwe virtuele router en uw VPN-verbinding delen.
Schakel uw virtuele router uit
Voor Windows 10-gebruikers:
Ga naar instellingen > Netwerk & internet > Mobiele hotspot.
Schakel uw Mobiele hotspot naar Uit.
Voor niet-Windows 10-gebruikers:
Keer terug naar de om uw virtuele router uit te schakelen opdrachtprompt en typ het volgende:
netsh wlan stop gehost netwerk
U ziet een bericht met de tekst: “Het gehoste netwerk is gestopt.”
Hiermee wordt uw virtuele router gestopt en uitgeschakeld. Als uw virtuele router niet meer in de Netwerk connecties venster, dan heb je het succesvol uitgeschakeld.