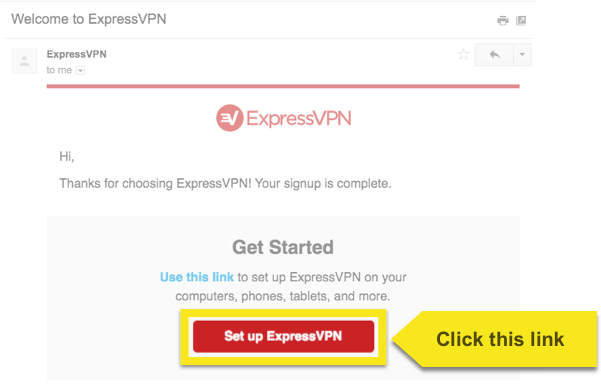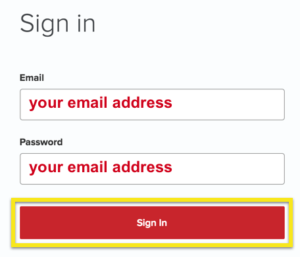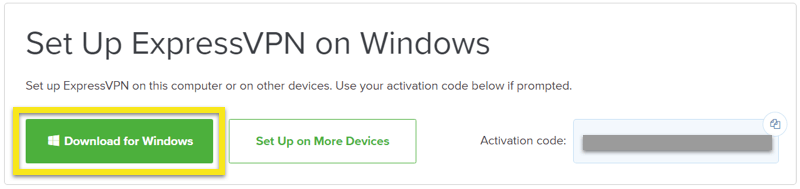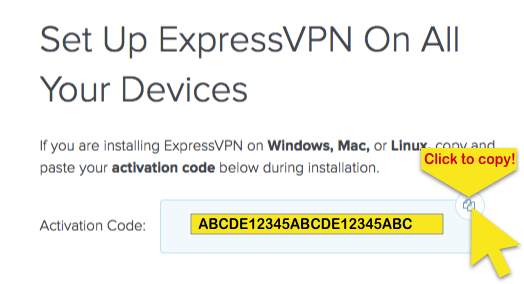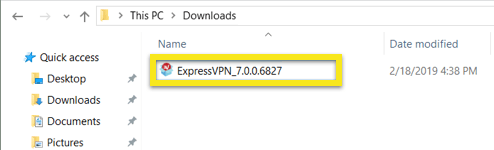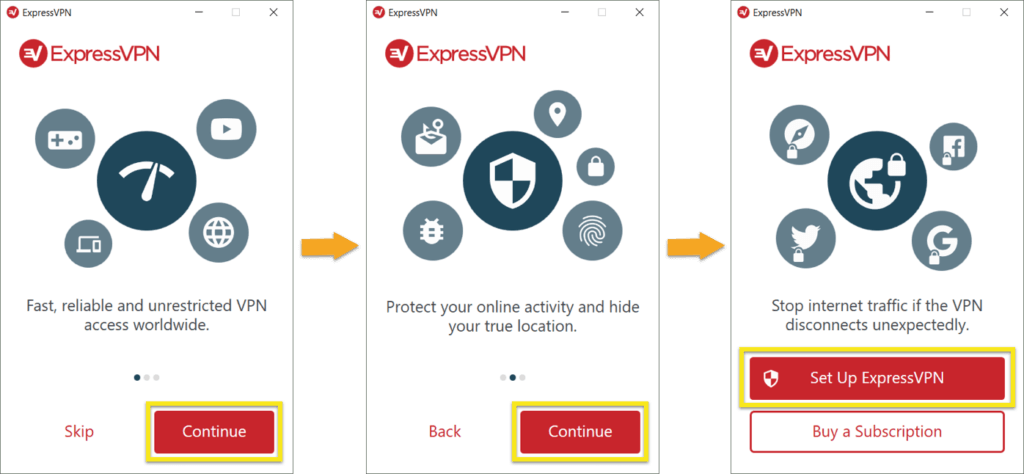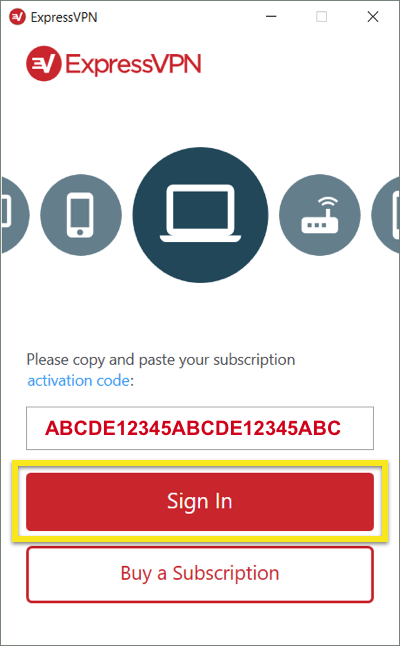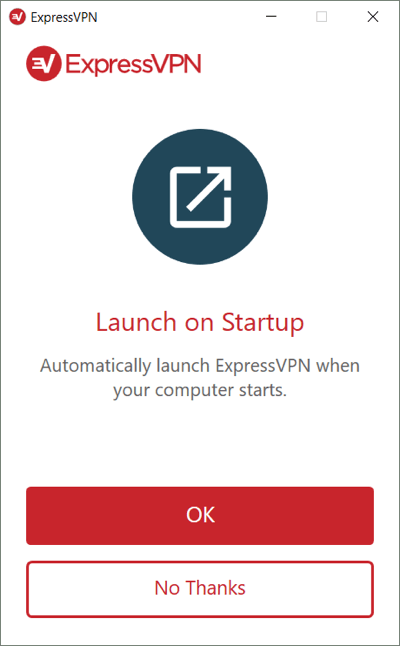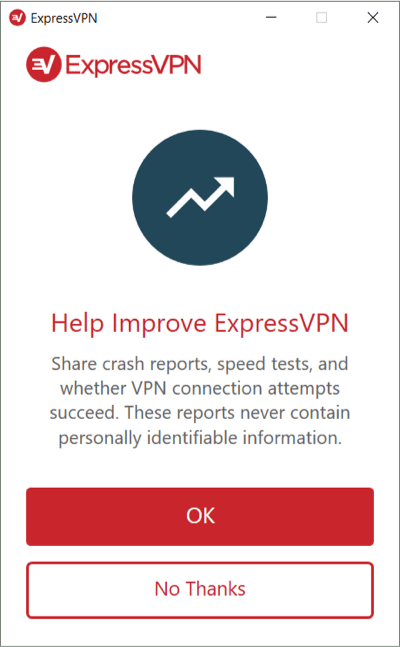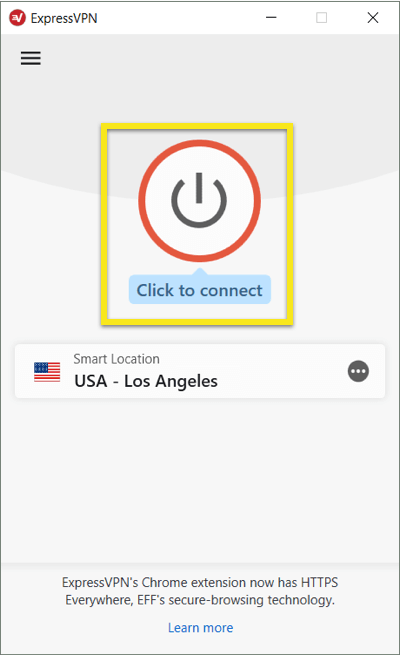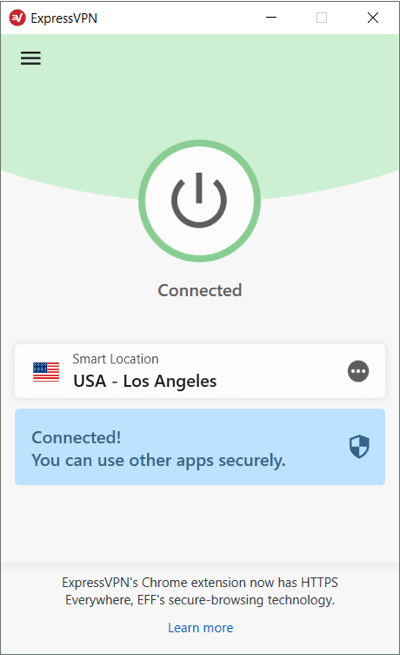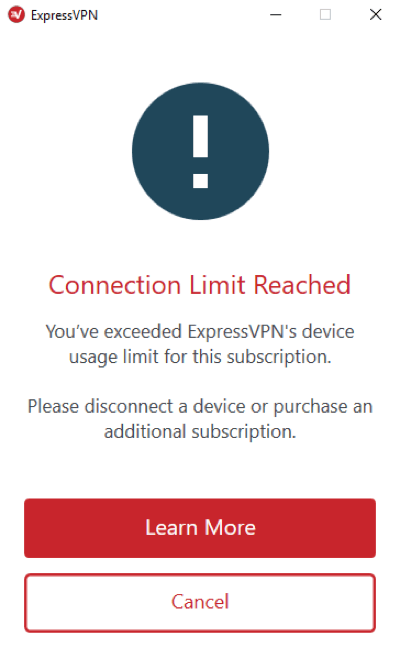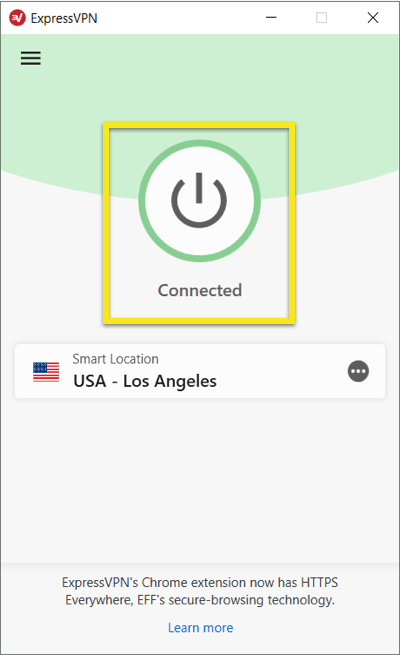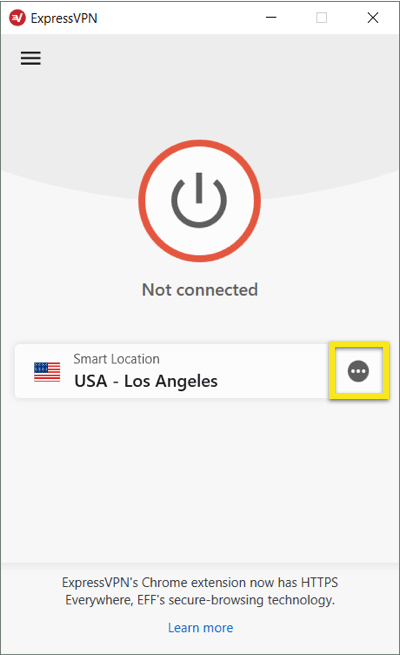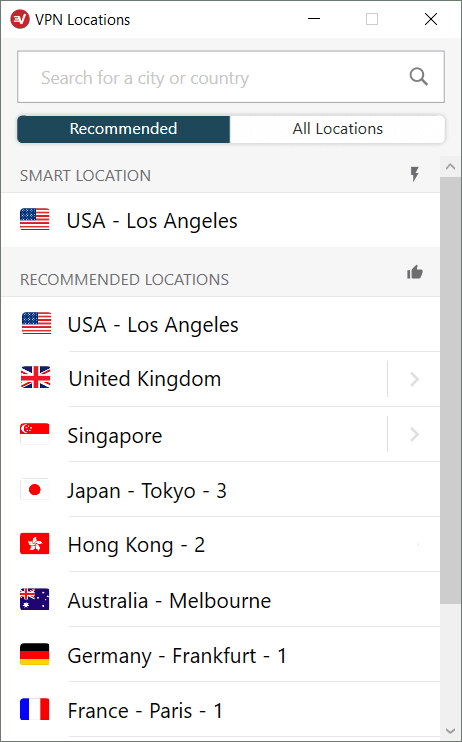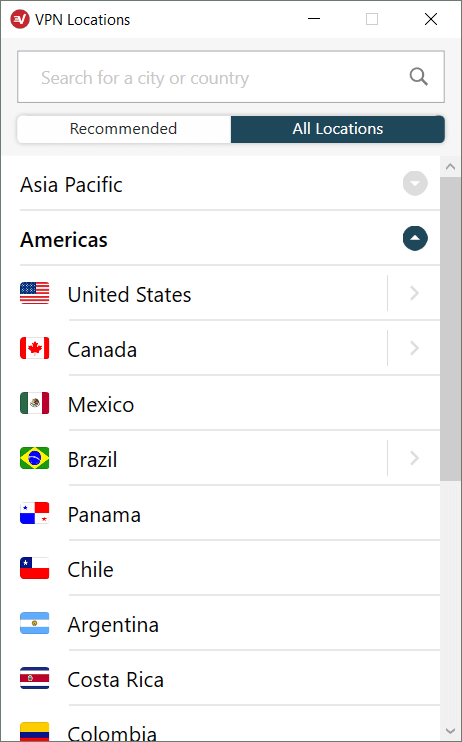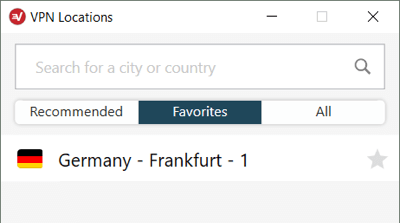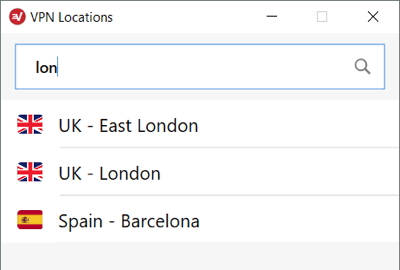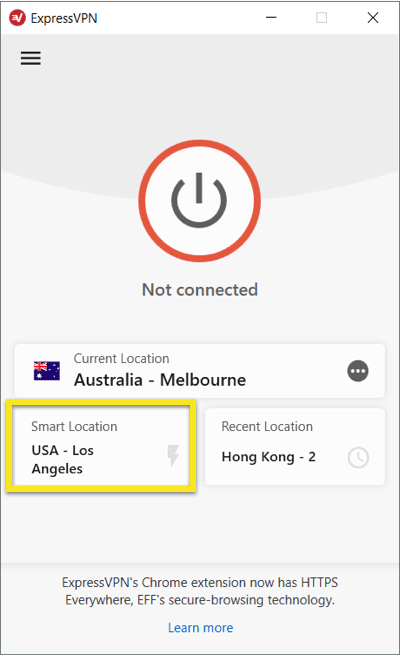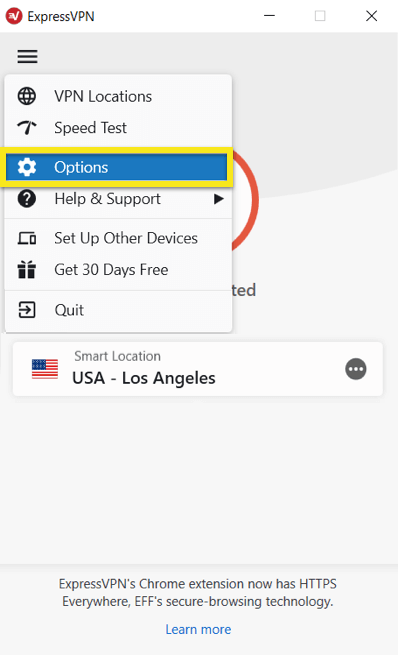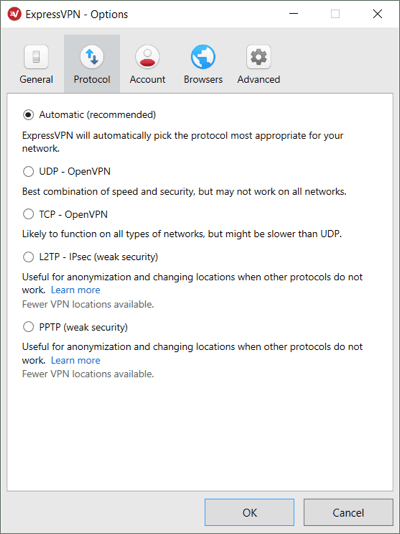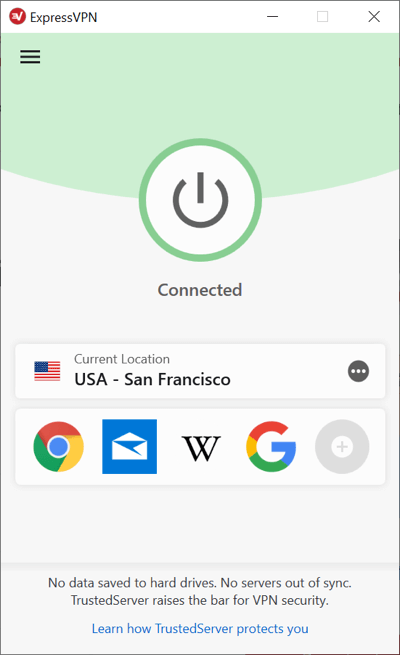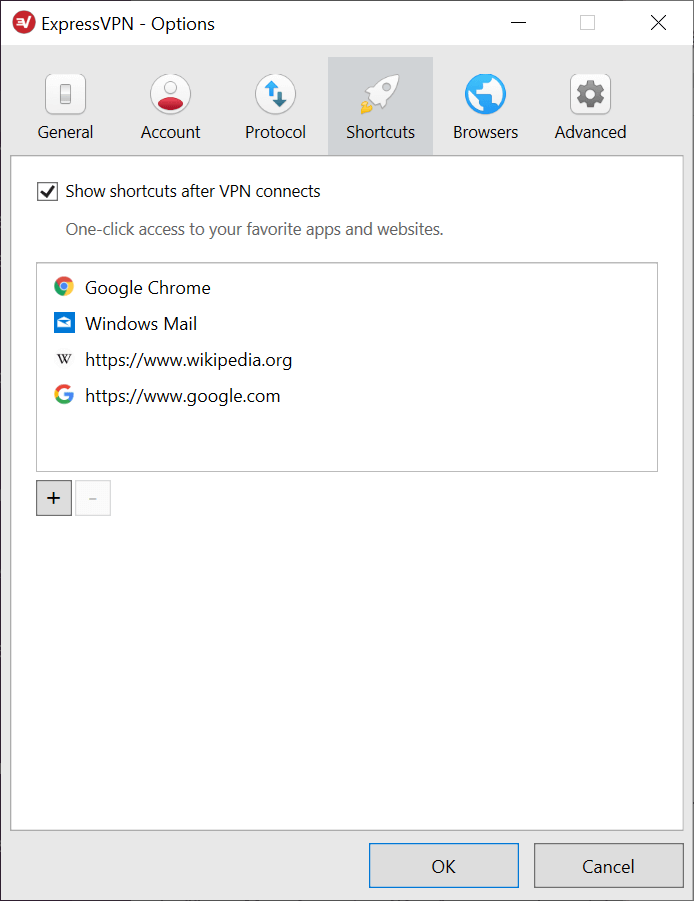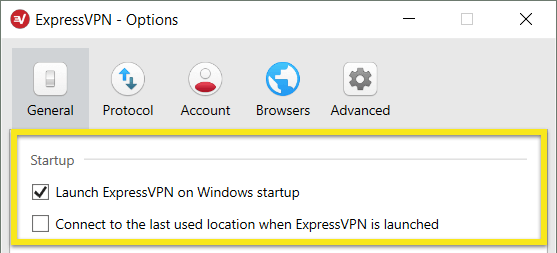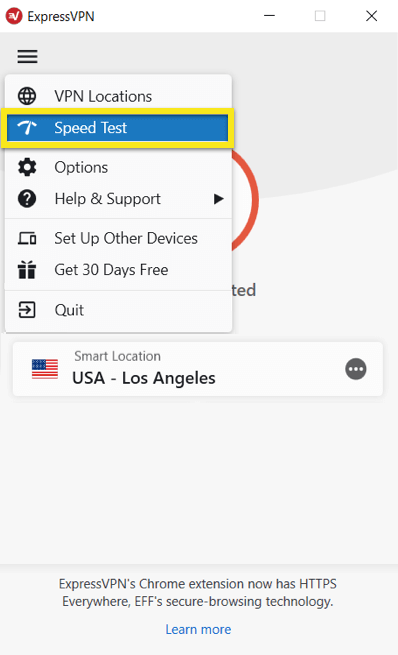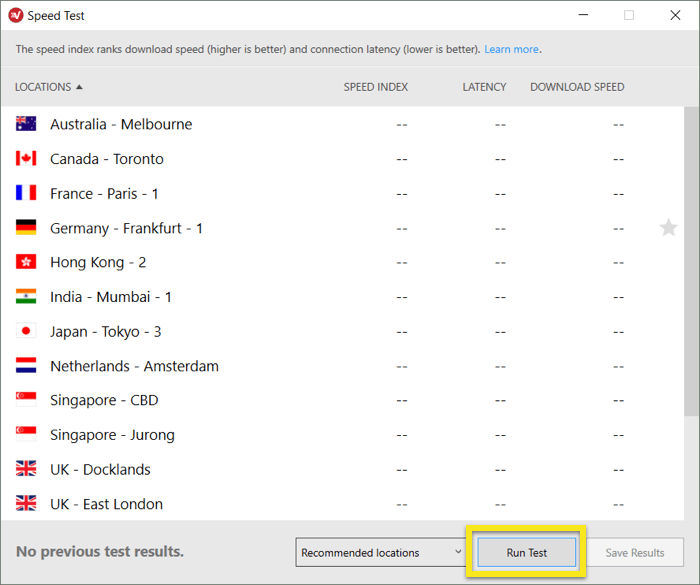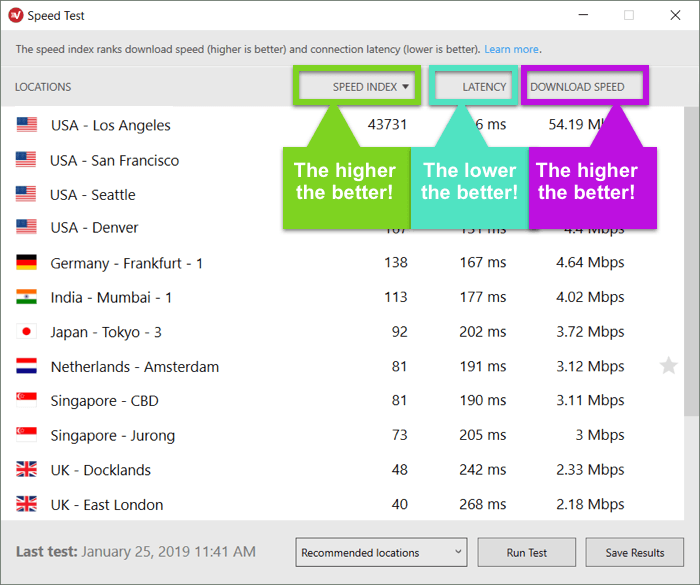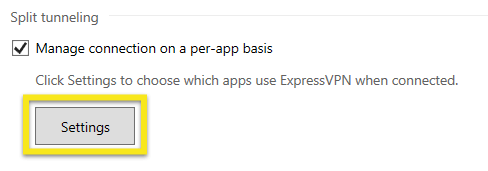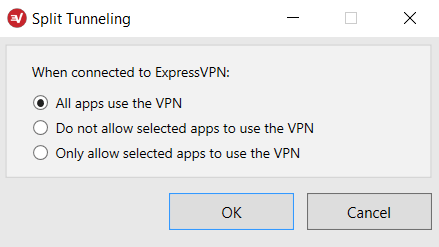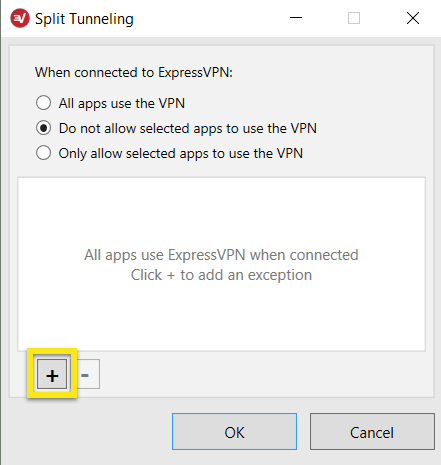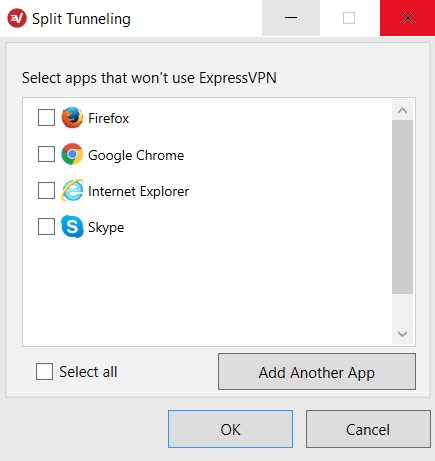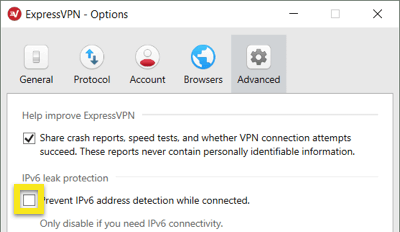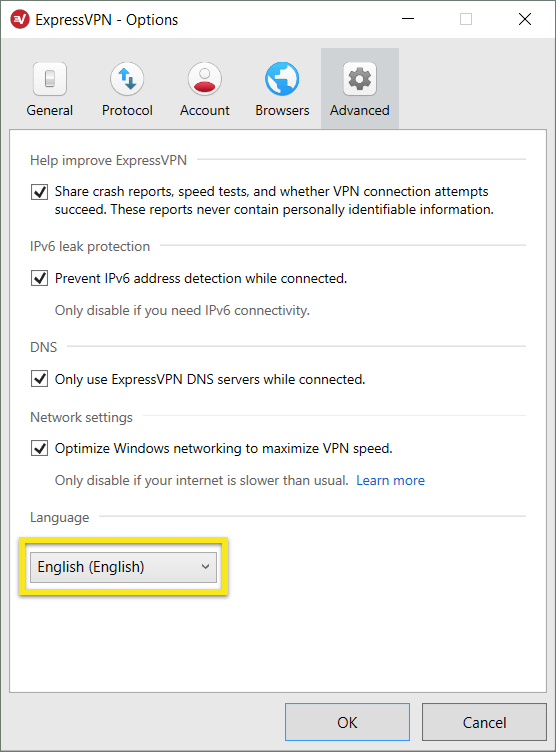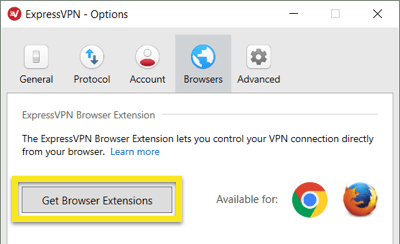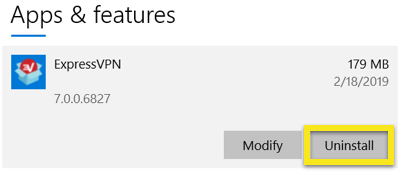Como configurar e usar o ExpressVPN no Windows 7, 8 ou 10
Este guia tutorial orientará você sobre como configurar ExpressVPN versão 7.x para Windows no seu PC ou laptop.
Por favor, note que este aplicativo requer Windows 7, Windows 8, ou Windows 10.
Baixe o aplicativo
Abra o E-mail de boas-vindas você recebeu quando se inscreveu no ExpressVPN. Clique no link no email.
Se você não encontrar o link, faça login na sua conta aqui.
Depois de clicar no link no e-mail de boas-vindas que você recebeu ou fazer login no site, clique em Download para Windows. Isso iniciará o download do seu aplicativo.
Não feche a janela! Você precisará dele para o próximo passo.
Obtenha seu código de ativação
Para usar o ExpressVPN no seu computador Windows, você precisará do seu Código de ativação. Vamos copiá-lo para sua área de transferência.
Para copiar seu código de ativação para a área de transferência, clique no cópia de código ícone no canto superior direito da caixa que contém o código. Você será solicitado a fornecê-lo mais tarde.
instale o aplicativo
Localize e clique duas vezes em o arquivo de download no seu computador.
O processo de instalação começará com esta tela de boas-vindas. Clique Continuar, Continuar, e Configurar o ExpressVPN.
Se você vir uma solicitação para instalar o aplicativo, clique em Instalar prosseguir.
Aguarde enquanto o aplicativo está sendo instalado no seu PC.
Quando solicitado, cole seu ativação código. Este é o código que você encontrou anteriormente. Você pode colá-lo pressionando Ctrl + V, ou clicando com o botão direito do mouse no campo retangular e clicando em Colar. Então clique Assinar em.
Você tem a opção de iniciar o ExpressVPN na inicialização. Selecione sua preferência para continuar.
Você também pode optar por compartilhar anonimamente análises sobre suas conexões VPN para ajudar a melhorar o ExpressVPN. Selecione sua preferência para continuar.
O ExpressVPN não coleta seus dados privados e os anonimiza antes de atingir os servidores ExpressVPN.
Parabéns! Agora você está pronto para acessar a vasta rede de locais de servidores da ExpressVPN.
Conecte-se a um servidor VPN
Para conectar-se a um servidor VPN, clique no ícone Botão ON. Por padrão, o ExpressVPN sugere o local que oferece a melhor experiência para você, chamada Localização Inteligente.
Depois de ver o Conectado mensagem na tela do aplicativo, você pode começar a navegar com liberdade e segurança!
Nota: Uma única assinatura ExpressVPN pode ser usada simultaneamente em cinco dispositivos, independentemente da plataforma. Se você tentar usar mais de cinco dispositivos simultaneamente em uma assinatura, verá a tela abaixo:
Desconectar do local do servidor VPN
Para desconectar do local do servidor VPN, clique no ícone Botão ON enquanto a VPN está ligada.
Você saberá que está desconectado quando vir a mensagem “Não conectado”.
Escolha um local de servidor VPN diferente
Para conectar-se a um local diferente do servidor, clique no selecionador de local.
Nota: Pela primeira vez, você tenta alterar os locais enquanto estiver conectado à VPN, receberá um aviso informando o tráfego da Internet pode não ser seguro durante a reconexão.
Para conectar-se a um local do servidor, Clique nisso, depois clique no Botão ON. Como alternativa, você pode conectar por clicando duas vezes no local.
Por padrão, a lista de locais da VPN apresenta duas guias: Recomendado e Todos os locais.
o Recomendado A guia mostra as principais opções do ExpressVPN para você se conectar.
o Todos os locais A guia lista os locais do servidor VPN por região. Você pode expandir e recolher as listas clicando no > ícone a direita.
UMA Favoritos A guia é adicionada depois de adicionar os locais favoritos. Você pode salvar um local na sua lista de favoritos clicando no ícone estrela a direita.
Você também pode procurar o local do servidor desejado usando o procurar Barra.
Dentro da barra de pesquisa, digite o nome do local do servidor desejado e depois clique duas vezes no local do servidor nos resultados da pesquisa para se conectar a ele.
Depois de se desconectar de um servidor selecionado, você pode retornar ao seu Smart Location (o local recomendado para uma experiência mais tranquila) clicando no local marcado Localização Inteligente.
Mudar para um protocolo VPN diferente
Protocolos VPN são os métodos pelos quais o dispositivo se conecta a um servidor VPN. Mudar para um protocolo diferente pode ajudá-lo a obter velocidades de conexão mais rápidas.
Para mudar para um protocolo diferente, clique no menu de hambúrguer (≡), então clique Opções. Verifique se você não está conectado à VPN ao fazer isso.
No Protocolo guia, selecione o protocolo que você deseja usar e clique em Está bem.
Nota: O PPTP e o L2TP / IPsec fornecem benefícios de segurança fracos e devem ser usados apenas para anonimização ou para alteração de local..
Como adicionar atalhos ao aplicativo ExpressVPN
O recurso de atalhos aparece na tela inicial do ExpressVPN após a conexão com a VPN. (Ele não aparecerá na primeira vez em que você se conectar, mas aparecerá na sua segunda conexão em diante.)
Os atalhos permitem que você inicie com rapidez e conveniência aplicativos e sites diretamente do ExpressVPN sempre que estiver conectado. Se você se encontra visitando regularmente alguns destinos favoritos depois de se conectar à VPN – um serviço de streaming ou rede social específica, por exemplo – adicioná-lo como um atalho evita que você precise voltar à tela inicial ou ao navegador do dispositivo para encontrá-lo cada Tempo.
Para iniciar um aplicativo ou site, clique no ícone quando conectado à VPN.
Se você tiver menos de cinco atalhos selecionados, poderá adicionar um clicando no ícone cinza mais (+). Você também pode adicionar ou remover atalhos clicando no botão menu de hambúrguer (≡), então selecionando Opções > Atalhos.
Clique no sinal de mais (+) para adicionar um atalho, até um limite de cinco. Para remover um atalho, destaque-o e clique no botão Sinal de menos.
Inicie e conecte o ExpressVPN na inicialização
Você pode configurar se o ExpressVPN se conecta automaticamente após a inicialização do PC.
Para definir as configurações de “conectar na inicialização”, clique no menu de hambúrguer (≡), então clique Opções.
Debaixo de Geral guia, marque (ou desmarque) a caixa de Inicie o ExpressVPN na inicialização do Windows.
Você também pode configurar o ExpressVPN para conectar-se ao último local ao qual se conectou.
Use o teste de velocidade da VPN
Para usar o teste de velocidade da VPN, você deve estar desconectado da VPN.
Comece clicando no menu de hambúrguer (≡) e depois Teste rápido.
Na tela Teste de velocidade, clique em Teste de corrida e aguarde a conclusão dos testes.
Após a exibição dos resultados, selecione um local usando os seguintes critérios:
- Índice de velocidade: quanto maior, melhor
- Latência: quanto menor, melhor
- Velocidade de download: quanto maior, melhor
Use tunelamento dividido
Esse recurso permite que você decida quais aplicativos usam a VPN e quais aplicativos não usam a VPN quando você está conectado ao ExpressVPN.
Para alterar as configurações do túnel dividido, clique no ícone menu de hambúrguer (≡) e vai para Opções.
Debaixo de Geral guia, marque a caixa no Túnel dividido seção e clique Configurações.
A partir daí, você pode decidir quais aplicativos usarão a VPN e quais não usarão a VPN quando estiver conectado ao ExpressVPN.
Se você selecionar as duas últimas opções, poderá especificar quais aplicativos (não) usarão a VPN. Clique no sinal de adição (+) para selecionar os aplicativos.
Marque a caixa ao lado de todos os aplicativos que você deseja selecionar. Se o aplicativo desejado não for exibido, clique em Adicionar outro aplicativo para procurá-lo.
Clique Está bem para aplicar suas alterações.
EM PROFUNDIDADE: Saiba mais sobre o recurso de tunelamento dividido
Usar proteção contra vazamento IPv6
Por padrão, o aplicativo ExpressVPN bloqueará conexões IPv6 para proteger contra vazamentos de IPv6.
Se você encontrar problemas com dispositivos que usam apenas conexões IPv6, vá para Opções, Avançado, e desmarque a caixa em Proteção contra vazamentos IPv6.
Alterar idiomas no aplicativo ExpressVPN para Windows
Clique no menu de hambúrguer (≡) então selecione Opções.
Selecione os Avançado aba. Debaixo Língua, selecione o idioma para o qual deseja alterar.
Quando solicitado, clique em Está bem confirmar. O ExpressVPN mudará para o idioma selecionado após reiniciar.
Use a extensão do navegador ExpressVPN
Se você estiver usando Versão 6.2 (ou posterior) do aplicativo ExpressVPN, você pode baixar e usar a extensão do navegador ExpressVPN para controlar remotamente o aplicativo ExpressVPN a partir do seu navegador. A extensão está disponível para Google Chrome e Mozilla Firefox.
No seu aplicativo, clique no menu de hambúrguer (≡), selecionar Opções, então vá para o Navegadores aba.
Clique Obter extensão e siga as instruções na página.
Saiba mais sobre a extensão do navegador ExpressVPN aqui.
Desinstalar o aplicativo
Nota: As instruções abaixo são para Windows 10. Se você estiver usando o Windows 7 ou 8, consulte as instruções para desinstalar programas no Windows 7 e Windows 8.
Na área de trabalho do Windows, vá para Configurações > Apps & características.
Role pela lista de programas até localizar o ExpressVPN. Selecione ExpressVPN e clique em Desinstalar.
Se você perceber que o ExpressVPN ainda está listado como uma conexão VPN disponível após a desinstalação:
- Clique no Começar botão e pressione Tecla do Windows + R para iniciar o comando run.
- Tipo ncpa.cpl no comando executar e pressione Entrar para ir para a janela Conexões de rede.
- Na janela Conexões de rede, clique com o botão direito do mouse no Miniporta WAN rotulado ExpressVPN.
- Clique Excluir.
- Na área de trabalho do Windows, vá para Configurações > Rede & Internet > VPN.
- Se você vir o ExpressVPN como uma conexão disponível, exclua-o.