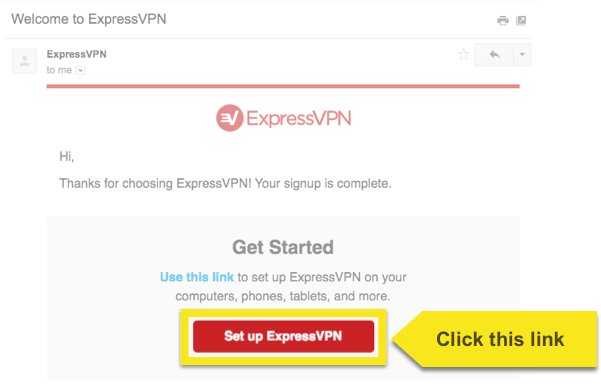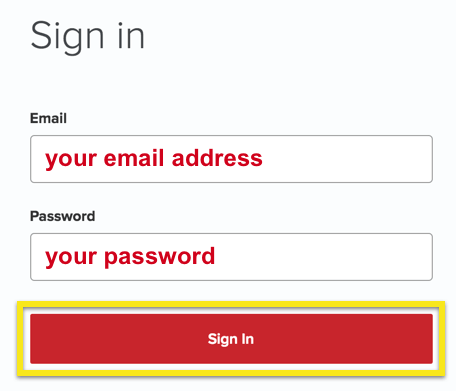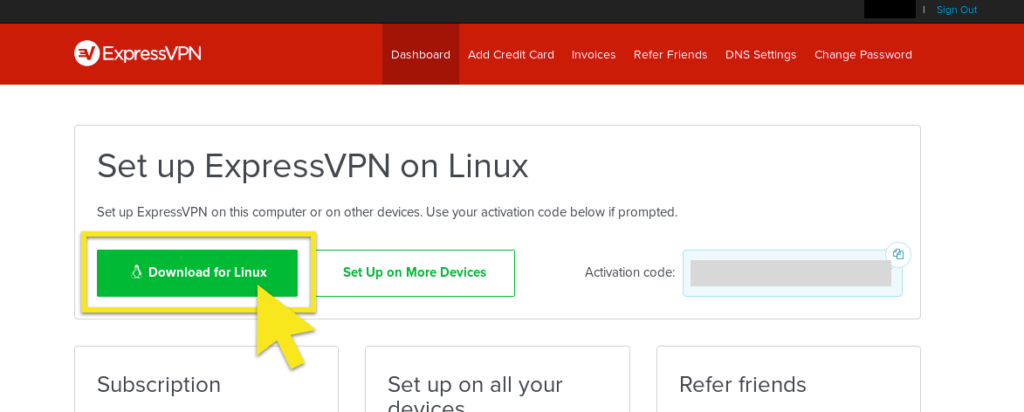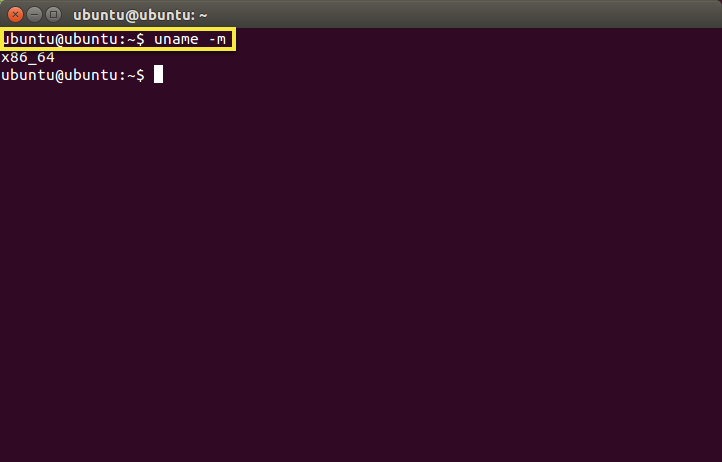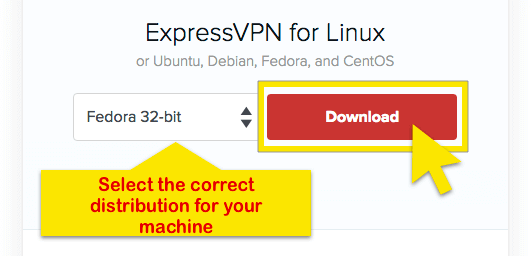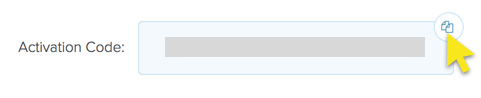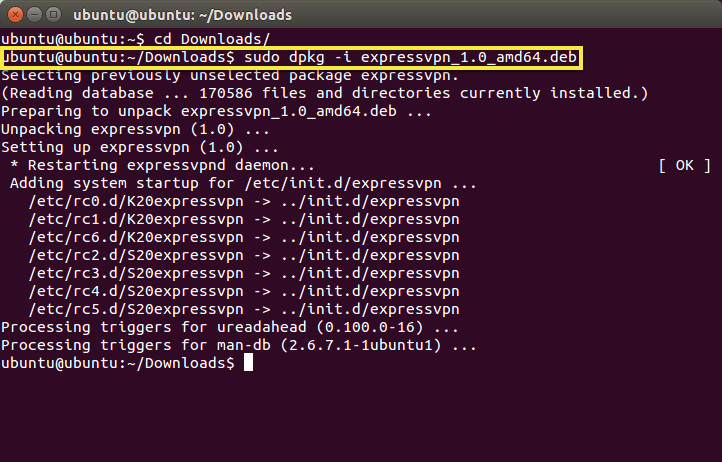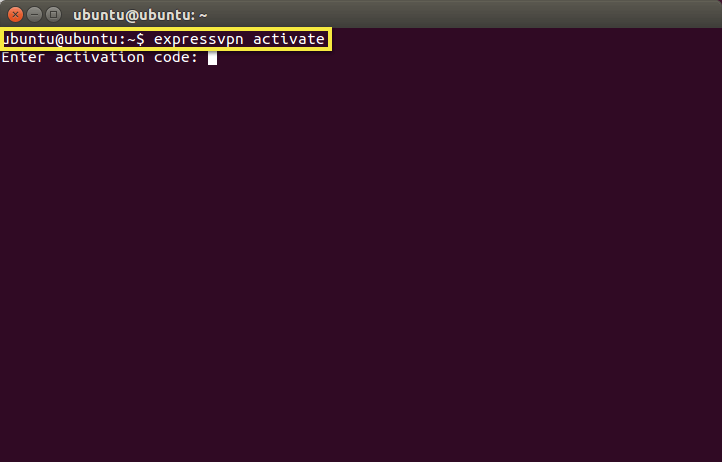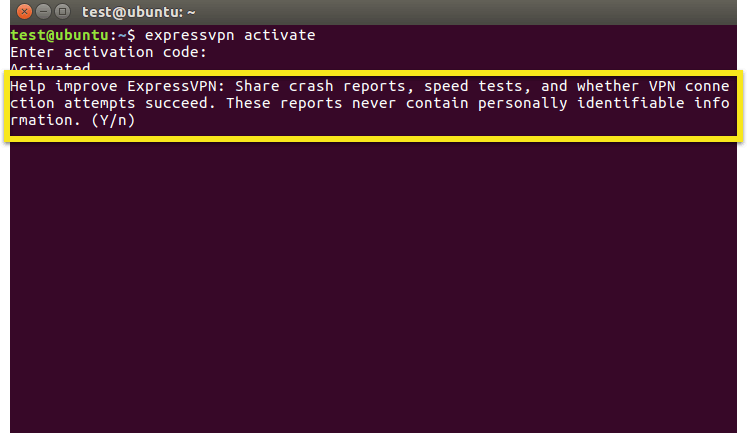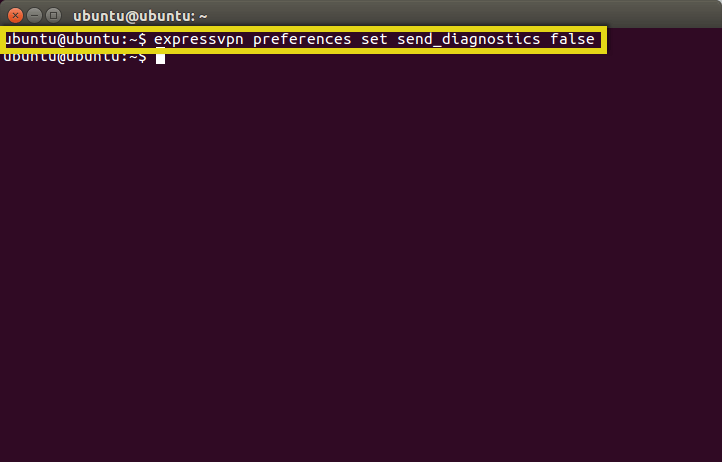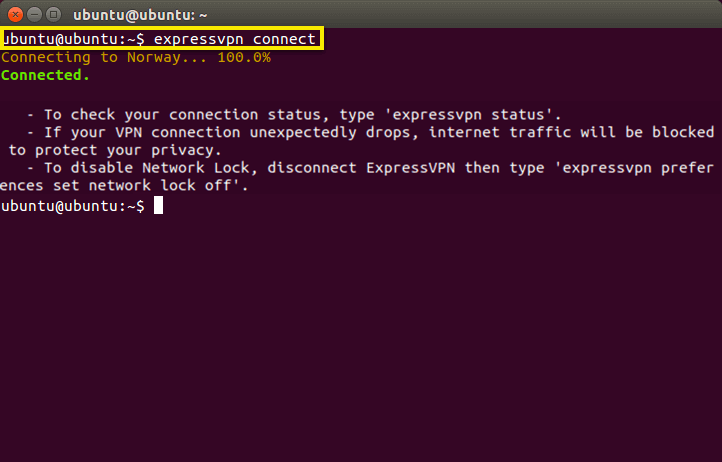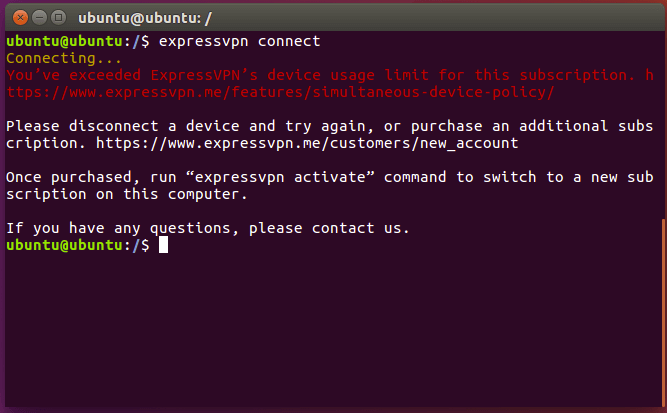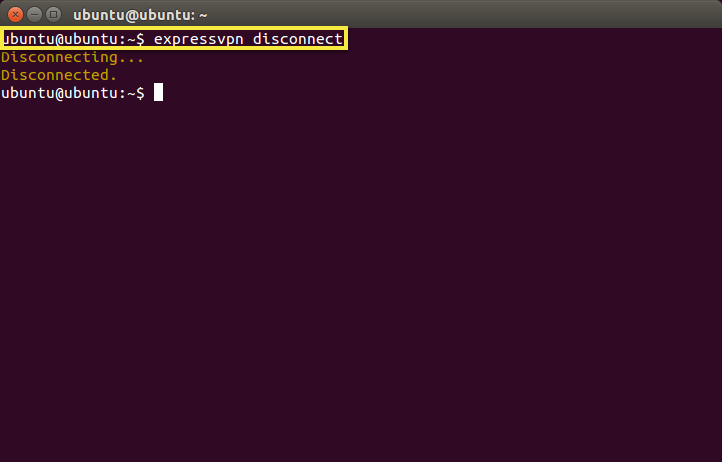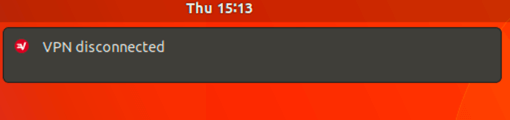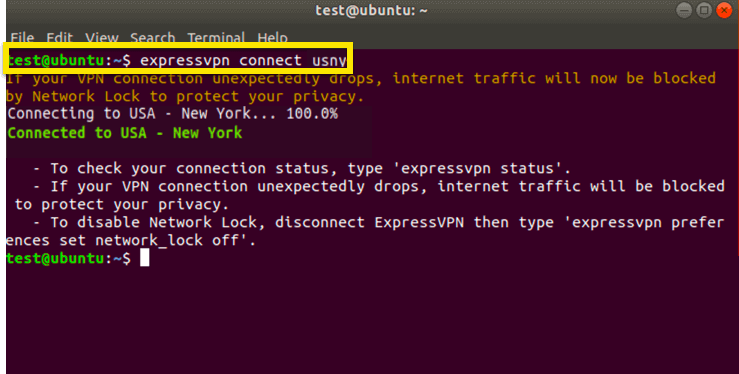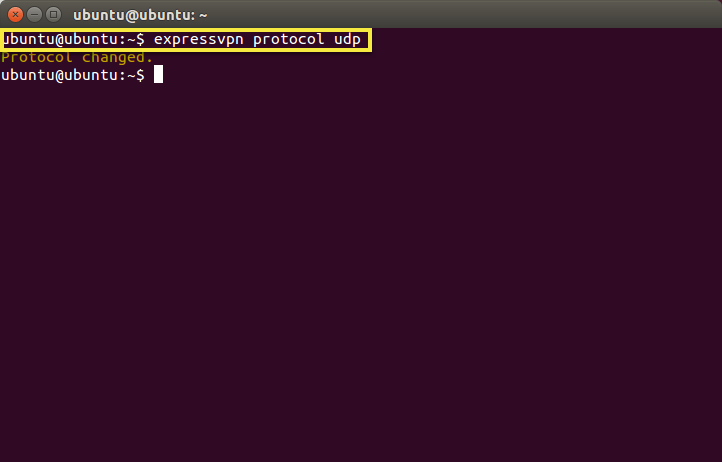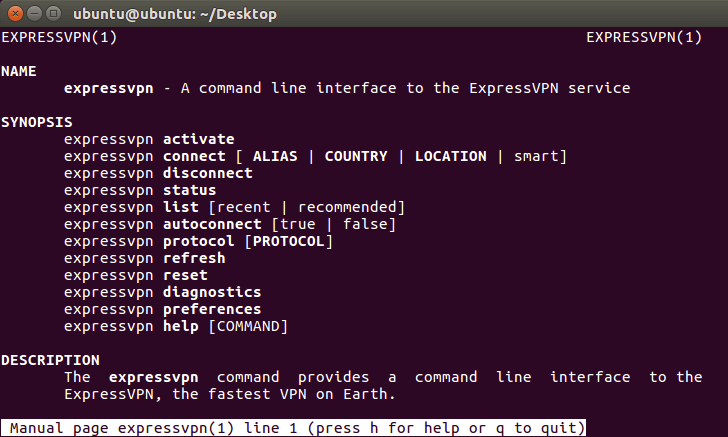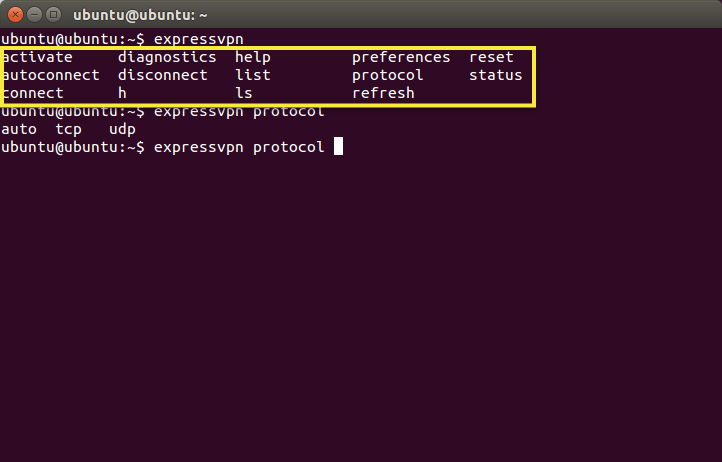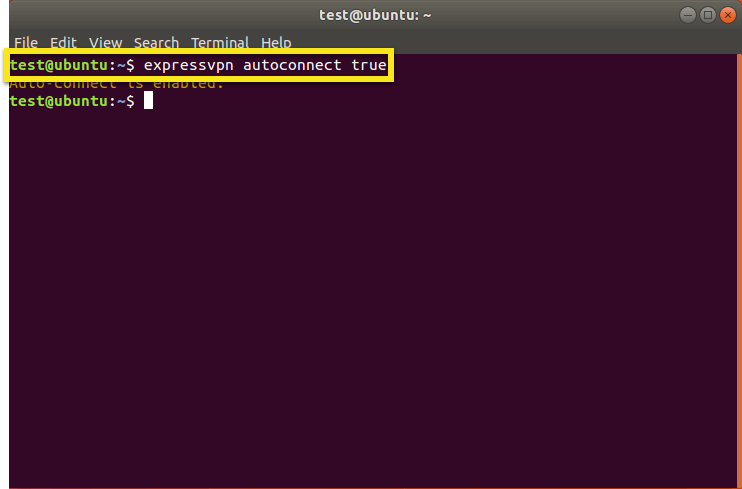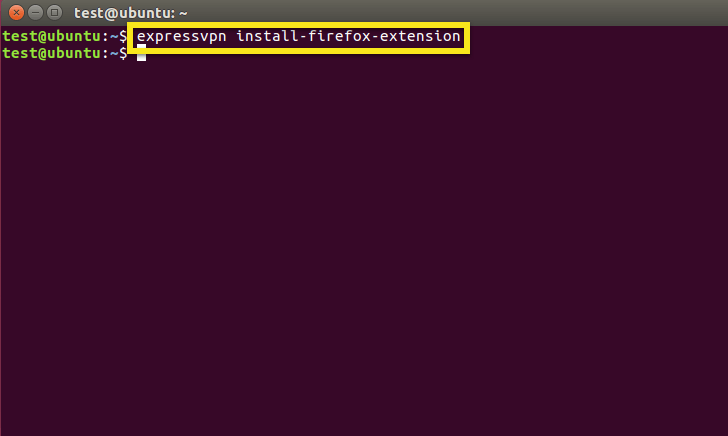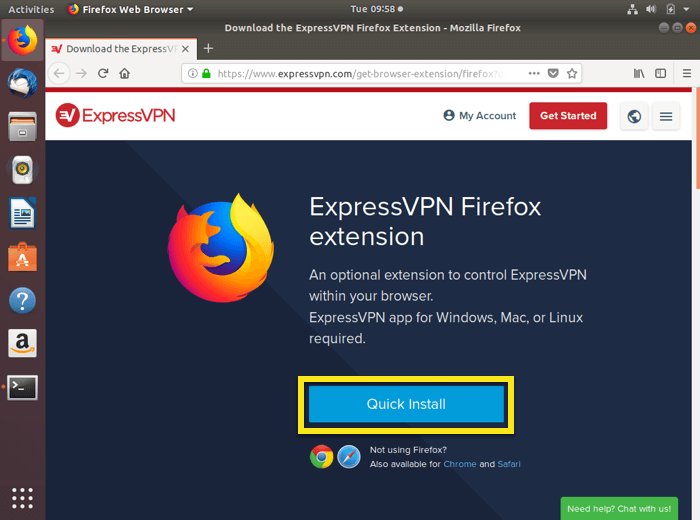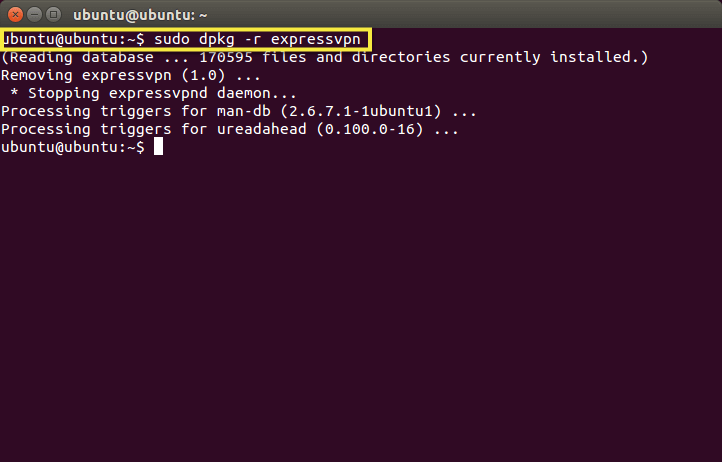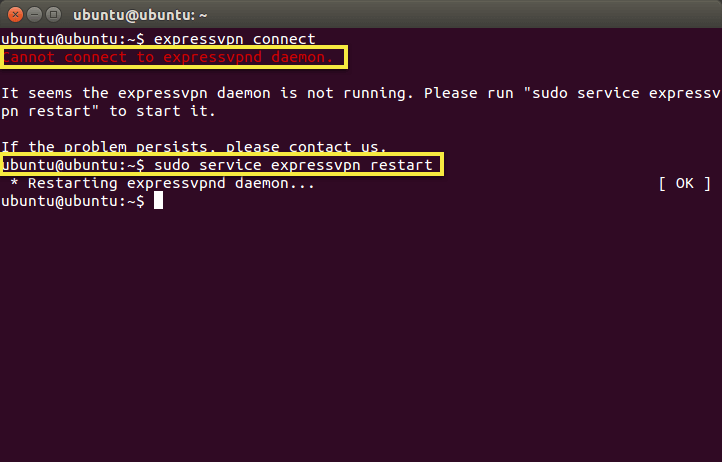Como configurar e usar o aplicativo ExpressVPN para Linux
Este tutorial o guiará como configurar o aplicativo ExpressVPN para Linux. Estas etapas funcionam para Ubuntu, Mint, Debian, Fedora e CentOS.
Preferir configuração manual? Consulte as instruções para configuração manual do OpenVPN (via Terminal), OpenVPN (via Ubuntu Network Manager) e PPTP.
Prefere vídeo? Você pode acompanhar o clipe incorporado.
Não consegue acessar o YouTube? Assista ao vídeo aqui.
Faça o download do instalador para sua versão do Linux
Abra o E-mail de boas-vindas você recebeu quando se inscreveu no ExpressVPN. Clique no link no email.
Se você não encontrar o link, faça login na sua conta aqui.
Depois de clicar no link no e-mail de boas-vindas ou fazer login no site, clique em Download para Linux. Clicar neste botão iniciará o download do arquivo e o levará ao Página de downloads.
Como alternativa, você pode baixar o arquivo do instalador na página Downloads: Clique em Linux no lado esquerdo da tela e faça o download do instalador correto para sua versão do Linux.
Nota: Você pode descobrir qual versão do Ubuntu ou Fedora está executando acessando o terminal e inserindo uname -m ou arch
Se você vir um “64” (por exemplo, “x86_64”), significa que você está usando uma distribuição Linux de 64 bits. Nesse caso, você deve baixar o instalador de 64 bits.
Selecione a distribuição da sua máquina e clique em Baixar.
Copie o Código de ativação. Você precisará fornecê-lo mais tarde ao ativar o aplicativo. Para copiar, clique no copiar informações ícone no canto superior direito da caixa.
Opcional: Aprenda sobre o download da chave PGP e a verificação da assinatura.
Instalação da linha de comando para o aplicativo
Se você não puder executar o instalador diretamente para instalar o aplicativo, poderá instalar o ExpressVPN através da linha de comando do Ubuntu, Mint, Debian, Fedora e CentOS:
Navegue até a pasta em que você baixou o arquivo instalador. Por exemplo: cd ~ / Downloads /
Uma vez dentro da pasta, execute um dos seguintes comandos, de acordo com sua distribuição:
Ubuntu / Mint / Debian: sudo dpkg -i [nome do arquivo do instalador]
Fedora / CentOS: sudo yum install [nome do arquivo do instalador] ou sudo dnf install [nome do arquivo do instalador]
Para ativar o aplicativo, abrir um novo terminal. Execute o seguinte comando:
expressvpn ativar
e cole seu Código de ativação na página Downloads.
Você pode ajudar a melhorar o ExpressVPN compartilhando relatórios de diagnóstico anônimos. Entrar Y aceitar ou n recusar.
Se você optar por enviar diagnósticos, mas depois decidir que deseja desativar, execute o seguinte comando:
preferências expressvpn configuradas send_diagnostics false
Conectar-se a um local do servidor
No terminal, execute o seguinte comando:
expressvpn connect
O ExpressVPN se conectará ao local do servidor ao qual você esteve conectado mais recentemente.
Se você estiver se conectando pela primeira vez, o ExpressVPN se conectará ao Smart Location, que é recomendado a você com base em fatores como velocidade e proximidade.
Por padrão, você verá uma notificação indicando que o ExpressVPN está conectado.
Nota: Uma única assinatura ExpressVPN pode ser usada simultaneamente em cinco dispositivos, independentemente da plataforma. Se você tentar usar mais de cinco dispositivos simultaneamente em uma assinatura, verá a tela abaixo:
Desconectar de um local do servidor
Para desconectar-se de um local do servidor, execute o seguinte comando:
desconexão expressvpn
O ExpressVPN será desconectado do local do servidor ao qual está conectado atualmente.
Por padrão, você verá uma mensagem indicando que o ExpressVPN está desconectado.
Conecte-se a um local diferente do servidor
Para encontrar uma lista dos locais recomendados para se conectar, digite o seguinte comando no terminal:
lista expressvpn
Por padrão, o ExpressVPN sugere o local que oferece a melhor experiência para você, chamado Localização Inteligente, no topo da lista.
Para ver uma lista de todos os locais disponíveis, digite:
lista expressvpn tudo
Conecte-se a um local específico do servidor
Para conectar-se a um local específico do servidor, digite:
expressvpn connect [LOCATION]
ou
conexão expressvpn [ALIAS]
Por exemplo, para conectar-se a EUA – Nova York, digite:
expressvpn connect "EUA – Nova Iorque"
ou
expressvpn connect usny
Conecte-se a um país específico
Para conectar-se a um país específico, digite:
expressvpn connect [PAÍS]
Por exemplo, para conectar-se a um servidor na Alemanha, digite:
expressvpn connect Alemanha
Conecte-se ao local inteligente
Para conectar-se ao Smart Location:
expressvpn connect smart
Mudar para um protocolo VPN diferente
Protocolos VPN são os métodos pelos quais o dispositivo se conecta a um servidor VPN. Mudar para um protocolo diferente pode ajudá-lo a obter velocidades de conexão mais rápidas.
O cliente ExpressVPN Linux usa o OpenVPN em segundo plano. No OpenVPN, você pode alternar entre os protocolos TCP ou UDP. Por padrão, o ExpressVPN escolherá automaticamente o melhor protocolo para você.
Para alternar para o TCP, execute o seguinte comando:
protocolo expressvpn tcp
Para alternar para o UDP, execute o seguinte comando, conforme mostrado na captura de tela abaixo:
protocolo expressvpn udp
Se você deseja que o ExpressVPN selecione automaticamente o protocolo ideal, digite:
protocolo expressvpn automático
Abra o manual
Para visualizar uma lista completa das funções do aplicativo, execute o seguinte comando:
homem expressvpn
Use o recurso de preenchimento automático
Ao digitar comandos, você pode obter uma lista de todas as funções pressionando o Tecla “tab” duas vezes.
Por exemplo, digitar o protocolo expressvpn e pressionar a tecla “tab” duas vezes lista as opções de protocolo disponíveis.
Use o recurso de conexão automática
Você pode instruir o aplicativo ExpressVPN a se conectar automaticamente, na inicialização, ao último local conectado com sucesso, digitando:
expressvpn autoconnect true
Se você não se conectou anteriormente a um local de servidor, este comando o conectará ao seu Smart Location.
Para desativar esta função:
conexão automática expressvpn false
Use a extensão do navegador ExpressVPN
Se você estiver usando Versão 2.0 (ou posterior) do aplicativo ExpressVPN, você pode baixar e usar a extensão do navegador ExpressVPN para controlar remotamente o aplicativo ExpressVPN a partir do seu navegador. A extensão está atualmente disponível para Google Chrome e Mozilla Firefox.
Para obter a extensão do navegador ExpressVPN, execute um dos seguintes comandos:
expressvpn install-firefox-extension
expressvpn install-chrome-extension
Isso abrirá o navegador na página para baixar a extensão. Clique em Instalação rápida prosseguir.
Saiba mais sobre a extensão do navegador ExpressVPN aqui.
Para usuários que instalaram seu navegador a partir do Ubuntu Software Center
Se você instalou o navegador da Web a partir do Ubuntu Software Center, poderá descobrir que a extensão do navegador ExpressVPN não consegue se comunicar com o aplicativo ExpressVPN Linux. Para resolver esse problema:
- Faça backup das configurações e favoritos do navegador
- Vá para o Ubuntu Software Center e desinstale o seu navegador
- Abra o terminal
- Digite $ sudo apt update
- Dependendo do seu navegador, digite $ sudo apt install chromium-browser ou $ sudo apt install firefox
- Abra seu navegador digitando $ chromium-browser ou $ firefox
- Obtenha a extensão do navegador ExpressVPN digitando expressvpn install-firefox-extension ou expressvpn install-chrome-extension
Desinstale seu aplicativo
Para desinstalar o aplicativo ExpressVPN, execute o seguinte comando:
Para Ubuntu: sudo dpkg -r expressvpn
Para o Fedora: sudo yum remove expressvpn
Solucionar problemas de instalação
Se você vir a mensagem de erro Não é possível conectar-se ao daemon expressvpn, digite o seguinte comando para reiniciar o ExpressVPN:
Para Ubuntu: serviço sudo expressvpn restart
Para o Fedora: sudo service expressvpn restart ou sudo systemctl restart expressvpn.service
Solucionar problemas de sua conexão
Se você tiver algum problema de conexão com seu aplicativo, tente estas etapas da solução de problemas:
- Conecte-se a um local diferente do servidor
- Mude o seu protocolo VPN
- Reinicie o computador e reinicie o aplicativo ExpressVPN para Linux
- Obtenha a versão mais recente do aplicativo ExpressVPN para Linux