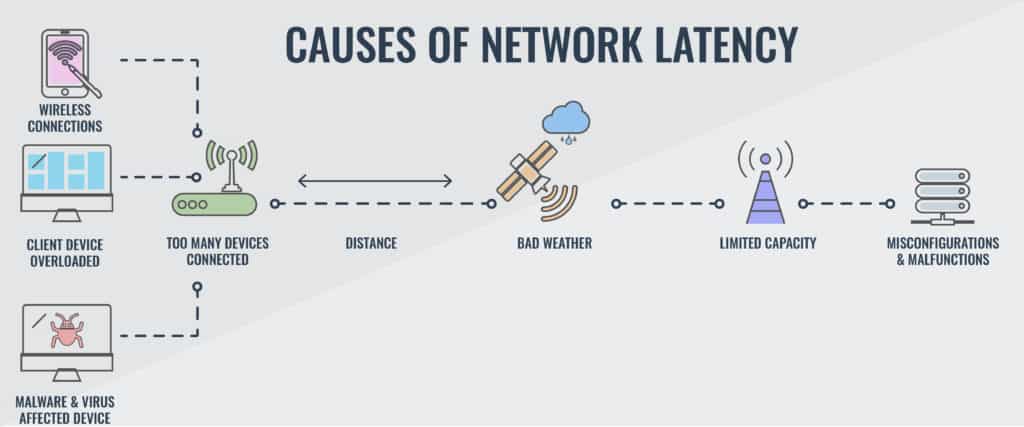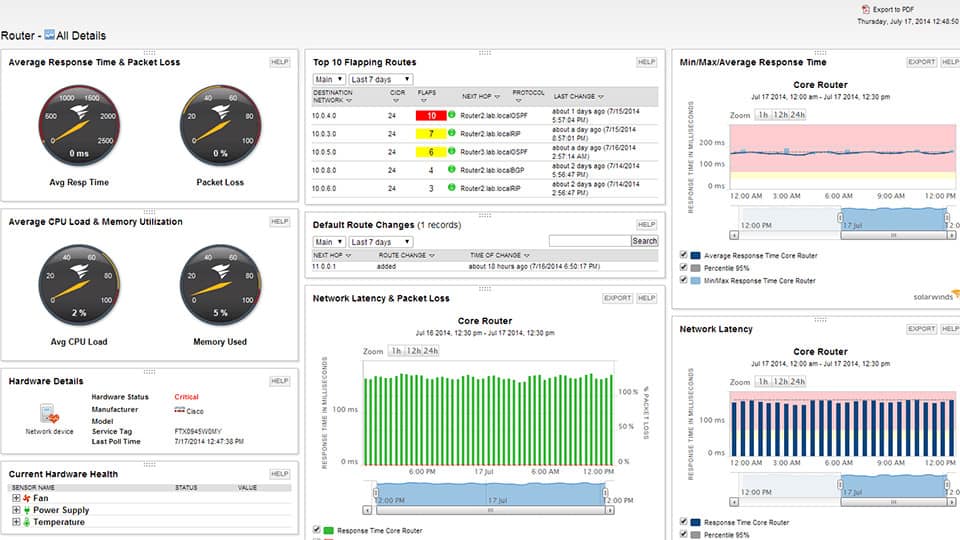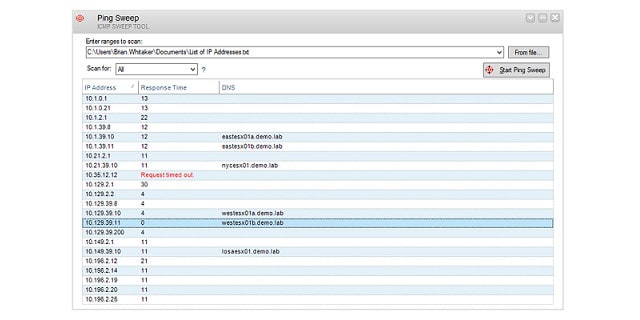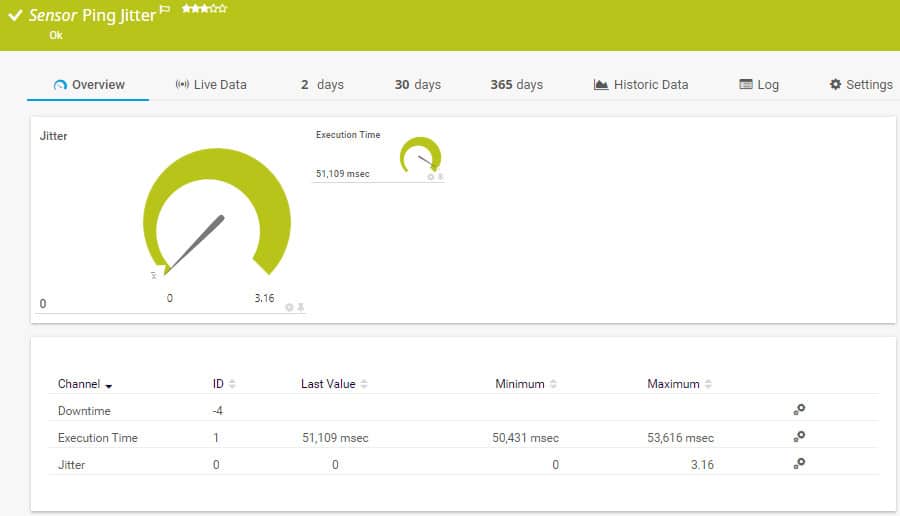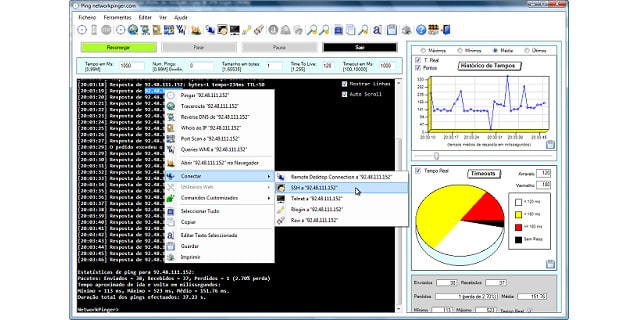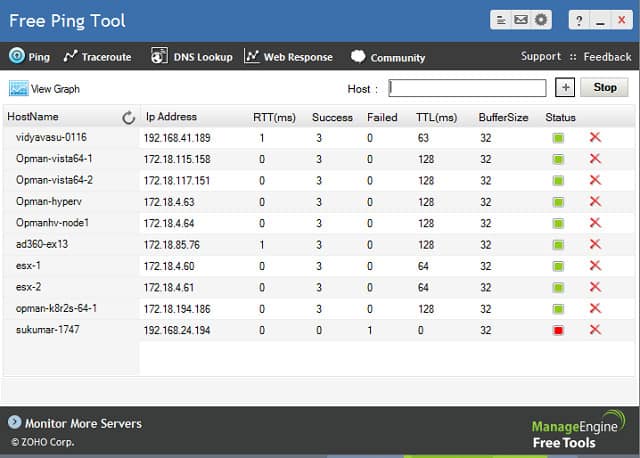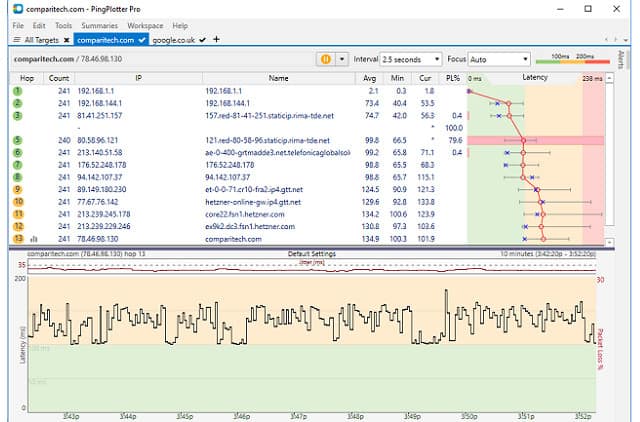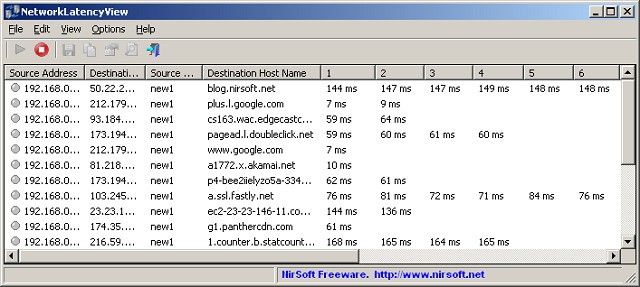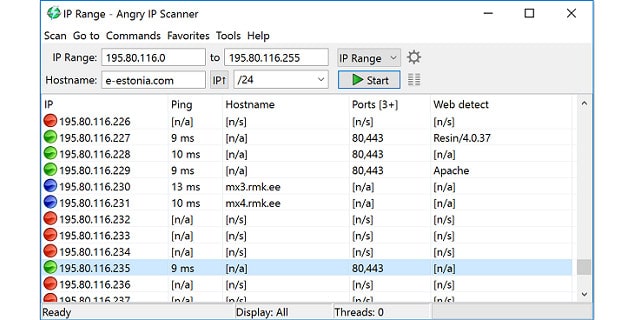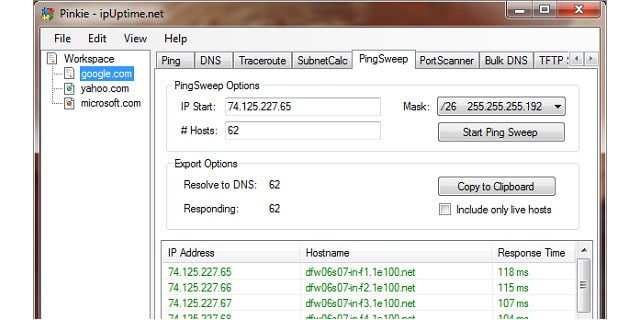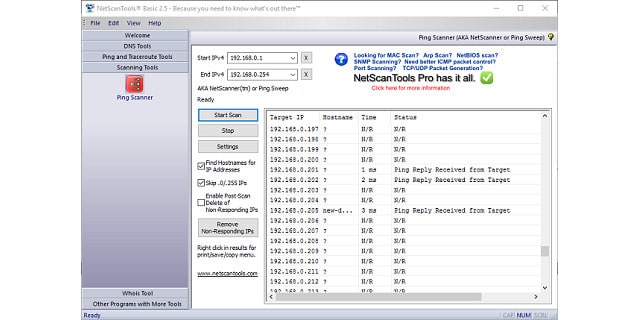Посібник з мережевої затримки та 10 найкращих інструментів тестування затримки в мережі
Коли ви працюєте в мережі для компанії, швидкість доставки є життєво важливою. Вам не тільки потрібно переконатися, що у вас є хороші часи відгуку, але вам потрібно забезпечити, щоб швидкість мережі була адекватною для кожного окремого шляху, який пройде спілкування ваших користувачів. Це багато роботи тестування кожного шляху вручну займе весь ваш час. Потрібно отримати інструмент тестування, щоб переконатися, що затримка не погіршує продуктивність вашої мережі.
Ви можете шукати інструменти тестування затримок, що входять до складу більш широких утиліт, або ви можете просто звузити пошук до простих інструментів, які пропонують розширену послугу Ping.
Нижче ми детально висвітлюємо інструменти, які ми вибрали, але якщо вам не вистачає часу, ось наш список десять найкращих інструментів тестування затримки в мережі:
- Монітор продуктивності мережі SolarWinds (БЕЗКОШТОВНА ПРОБЛЕМА) – Комплексна система моніторингу мережі, яка працює на Windows Server.
- SolarWinds Ping Sweep з набором інструментів інженера (БЕЗКОШТОВНА ПРОБЛЕМА) – Зручна утиліта для тестування ping, яка входить до групи більш ніж 60 інструментів мережевого моніторингу.
- Датчик затримки мережі Paessler з PRTG (БЕЗКОШТОВНА ПРОБЛЕМА) – Мережевий монітор, який може повідомляти про час у зворотному напрямку, послідовність приходу пакетів, втрату пакету та тремтіння.
- Мережа Пінгер – Посібник Ping і Traceroute для Windows, який показує графіки роботи вашої мережі.
- ManageEngine Free Ping Tool – безкоштовна утиліта Ping для Windows та Linux.
- PingPlotter – Рекурсивна утиліта Ping з графічним висновком.
- NirSoft NetworkLatencyView – безкоштовний інструмент для Windows, який використовує Ping для перевірки продуктивності мережі.
- Злий IP-сканер – безкоштовний інструмент розгортання Ping для Windows, Linux та Mac OS.
- Пінкі – безкоштовний інструмент для Windows, який виконує розгортання Ping.
- Інструменти NetScan – Це інструмент мережевої продуктивності на основі Ping.
Що таке затримка в мережі?
Затримка – це швидкість руху трафіку у вашій мережі. Таким чином, ви не можете реально говорити за термінами “хороший” або “поганий”. Прийнятні терміни передачі залежать від використовуваної програми. Відтворення відео та інтерактивні VoIP-дзвінки потребують більшої швидкості, ніж доставка електронною поштою. Отже, вам потрібно розібратися, які швидкості вам потрібні для вашого мережевого трафіку з точки зору послуг, які ви надаєте своїм користувачам.
Вимірювання затримки
Затримка завжди виражається в мілісекунд (РС). Однак є дві метрики, які виражають затримку. Що б ви не вирішили використовувати для тестів у вашій мережі, спробуйте зберегти всі записи в одній тестовій категорії.
Найпоширеніша міра затримки називається “час туди і назад‘(RTT). Як випливає з назви, зараз потрібен час, щоб пакет перейшов з однієї точки в мережу до іншої. Альтернативне вимірювання називається “час на перший байт(TTFB). Тут фіксується різниця у часі між моментом, коли перша частина пакету залишила одну точку в мережі, і часом, коли вона прибула до пункту призначення. RTT використовується частіше, ніж TTFB, оскільки його можна запускати з одного місця та не потребує спеціального програмного забезпечення для збору даних для встановлення віддаленого пункту призначення.
Використання Ping
Кожен комп’ютер, підключений до мережі, має вбудований в операційну систему безкоштовний інструмент перевірки затримки, який називається Пінг. Цей інструмент працює за протоколом Internet Layer, Протокол повідомлень про Інтернет-контроль (ICMP). Кожен адміністратор мережі використовує Ping, і це корисний інструмент для швидкої перевірки. Вам не потрібно встановлювати жодне програмне забезпечення на віддалений комп’ютер, і ви повертаєте звіт на комп’ютер, з якого запускаєте команду.
Типове виконання Ping відправить 32 байти даних до заданого пункту призначення та запише час повернення відповіді. Затримка виражається як час туди і назад що включає як час передачі для тестового пакету, так і пакет відповідей. Цей час відображається в мілісекундах.
Вам не потрібно знати IP-адресу призначення, якщо ви тестуєте RTT на веб-сайті, оскільки Ping прийме це Доменне ім’я як адреса замість фактичної IP-адреси. За замовчуванням Ping надсилатиме чотири тестові пакети, але опція в команді дозволяє вказати іншу кількість тестів.
Результати команди Ping показують RTT для кожного тесту, а потім підсумовують результати. Ви побачите кількість відправлених пакетів, кількість отриманих відповідей та кількість пакетів, які були втрачені. Ви також побачите втрачений пакет, виражений у відсотках від усіх зроблених тестів. Другий підсумковий рядок показує вам мінімальний, максимальний та середній час подорожі в обидва кінці для випробувальної партії.
Проблеми з Ping
Ping чудово підходить для швидкого розслідування, коли певний шлях здається повільним. Однак, інструмент не допоможе вам вирішити проблеми із затримкою і це не дозволяє перевірити декілька шляхів за допомогою однієї команди. На щастя, доступна низка більш досконалих інструментів на основі Ping. Зазвичай вони дозволяють вам це зробити перевірити кілька шляхів з тієї ж консолі. Також часто можна постійно виконувати тести Ping за допомогою деяких інструментів. Ці постійні інструменти Ping дають живий показ результатів тесту затримки.
Рішення затримки
Затримка – це складне питання, яким можна керувати за допомогою методів формування трафіку, таких як алгоритми встановлення черги. Ви можете визначити пріоритет деякого трафіку за допомогою методології «якості обслуговування» (QoS). Вони дозволяють вам це зробити отримати трафік додатків, залежних від часу через усі мережеві пристрої випереджає весь інший трафік. Це чудово, якщо ви забезпечуєте доставку відео в реальному часі програм IP-телефонії у вашій мережі.
Якщо чіткий пробіг через комутатори та маршрутизатори у вашій мережі може спричинити затримку інших типів трафіку. Однак декілька хвилин затримки при передачі електронного листа – це ціна, яку варто заплатити, якщо це допоможе вам заощадити ваш мережевий кабель, щоб забезпечити достатню пропускну здатність для всього вашого трафіку, щоб пройти з максимальною швидкістю..
Кращі інструменти перевірки затримки
Існує кілька чудових інструментів тестування затримок. Багато хто дозволить вам перевірити й інші мережеві умови. Наприклад, тремтіння є мірою зміни швидкості приходу пакетів у потоці. Нерегулярний темп надходження пакетів може спричинити стільки ж проблем з сервісною передачею відео та IP-телефонії, скільки і повільну доставку.
Інший корисний показник – це доступна пропускна здатність на кожному ділянці вашої мережі – ви повинні відслідковувати потенційну потужність, медіану використання та максимальне використання цих посилань. Ця інформація дозволить вам це зробити план вимог до потужностей коли менеджери вашого бізнесу просять нове програмне забезпечення для запуску через мережу або додають нові кінцеві точки для збільшення штатного рівня.
1. SolarWinds Network Monitor Monitor (БЕЗКОШТОВНИЙ ПЕРІОД ВИПРОБОВУВАННЯ)
SolarWinds виробляє чудовий спектр інструментів моніторингу інфраструктури, а її основним модулем є Монітор ефективності роботи мережі. Всі системи управління системою SolarWind’s написані на загальній платформі, тож усі вони можуть взаємодіяти, щоб створити загальну систему управління.
Цей інструмент моніторингу може постійно перевіряти всі ваші мережеві пристрої. Більшість систем моніторингу інформується органом SNMP система обміну повідомленнями. Це дозволяє пристроям повідомляти центральний контролер про будь-які проблеми з продуктивністю.
Монітор ефективності роботи мережі включає в себе засоби перевірки затримки в Якість досвіду панель приладів. Це показує час реакції мережі та затримку в мережі.
Вигода від покупки повна система моніторингу а не просто утиліта тестування затримки полягає в тому, що виявлення повільних сегментів – лише перше завдання – тоді вам доведеться виправити проблему. Дані, зібрані за допомогою монітора ефективності мережі, допоможуть вам зрозуміти, що саме спричиняє повільний показ трафіку. Ви можете помітити, які мережеві пристрої мають помилки, а які перевантажені.
Ви також зможете отримати інформацію про те, що Ping не може розповісти про те, чому ваші користувачі переживають поганий час відгуку. Уявіть, що ви отримуєте скарги на низьку продуктивність у службі довідки, але ваш тест Ping не показує проблем. Повільна доставка програмного забезпечення не завжди є виною мережі. За допомогою повного монітора продуктивності ви зможете виявити вузькі місця на шляхах, перевантаженість портів та перевантажені процесори на серверах.
Якщо ви вибрали пакет аналізатора пропускної здатності мережі SolarWinds, ви можете розширити свої можливості моніторингу трафіку. У цьому пакеті ви отримуєте аналізатор трафіку SolarWinds NetFlow, а також Менеджер продуктивності мережі. Цей інструмент збільшує інформацію про мережеві дії, вивчаючи обсяги трафіку між мережевими пристроями.
Усі ці продукти SolarWinds встановлюються на Windows Server. Ви можете отримати 30-денну безкоштовну пробну версію Монітора продуктивності мережі, аналізатора трафіку NetFlow та пакету аналізатора пропускної здатності мережі..
Для безкоштовного інструменту тестування в мережі спробуйте спробувати пакет інструментів SolarWinds Flow. Цей набір інструментів використовує NetFlow v5, який був винайдений Cisco Systems. NetFlow захоплює заголовки пакетів, коли вони проходять через маршрутизатор, і система також може компілювати зведені підсумки даних про трафік безпосередньо в маршрутизатор. Раз у вас є захоплені заголовки прохідних пакетів, ви можете запустити їх через мережу ще раз, щоб отримати повтор фактичних подій і побачити, як ваше обладнання впливало на затримку. Ще одна функція в пакеті інструментів дозволить генерувати додатковий трафік для вас, щоб ви могли перевірити продуктивність та затримку мережі, додавши служби чи кінцеві точки.
SolarWinds Network Performance MonitorDownload 30-денна безкоштовна пробна версія
2. SolarWinds Ping Sweep з набором інструментів інженера (БЕЗКОШТОВНА ПРОБЛЕМА)
Альтернатива Сонячні вітри пакет мережевих інструментів Набір інструментів інженера. Цей пучок понад 60 комунальних послуг включає майже кожен інструмент, який вам потрібно буде контролювати та керувати вашою мережею, і SolarWinds Ping Sweep входить до складу пучка.
Інструмент Ping Sweep разом із SolarWinds Traceroute, був першим інструментом, виробленим компанією. Отже, це оригінальний інструмент моніторингу мережі SolarWinds.
Інструмент Ping Sweep продається як утиліта для Управління IP-адресами в мережах. Однак результат цього інструменту відображає час подорожі в кожну адресу, що виникає під час розгортки, що робить його ідеальним інструментом тестування затримок.
Інструмент має інтерфейс GUI. Ви вводите діапазон IP-адрес, щоб розпочати перевірку. Кожна адреса, що лежить у заданому діапазоні, перераховується у висновку. Ви можете виключити адреси, які не використовуються. Ви також можете шукати непослідовний список адрес, завантажуючи їх у інструмент у файлі. Окрім того, що дає вам час відгуку, це чудовий інструмент для прибирання своїх Пул адрес DHCP і повернення покинутих адрес, щоб зробити їх знову доступними. Результати зачистки можна експортувати в XML, CSV або текстові файли.
Ping Sweep встановлюється на Windows Server. Ви можете отримати 14-денну безкоштовну пробну версію всього набору інструментів Інженера.
SolarWinds Ping Sweep з набором інструментів інженераЗавантажте 14-денну безкоштовну пробну версію
3. Датчики затримки мережі Paessler з PRTG (БЕЗКОШТОВНИЙ ПЕРІОД ВИПРОБОВУВАННЯ)
Paessler PRTG є всеосяжним інструментом моніторингу інфраструктури. Він охоплює мереж, серверів та програм. Система PRTG складається з великої кількості утиліт, які називаються “датчики.”Кожен датчик відстежує частину обладнання, стан системи чи послугу.
Одним із сенсорів, доступних у пакеті PRTG, є a Датчик джиттера Ping. Цей інструмент включений для створення перевірок доступності мережевих пристроїв, але він також дає вам час подорожі пакетів до цих напрямків.
Пакет PRTG включає в себе пару інших датчиків, які дадуть вам великі вимірювання затримки. Це ті Cisco IP SLA датчики. Інформація, яку надає цей датчик, стосується факторів, які можуть пошкодити якість VoIP-з’єднань. До таких факторів належать час в обидва кінці, послідовність прийому пакетів, втрата пакету, і тремтіння. Іншим варіантом вимірювання затримки в PRTG є QoS датчик. Це насправді два датчики. Один дає вам час зворотної поїздки пакетів, а другий – однобічну затримку, тому це один з небагатьох інструментів, доступних для надання часу першобайтовій метриці.
Кожен клієнт отримує повний пакет програмного забезпечення PRTG. Модель ціноутворення в системі залежить від кількості датчиків, які вмикає замовник. Якщо ви активуєте лише до 100 датчиків, ви можете користуватися системою безкоштовно. Paessler пропонує 30-денну безкоштовну пробну версію PRTG з необмеженими датчиками.
Датчики затримки мережі Paessler з PRTGЗавантажте 30-денну безкоштовну пробну версію
4. Мережа Пінгер
Мережа Пінгер є безкоштовний інструмент що працює далі Windows. Ця проста утиліта має чудовий інтерфейс, який в основному використовується панеллю дисплея для результатів вашої розгортки. Цей вихід є рекурсивний Пінг. Він перевірить усі IP-адреси призначення, які знаходяться в межах діапазону, який ви вводите як параметр пошуку. На бічних панелях відображаються графічні зображення даних, зібраних під час розгортки. До них відносяться кругова діаграма статусу контакту та лінійний графік, який показує час відгуку. Ви також можете побачити RTT (час в обидва кінці) для кожної спроби контакту.
Окрім функції Ping, мережа Pinger включає в себе: Слідуйте засоби, які дадуть вам час відгуку кожного скаку посилання на задану адресу призначення. Інструмент також має картографічний порт перемикача. Ви можете зв’язатися з віддаленими комп’ютерами через інструмент, використовуючи вбудовані утиліти віддаленого робочого столу, SSH, Telnet та Rlogin..
5. ManageEngine Free Ping Tool
Ця велика утиліта ManageEngine насправді є Інструмент Ping і Traceroute. Безкоштовний пакет також включає в себе: Пошук DNS особливість та спеціальна міра часи відгуку для веб-сайтів.
У розділі Ping цього інструменту відображаються кожен із заданих хостів та дані Ping для кожного, включаючи час туди і назад. На екрані буде постійно оновлюватись, надаючи вам актуальні оновлення RTT у ваш список IP-адрес.
Одна з проблем інструменту полягає в тому, що вам потрібно вводити кожну адресу окремо, а не вводити діапазон адрес. Однак після того, як ви введені на екрані, вони залишатимуться там, навіть коли вам доведеться зупинити монітор, щоб перейти на інші утиліти. Результати Ping також можуть бути показані на графіку ліній часових рядів.
The Слідуйте утиліта показує час подорожі в обидва кінці маршруту до певного пункту призначення та показує смугу поруч. Це робить цей RTT легким для розуміння, виділяючи хміль, який потребував найдовшого пересічення.
The Утиліта пошуку DNS буде посилатися на ваш локальний мережевий DNS-сервер або найближчий Інтернет-сервер, якщо не існує локальних записів для введених URL-адрес. Ви можете ввести або IP-адресу, або URL-адресу як пошуковий термін для цієї утиліти.
The Веб-відповідь На вкладці подається хороший графік часу відповіді веб-сервера на задану адресу веб-сайту. Цей графік буде продовжувати оновлюватись, і він показує RTT, розбитий між встановленням сесії TCP, часом переадресації та часом відгуку веб-сторінки..
Це чудовий маленький інструмент, і ви також можете отримати звіти, надруковані в ньому Формат PDF, яку ви можете зберегти або надіслати електронною поштою.
6.PingPlotter
PingPlotter доступний у трьох виданнях: Безкоштовні, стандартні та професійні. Фактично безкоштовна версія 14-денний безкоштовний пробний період видання Professional. Усі версії інструменту реалізуються Пінг і сліди, даючи результати обох тестів у графічному форматі.
Консоль інструменту має панель дисплея з вкладками, подібно до веб-браузера. Для кожної цілі ви запускаєте нову вкладку, де відображається перелік стрибків між вашим комп’ютером та пунктом призначення. Тести продовжують працювати і накопичені результати затримки на кожному стрибку показані в трьох стовпцях даних. Вони показують середній, мінімальний та поточний час в обидва кінці для цього скаку.
У стовпчику візуалізації в кінці кожного ряду виводиться графік мінімум, максимум, і середня RTT на лінії. Графік вертикальних ліній проходить уздовж усіх записів на дисплеї, в якому розміщується поточний RTT для всіх переходів. Нижня панель на головному екрані відображає як затримку, так і тремтіння поточного з’єднання з часом. Вкладка “Підсумок” показує вам результати затримки для всіх відкритих в даний час з’єднань у тестовій системі.
Це чудовий інструмент, який буде встановлено на Windows, iOS, і Mac OS. Безкоштовна версія зберігає історію лише 10 хвилин, але в двох платних версіях відображаються дані протягом необмеженого періоду часу. Платні версії також включають систему оповіщення, і ви можете вибрати запуск TCP або UDP Ping тести – з безкоштовним виданням доступний лише ICMP Ping.
7. NirSoft NetworkLatencyView
Інструмент NetworkLatencyView від NirSoft трохи відрізняється, ніж усі інші тестери затримки у цьому списку. Замість того, щоб вивчати посилання на певне місце призначення, утиліта слухає всі нові TCP-з’єднання та монітори, поки вони зберігаються. Звіти цього інструменту ґрунтуються на Пінг, тож ви отримаєте ті ж зворотні затримки, що й інші інструменти.
Це є безкоштовний інструмент і він встановлюється на Windows. Вікно дисплея може відображати до 10 значень RTT тесту Ping для кожного виявленого з’єднання. Тут також показано середнє значення цих десяти тестів. Це робить область відображення дуже широкою. Однак ви можете змінити розмір стовпців, розтягнути вікно або прокрутити праворуч, щоб побачити всі дані. Результати можна зберегти в CSV, HTML, XML, вкладка з обмеженим розміром, або текстовий файл для аналізу в інших додатках.
8. Злий IP-сканер
Злий IP-сканер є безкоштовна утиліта Ping що буде працювати далі Windows, Linux, і Mac OS. Простота компонування інтерфейсу робить цей корисний інструмент для зайнятих системних адміністраторів. Ви можете почати розгортання Ping або ввівши IP-адреси “від” і “до” або ввівши ім’я хоста та зміщення позначення CIDR. Також можна ввести непослідовний список IP-адрес, завантаживши їх в інтерфейс з файлу.
Інструмент буде пінговувати кожну адресу в заданому діапазоні і показувати кожну у висновку. Це може призвести до появи багато невикористаних адрес на екрані. Ви можете уникнути цієї великої кількості нерелевантних записів, встановивши в Вподобання повинен бути показаний розділ інструменту, який містить лише живі IP-адреси. Цю вимогу можна додатково уточнити за допомогою параметра, що обмежує вихідний список показувати лише ті хости, які мають відкриті порти.
Тести можна проводити за допомогою класичного Повідомлення ICMP, з TCP, або з UDP. Хоча утиліта пінг багатьох хостів за один пробіг, вона запускатиме кожен зонд Ping лише на вимогу. Послуга не повторюється постійно. Якщо ви хочете оновити звіт, вам потрібно буде знову натиснути кнопку «Пуск».
Вихід за замовчуванням показує лише середню RTT для кожної виявленої IP-адреси, а також ім’я хоста цього пункту призначення та кількість відкритих портів на цьому пристрої. Ви можете налаштувати екран виводу, вибравши додаткові категорії даних. До них належать: Втрата пакетів поле.
Кількість виданих тестів диктується одним із параметрів у Вподобання екран. За замовчуванням кількість зондів – три на кожну адресу. Вихід тесту можна експортувати в CSV, XML, текст або IP-порт формат.
9. Пінкі
Pinkie – це набір інструментів мережевого моніторингу, що включає a Пінг підмітання варіант. Інструмент є вільний у користуванні і буде бігати далі Windows.
Інструмент також включає в себе простий варіант Ping, який буде досліджувати лише одну цільову IP-адресу, яку також можна ввести як URL-адресу. Ця функція буде продовжуйте видавати пакети Ping до цілі, показуючи RTT, а також “час житиНалаштування, введеного у кожен пакет зонда.
The Ping Sweep опція перевірить діапазон адрес. Однак тест не є безперервним, і вам доведеться запустити утиліту знову, натиснувши a Почніть Ping Sweep кнопку, щоб оновити результати. Поставити прапорець у розділі пошуку на екрані дозволяє виключити IP-адреси, які не є активними. Результати на цьому екрані показують IP-адресу, ім’я хоста та RTT цього зонда. The Ping Sweep вихід може бути скопійований у буфер обміну, а потім вставлений у текстовий файл.
Інші утиліти в Pinkie є сканер портів, а Слідуйте реалізація, a Пошук DNS функції, і a об’ємна довідка DNS об’єкт, який використовує список адрес з файлу. Також є калькулятор підмережі і а TFTP-сервер в пучок. Це дуже корисний пакет інструментів, який допоможе вам зберегти всі засоби, які потрібно перевірити у вашій мережі в одному інтерфейсі.
10. Інструменти NetScan
NetScan Tools Basic Edition є безкоштовний набір інструментів мережевого тестування що працює далі Windows. Інструмент безкоштовний, оскільки підтримується рекламою. Якщо ви хочете позбутися цих оголошень, ви можете придбати NetScan Tools Pro. Ви отримуєте три утиліти на основі Ping в обох випусках інструментів NetScan. У пакет також входить програма Traceroute, тому у вас є чотири способи перевірити затримку вашої мережі.
Перший із ваших Пінг options – це прямолінійна графічна інтерпретація стандартної команди. Ви вводите доменне ім’я, ім’я хоста або IP-адресу, і інструмент надішле п’ять зондів Ping до цього пункту призначення. Вихід покаже RTT та час життя кожного зонда. Ви можете змінити кількість пакетів, що надсилаються при кожному запуску в Налаштування меню.
А Графічний пінг опція показує постійно виконуваний тест Ping до одного пункту призначення. Знову ж таки, що ціль може бути визначена за допомогою імені хоста, імені домену чи IP-адреси. Тест буде повторюватися, поки ви не вирішите його припинити – навіть продовжуючи, коли ви віддаляєтесь від цього екрана, щоб спробувати іншу утиліту. Рядок графіка показує RTT кожної спроби.
А Сканер Ping дозволяє протестувати діапазон IP-адрес. Висновок покаже результати тесту Ping на кожну адресу в заданому діапазоні. Однак ви можете вирізати адреси, що не відповідають. Результати включають IP-адресу, ім’я хоста, час туди і назад звіт про стан кожної адреси в діапазоні. Контекстне меню на цьому екрані доступне при натисканні правої кнопки миші. Це дозволяє надрукувати результат тесту або зберегти його у файл.
The Слідуйте Інструмент дає ще один погляд на затримку мережі. Це показує кожен перехід між вашим комп’ютером та заданою адресою призначення. RTT кожного переходу відображається поряд із IP та адресою кожного проміжного маршрутизатора. Ця команда виконається один раз. Якщо ви хочете отримати оновлення швидкості кожного посилання в з’єднанні, вам слід перезапустити команду.
Інші інструменти в упаковці – це Пошук DNS особливість і а Хто є інструмент запиту.
Інструменти затримки
Хоча існує багато різних методів вимірювання затримки у вашій мережі та в Інтернеті, Пінг – це найпоширеніша утиліта для тест швидкості з’єднання. Як видно з нашого списку варіантів тестування затримки, всі компанії, що виробляють інструменти мережевого моніторингу для тестів на швидкість, обов’язково включають у свої програми інструмент Ping.
У цьому посібнику ви читали про десять альтернативних інструментів що забезпечить вам засоби перевірки затримки. Ваше перше завдання, звужуючи цей список, – вивчити операційні системи, на яких буде працювати кожна опція, і зосередити увагу лише на тих, які працюють у системі, на якій ви хочете запустити свої засоби моніторингу. На щастя, у всіх інструментів у нашому списку є або безкоштовна версія, а безкоштовний період випробовування, або є абсолютно безкоштовними у використанні. Багато інструментів дуже легкі та не займають багато місця на диску, тому ви можете завантажити декілька з них, щоб порівняти їх продуктивність.
Чи часто ви перевіряєте затримку в мережі? Який інструмент ви використовуєте? Ви покладаєтесь на стандартний командний рядок Ping? Ви пробували будь-який із інструментів, перелічених у нашому посібнику? Залиште повідомлення в Коментарі розділ нижче та поділіться своїм досвідом із громадою.