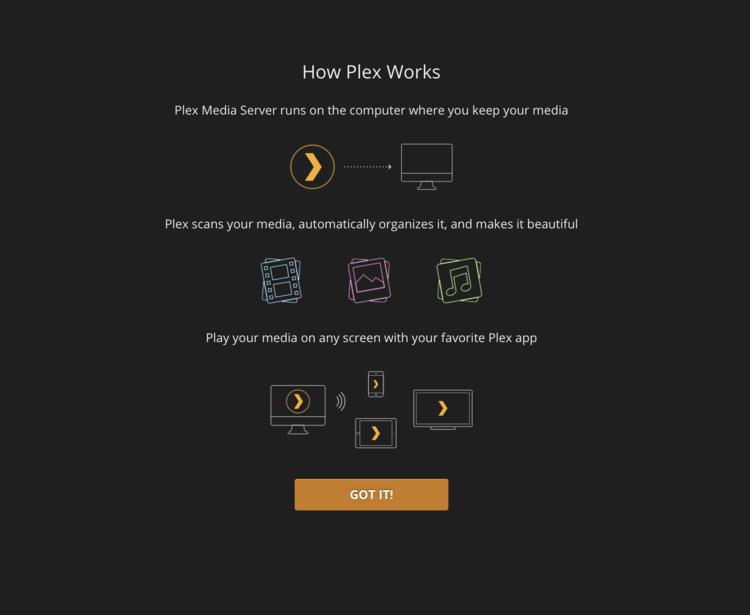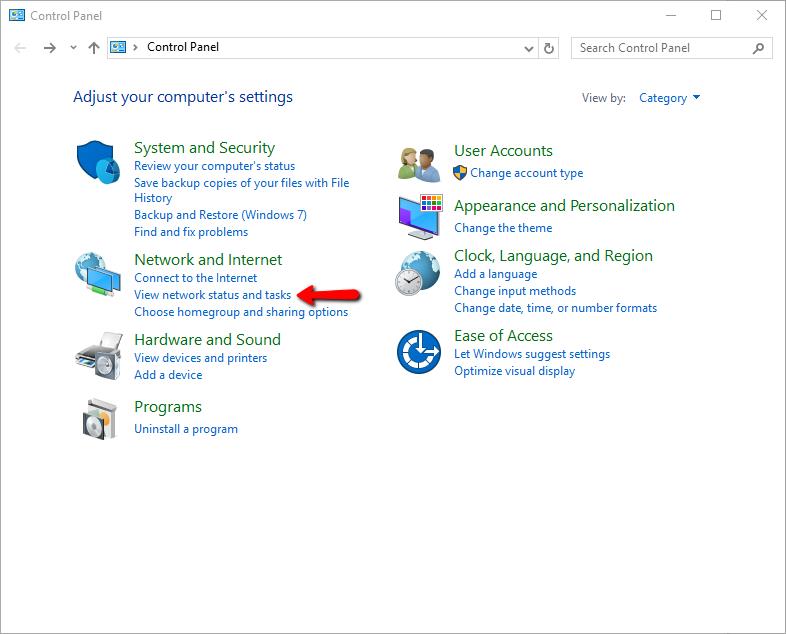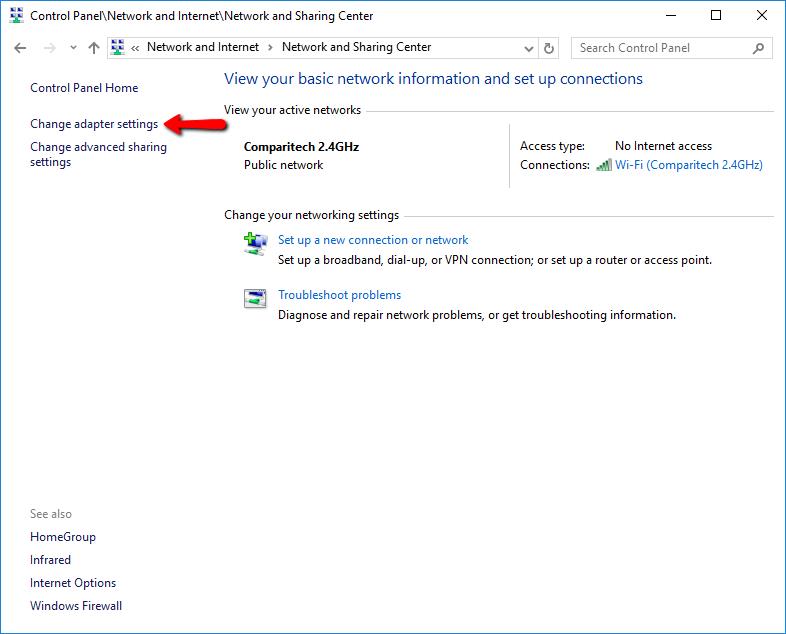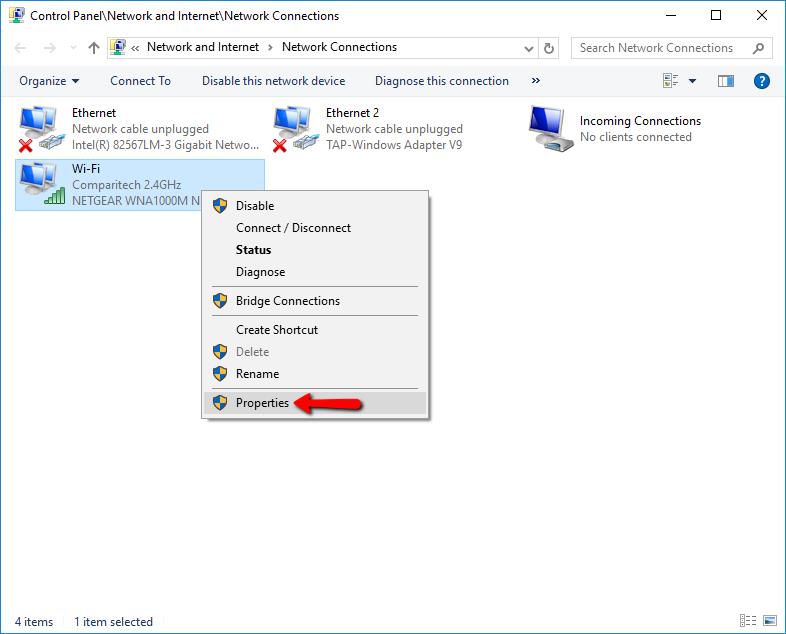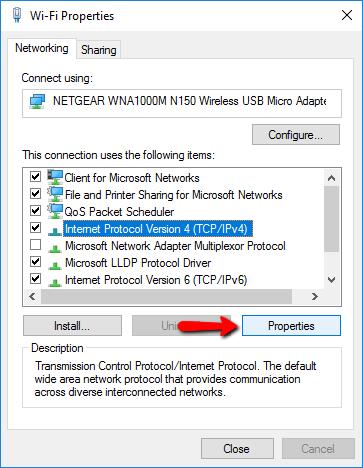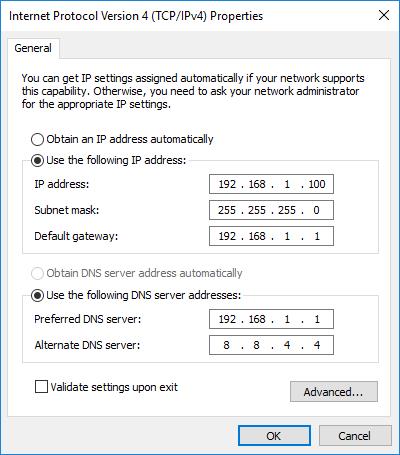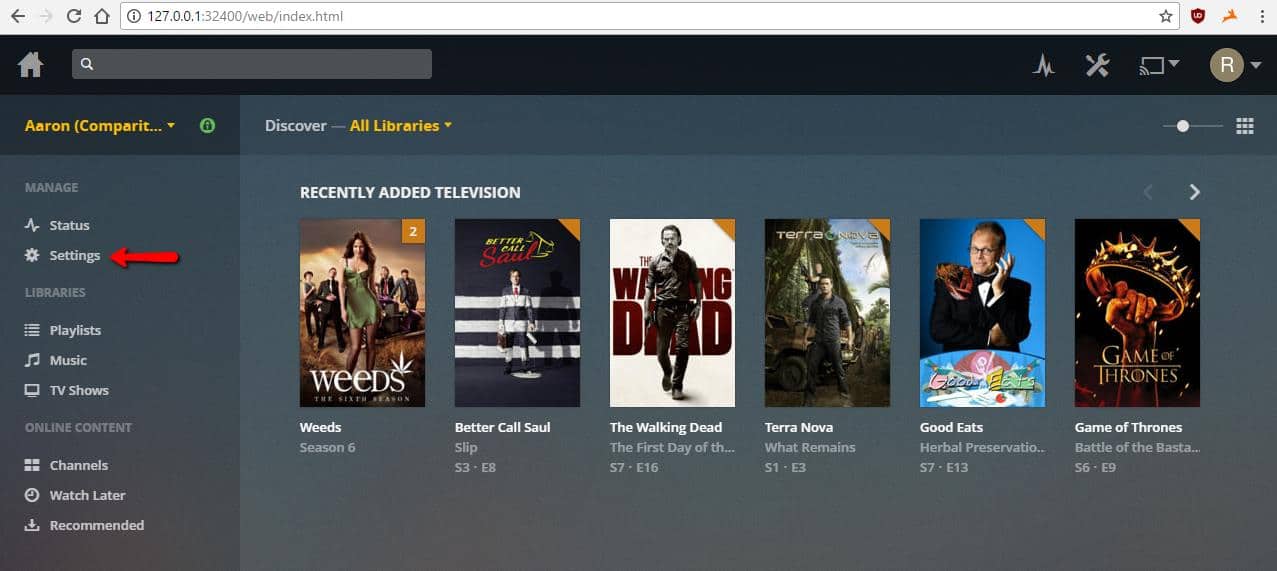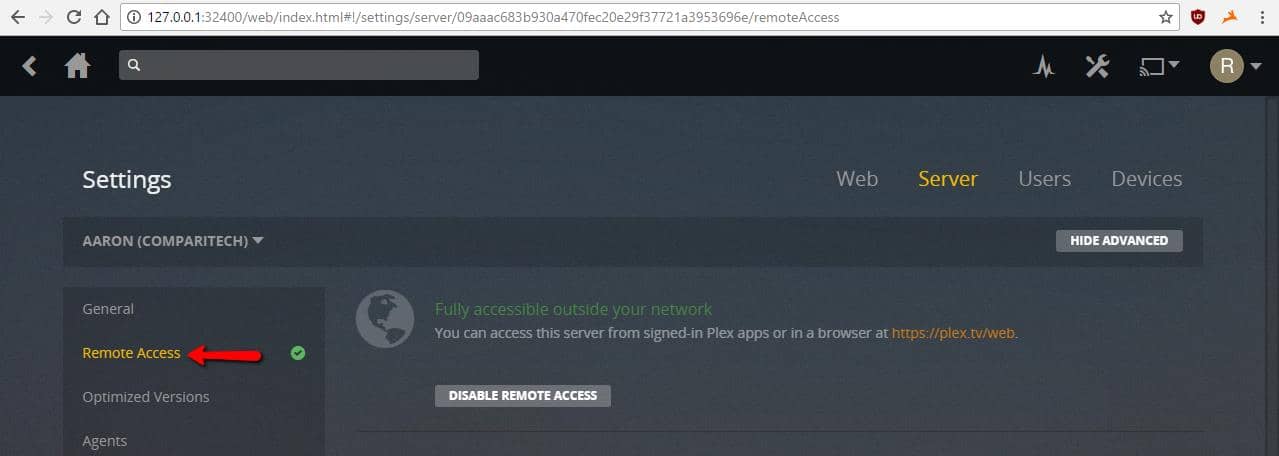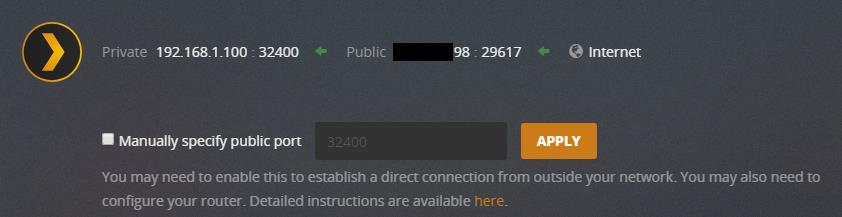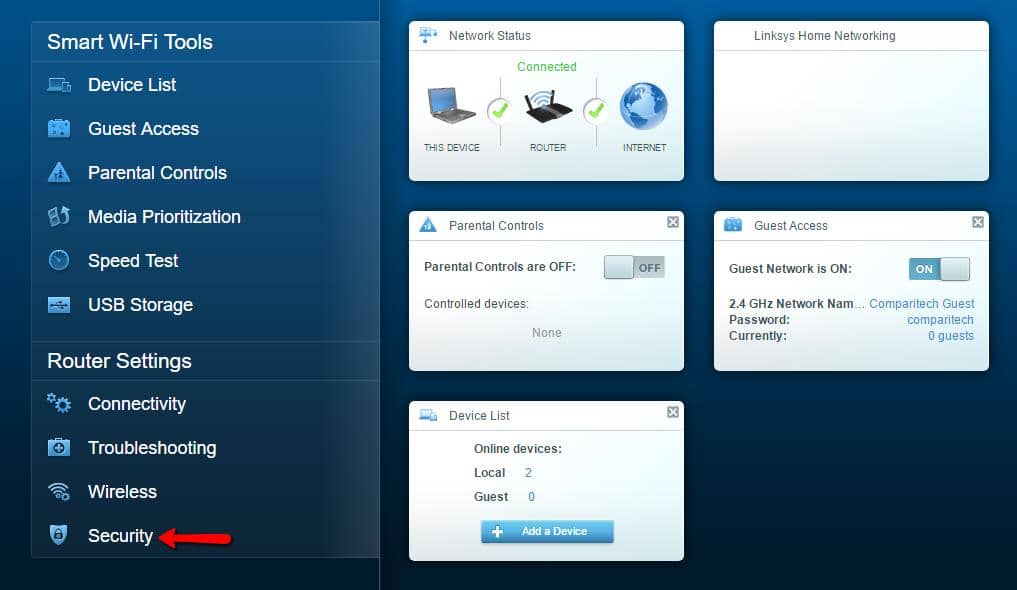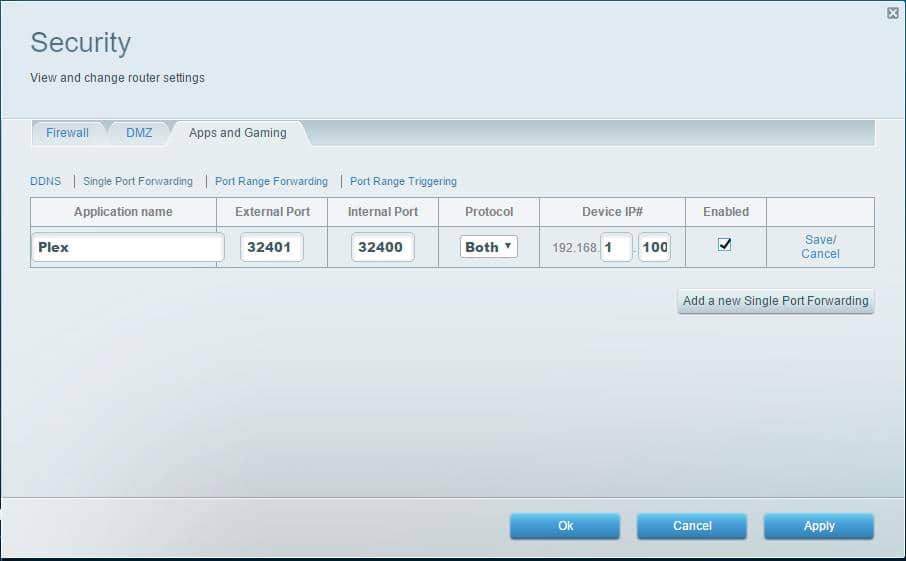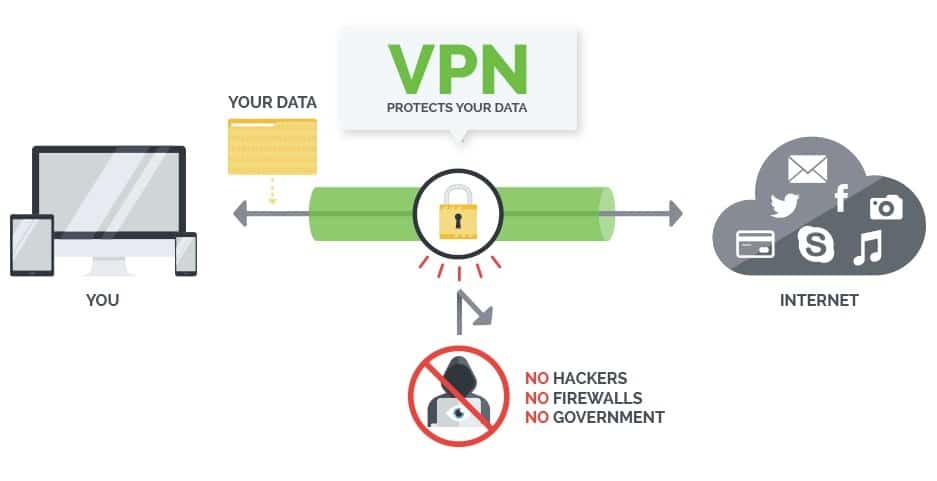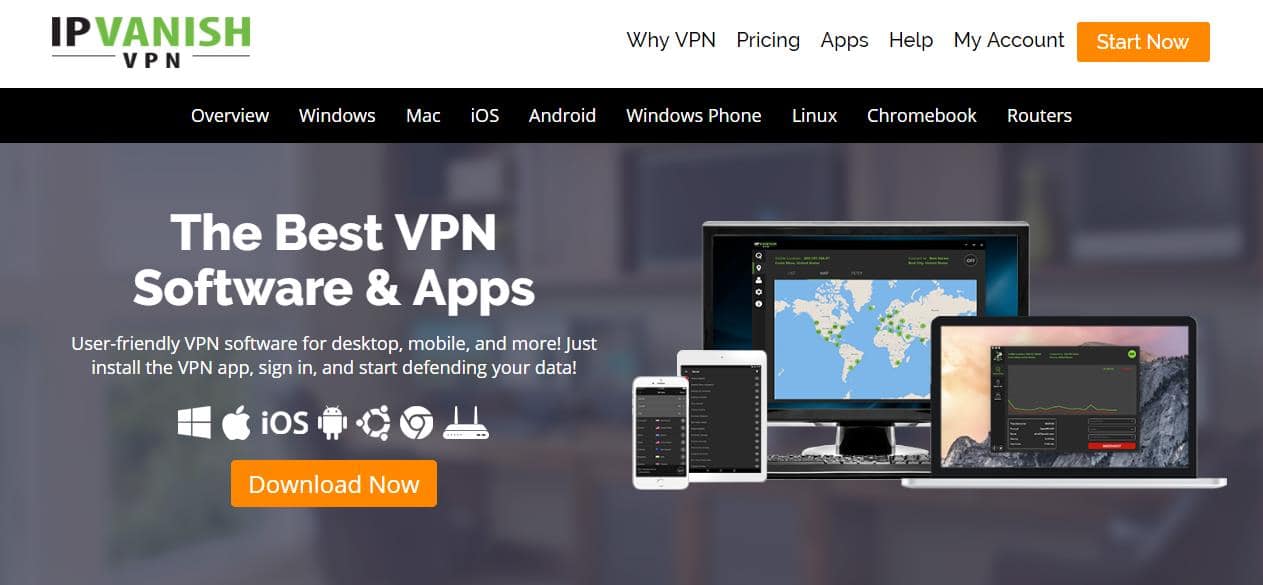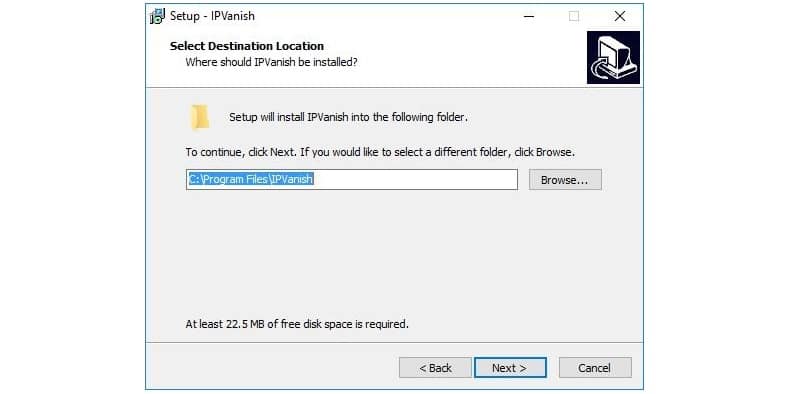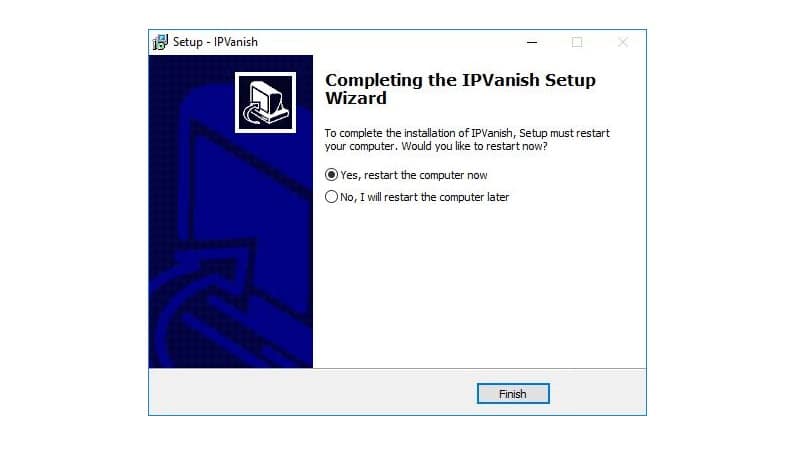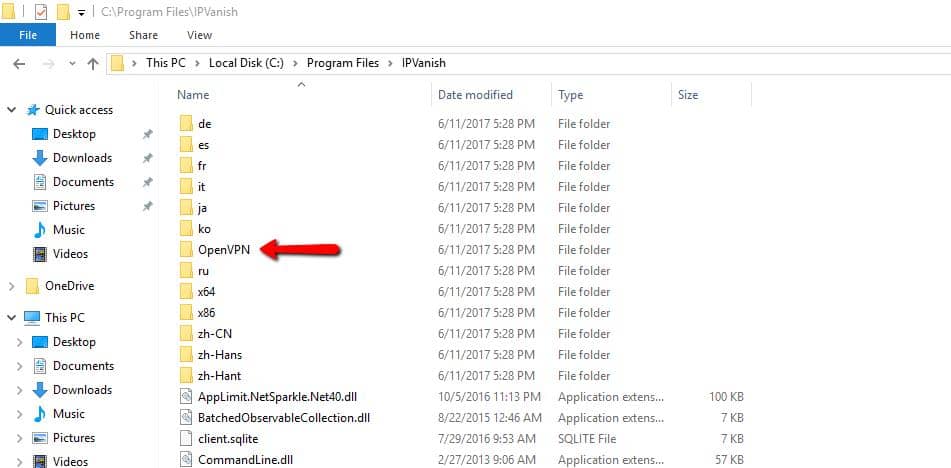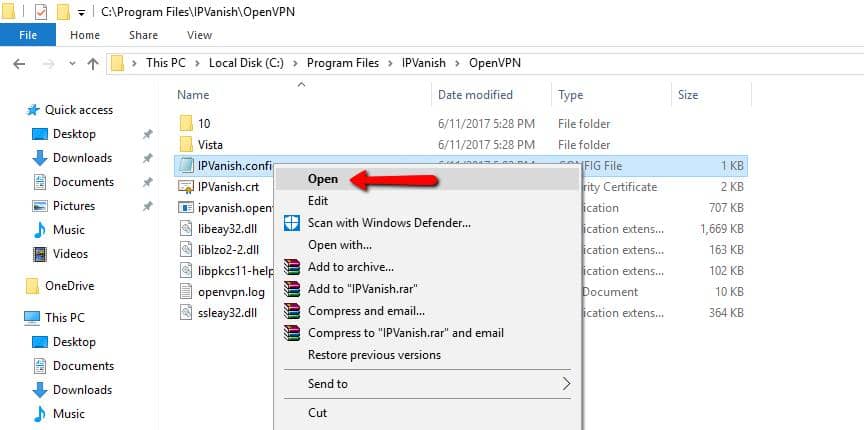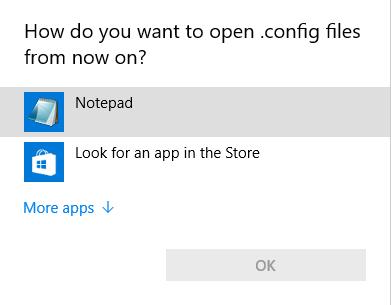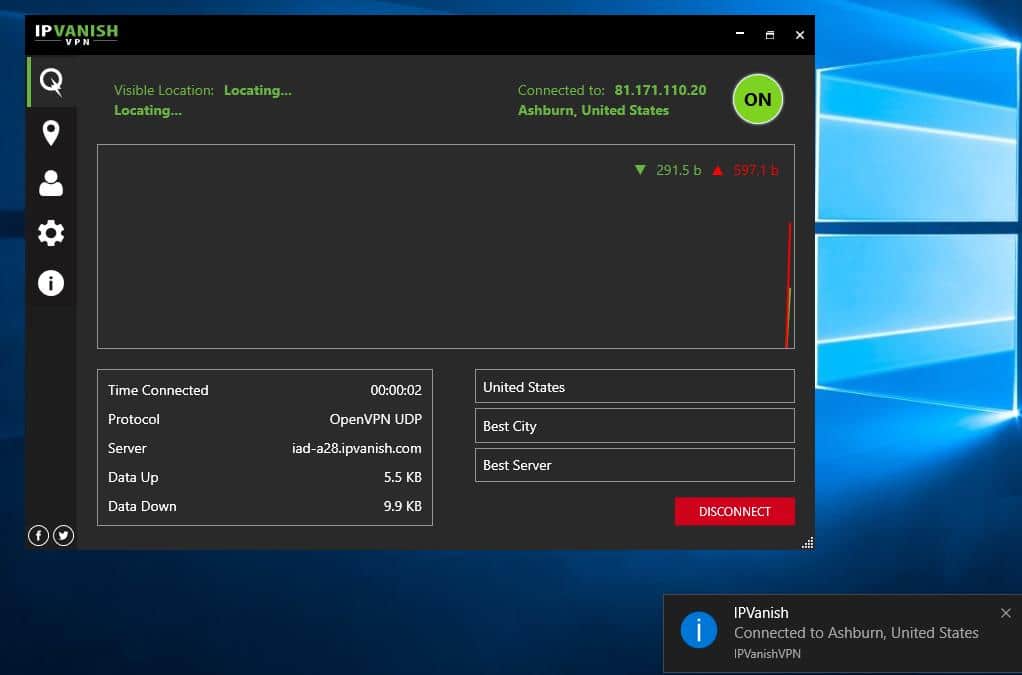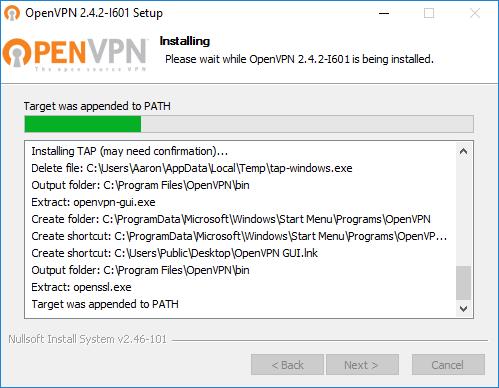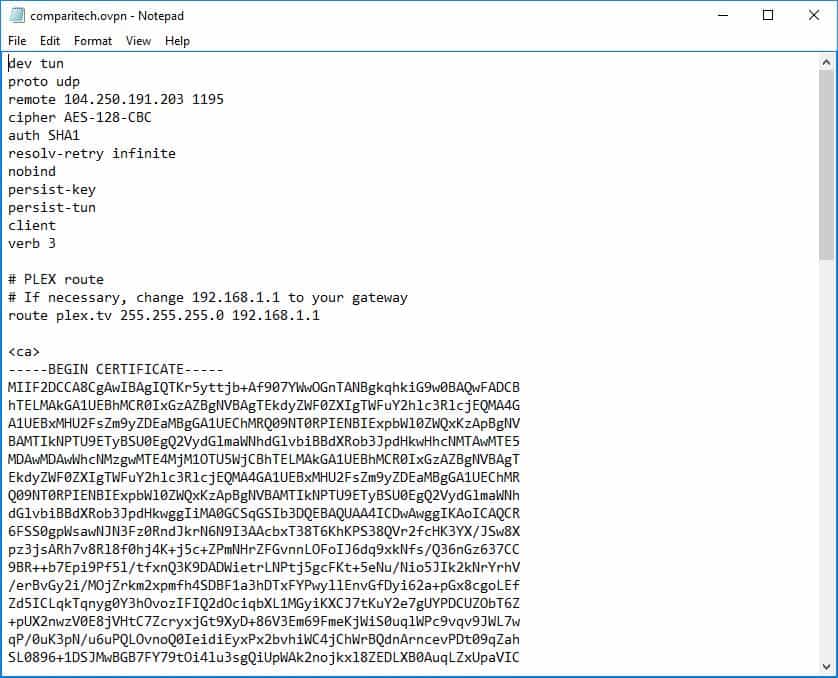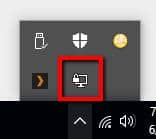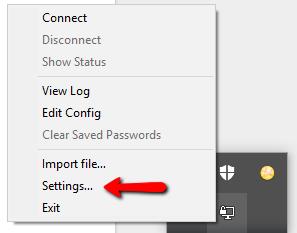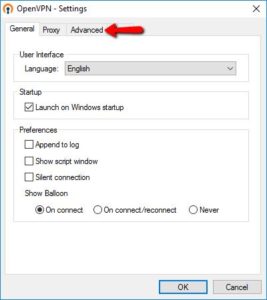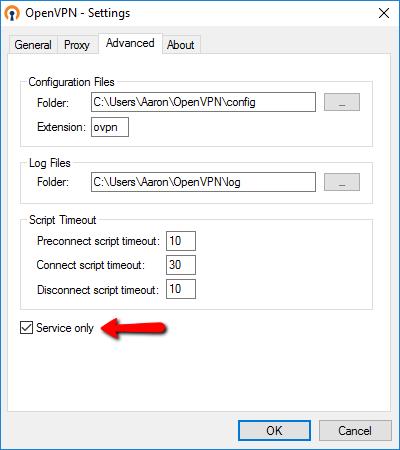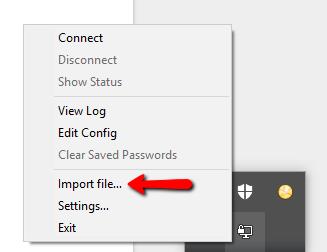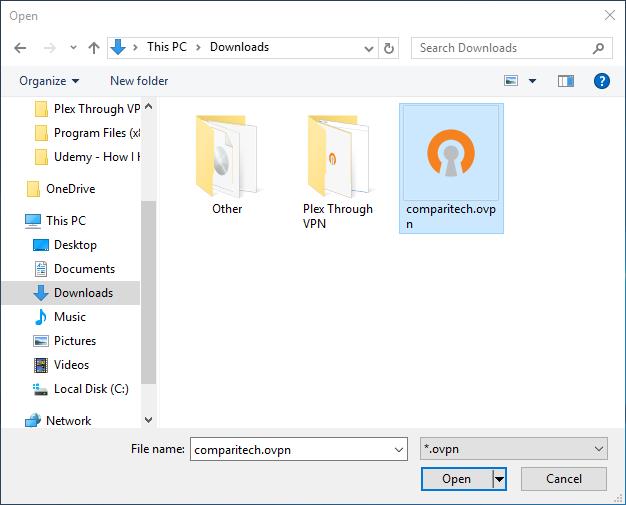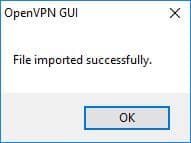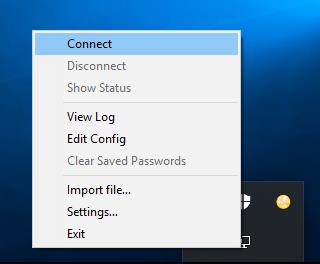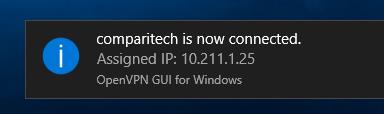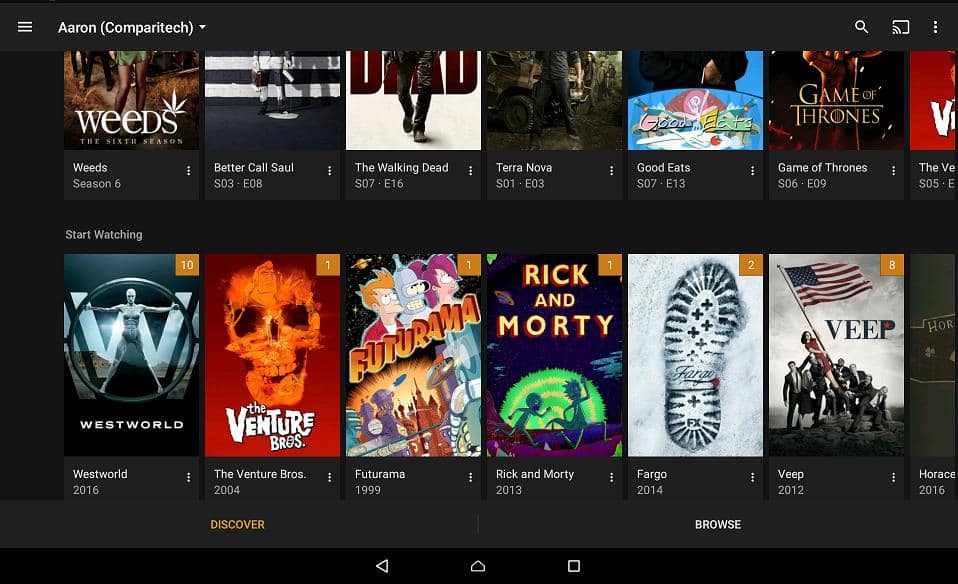Pinipili ang pag-ruta ng Plex sa pamamagitan ng iyong VPN
Ang lahat ng streaming at madaling pag-setup ng Plex ay nagawa itong pagpipilian ng media server para sa maraming mga gumagamit, ngunit ang pagkakaroon ng lahat ng iyong mga pelikula at musika sa isang lugar ay hindi nangangahulugang marami kung hindi ka makakonekta.
Ang mga pribadong at naka-encrypt na koneksyon ay mas sikat kaysa dati, ngunit kung ang iyong Plex server ay makakakuha sa web sa pamamagitan ng isang VPN, hindi mo mai-access ito sa mga layer ng seguridad.
Narito ang lahat ng kailangan mo upang makuha ang iyong Plex server streaming sa pamamagitan ng iyong VPN nang hindi nagsasakripisyo ng anumang proteksyon.
Sinimulan ang pag-ruta ng Plex sa pamamagitan ng iyong VPN
Ito ay tumatagal ng ilang mga hakbang upang makakuha ng Plex streaming sa isang VPN. Narito ang maaari mong asahan:
- Bigyan ang iyong server ng Plex ng isang static na IP address
- Gumawa ng tala ng ilang mga setting ng Plex
- Paganahin ang pagpasa ng port sa iyong router
- I-configure ang iyong VPN upang payagan ang hindi pinigilan na pag-access sa plex.tv
Pagkatapos nito, maaari mong walang putol na kumonekta sa iyong pribadong server ng Plex mula sa kahit saan sa mundo gamit ang app o isang web browser, hindi alintana kung gaano katiyak ang iyong koneksyon sa internet sa bahay.
Ang buong prosesong ito ay tinatawag na selective ruta, at ito ay isang malakas na tool sa networking na malaman. Kung nais mong malaman kung aling VPN inirerekumenda namin na sakupin namin ito ng kaunti sa ibang artikulo.
Pag-set up ng server ng Plex
Mayroong ilang mga bagay na kailangan mong gawin bago ka makapagsimula sa paggawa ng mga pagbabago sa iyong network. Mangyaring tandaan na ang lahat ng mga hakbang na ito ay dapat maganap sa iyong server ng streaming media ng Plex.
Bigyan ang iyong server ng Plex ng isang static na IP address
Kung hindi mo pa nagawa ito, tiyaking bigyan ang iyong server ng Plex ng isang static na IP address. Papayagan ka nitong maayos ang pag-setup ng port, at tiyakin na ang anumang mga pagbabago na ginawa mo sa pagsasaayos ng VPN o ang iyong router ay magpapatuloy na gumana pagkatapos ng pag-reboot.
Upang magtakda ng isang static na IP address, buksan muna ang Control Panel.
Pagkatapos ay mag-click Tingnan ang katayuan at mga gawain sa network nasa Network at Internet kategorya.
Sa sidebar, i-click ang Baguhin ang mga setting ng adapter link.
I-right-click ang pangunahing koneksyon sa network para sa iyong computer at i-click ang Ari-arian item ng menu.
I-highlight Bersyon ng Protocol ng Internet 4 (TCP / IP 4) at i-click ang Ari-arian pindutan.
Sa wakas, pumili ng isang static na IP address para sa iyong Plex server, punan ang gateway at DNS impormasyon, at i-click ang OK pindutan. Tandaan ang IP address, kakailanganin mo ito sa ibang pagkakataon upang i-setup ang iyong VPN.
Tandaan na ang isang mahusay na static na IP address ay nasa labas ng saklaw ng DHCP ng iyong router. Sa kasong ito, ang aking mga router ay naglabas ng mga address mula sa 192.168.1.150 sa 192.168.1.254, kaya ang pagpili 192.168.1.100 ay ligtas.
Kapag nagtalaga ang isang router ng isang IP address na ginagamit na sa network, nagdudulot ito ng isang salungatan, kaya i-double-check ang mga setting ng DHCP ng iyong router bago ka magtalaga ng isang static na address.
Kapag pumipili ng mga static na server ng DNS, magandang ideya na gumamit ng isang halo. Sa pagsasaayos na ito, ginamit ko muna ang aking router, 192.168.1.1, na ipinapasa ang mga lookup ng DNS sa aking service provider ng internet. Bilang isang backup, pinili ko ang isang libre at secure ang Google server sa 8.8.4.4 o 8.8.8.8
Natapos mo na ang pagtatakda ng isang static na IP.
Gumawa ng tala ng iyong mga setting ng Plex
Bago mo i-configure ang iyong VPN upang maipasa nang direkta ang trapiko ng Plex sa iyong server, kailangan mong kumonekta sa Plex sa pamamagitan ng web interface upang kumpirmahin ang iyong mga setting.
Ang kliyente ng Plex web ay maa-access sa pamamagitan ng link na ito, o sa pamamagitan ng pag-click sa icon ng tray at pagpili ng Buksan ang Plex … item ng menu.
Kapag bukas ang console, i-click ang Mga setting link sa kaliwang sidebar.
Mag-click Remote na Pag-access sa kaliwang sidebar.
Gumawa ng tala ng port na ginagamit ng Plex para sa malayuang pag-access upang magamit mo ito, kasama ang iyong static na IP address, upang i-setup ang iyong router sa susunod na hakbang. Sa karamihan ng mga kaso, ito ay magiging port 32400.
Ngayon na ang iyong server ng Plex ay may isang static na IP address, na-install ang OpenVPN, at sigurado ka sa tamang mga setting ng port, maaari kang magpatuloy sa pag-set up ng iyong lokal na network.
Pagse-set up ng iyong lokal na network
Ang susunod na hakbang ay upang sabihin sa iyong router kung saan magpapadala ng papasok na mga koneksyon sa Plex. Sa kasong ito, ito ay sa static na IP address ng iyong server ng Plex.
Paganahin ang pagpasa ng port sa iyong router
Una, kumonekta sa web interface ng iyong router. Ang link na ito o ang link na ito ay gagana para sa nakararami ng mga mambabasa. Kailangan mong mag-login gamit ang tamang username at password.
Kapag nag-log in ka sa iyong router, kakailanganin mong hanapin ang mga setting para sa pagpasa ng port. Sa router ng Linksys na ito, matatagpuan ito sa ilalim Seguridad sa kaliwang sidebar, pagkatapos ay sa Mga Apps at Gaming tab. Maaaring iba ang iyong router.
Matapos mahanap ang mga setting ng pagpapasa ng port para sa iyong router, punan ito ng iyong impormasyon sa server ng Plex.
Pangalan ng Application ay walang kahulugan, at ginagawang madali lamang upang matukoy kung aling application ang tinutulungan namin. Maaari mong itakda ito sa anumang bagay, ngunit ang kahulugan ng Plex.
Panlabas na Port nagsasabi sa router nang eksakto kung saan hahanapin ang trapiko ng Plex sa internet. Maaari itong itakda sa anumang bagay mula sa isang maliit na bilang ng mga nakalaan na mga numero. Maginhawang gamitin ang 32401.
Panloob na Port ay nagsasabi sa router nang eksakto kung saan ipadala ang trapiko ng Plex sa LAN. Gumawa ka ng isang tala ng port na ito habang nagse-set up ang server ng Plex. Ang default ay 32400.
Protocol nagdidikta kung anong uri ng trapiko ang pinapayagan na maipasa. Itakda ito sa ‘TCP’ o ‘Parehong,’ ngunit ang TCP lamang ang kinakailangan.
IP aparato tinukoy ang static na IP address ng iyong Plex server. Gumawa ka ng isang tala ng numero na ito habang nagse-set up ang iyong server ng Plex.
Ang Pinapagana Pinapayagan ka ng check box na i-on ang port forwarding para sa on at off. Tiyaking nasa.
Kapag natapos ka na, i-click ang OK pindutan at lumabas sa web interface para sa iyong router.
Pag-set up ng iyong VPN
Ngayon na itinakda ang router upang maipasa ang tamang port, maaari mong mai-configure ang iyong VPN.
Ang IPVanish ay isang bayad na serbisyo ng VPN na may mga lokasyon ng server sa buong mundo.
Mariing inirerekumenda namin ito para sa sinumang kailangang ma-browse ang web nang hindi nagpapakilalang, at gawin ito nang walang mga pagbagal o kumplikadong mga file ng config na nauugnay sa maraming mga VPN. Ang IPVanish ay isa sa ilang mga VPN na hindi nagpapanatili ng anumang anyo ng mga file ng log upang ang iyong aktibidad ay tunay na pribado at hindi ka na kailangang mag-alala tungkol sa iyong ISP o sa iba pa na namamasid sa iyong online na aktibidad.
Deal ng mambabasa: Makatipid ng hanggang sa 60% sa mga plano ng IPVanish
Kung mayroon kang mga config file para sa isa pang VPN server, maaari kang kumonekta gamit ang OpenVPN. Ipapakita namin sa iyo kung paano i-set up ang Plex sa VPN gamit ang parehong IPVanish at OpenVPN.
I-install at i-configure ang IPVanish
Ang IPVanish ay mas madali pagkatapos ng OpenVPN upang mai-install at i-configure.
Kung na-install na ito sa iyong server ng Plex, maaari mong laktawan ang gabay sa pag-install at i-download ang na-edit na bersyon ng IPVanish.config na na-edit ng Comparitech. Siguraduhin lamang na i-save ito sa tamang lugar, karaniwan C: \ Program Files \ IPVanish \ OpenVPN \
Upang mai-install ang IPVanish, bisitahin ang link na ito at i-click ang I-download na ngayon pindutan. Kailangan mong mai-log in sa iyong account upang i-download ang pag-install ng IPVanish.
Tandaan ang landas, dahil kakailanganin mong i-edit ang isang file ng pagsasaayos kung saan pinili mong i-install ang IPVanish. Ang default na landas sa Windows ay C: \ Program Files \ IPVanish at doon ka dapat i-install.
Susunod, ang iyong computer ay kailangang ma-restart pagkatapos mag-install ng IPVanish.
Matapos i-restart ang iyong computer, buksan ang window ng explorer sa landas na na-install mo IPVanish. Kung susundin mo ang sunud-sunod na hakbang C: \ Program Files \ IPVanish at kakailanganin mong hanapin ang direktoryo ng OpenVPN upang mai-edit ang isang file.
Ngayon, buksan ang direktoryo ng OpenVPN at mag-click sa kanan IPVanish.config at pagkatapos ay piliin ang Buksan item ng menu.
Kailangan mong sabihin sa Windows na buksan ang IPVanish.config gamit ang Notepad.
Kapag ang IPVanish.config ay bukas para sa pag-edit, magdagdag ruta plex.tv 255.255.255.0 192.168.1.1 sa dulo ng config file, pagkatapos ay i-save ang iyong mga pagbabago.
Pagkatapos simulan ang IPVanish gamit ang shortcut sa iyong desktop, at kumonekta sa isang VPN server tulad ng dati. Ang script na na-save mo sa iyong IPVanish.config file ay magsasabi sa iyong koneksyon sa VPN na huwag pansinin ang trapiko ng Plex at ruta ito tulad ng dati.
Kung gumagamit ka ng IPVanish bilang iyong tagapagbigay ng VPN, maaari kang lumaktaw sa pangwakas na hakbang.
I-install at i-configure ang OpenVPN
Ang pag-install ng OpenVPN ay medyo prangka. Gusto mong i-download ang Windows installer dito. Laktawan ang seksyong ito kung gumagamit ka ng IPVanish o ibang app ng VPN provider.
Tiyaking nakukuha mo ang installer ng OpenVPN Windows mula sa website, at hindi ang source code.
Matapos mag-download, buksan ang file at bigyan ng pahintulot na tumakbo. Magsisimula ang install wizard, at masarap na mag-click sa pamamagitan ng paggamit ng mga default na pagpipilian. Kapag tapos na ang OpenVPN installer, mag-click Tapos na at magpatuloy sa susunod na hakbang.
Kapag na-install ang OpenVPN, maaari mo itong i-set up. Ang proseso ay maaaring maging kumplikado, kaya nagawa na namin ng isang secure na file ng pagsasaayos na mai-import at magamit kaagad. Awtomatikong ikokonekta ka nito sa isang libreng tunel ng OpenVPN sa Estados Unidos.
Ang aming file ng pagsasaayos ng OpenVPN ay maaaring ma-download dito. Kung kinakailangan, ang file ng pagsasaayos ay maaaring mai-edit sa Notepad. Kapag na-download mo ang file ng pagsasaayos, kailangan mong gumawa ng ilang mabilis na pagbabago sa OpenVPN at pagkatapos ay mai-import mo ito.
Hanapin ang icon ng OpenVPN sa tray ng system.
Mag-right-click sa icon at piliin ang Mga setting … item ng menu.
Pagkatapos, mag-click sa Advanced tab.
Susunod, suriin ang Serbisyo lamang kahon, at i-click ang OK pindutan upang lumabas.
I-click muli ang icon ng tray, ngunit piliin ang oras na ito Import ng file… item ng menu.
Pagkatapos ay piliin ang file ng pagsasaayos ng Comparitech na na-download mo lamang, at pindutin ang Buksan pindutan upang i-import ito.
Makikita mo ang mensaheng ito kapag matagumpay na na-import ang file.
Ngayon, i-click muli ang icon ng tray ng OpenVPN, at piliin ang oras na ito Kumonekta item ng menu.
Pagkatapos ay lilitaw ang isang mensahe at sasabihin sa iyo na nagtatag ka ng isang VPN tunnel at nagbago ang iyong IP address.
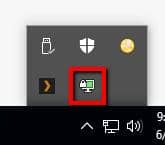
Pag-set up ng iyong mobile device
Ang pinakamagandang bahagi tungkol sa pamamaraang ito ay walang ganap na pag-setup na gawin sa iyong aparato. Ang iyong Plex server ay maaaring mag-browse sa natitirang internet nang hindi nagpapakilala ngunit, pagdating sa streaming media, gagana ang mga bagay tulad ng dati.
Ngayon ang bawat kliyente ng Plex – kung ito ay isang tablet na Android, isang iPhone, XBox, Smart TV, o streaming stick – ay maaari na ngayong kumonekta nang walang putol sa iyong server, kahit na gumagamit ka ng VPN.