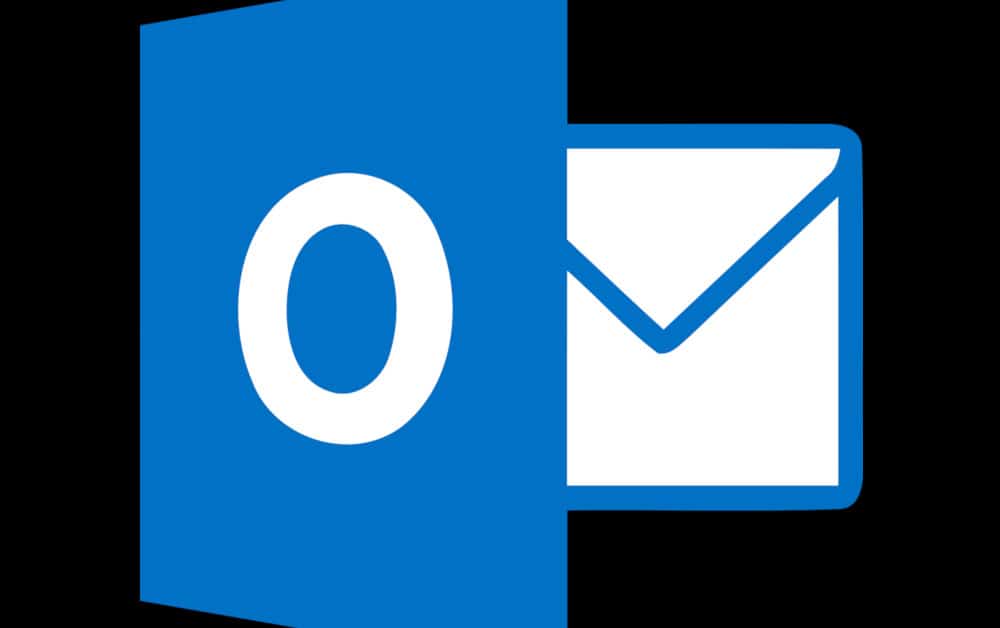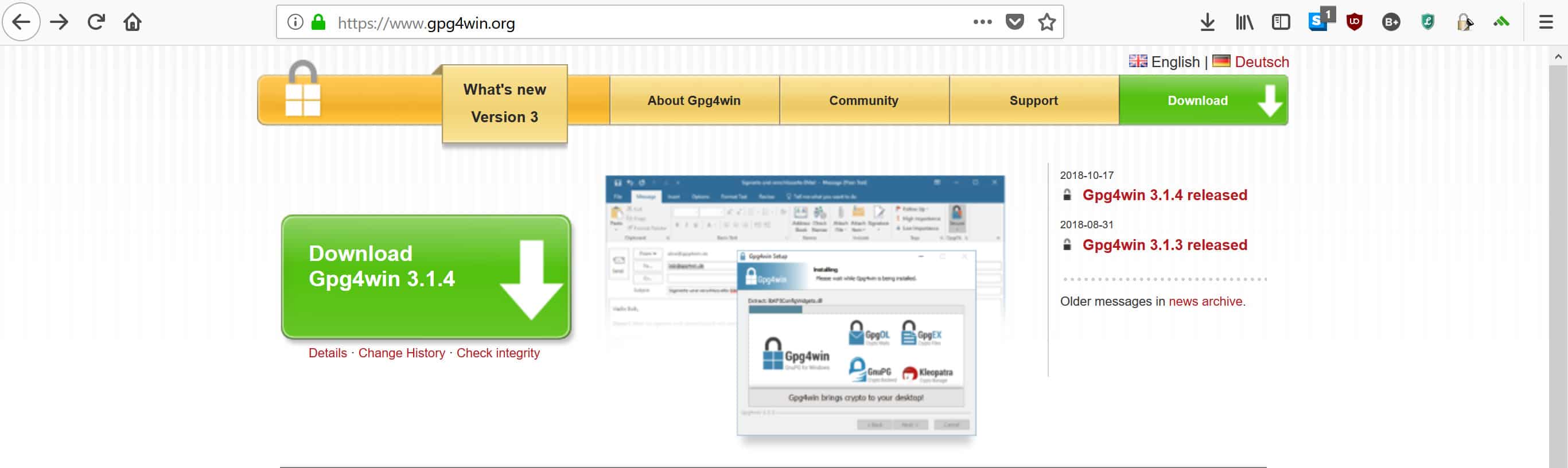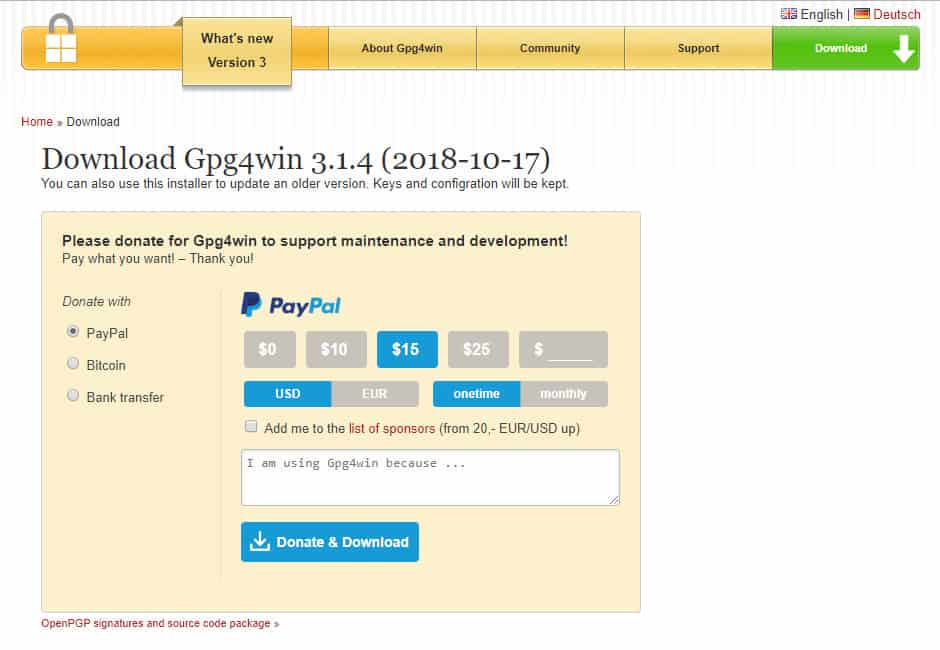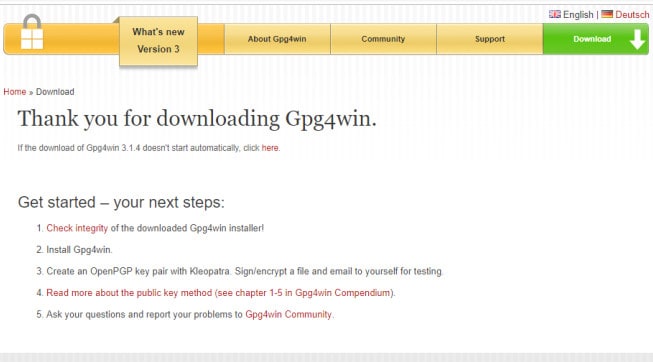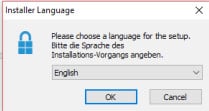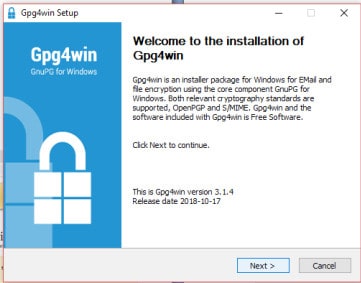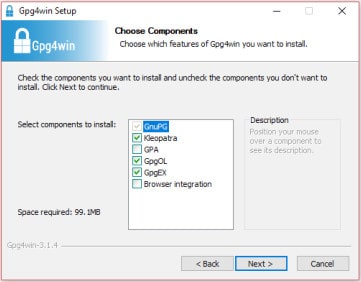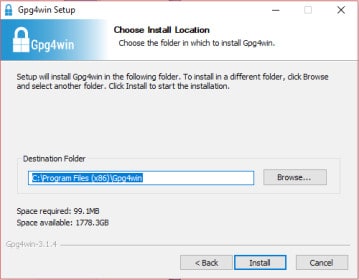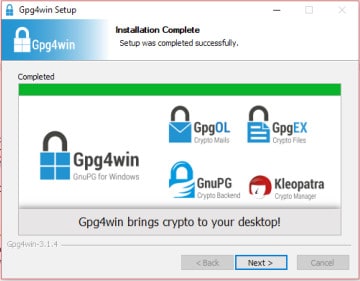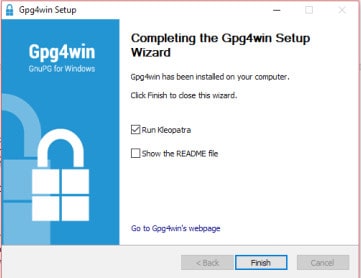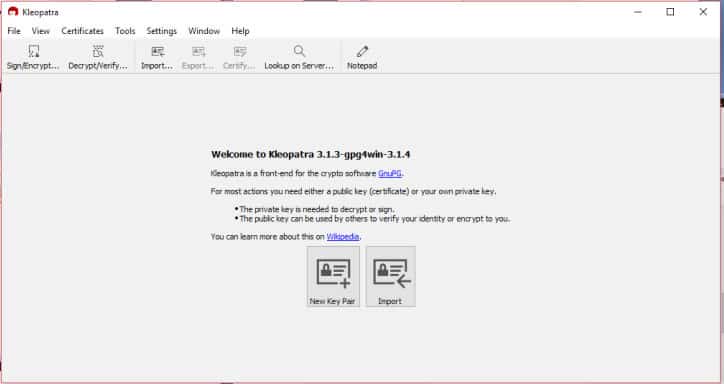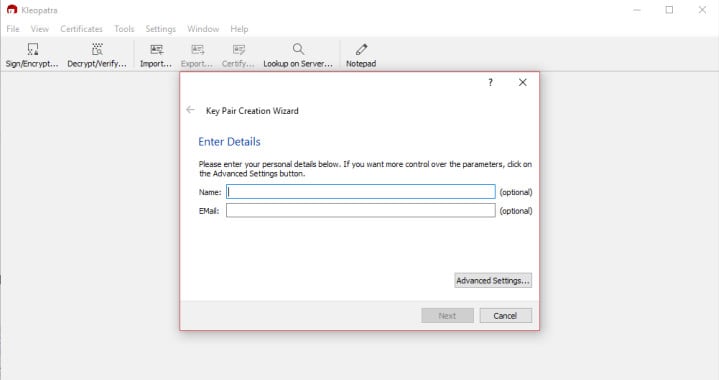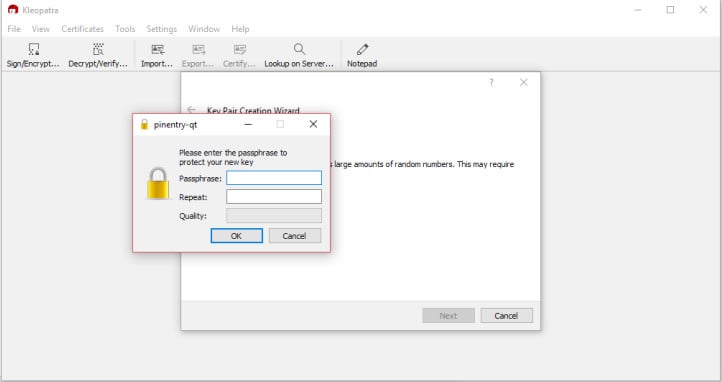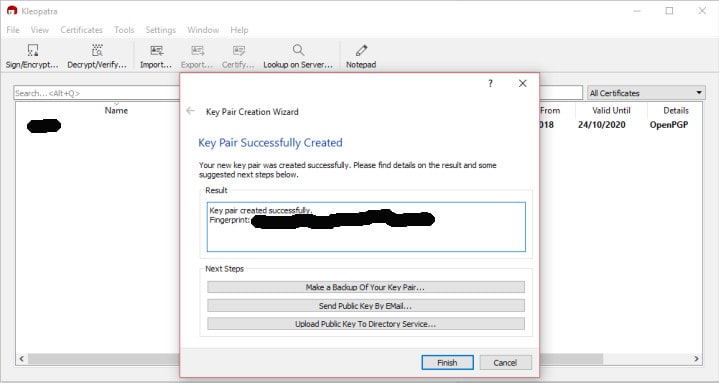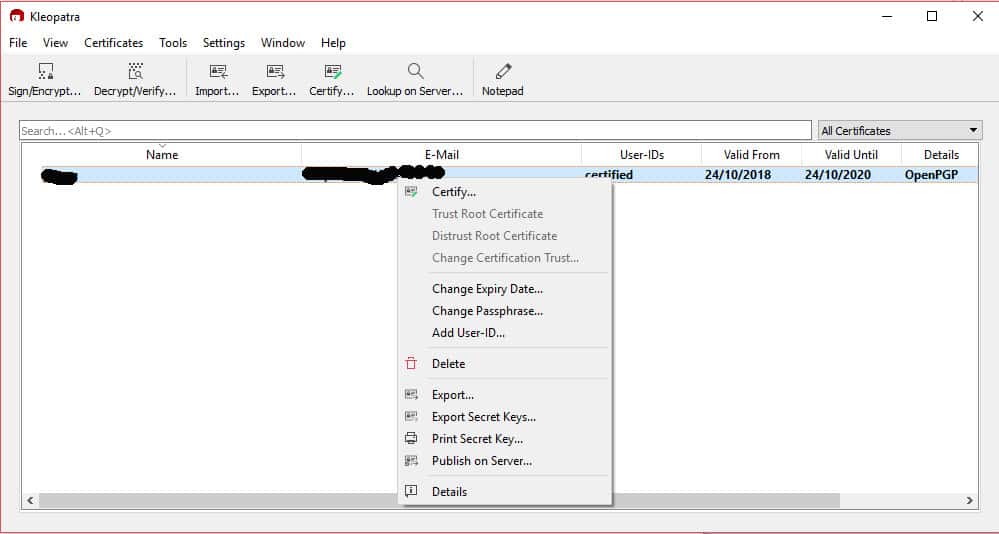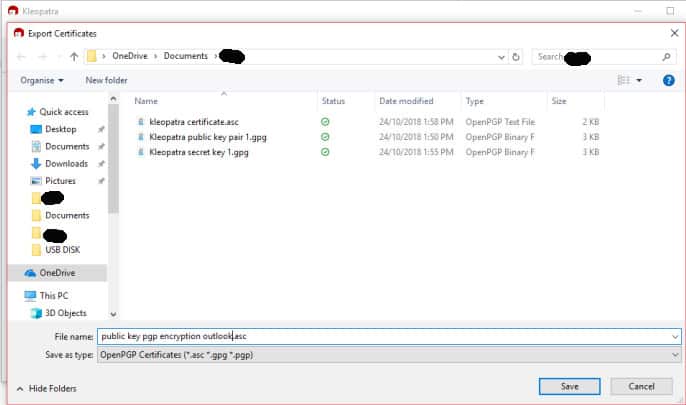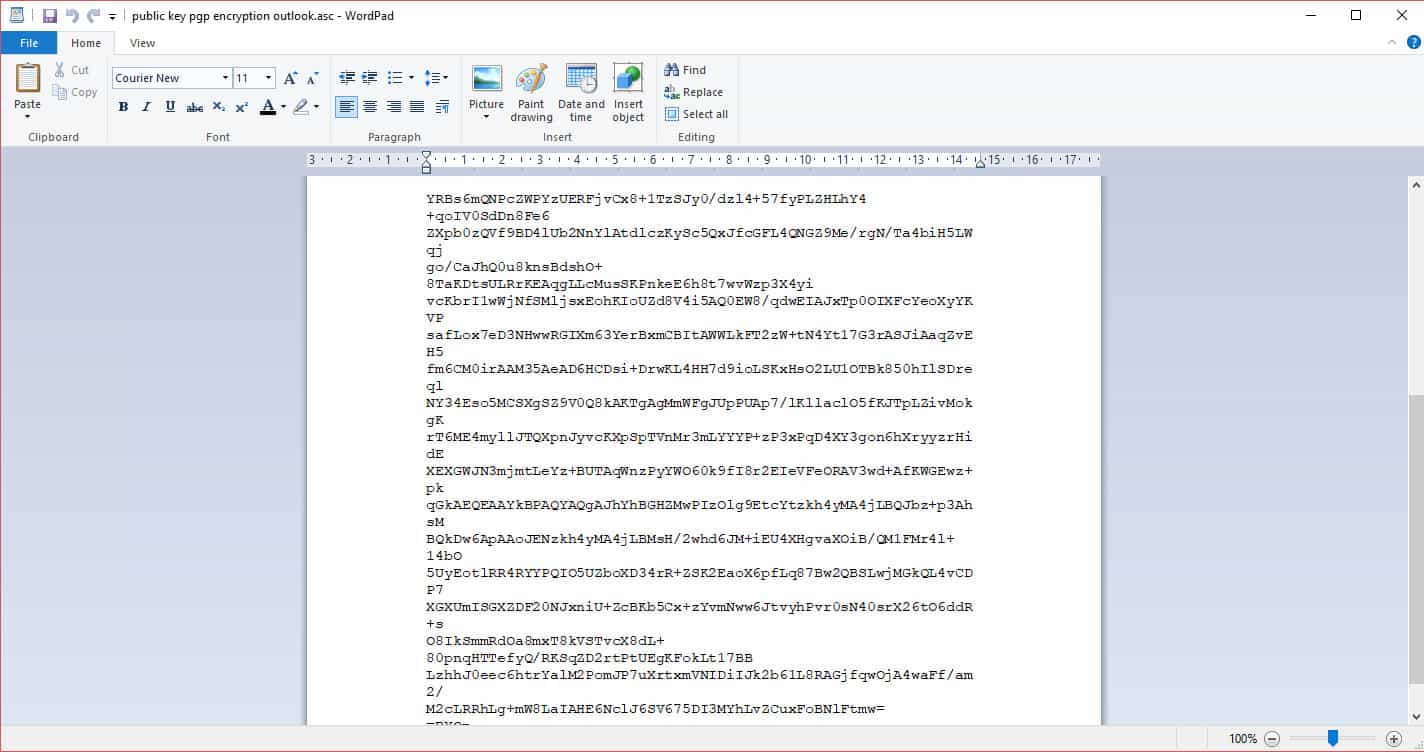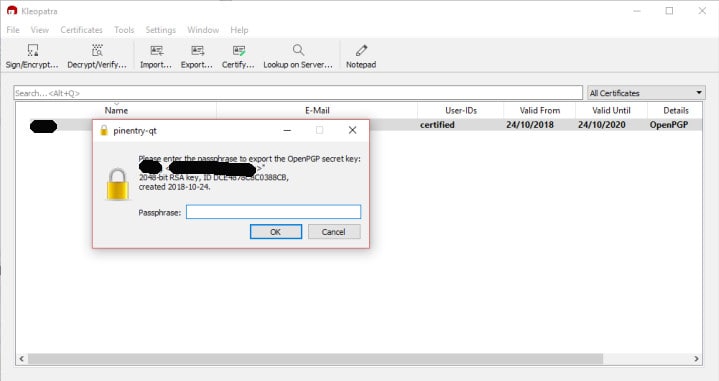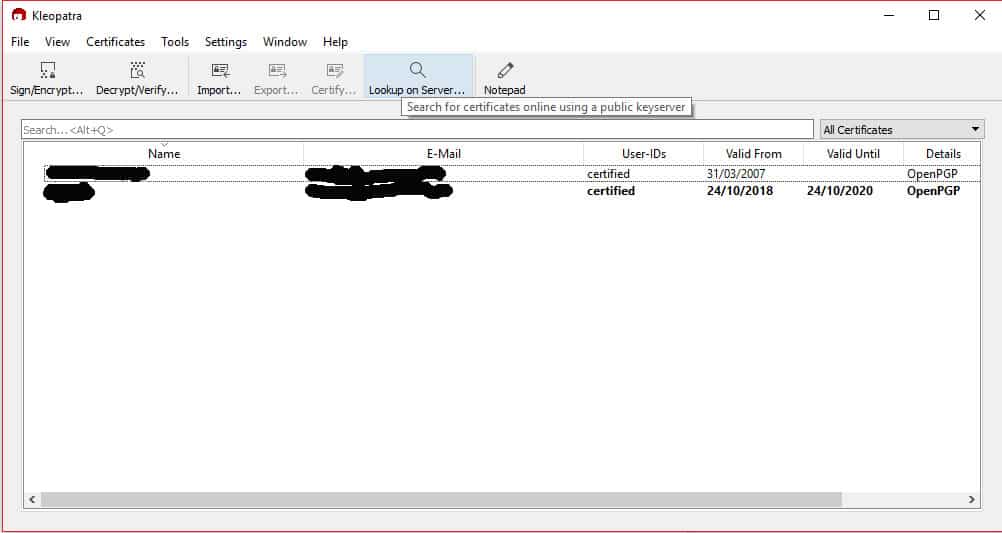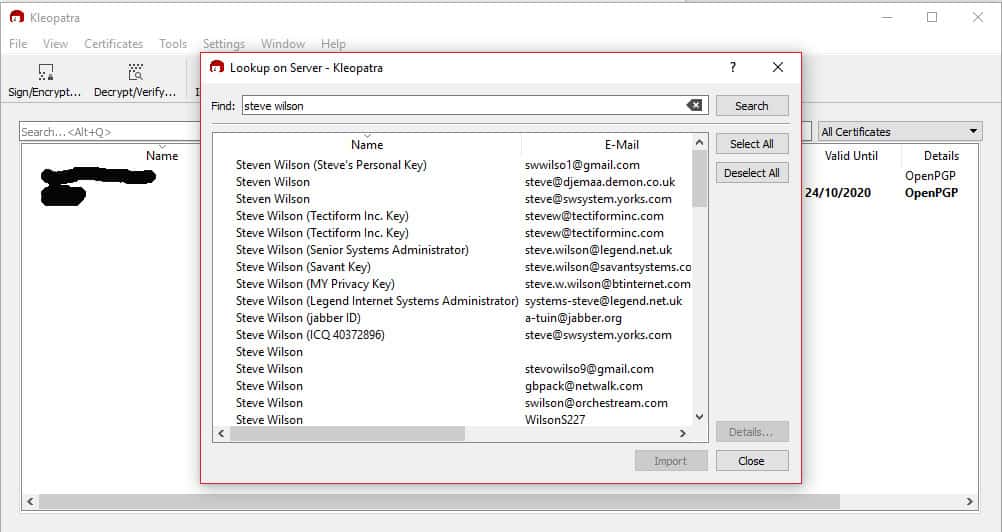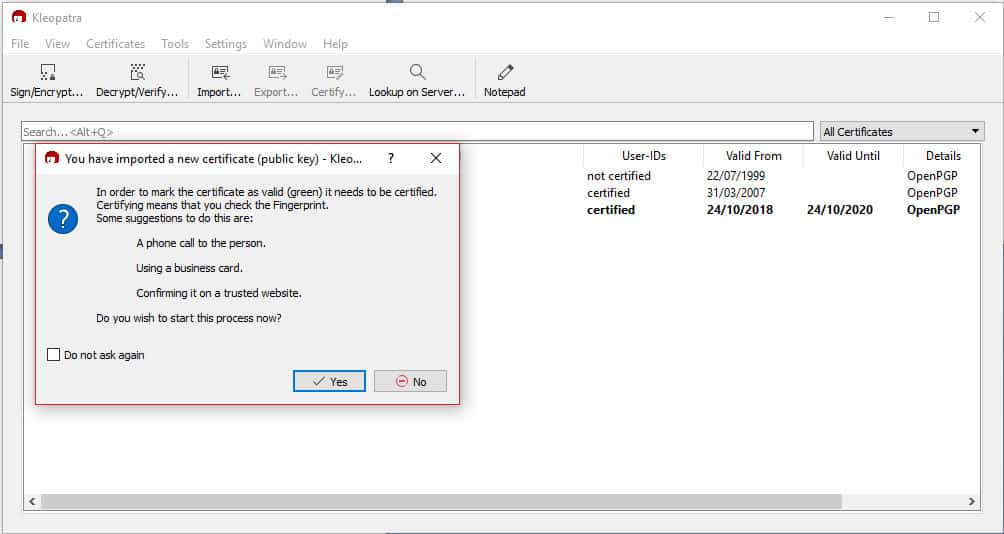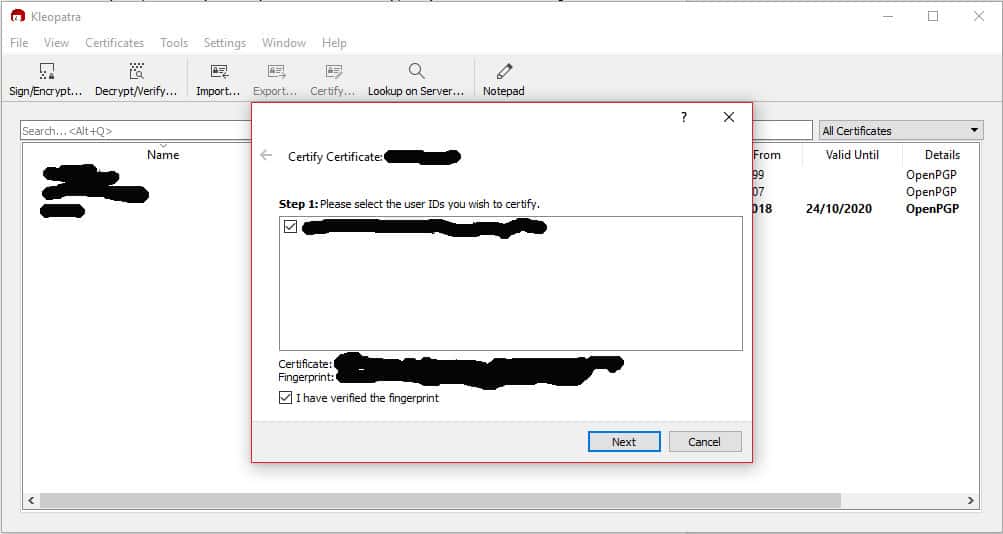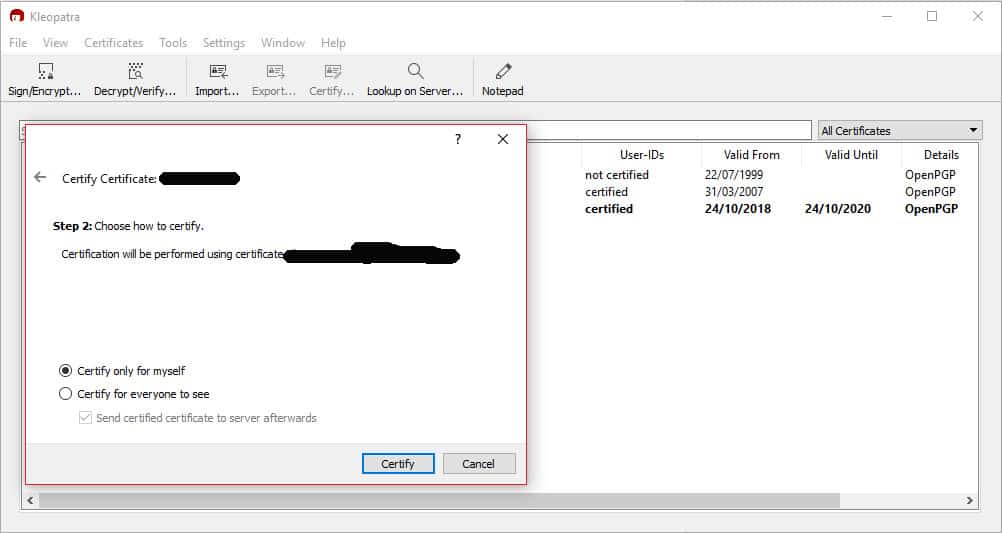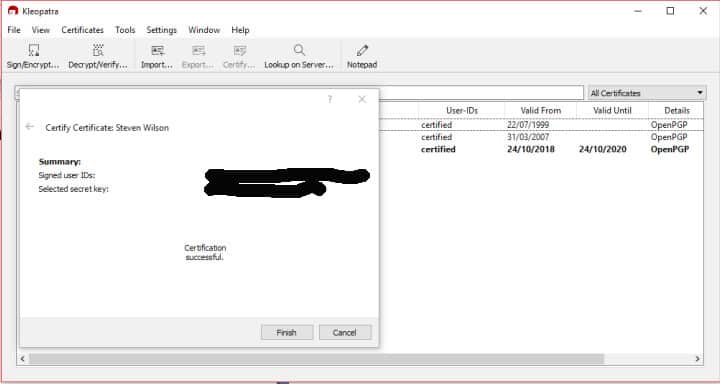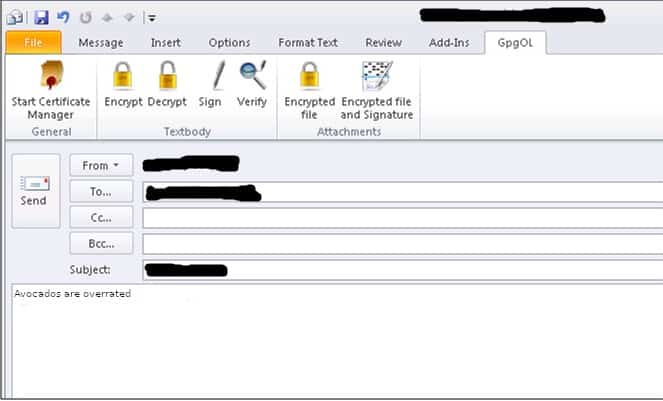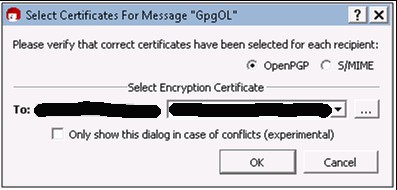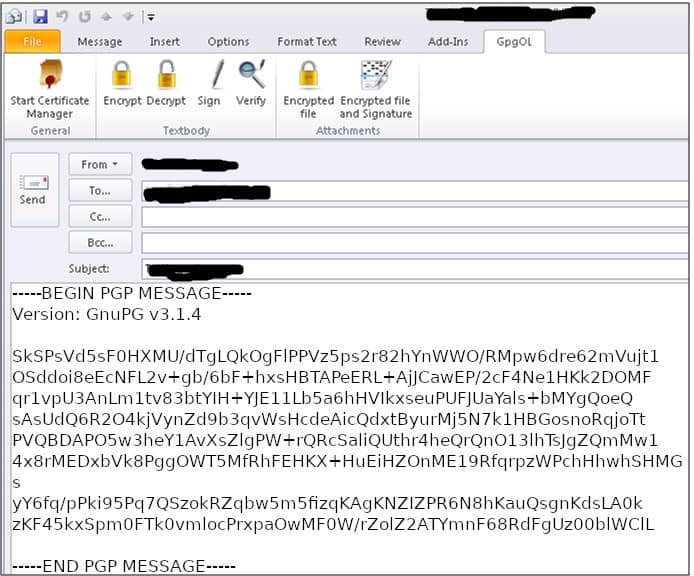Cách sử dụng mã hóa PGP với Outlook
Bạn muốn gửi email được mã hóa? Bạn có muốn bỏ Outlook không? Sau đó nhảy lên, bởi vì hướng dẫn này sẽ cho bạn thấy làm thế nào bạn có thể làm cho hai người hòa hợp hoàn hảo và sử dụng mã hóa PGP với Outlook.
Tại sao bạn nên sử dụng mã hóa PGP với Outlook?
Cho dù bạn là một fan hâm mộ lớn của Outlook hay chỉ là người dùng lâu dài, người có thể bị làm phiền khi thay đổi, bạn có thể quan tâm đến bảo mật và quyền riêng tư của email của bạn. Trong thời gian vi phạm dữ liệu và tội phạm mạng ngày càng gia tăng, điều quan trọng là phải suy nghĩ về tính bảo mật của thông tin liên lạc trực tuyến của bạn.
Điều này đưa chúng ta đến điểm: Outlook có giữ email của bạn an toàn không?
Câu trả lời là không có vang dội”, nhưng nó không chính xác là một cái gì đó duy nhất cho Outlook. Chắc chắn, nó thuộc sở hữu của Microsoft, một công ty lớn thu thập dữ liệu khách hàng và đã có lập trường đáng ngờ về quyền riêng tư trong nhiều năm qua. Mặc dù các điểm aren này được Microsoft ủng hộ, nhưng vấn đề thực sự nằm ở chính email.
Email chuẩn không phải là bảo mật. Khi một tin nhắn rời khỏi hộp thư đến của bạn, có rất nhiều điểm có thể bị lộ với những kẻ tấn công. Nó có một hệ thống liên lạc đủ tốt cho hầu hết các tin nhắn hàng ngày trần tục hơn của chúng ta, nhưng nó lại rất ngắn đối với những thời điểm cần thiết phải giữ bí mật.
Từ việc liên lạc giữa các điệp viên đến lập kế hoạch giữa các nhà hoạt động, đối với những người cố gắng gửi thông tin có giá trị cho những người có nguy cơ rình rập trực tuyến, email chỉ đơn giản là đủ tốt.
Làm thế nào để bạn làm cho email của bạn an toàn?
Câu trả lời là mã hóa. Về bản chất, nó có nghĩa là xáo trộn tất cả các tin nhắn của bạn thành một mã phức tạp mà kẻ tấn công không thể giải mã được. Có một loạt các loại mã hóa khác nhau được cung cấp bởi Microsoft như một phần của Office 365, chẳng hạn như S / MIME, OME và IRM, nhưng hướng dẫn này sẽ tập trung vào việc sử dụng mã hóa PGP với Outlook.
Những lợi thế & nhược điểm của việc sử dụng mã hóa PGP trong Outlook
Để bắt đầu, nhược điểm chính của Quyền riêng tư khá tốt (PGP) là nó được tích hợp sẵn trong Outlook. Vậy tại sao lại sử dụng nó? Bởi vì các tùy chọn khác đều có lỗi của họ..
Tiện ích mở rộng thư Internet an toàn / đa năng (S / MIME) có thể là một đau để thiết lập, cần cấu hình chứng chỉ SSL riêng cho từng khách hàng. Chứng chỉ cũng có xu hướng tốn tiền, đó là một nhược điểm khác.
Mã hóa tin nhắn Office 365 (OME) dễ sử dụng hơn nhiều nhưng không mã hóa các tin nhắn theo cách truyền thống. Thay vào đó, nó nhận các thông báo có thông số kỹ thuật nhất định, sau đó hoán đổi chúng để liên kết đến máy chủ Microsoft. Người nhận được gửi liên kết, sẽ gửi họ đến máy chủ nơi họ có thể xem tin nhắn.
Quản lý quyền thông tin (IRM) cũng không thực sự mã hóa; nó chỉ sử dụng mã hóa để ngăn chặn một số hành động được thực hiện một khi một email hoặc tập tin đã được gửi. Nó có thể được sử dụng để ngăn chặn các tin nhắn được sàng lọc, chuyển tiếp hoặc in, nhưng nó không phải là một giải pháp lý tưởng cho email được mã hóa.
Một vấn đề khác với mỗi loại mã hóa này là chúng xảy ra trong môi trường Microsoft. Mặc dù nó gây tranh cãi về vấn đề này như thế nào, nhưng những người không tin tưởng vào những gã khổng lồ công nghệ có thể cảm thấy thoải mái hơn khi mã hóa email của họ ở nơi khác, đảm bảo rằng Microsoft không thể truy cập được..
Điều này đưa chúng ta trở lại mã hóa PGP. Mặc dù phải mất một số nỗ lực để định cấu hình trong Outlook, PGP đi kèm với nhiều lợi thế. Nó là nguồn mở và miễn phí, sử dụng một tiêu chuẩn hoạt động với một loạt các chương trình. Nó cũng hoạt động trên một mô hình phi tập trung cung cấp cho người dùng một loạt các lựa chọn khi nói đến cách thông tin của họ sẽ được mã hóa và cách họ muốn tin tưởng người dùng khác.
Bạn có nên sử dụng mã hóa PGP với Outlook?
Tất cả điều này phụ thuộc vào mức độ đe dọa của bạn. Nếu bạn chỉ là một người bình thường mà không có quá nhiều bí mật có giá trị hoặc mục tiêu trên lưng, thì thiết lập này có lẽ vẫn ổn. Nếu bạn có nhiều lo ngại về quyền riêng tư hơn hoặc xử lý thông tin cực kỳ nhạy cảm và có giá trị, tốt nhất nên sử dụng Gnu Privacy Guard (GPG) với ứng dụng email như Thunderbird chạy qua Enigmail.
Làm thế nào để thiết lập & sử dụng mã hóa PGP với Outlook
Bây giờ bạn đã hiểu tại sao mã hóa PGP lại quan trọng, đã đến lúc phải làm việc. Bước đầu tiên để cài đặt nó là tải xuống Gpg4win. Đây là gói công cụ mã hóa nguồn mở cho Windows. Nó bao gồm Bảo vệ quyền riêng tư Gnu, đây là chương trình mã hóa chính, cũng như một số trình quản lý chứng chỉ, plugin và hướng dẫn sử dụng.
Trong hướng dẫn này, chúng tôi sẽ sử dụng Gnu Privacy Guard, một người quản lý chứng chỉ có tên Kleopatra và plugin GpgOL, đó là phần mở rộng cho Microsoft Outlook. Tất cả đều miễn phí trong gói tải xuống. Để bắt đầu, hãy đến Gpg4win và nhấp vào nút màu xanh lá cây lớn ở bên trái, cho biết Tải xuống Gpg4win, theo sau là số phiên bản:
Khi bạn nhấp vào tải xuống, bạn sẽ được đưa đến màn hình sau, nơi nó sẽ nhắc bạn quyên góp:
GPG là một dự án nguồn mở quan trọng giúp giữ an toàn cho nhiều người và đóng góp là một trong số ít các nguồn thu nhập giúp dự án tồn tại. Nếu bạn có một số tiền mặt dự phòng đang ngồi và cảm thấy muốn làm một cái gì đó tốt cho internet, thì hãy thoải mái quyên góp. Nếu không, chỉ cần nhấp vào $ 0 tùy chọn ngay dưới PayPal nút, sau đó nhấn Tải xuống.
Bạn sẽ được đưa đến trang sau trong khi chờ nó tải xuống:
Sau khi tải xuống xong, nhấn đúp chuột trên đó Nếu bạn thấy một cửa sổ bật lên hỏi bạn có muốn cho phép chương trình thực hiện thay đổi hay không, nhấp vào Đúng. Bạn sẽ được đưa đến một cửa sổ bật lên khác yêu cầu bạn chọn ngôn ngữ của mình. Đi với lựa chọn thông thường của bạn hoặc chọn tiếng Na Uy nếu bạn muốn thiết lập khó khăn hơn nhiều:
Lựa chọn Được chứ, sau đó đánh Kế tiếp trên màn hình sau:
Các yếu tố đã được kiểm tra sẽ là tất cả những gì bạn cần để thiết lập mã hóa PGP với Outlook, nhưng bạn có thể nhấp vào các hộp khác nếu bạn muốn tải xuống Điểm trung bình và Tích hợp trình duyệt cũng. Lựa chọn Kế tiếp:
Sau đó chọn vị trí bạn muốn cài đặt Gpg4win hoặc tiếp tục với tùy chọn mặc định:
Chương trình sẽ mất một chút thời gian để cài đặt. Khi hoàn thành, bạn sẽ được đưa đến trang này:
Nhấp chuột Kế tiếp, đưa bạn đến đây:
Nhấp chuột Hoàn thành để tự động chạy Kleopatra, mà bạn sẽ cần để thiết lập khóa công khai và khóa riêng.
Thiết lập cặp chìa khóa của bạn
Kleopatra cung cấp cho bạn hai tùy chọn chính, Cặp chìa khóa mới hoặc là Nhập khẩu. Bài viết này sẽ cho rằng bạn chưa quen với PGP và tập trung vào việc tạo khóa cho bạn. Nếu đó là trường hợp khác, sau đó chọn Cặp chìa khóa mới. Nếu bạn là người dùng hiện tại muốn nhập khóa riêng của mình, hãy nhấp vào Nhập khẩu và làm theo lời nhắc thay thế:
Nhập tên và email của bạn, sau đó nhấp vào Kế tiếp. Nếu bạn là người dùng kỹ thuật hơn, hãy thoải mái tham gia Cài đặt nâng cao, nhưng chúng nằm ngoài phạm vi của hướng dẫn này:
Sau đó bạn sẽ được yêu cầu xem lại các thông số. Nếu tên và email của bạn là chính xác, bấm vào Tạo nên. Chương trình sẽ mất một vài phút để tạo cặp khóa, sau đó bạn sẽ thấy một cửa sổ bật lên yêu cầu bạn nhập cụm mật khẩu:
Hãy chắc chắn rằng bạn nhập một mật khẩu mạnh và duy nhất. Nếu bạn sử dụng một mật khẩu yếu hoặc cùng một mật khẩu mà bạn có cho mọi tài khoản, nó hoàn toàn có thể làm suy yếu tính bảo mật của việc sử dụng PGP ở nơi đầu tiên. Nếu bạn không chắc chắn làm thế nào để có được một mật khẩu tốt, hãy xem hướng dẫn của chúng tôi về cách tạo mật khẩu mạnh.
Xem thêm: Công cụ tạo mật khẩu
Khi bạn đã nhập mật khẩu mạnh, nhấp vào Được chứ. Điều này sẽ đưa bạn đến trang sau:
Tốt nhất là giữ một số loại bản ghi của cặp chìa khóa của bạn, vì vậy hãy chọn bất kỳ tùy chọn nào trong ba tùy chọn phù hợp hơn với bạn. Nhấp chuột Hoàn thành một khi bạn đã thực hiện sao lưu. Bây giờ bạn sẽ được đưa trở lại cửa sổ Kleopatra chính, nơi bạn sẽ thấy chứng chỉ mà bạn vừa tạo.
Để truy cập khóa công khai của bạn, nhấp chuột phải bất cứ nơi nào trên thanh nơi nó liệt kê tên và địa chỉ email của bạn. Chọn tùy chọn trong menu thả xuống có ghi Xuất khẩu:
Lưu tệp ở đâu đó thuận tiện trên máy tính của bạn:
Một khi bạn đã làm điều này, hãy mở một trình soạn thảo văn bản như Wordman. Lựa chọn Tập tin, sau đó Mở để tìm tập tin mà bạn vừa lưu. Bạn có thể cần phải đi đến menu xuất hiện ở trên Mở nút ở góc dưới bên phải. Lựa chọn Tất cả tài liệu từ menu thả xuống, sau đó cuộn đến tệp. Nhấn đúp chuột trên đó.
Điều này mở ra khóa công khai của bạn:
Đưa khóa công khai của bạn cho bất kỳ ai mà bạn muốn có thể giao tiếp an toàn. Bạn cũng có thể đăng nó lên các máy chủ khóa công khai như thế này để người khác tìm thấy nó.
Bây giờ nó thời gian để tìm khóa riêng của bạn. Bạn sẽ cần nó để giải mã bất kỳ tin nhắn PGP nào bạn nhận được. Nhấp chuột phải trên thanh ở Kleopatra nơi chứng chỉ của bạn được hiển thị lại, sau đó chọn Xuất khóa bí mật trong menu:
Chọn một vị trí để lưu nó và cũng nhấp vào hộp kiểm cho biết Áo giáp ASCII. Bạn sẽ phải nhập mật khẩu bạn đã tạo trước đó để xuất khóa bí mật của mình, sau đó nhấp vào Được chứ:
Để xem khóa riêng của bạn, hãy mở nó trong trình soạn thảo văn bản, giống như bạn đã làm trước đó cho khóa chung của mình. Đảm bảo rằng bạn không bao giờ để bất cứ ai phát hiện ra khóa riêng của bạn là gì, bởi vì họ sẽ có thể truy cập tất cả các email được mã hóa PGP của bạn. Một giải pháp tốt để giữ riêng tư là lưu trữ nó trên USB được khóa an toàn.
Thêm người nhận của bạn
Trước khi bạn có thể gửi email được mã hóa PGP bằng Outlook, bạn cần ai đó gửi nó đến. Trước tiên, bạn phải thêm một số liên hệ trong Kleopatra, bằng cách nhập khóa người nhận dự định của bạn, hoặc bằng cách tra cứu nó trên máy chủ khóa.
Nếu bạn đã có khóa chung, bấm vào Nhập khẩu nút ở trên cùng bên trái. Xác định vị trí khóa công khai của người nhận trong tệp của bạn và sau đó nhấp vào Mở.
Để tìm kiếm khóa công khai của ai đó, nhấp vào Tra cứu trên máy chủ nút thay thế:
Nhập tên hoặc địa chỉ email của họ, sau đó nhấn Đi vào:
Nếu bạn tìm thấy người bạn đang tìm kiếm, nhấp vào tên của họ và sau đó chọn Nhập khẩu nút ở phía dưới. Một cửa sổ bật lên sẽ xuất hiện, yêu cầu bạn xác nhận liên hệ:
Điều này là để đảm bảo rằng khóa PGP thực sự thuộc về người nói nó. Nhấp chuột Đúng và sau đó xác nhận chúng thông qua bất kỳ phương pháp nào phù hợp với bạn.
Một khi bạn đã chứng nhận người nhận, nhấp vào hộp kiểm của người bạn muốn chứng nhận, cũng như hộp kiểm cho biết Tôi đã xác minh dấu vân tay, sau đó bấm tiếp theo:
Trong màn hình sau, bạn có thể chọn xem bạn muốn chứng nhận chứng chỉ chỉ cho bản thân hay cho tất cả mọi người. Nếu bạn có mức độ tin cậy cao rằng khóa công khai thuộc về cá nhân nói, bạn có thể nhấp vào hộp kiểm có nội dung Chứng nhận cho mọi người xem. Nếu không, nó có lẽ tốt nhất để nhấp Chỉ xác nhận cho bản thân tôi, và sau đó đánh Chứng nhận:
Bạn sẽ cần nhập mật khẩu của mình, sau đó chọn Hoàn thành:
Người nhận sẽ được thêm vào Kleopatra.
Gửi email được mã hóa PGP với Outlook
Bây giờ bạn đã có người để nói chuyện, đã đến lúc gửi tin nhắn được mã hóa đầu tiên của bạn. Một trong những điều thuận tiện nhất về gói Gpg4win là nó tự động thêm plugin GpgOL vào Outlook, giúp bạn không phải tự cấu hình nó.
Bước đầu tiên sau khi cài đặt Gpg4win sẽ là khởi động lại máy tính của bạn để plugin có sẵn trong Outlook. Khi máy tính của bạn hoạt động trở lại, hãy khởi động Outlook, sau đó bấm vào Mới để soạn một tin nhắn. Trong màn hình sáng tác, bạn sẽ thấy một tab mới ở phía trên bên phải cho biết GpgOL. Nhấn vào nó để mở ra các tùy chọn mã hóa:
Nhập địa chỉ email của người nhận dự định của bạn, sau đó nhập tin nhắn của bạn. Khi bạn đã hoàn thành, nhấp vào nút cho biết Mã hóa trong menu trên cùng. Sau đó, bạn sẽ thấy cửa sổ bật lên sau:
Trong menu thả xuống, chọn chứng chỉ cho người nhận dự định mà bạn đã thêm vào Kleopatra ở bước trước. Hãy chắc chắn rằng địa chỉ email và chứng chỉ dành cho cùng một người, nếu không, người nhận đã thắng có thể giải mã được tin nhắn. Nhấp chuột Được chứ để mã hóa tin nhắn của bạn:
Đánh Gửi và email được mã hóa PGP đầu tiên của bạn sẽ được gửi đến người nhận.
Cách giải mã email PGP của bạn trong Outlook
Bây giờ bạn đã biết cách gửi email được mã hóa, chỉ còn một bước nữa để có thể giao tiếp hiệu quả với PGP. May mắn thay, giải mã bất kỳ tin nhắn được mã hóa mà bạn nhận được là tương đối đơn giản. Nếu một email được mã hóa PGP đến trong hộp thư đến Outlook của bạn, nhấn vào nó mở nó ra.
Bạn sẽ thấy sự lộn xộn của văn bản được mã hóa. Bấm vào GpgOL tab mà chúng tôi đã sử dụng trước đó khi chúng tôi mã hóa tin nhắn của mình:
Lượt Giải mã nút, sau đó nhập mật khẩu mà bạn đã thiết lập trước đó. nhấn Được chứ và tin nhắn sẽ giải mã trở lại dạng ban đầu của nó. Đọc qua tin nhắn, sau đó trả lời bằng các bước mà chúng tôi đã đề cập ở trên trong Gửi tin nhắn được mã hóa PGP với Outlook.
Việc kết hợp Outlook và PGP có thể mất một chút thời gian để định cấu hình, nhưng khi bạn đã thiết lập xong, nó dễ dàng giữ an toàn cho giao tiếp của bạn bất cứ khi nào bạn cần.
Xem thêm: Mật mã khóa công khai
Logo Microsoft Outlook bởi Microsoft được cấp phép theo Muff