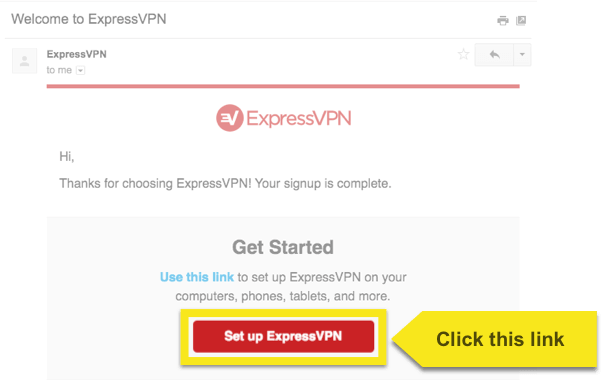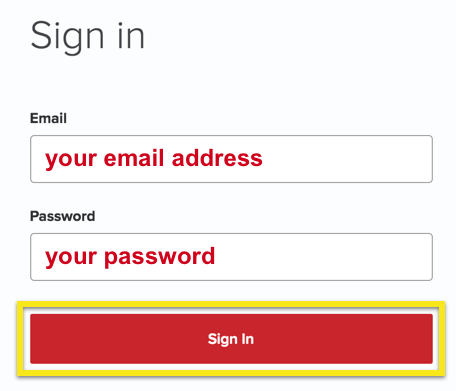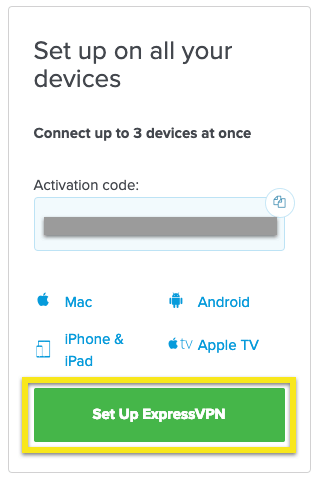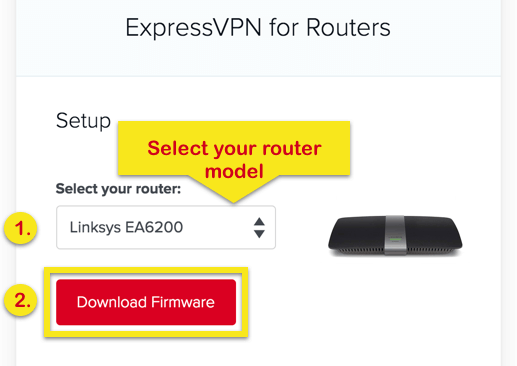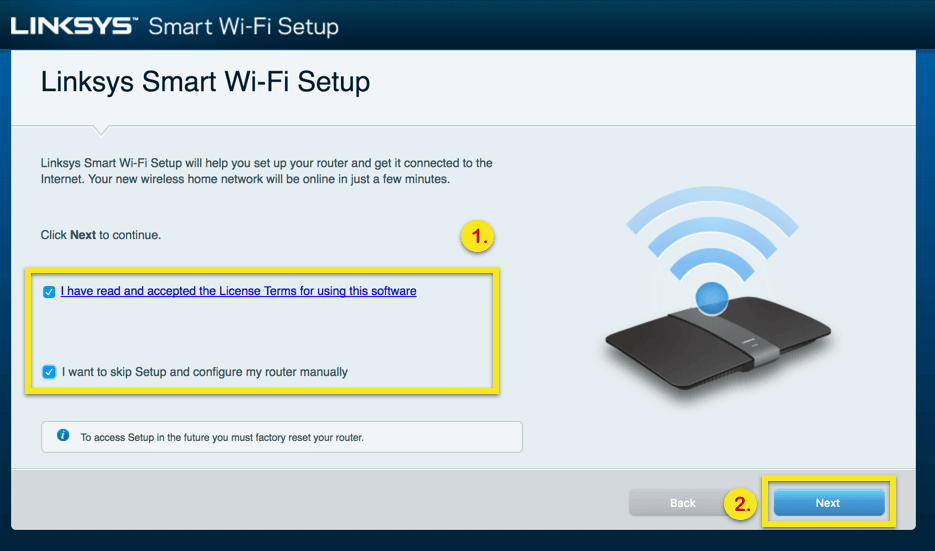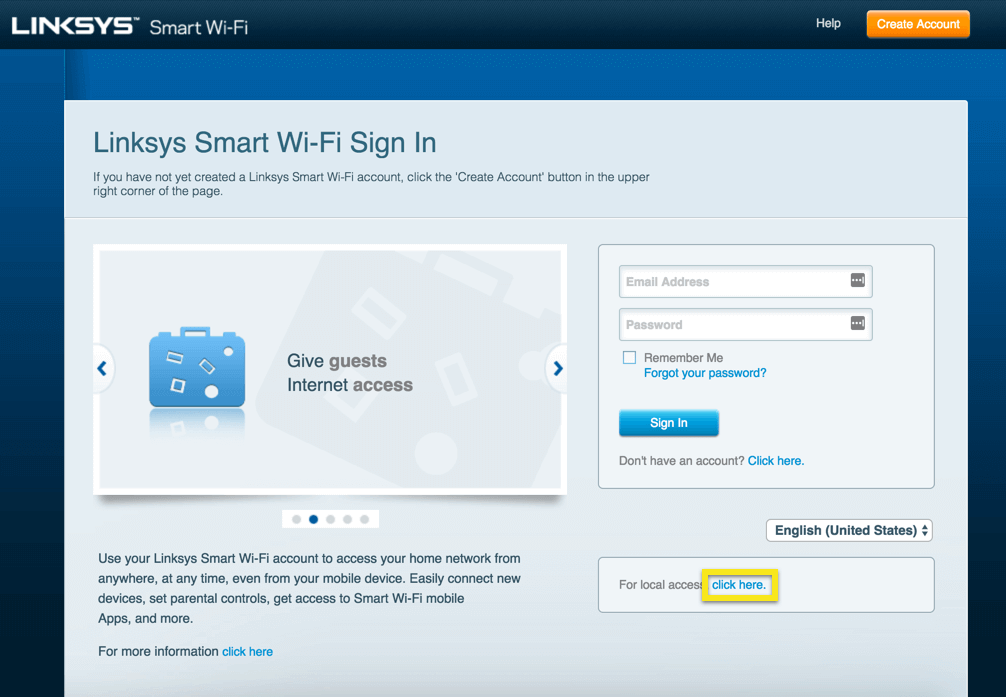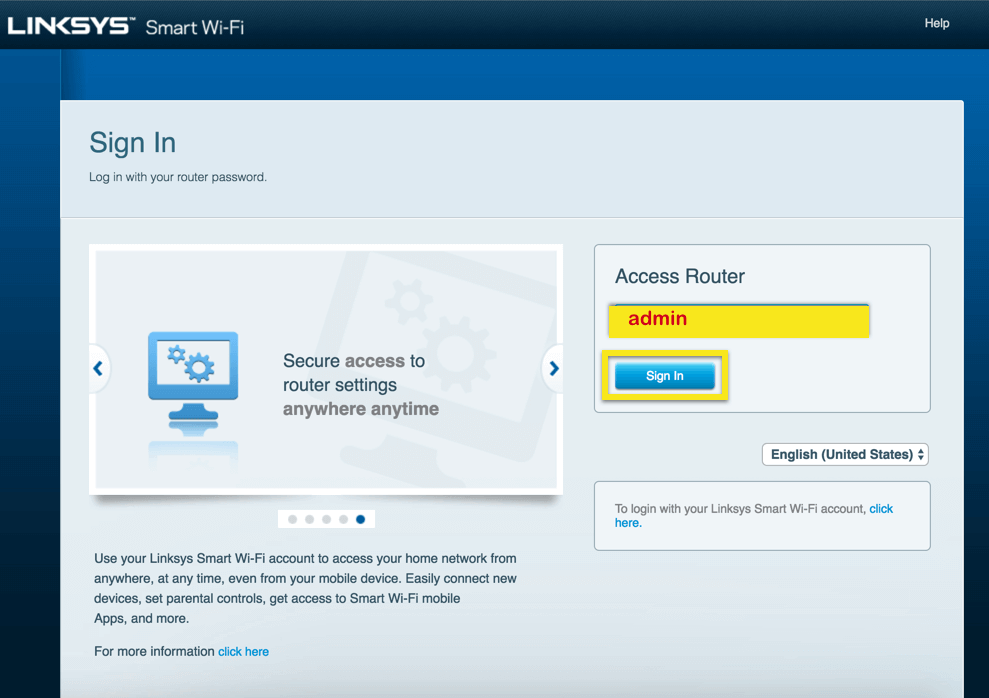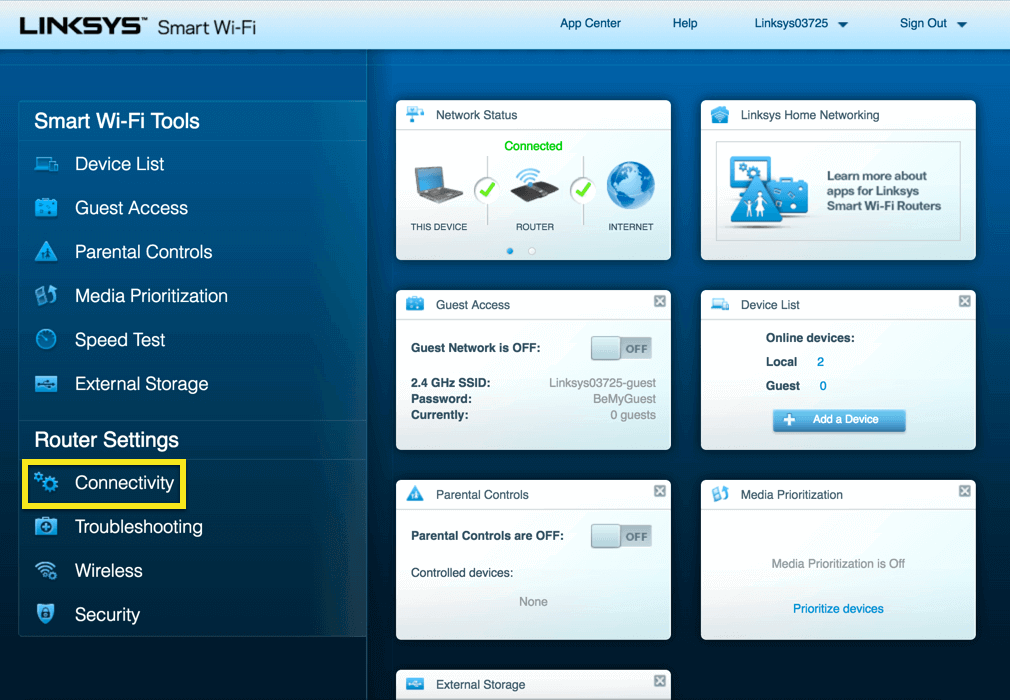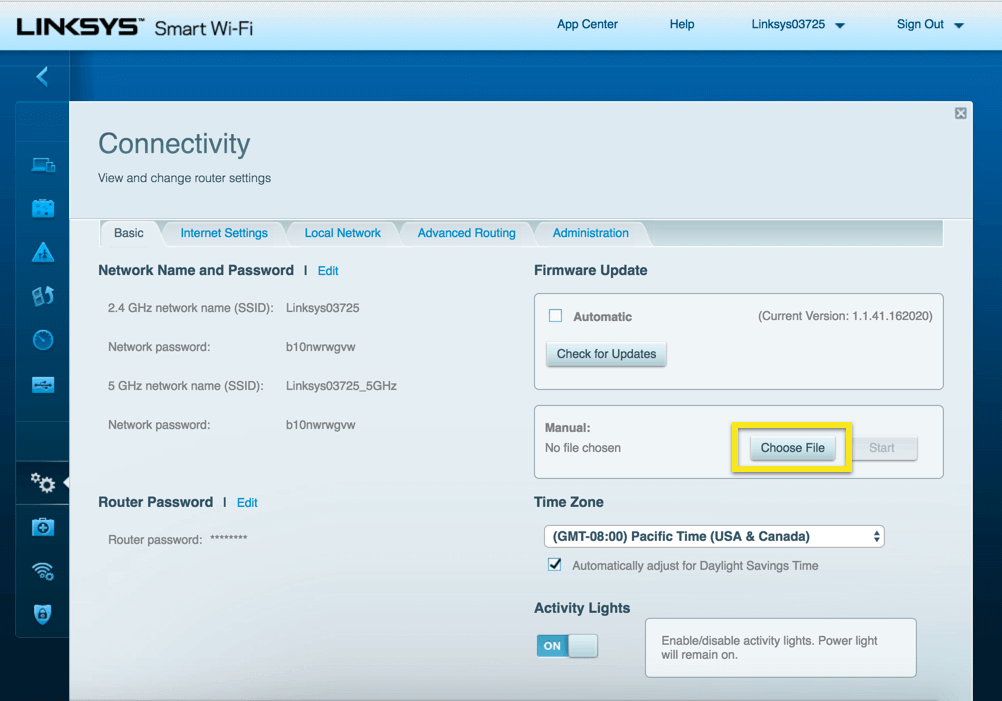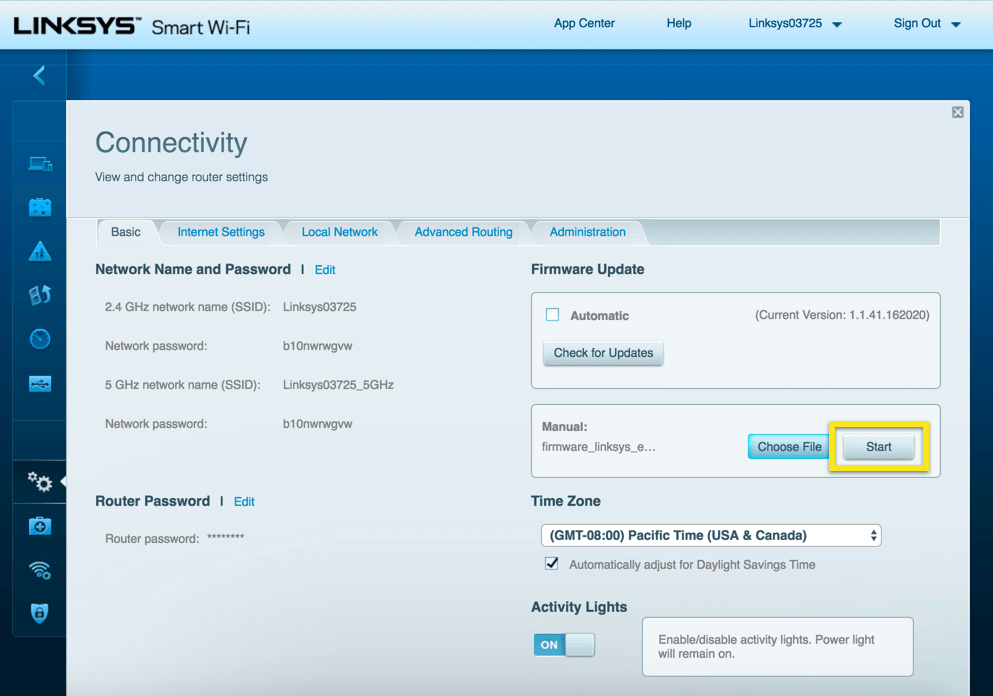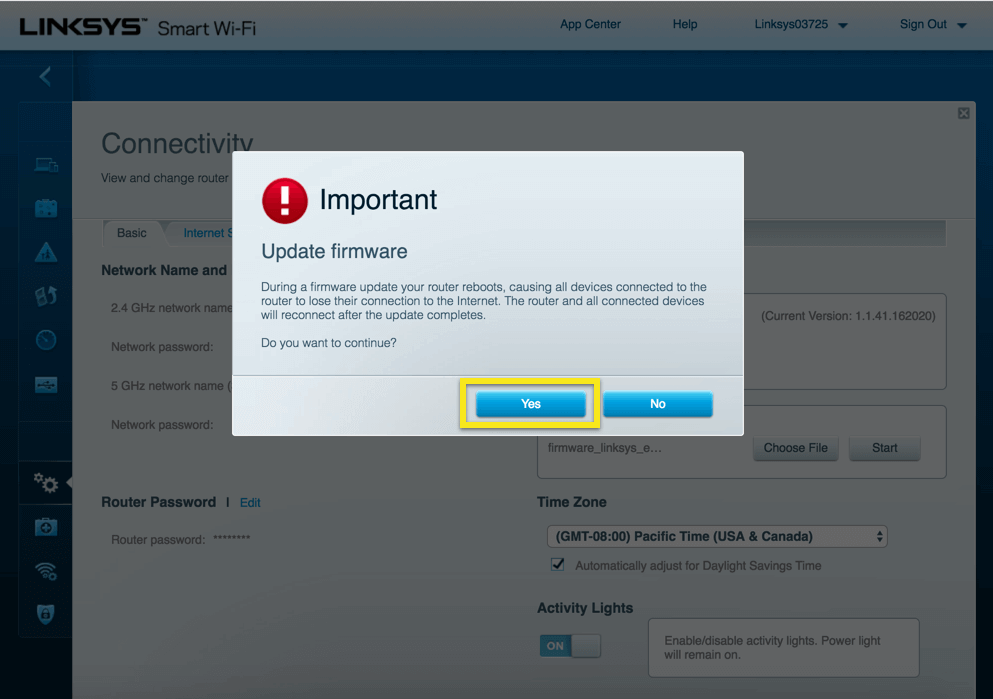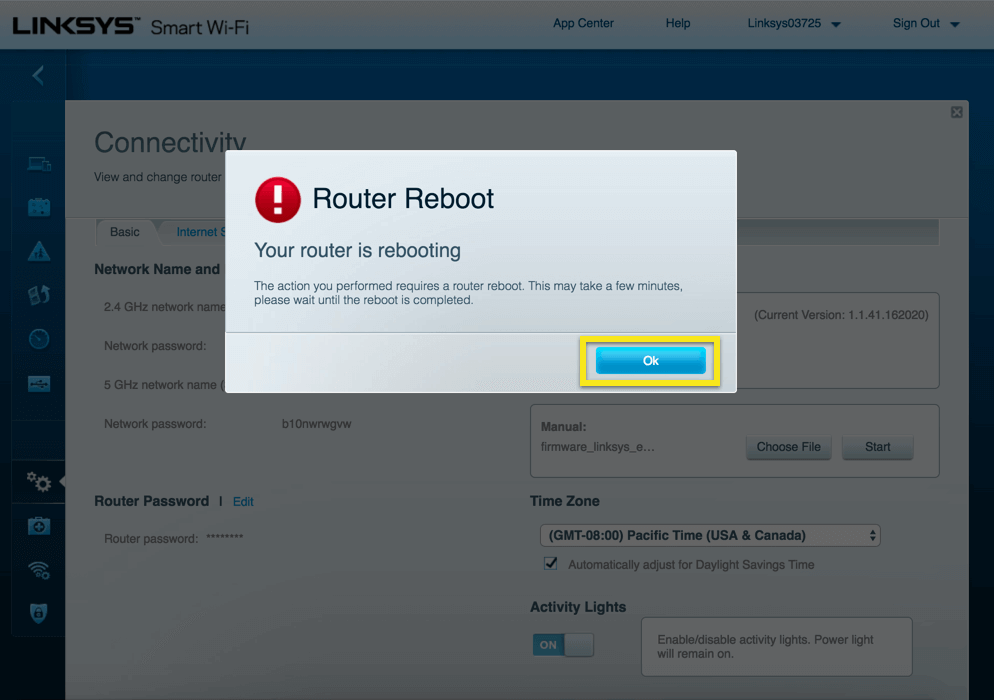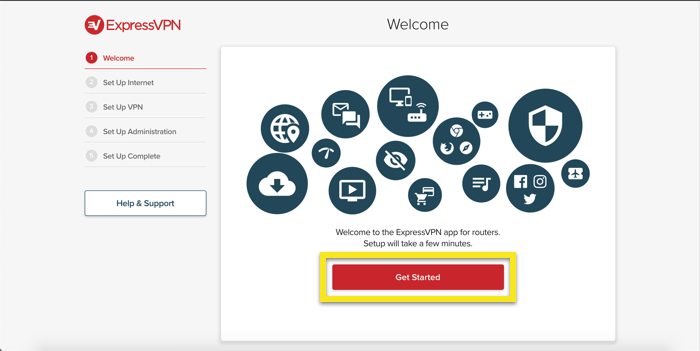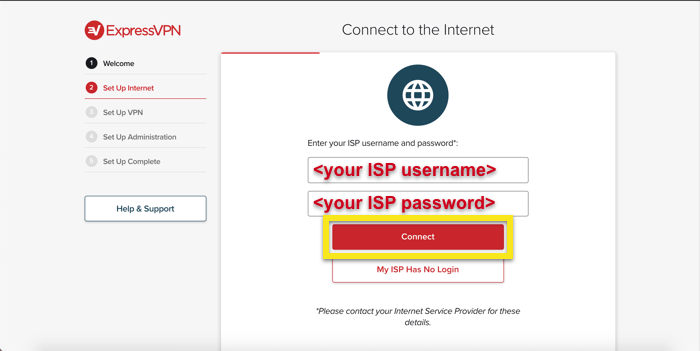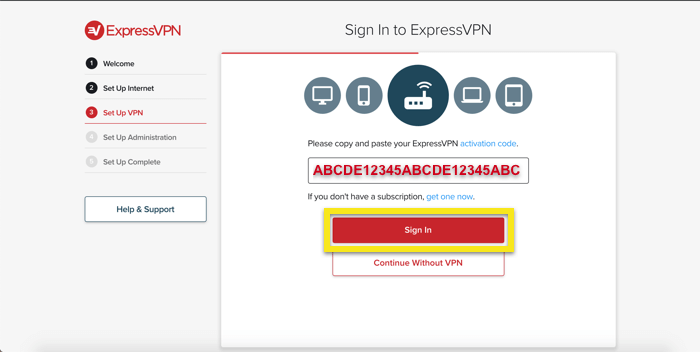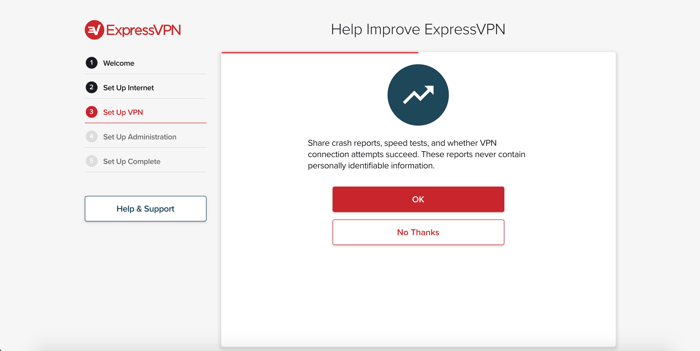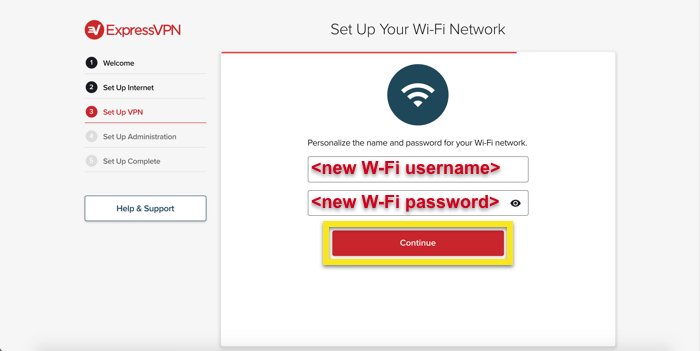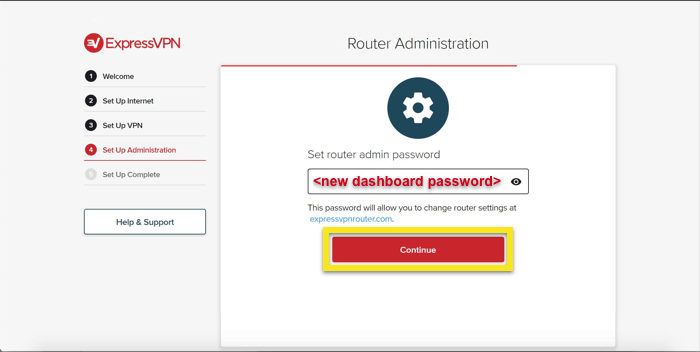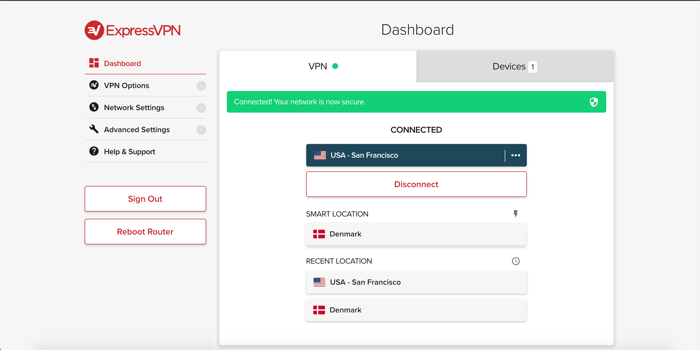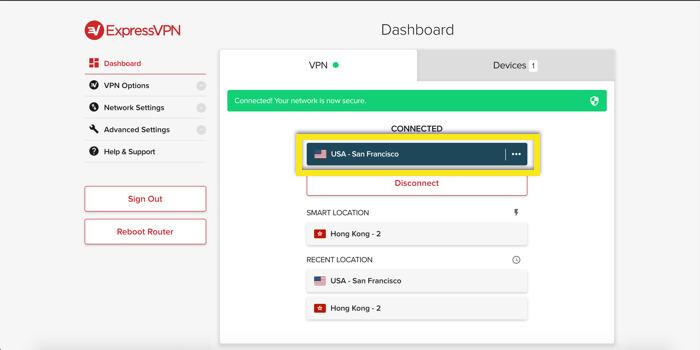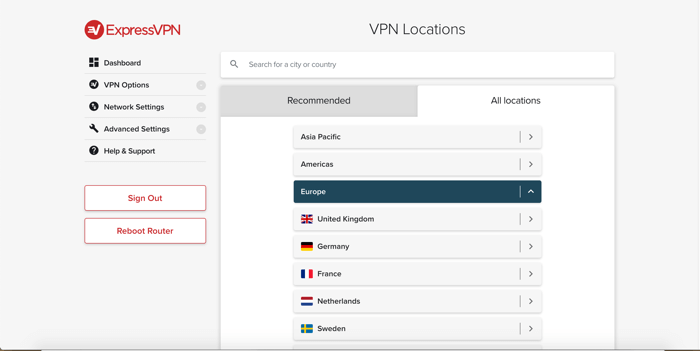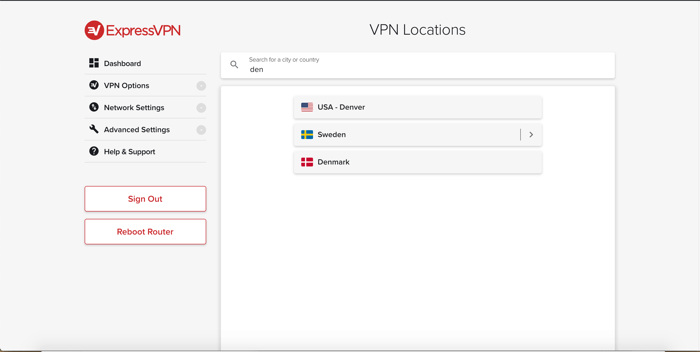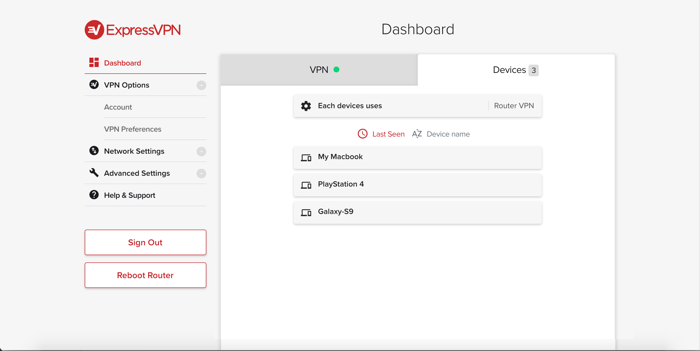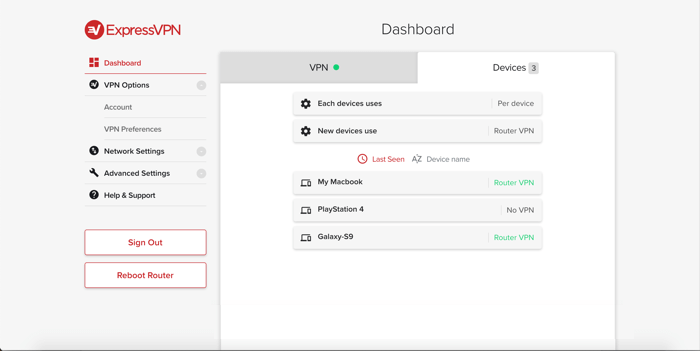Como configurar o aplicativo do roteador ExpressVPN para o Linksys EA6200
Este tutorial ensinará como configurar o aplicativo do roteador ExpressVPN no diretório Linksys EA6200.
Obtenha seu roteador Linksys
Para comprar o Linksys EA6200, visite o site oficial da Linksys ou a página oficial da Linksys Amazon.
Faça o download do firmware ExpressVPN
Abra o E-mail de boas-vindas você recebeu quando se inscreveu no ExpressVPN. Clique no link no email.
Entre na sua conta ExpressVPN usando seu nome de usuário e senha ExpressVPN.
Você será direcionado para o painel da sua conta. Mantenha esta página aberta. Você precisará retornar aqui e recuperar seu código de ativação da conta mais tarde.
Selecione Configurar em mais dispositivos. (No celular, selecione Configurar o ExpressVPN.)
Selecione Roteador, então a partir do Selecione seu roteador suspenso, escolha Linksys EA6200 (consulte este guia para identificar seu modelo) e pressione Download do firmware para começar o download do firmware ExpressVPN.
Você estará piscando para este firmware mais tarde, portanto, certifique-se de selecionar o firmware correto para o seu modelo.
TÉCNICO: Como atualizar para o firmware ExpressVPN
Conecte seu computador ao seu roteador usando um cabo. Use qualquer uma das quatro portas azuis (identificadas como 1-4) e não a porta amarela “Internet”.
Enquanto o seu roteador estiver NÃO conectado à Internet, vá para linksyssmartwifi.com. Você também pode acessar a tela de configuração do roteador localizando o gateway padrão do roteador.
Marque as caixas de seleção “Eu li …” e “Quero pular …” e clique em Próximo. Você não verá esta tela se tiver configurado seu roteador antes.
Após o carregamento, você verá a página de login do Linksys Smart Wi-Fi. Ao lado de “Para acesso local”, clique em Clique aqui.
Na tela “Entrar”, digite “admin” então clique Assinar em.
Na tela principal “Smart Wi-Fi”, clique em Conectividade.
Clique Escolher arquivo.
Selecione o firmware ExpressVPN e clique em Começar.
Você verá uma notificação informando que a atualização do firmware exigirá uma reinicialização do seu roteador. Clique sim continuar.
Depois que o firmware foi instalado com sucesso, clique em Está bem para iniciar a reinicialização do roteador.
Após a reinicialização do roteador, você deverá ser automaticamente redirecionado para www.expressvpnrouter.com. Pode ser necessário reconectar-se ao Wi-Fi do seu roteador.
Se você não for redirecionado, poderá acessar o painel do roteador ExpressVPN digitando o endereço do gateway do roteador (por exemplo, 192.168.1.1, 192.168.132.1, etc.)
Para iniciar o processo de instalação, clique em Iniciar.
Se você souber seu nome de usuário e senha do ISP, insira-o e clique em Conectar. Caso contrário, clique em Meu ISP não tem login.
Cole o código de ativação da conta você encontrou antes e clique Assinar em.
Você pode compartilhar relatórios de falhas e outras análises anônimas para melhorar o ExpressVPN. Clique Está bem se você concorda em compartilhar relatórios.
Agora você irá configurar os detalhes para sua rede Wi-Fi. Introduzir o Nome de Wi-Fi e Senha do wifi você deseja usar e clique em Continuar.
Em seguida, defina o senha de administrador do roteador. Essa é a senha que você usará para acessar o painel do roteador ExpressVPN.
Clique Feito para confirmar as configurações de administração do roteador. Pode ser necessário reconectar-se ao Wi-Fi do seu roteador.
É recomendável manter um registro dos nomes de usuário e senhas do roteador.
Conecte seus dispositivos
Por padrão, o aplicativo roteador ExpressVPN conectará você ao melhor local possível da VPN, chamado Localização Inteligente. Isso é determinado usando métricas anônimas, como velocidade de download, latência e distância.
Todos os dispositivos conectados à Internet via seu roteador ExpressVPN (por cabo ou Wi-Fi) terão seu tráfego enviado por uma VPN segura.
Para conectar qualquer dispositivo à VPN, conecte seu cabo de rede ao roteador ExpressVPN ou conecte o dispositivo ao Wi-Fi do roteador ExpressVPN. O nome e a senha da rede são dados como os dois últimos itens na parte inferior do seu roteador.
Você também pode alterar o local do servidor VPN ao qual está conectado ou desconectar um dispositivo conectado ao roteador fazendo login em www.expressvpnrouter.com.
Conecte-se a um local diferente do servidor
Para conectar-se a um local diferente do servidor, clique no selecionador de local.
Navegue pelos locais disponíveis e, em seguida, clique em um local para se conectar a ele.
Você também pode usar o Barra de pesquisa para procurar um local para se conectar. Clique em um local para conectar-se a ele.
Gerenciar dispositivos conectados ao roteador
Por padrão, o aplicativo ExpressVPN roteia todo o tráfego através da VPN. No entanto, você pode configurar o aplicativo para que apenas determinados dispositivos conectados usem a VPN.
No painel do roteador, vá para o Aparelhos aba.
E se Cada dispositivo usa está configurado para VPN do roteador, todos os dispositivos conectados usarão a VPN.
E se Cada dispositivo usa está configurado para Por dispositivo, você pode selecionar quais dispositivos estão protegidos pela VPN.
Localizando suas senhas
Todas as senhas que você precisa estão escritas na parte inferior do seu roteador. Para ingressar no roteador wifi:
- Nome SSID / Wifi: LinksysXXXXX
- Senha SSID / Wifi:
Para fazer login em www.expressvpnrouter.com
- Senha de administrador do roteador:
Precisa de ajuda com o MediaStreamer?
Se você deseja usar os servidores DNS do MediaStreamer, leia este artigo: Como configurar o DNS no seu roteador Linksys.
Eu configurei meu roteador, mas não consigo me conectar à Internet
Se você configurou o Linksys EA6200 de acordo com as instruções acima, mas não pode se conectar à Internet, por favor:
- Verifique se o cabo da Internet está conectado à porta amarela “Internet” na parte traseira do roteador
- Verifique se o roteador Linksys está conectado ao modem (se o Linksys EA6200 é o roteador principal) ou ao roteador existente (se você estiver usando o Linksys EA6200 como roteador “secundário”)
- Reinicie seu roteador e tente conectar-se à Internet novamente