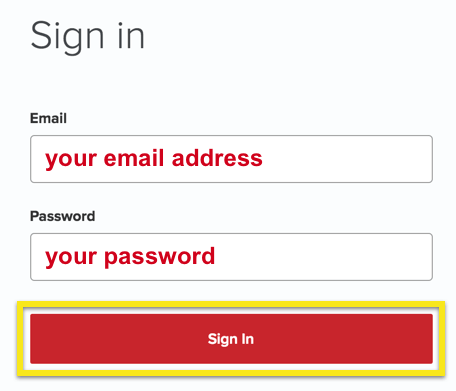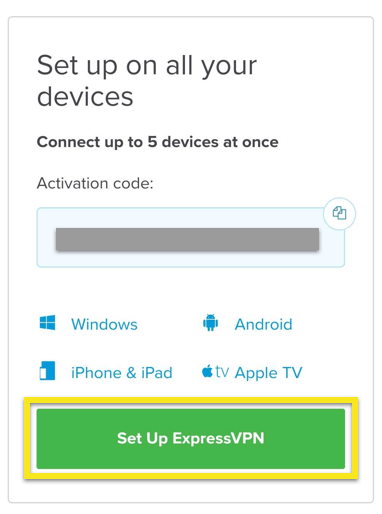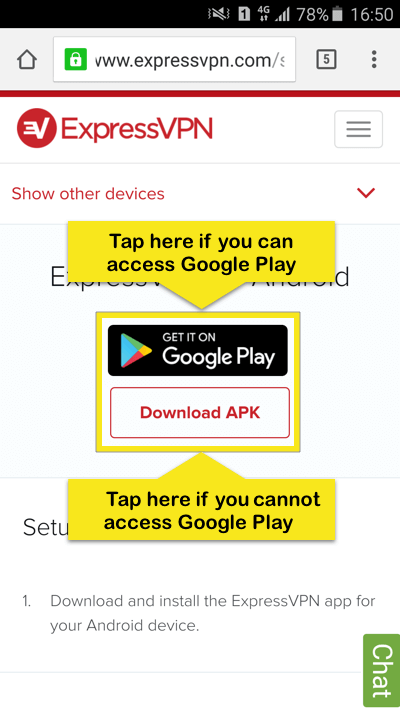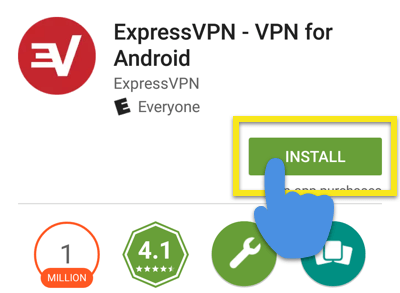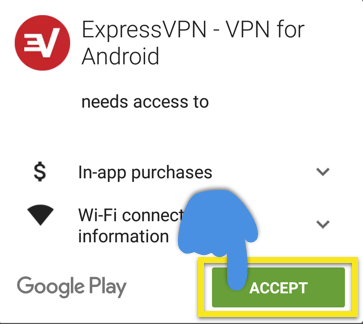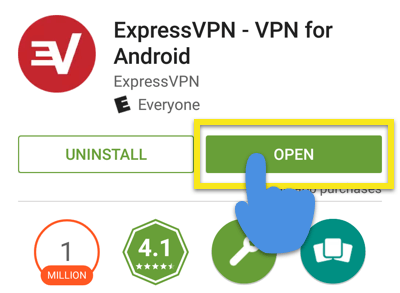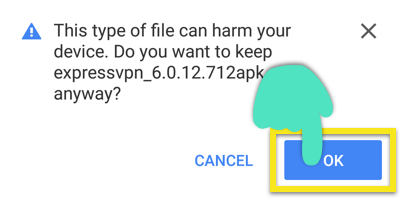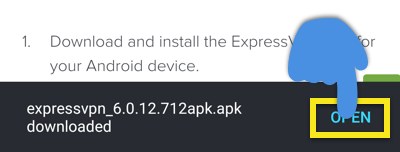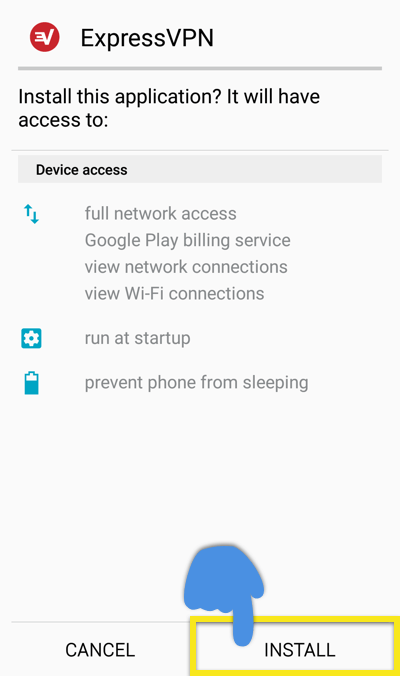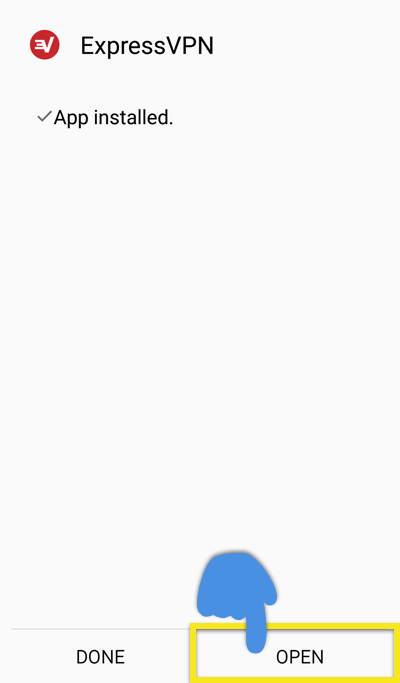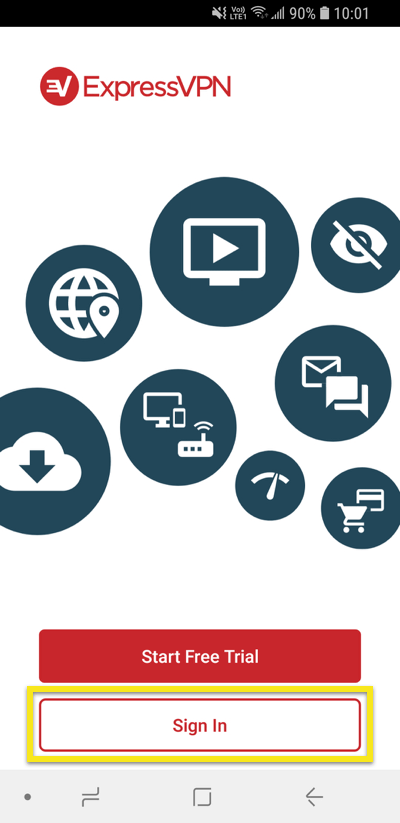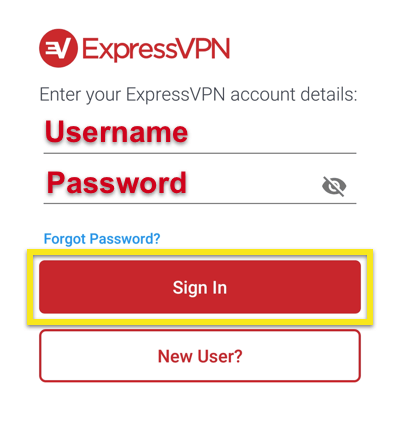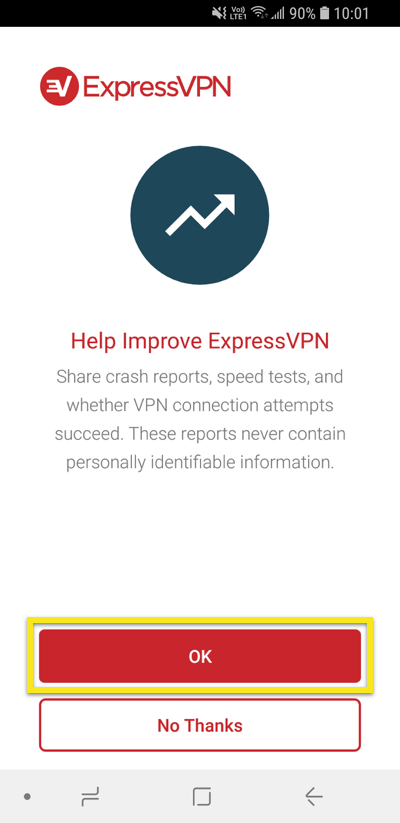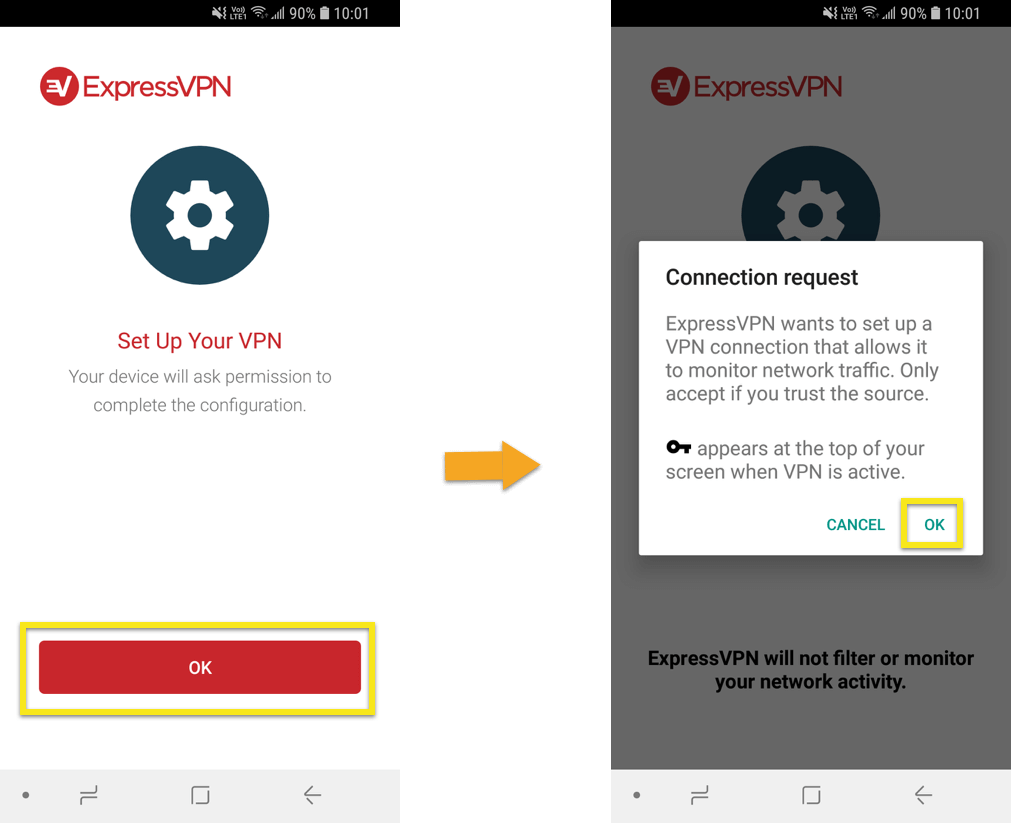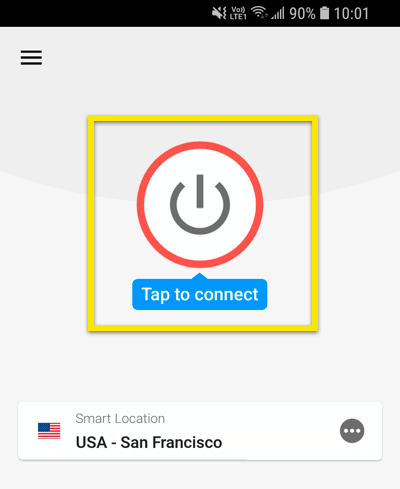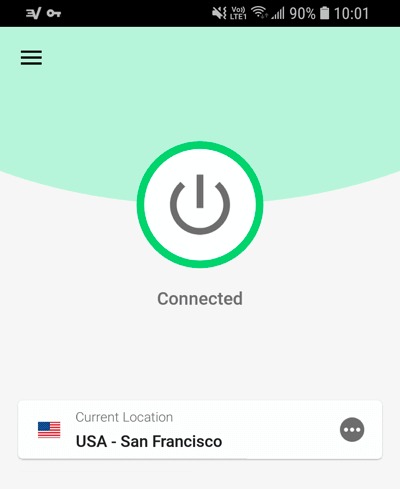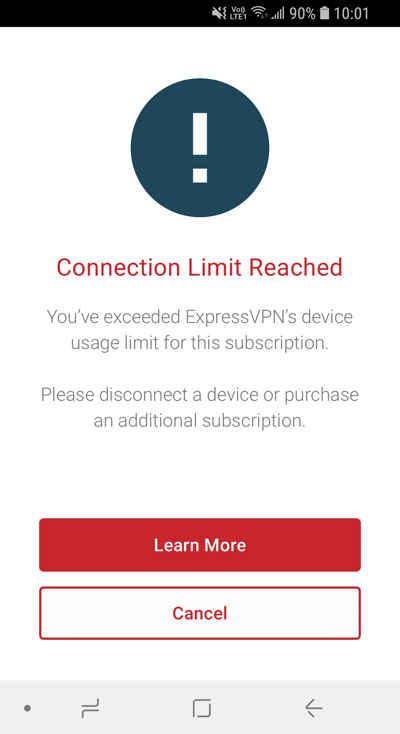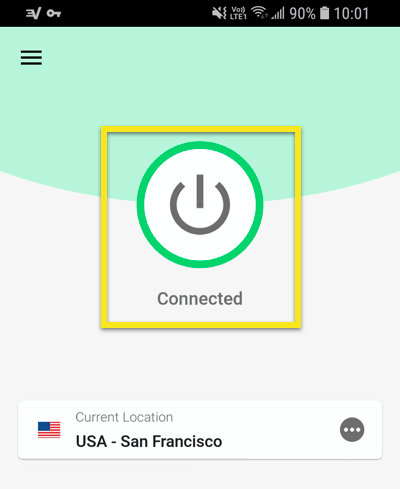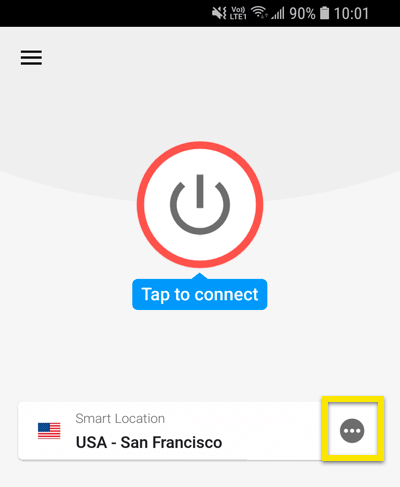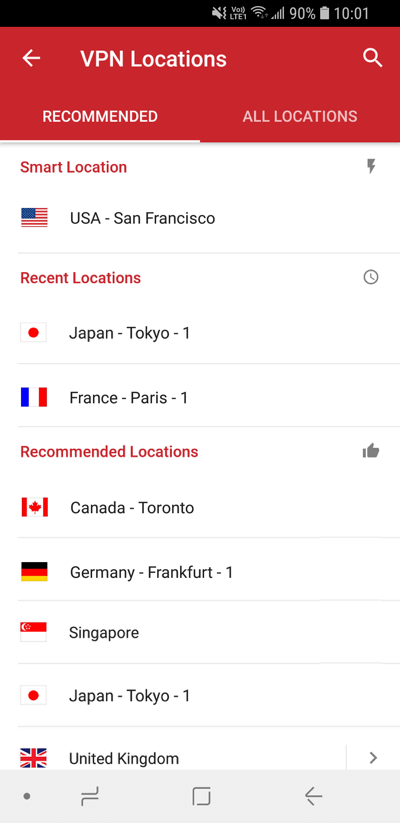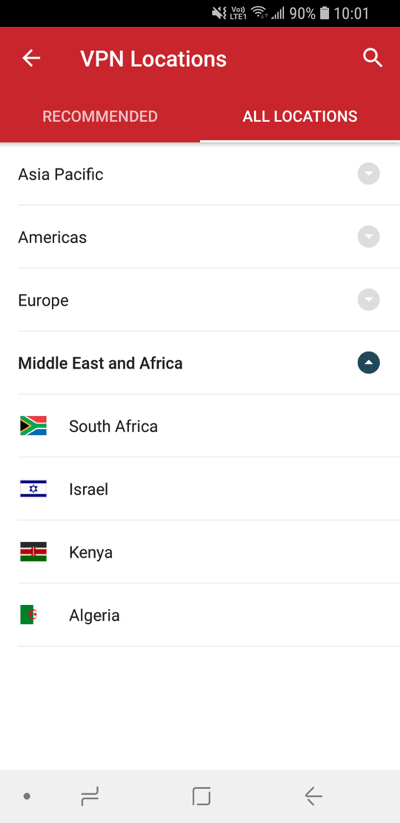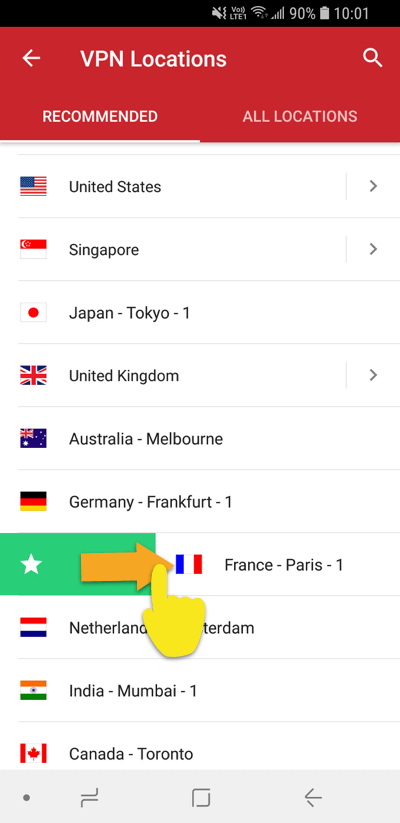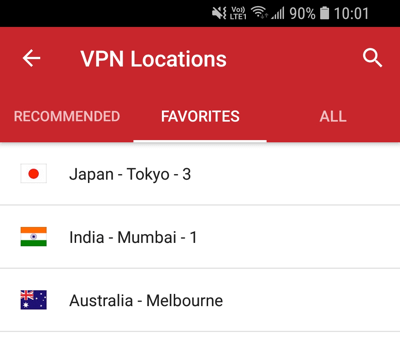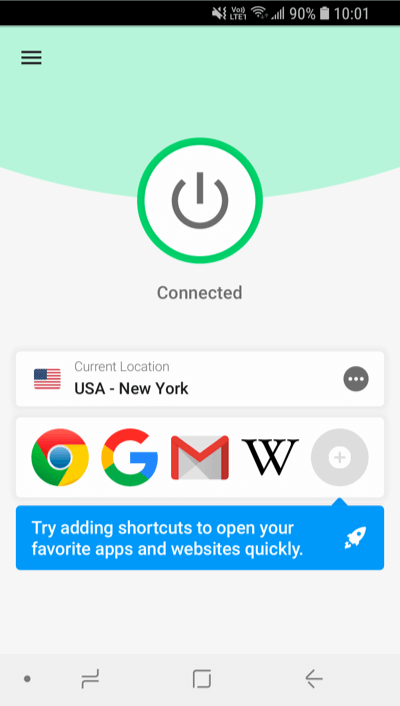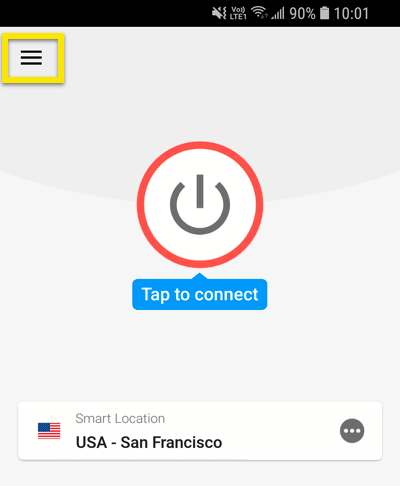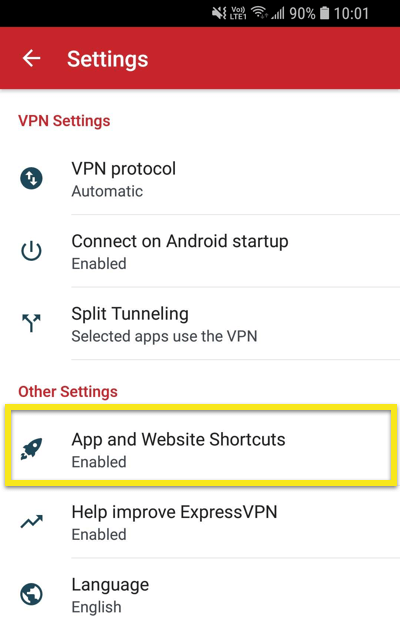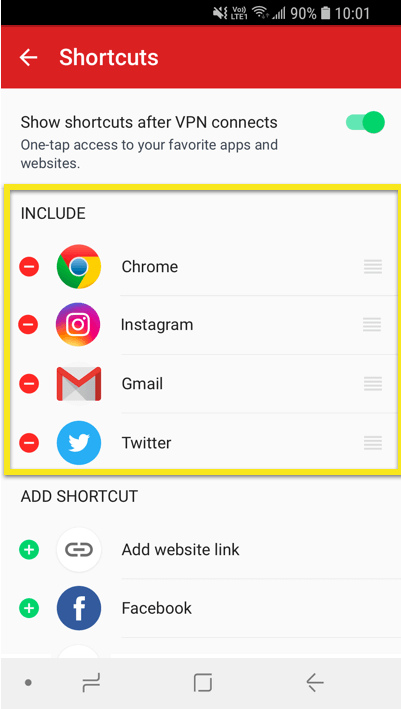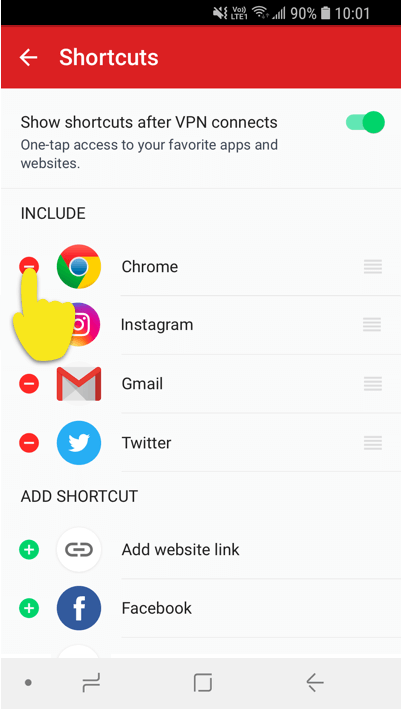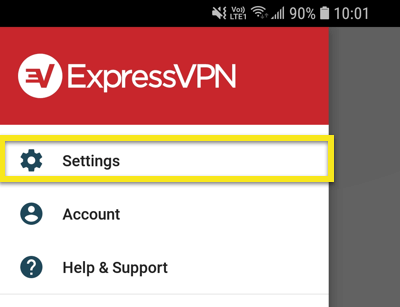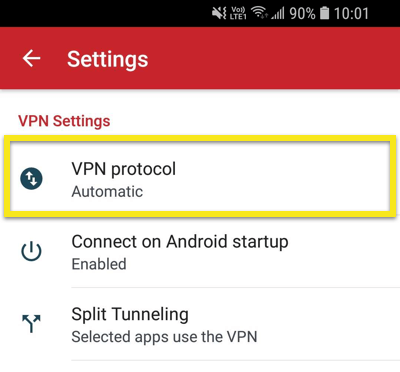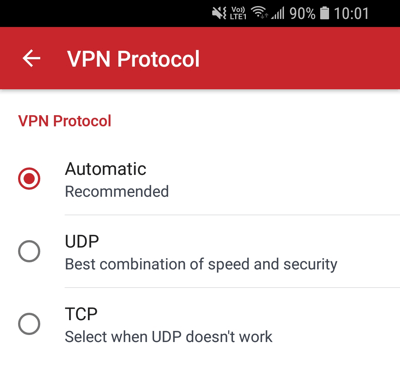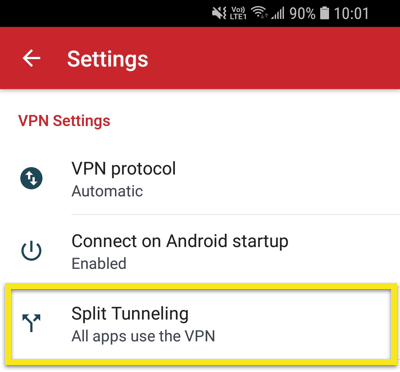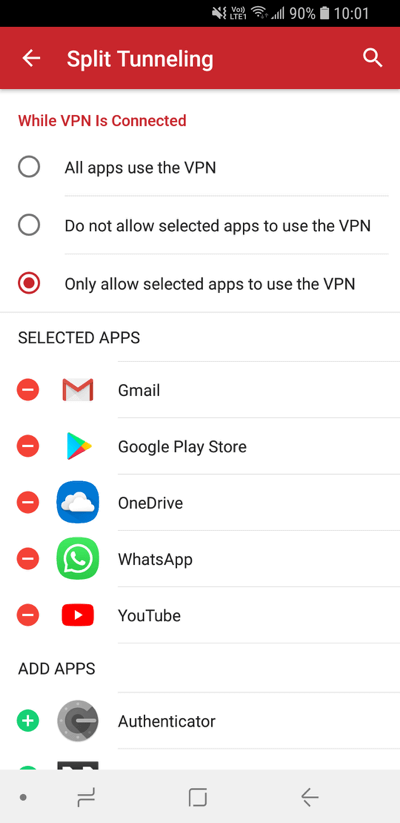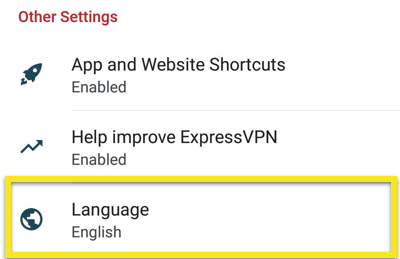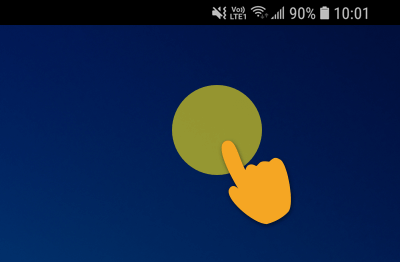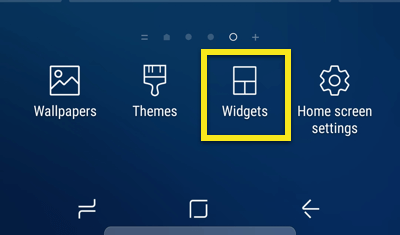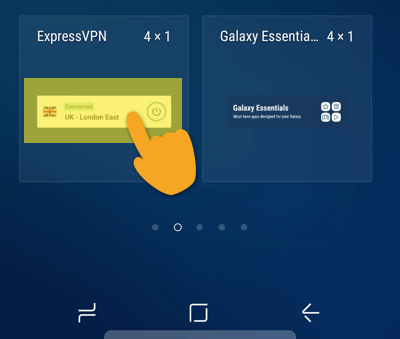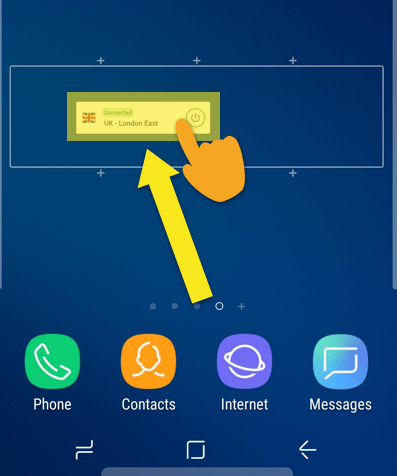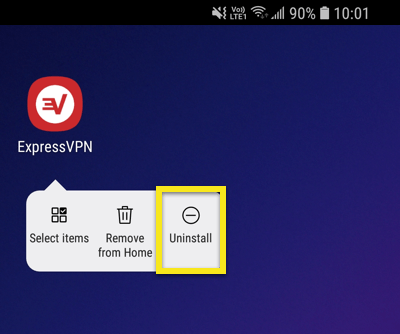ExpressVPN iestatīšana un lietošana operētājsistēmā Android 5.0 un jaunākā versijā
Šī apmācība parādīs, kā lejupielādēt, iestatīt un lietot jūsu VPN lietotne operētājsistēmai Android.
Šī apmācība ir domāta ExpressVPN Android versijai 7.0, kas ir savietojams ar Android 5.0 un jaunākas: Konfekte (5.x), Zefīrs (6.x), Nuga (7.x), Oreo (8.x), Pīrāgs (9.x) un Android 10.
Vai vēl neesat klients? Lasiet vairāk par VPN operētājsistēmai Android.
Pierakstieties savā kontā
Lai sāktu, atveriet a interneta pārlūks savā ierīcē un pierakstieties ExpressVPN kontā.
Lai pierakstītos, ievadiet epasta adrese un paroli jūs agrāk reģistrējāties ExpressVPN, pēc tam piesitiet Ielogoties.
Pēc pierakstīšanās pieskarieties Iestatiet ExpressVPN.
Jūs aizvedīs uz lejupielādes lapa lai lejupielādētu savu lietotni.
Lejupielādējiet lietotni VPN
Dodieties uz Android pēc tam lejupielādējiet lietotni, veicot vienu no šīm darbībām:
- Ja varat piekļūt Google Play, pieskarieties IEGŪT TO Google Spēlē lai lejupielādētu lietotni.
- Ja nevarat piekļūt Google Play, pieskarieties Lejupielādējiet APK lai lejupielādētu APK tieši savā Android ierīcē. (ExpressVPN neiesaka lejupielādēt mūsu APK no trešo personu avotiem.) Lai iegūtu papildinformāciju par APK lejupielādi, skatiet šeit.
Ja izvēlējāties lejupielādēt lietotni no Google Play veikala:
- Krāns UZSTĀDĪT ExpressVPN Google Play veikala lapā.
- Krāns PIEŅEMT, pēc tam pagaidiet, kamēr lietotne lejupielādējas.
- Krāns ATVĒRTS pēc tam, kad lietotne būs lejupielādēta jūsu ierīcē.
Ja izvēlējāties Android lietotni ExpressVPN lejupielādēt kā APK:
- Krāns labi lai APK varētu lejupielādēt. Vispirms pārliecinieties, vai savā ierīcē esat atļāvis lejupielādes, kas nav Play veikals.
- Gaidiet APK lejupielādi.
- Pēc APK lejupielādes pieskarieties ATVĒRTS.
- Pēc APK atvēršanas jums tiks lūgts apstiprināt instalēšanu. Krāns UZSTĀDĪT.
- Pagaidiet, kamēr jūsu lietotne būs pabeigta instalēšana, pēc tam piesitiet ATVĒRTS lai palaistu lietotni.
Iestatiet VPN lietotni
Pēc Android lietotnes ExpressVPN atvēršanas pieskarieties Ielogoties.
Ievadiet savu ExpressVPN lietotājvārds un paroli, pēc tam pieskarieties Ielogoties.
Lai uzlabotu ExpressVPN, varat koplietot avāriju pārskatus un citu anonīmu analītiku. Krāns labi ja jūs piekrītat koplietot pārskatus.
Jūs tiksit uzaicināts iestatīt savu VPN un apstiprināt savienojuma pieprasījumus, izmantojot ExpressVPN. Krāns labi un labi turpināt.
Izveidojiet savienojumu ar VPN servera atrašanās vietu
Lai izveidotu savienojumu ar VPN servera atrašanās vietu, pieskarieties Uz pogas. Pēc noklusējuma ExpressVPN piedāvās vietu, kas jums nodrošina optimālu pieredzi, ko sauc par Viedā atrašanās vieta.
Tiklīdz jūs redzat Savienots Kad lietotnes ekrānā tiek parādīts ziņojums, jūs varat sākt sērfot ar brīvību un drošību!
Ja vēlaties uzzināt vairāk par VPN vai izlasīt jaunākās ziņas un padomus no ExpressVPN, pieskarieties Vairāk jaunumu & padomi.
Piezīme: Vienu ExpressVPN abonementu var vienlaikus izmantot piecas ierīces, neatkarīgi no platformas. Ja vienā abonementā mēģināsit vienlaikus izmantot vairāk nekā piecas ierīces, redzēsit šo ekrānu:
Atvienojiet no VPN servera vietas
Lai atvienotos no VPN servera, pieskarieties Uz pogas kamēr ir pievienots VPN.
Jūs zināt, ka esat atvienojies, kad tiek parādīts ziņojums “Pieskarieties, lai izveidotu savienojumu”.
Izvēlieties citu VPN servera atrašanās vietu
Lai izveidotu savienojumu ar citu servera atrašanās vietu, pieskarieties elipsis (…) lai palaistu atrašanās vietas atlasītāju.
Vietni var mainīt, kad ir izveidots savienojums ar VPN, taču jūs saņemsit brīdinājumu atkārtota savienojuma laikā jūsu interneta trafiks var būt nedrošs. Šis brīdinājums parādīsies katru reizi, ja vien jūs nepārbaudīsit Nerādīt man vēlreiz kaste.
VPN atrašanās vietu sarakstā sākotnēji ir divas cilnes: IETEICAMA un VISAS VIETAS.
IETEICAMA cilne parāda ExpressVPN populārākos ieteikumus, ar kuriem jums izveidot savienojumu.
VISAS VIETAS cilne uzskaita VPN servera atrašanās vietas pa reģioniem. Sarakstus varat paplašināt un sakļaut, izmantojot pieskaroties trīsstūrveida bultu galviņām.
Lai pievienotu atrašanās vietu iecienītāko atrašanās vietu sarakstam, velciet pa labi.
Jūs varat piekļūt savām iecienītākajām vietām, pieskaroties FAVORĪTI cilne, kas tagad parādīsies starp cilnēm Ieteicamais un Visi.
Lai noņemtu atrašanās vietu no izlases saraksta, pārvelciet to pa labi.
Kā pievienot saīsnes lietotnei ExpressVPN
Pēc savienojuma izveides ar VPN ExpressVPN sākuma ekrānā parādās saīsņu funkcija. (Tas neparādīsies, kad pirmo reizi izveidosit savienojumu, bet parādīsies, sākot ar otro savienojumu.)
Saīsnes ļauj ērti un ātri palaist lietotnes un vietnes tieši no ExpressVPN jebkurā laikā, kad esat izveidojis savienojumu. Ja pēc pieslēgšanās VPN – piemēram, konkrētam straumēšanas pakalpojumam vai sociālajam tīklam – regulāri apmeklējat dažus iecienītos mērķus, pievienojot to kā saīsni, jums nav jāpārslēdzas uz ierīces sākuma ekrānu vai pārlūku, lai tos atrastu. laiks.
Lai palaistu lietotni vai vietni, pieskarieties tās ikonai, kad ir izveidots savienojums ar VPN.
Ja atlasīti mazāk nekā pieci saīsnes, varat tos pievienot, pieskaroties pelēkās plus ikonai.
Varat arī pievienot vai noņemt saīsnes, pieskaroties hamburgeru ēdienkarte (≡) ekrāna augšējā kreisajā stūrī.
Iet uz Iestatījumi > Lietotņu un vietņu saīsnes.
Zem IEKĻAUT, varat atlasīt ne vairāk kā piecas lietotnes vai vietnes, kuras vēlaties parādīt kā saīsnes.
Šīs lietotnes vai vietnes varēsit palaist tieši no ExpressVPN sākuma ekrāna, kad būs izveidots savienojums ar VPN.
Lai noņemtu lietotni vai vietni no saīsņu saraksta, pieskarieties sarkana noņemšanas ikona (-). Ja jums ir pieejama slota, sarakstam var pievienot saīsni, pieskaroties zaļa pievienošanas (+) ikona.
Kā pārslēgt VPN protokolus
VPN protokoli ir metodes, ar kuru palīdzību jūsu ierīce izveido savienojumu ar VPN serveri. Pārslēgšanās uz citu protokolu var palīdzēt sasniegt ātrāku savienojuma ātrumu.
Lai pārslēgtu VPN protokolus, pieskarieties hamburgeru ēdienkarte (≡) ekrāna augšējā kreisajā stūrī.
Izvēlnē pieskarieties Iestatījumi.
Iestatījumu izvēlnes sadaļā VPN iestatījumi, krāns VPN protokols.
Izvēlieties savu vēlamais protokols pieskaroties tam.
Kā izmantot sadalītās tunelēšanas funkciju
Pēc noklusējuma ExpressVPN visu satiksmi maršrutē caur VPN. Tomēr dalītās tunelēšanas iestatījumus var konfigurēt tā, lai VPN izmantotu tikai atlasītās lietotnes.
Lai piekļūtu dalītās tunelēšanas iestatījumiem, atveriet hamburgeru ēdienkarte (≡).
Krāns Iestatījumi > Sadalītā tunelēšana.
Izvēlieties Atļaut tikai atlasītajām lietotnēm izmantot VPN. Zem PIEVIENOT APPS, atlasiet lietotnes, kurām vēlaties piemērot VPN aizsardzību.
Piezīme: Ja jūsu Android sistēmas iestatījumos esat iespējojis “Bloķēt satiksmi, kas nav VPN trafiks”, internetu varēs izmantot tikai tās lietotnes, kuras atlasījāt caur šo izvēlni. Visas citas lietotnes tiks neatgriezeniski bloķētas, ja vien tās nepievienosit šim sarakstam.
Ja izvēlaties Neļaujiet atlasītajām lietotnēm izmantot VPN, lietotnes, kas atlasītas sadaļā PIEVIENOT APPS nesaņems VPN aizsardzību.
Mainiet valodas lietotnē ExpressVPN Android
Pieskarieties hamburgeru ēdienkarte (≡), pēc tam atlasiet Iestatījumi.
Krāns Valoda un atlasiet valodu, kuru vēlaties mainīt.
Kā pievienot logrīku ExpressVPN
Lai sākuma ekrānam pievienotu logrīku ExpressVPN, pieskarieties un turiet tukšu vietu sākuma ekrānā.
Ekrāna apakšā pieskarieties WIDGETS ikona.
Pieskarieties un turiet logrīku ExpressVPN. Iespējams, ierīcē redzēsit nedaudz atšķirīgu interfeisu. Jums var būt nepieciešams arī ritināt vertikāli, lai atrastu logrīku ExpressVPN.
Velciet logrīku uz vēlamo ekrānu.
Logrīks tagad ir jūsu sākuma ekrānā. Varat to izmantot, lai izveidotu savienojumu un atvienotu VPN, neatverot lietotni ExpressVPN.
Lai izveidotu savienojumu ar VPN vai atvienotos no tā, pieskarieties Uz pogas logrīka labajā pusē.
Lai mainītu atrašanās vietas, pieskarieties atrašanās vietas karogs logrīka kreisajā pusē.
Lai atvērtu ExpressVPN lietotni, pieskarieties logrīka vidusdaļa.
Kā no ierīces atinstalēt VPN lietotni
Lai atinstalētu ExpressVPN no savas Android ierīces, pieskarieties un turiet ExpressVPN ikona sākuma ekrānā, pēc tam velciet to uz Atinstalēt ikona.
Jūs redzēsit atinstalēšanas apstiprinājuma ziņojumu. Krāns labi lai noņemtu lietotni no ierīces.
Neizdodas izveidot savienojumu? Izmēģiniet šo
Ja rodas problēmas ar savienojumu Android konfekte, lai uzzinātu traucējummeklēšanas padomus, lūdzu, skatiet šo emuāra ziņu.
Ja sastopaties ar “Trūkst TUN vadītāja”Kļūda, lūdzu, izmantojiet šo problēmu novēršanas rokasgrāmatu, lai to labotu.