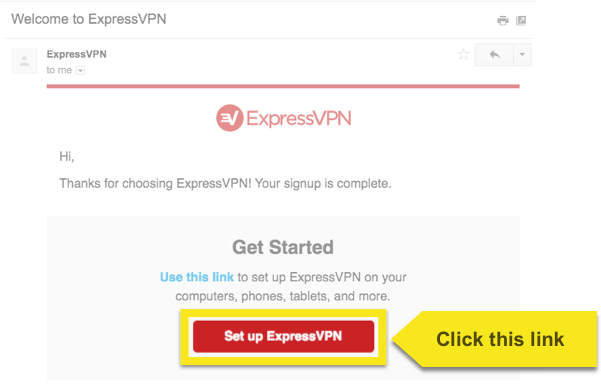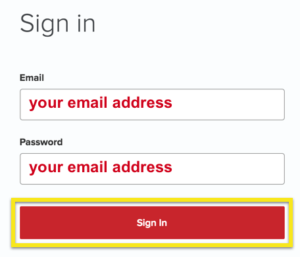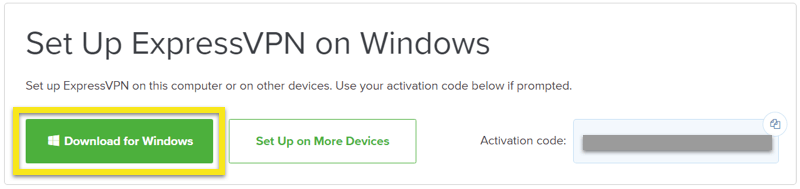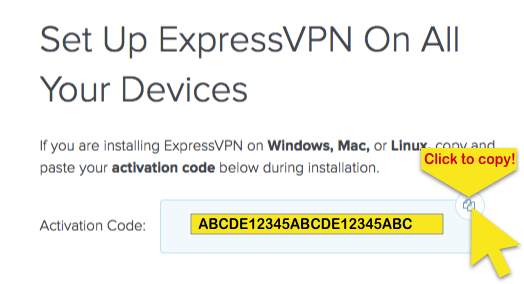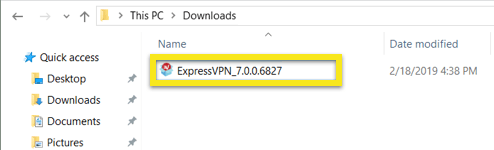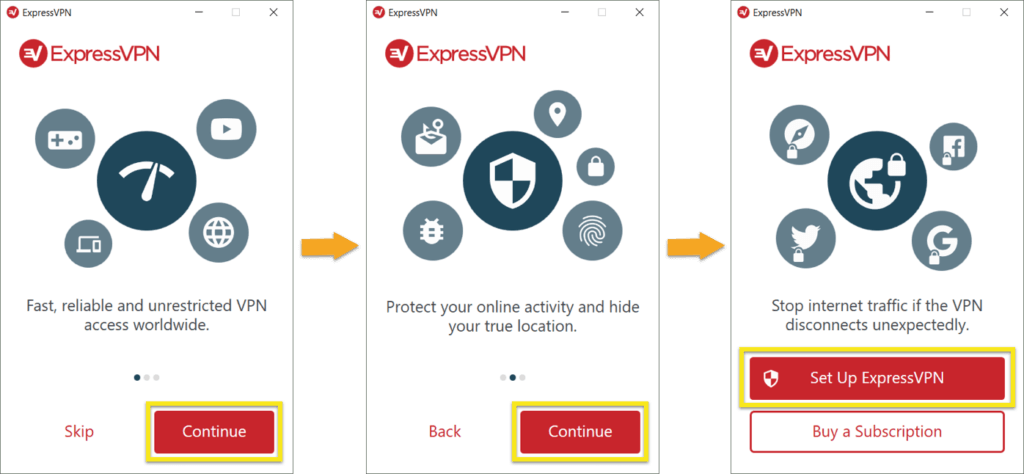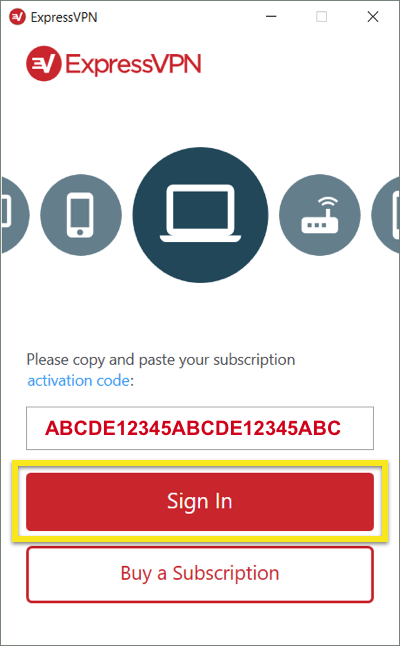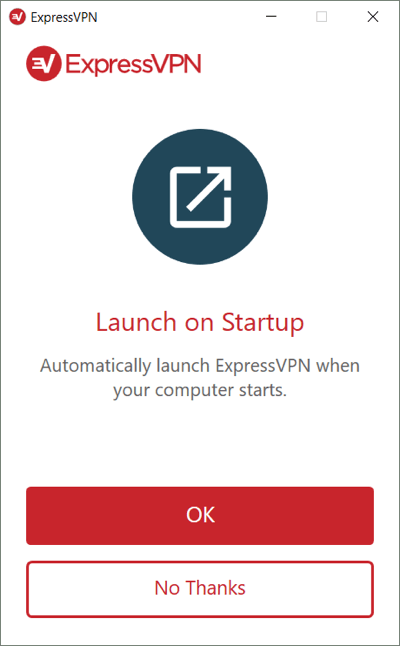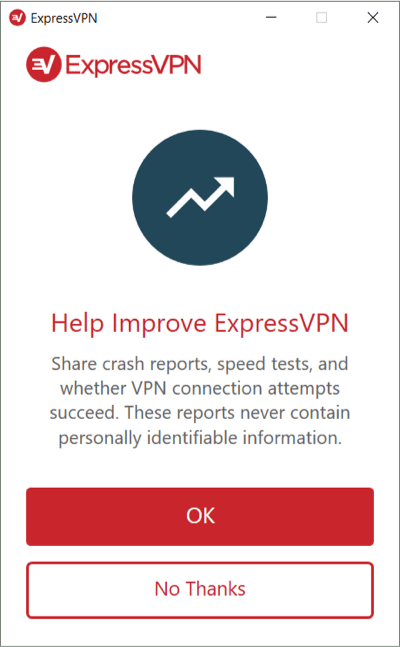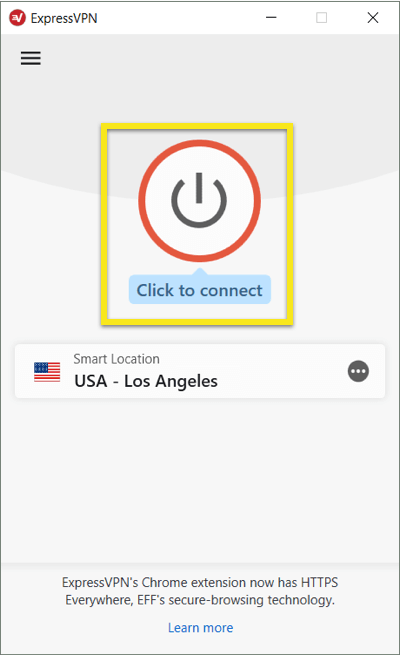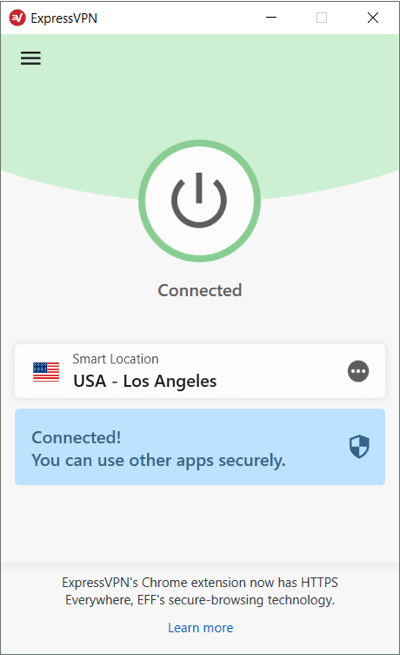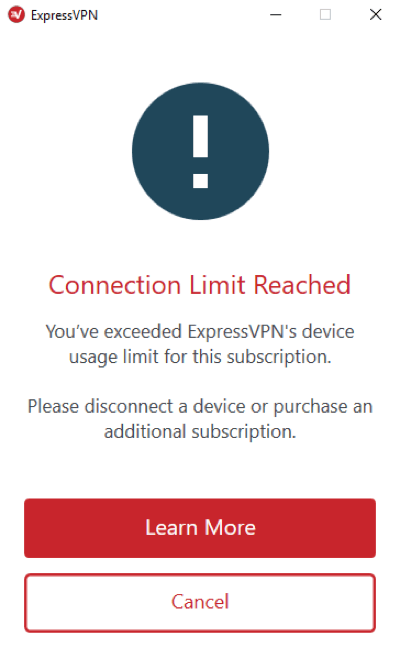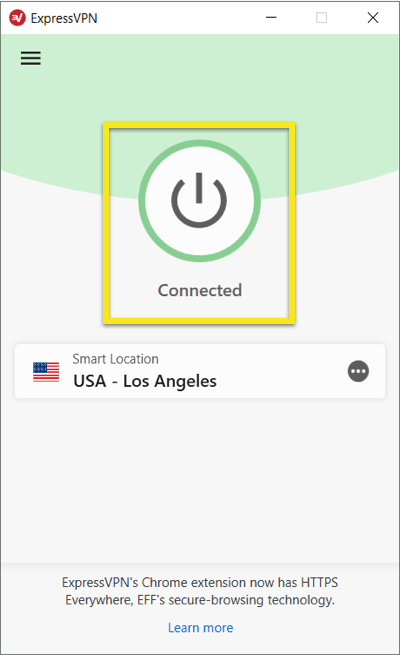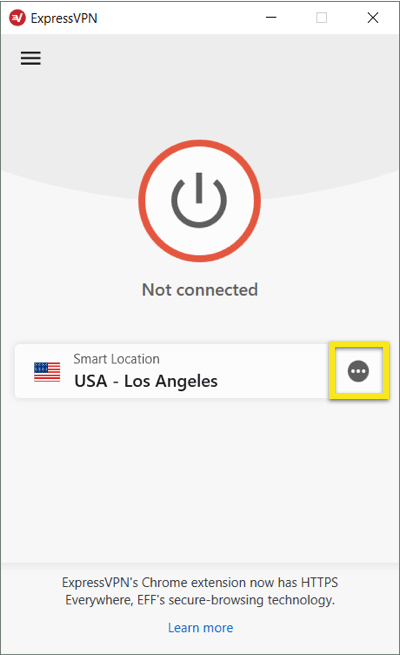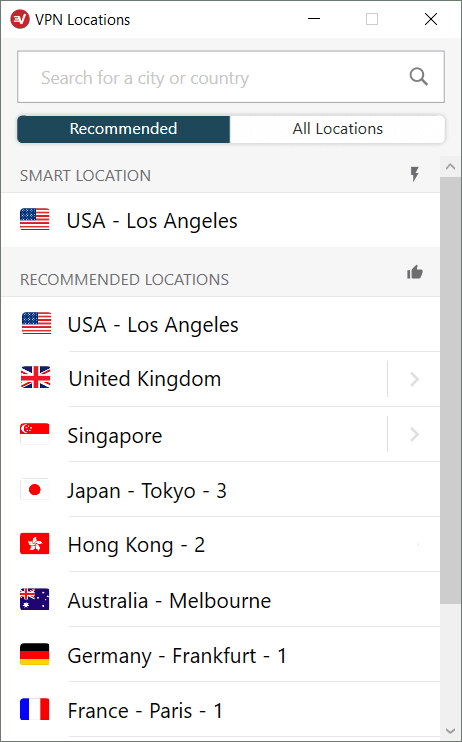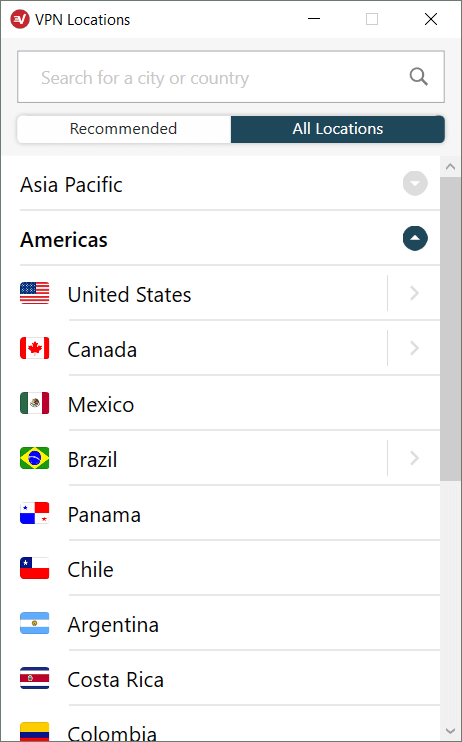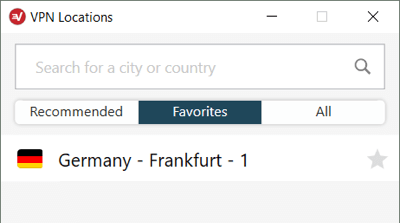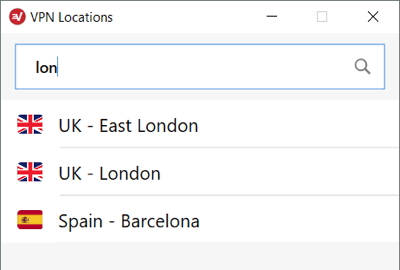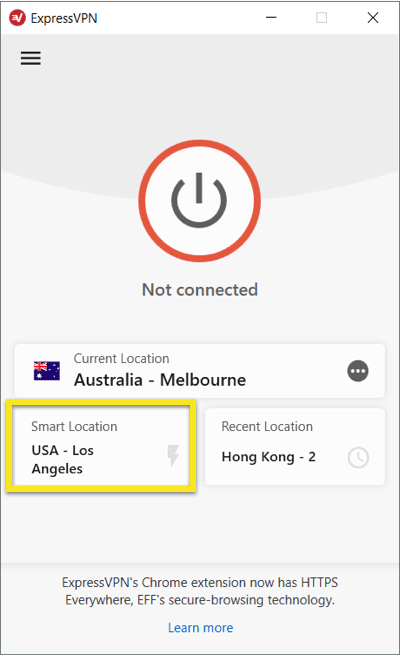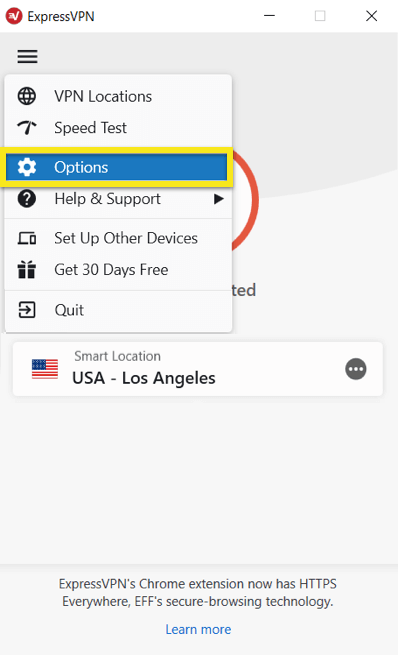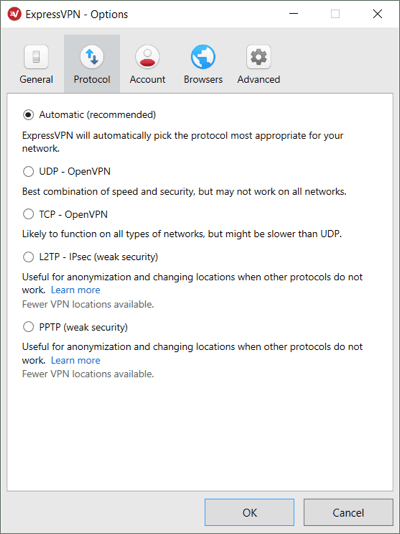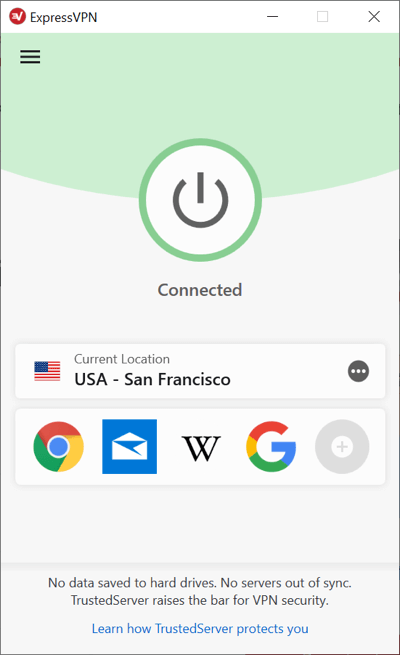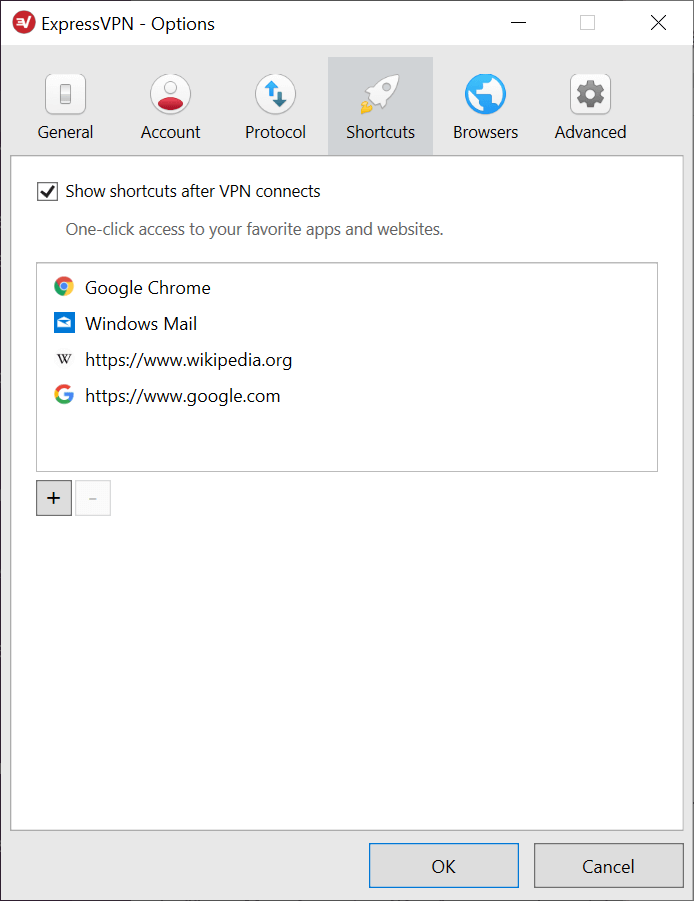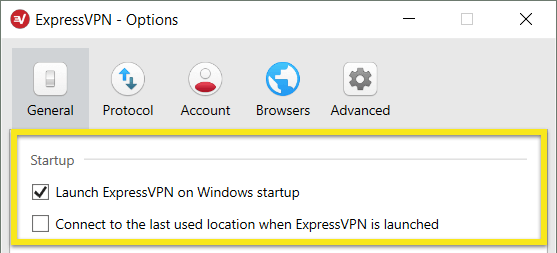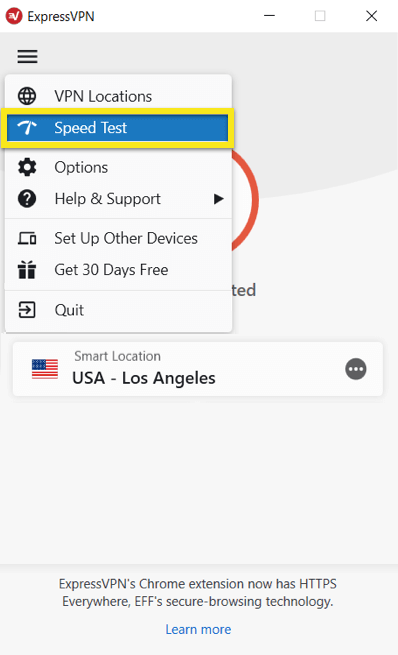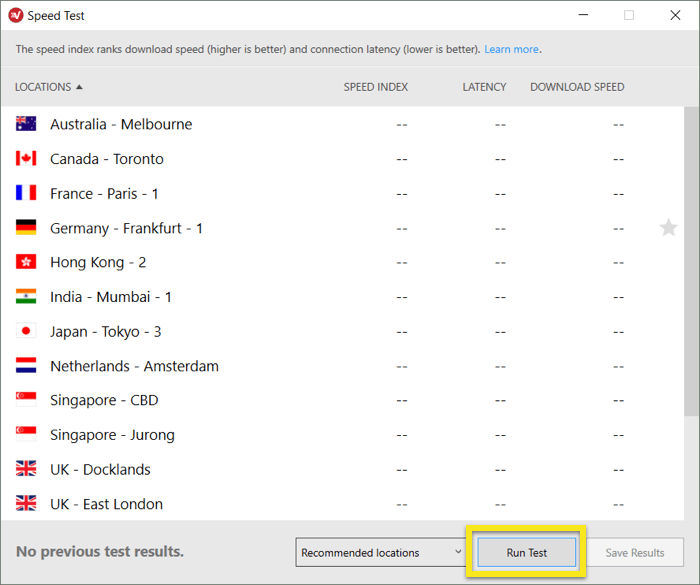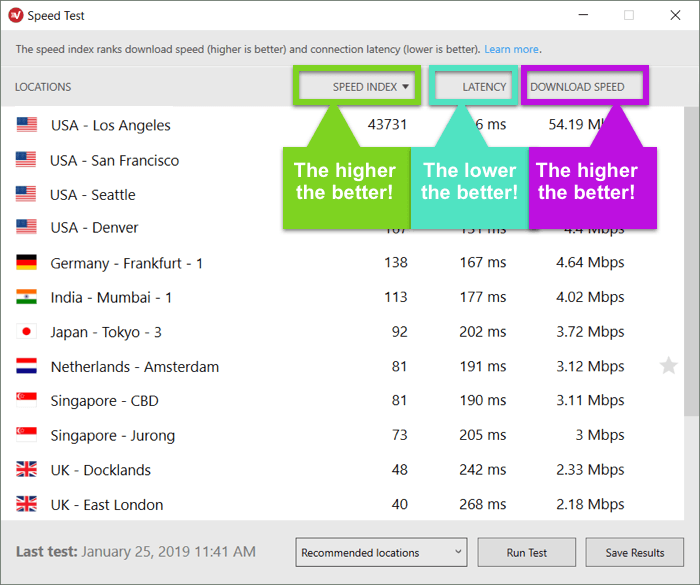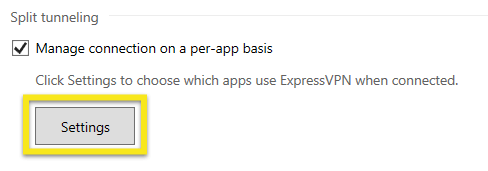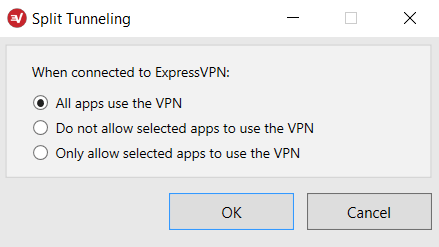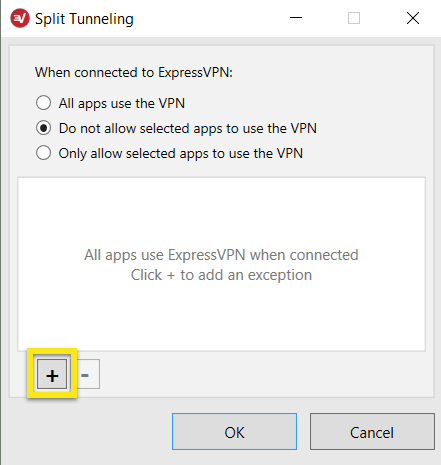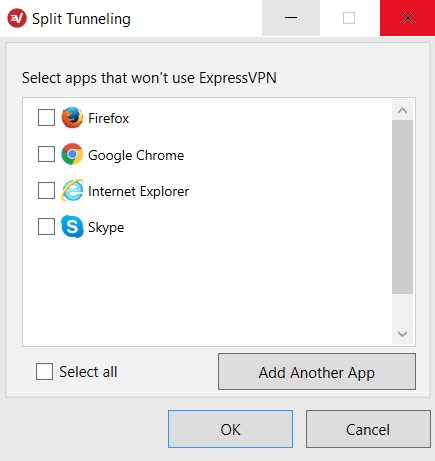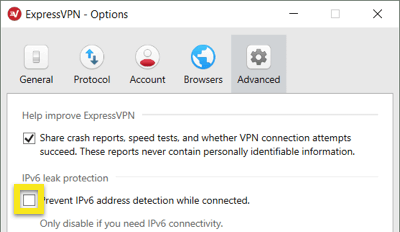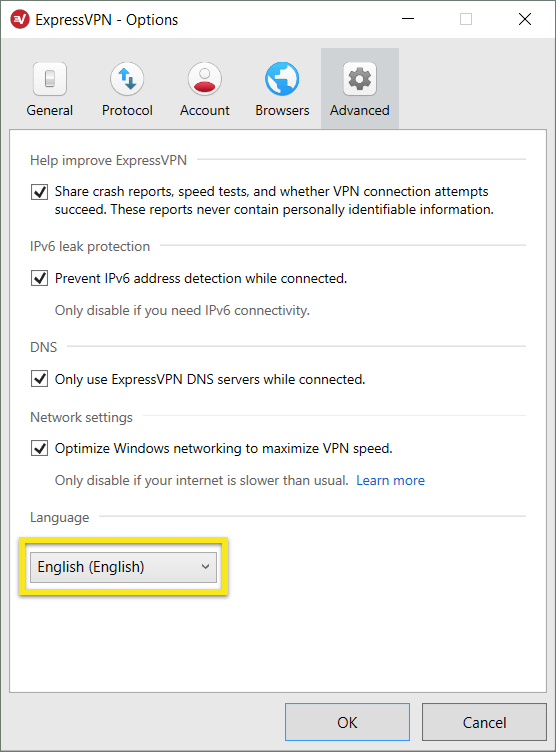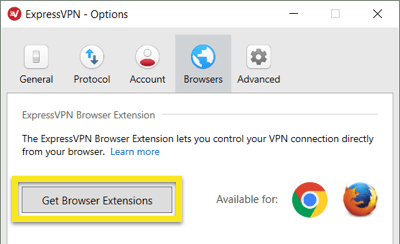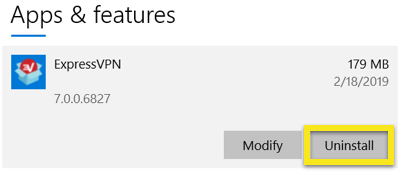ExpressVPN instellen en gebruiken op Windows 7, 8 of 10
In deze zelfstudiegids wordt uitgelegd hoe u dit kunt instellen ExpressVPN versie 7.x voor Windows op uw pc of laptop.
Houd er rekening mee dat deze app vereist Windows 7, Windows 8, of Windows 10.
Download de app
Open de Welkomst e-mail u ontving toen u zich aanmeldde voor ExpressVPN. Klik op de link in de e-mail.
Als u de link niet kunt vinden, logt u hier in op uw account.
Nadat u op de link in de welkomstmail die u hebt ontvangen of op de website bent aangemeld, klikt u op Downloaden voor Windows. Hiermee wordt de download voor uw app gestart.
Sluit het venster niet! Je hebt het nodig voor de volgende stap.
Ontvang uw activeringscode
Om ExpressVPN op uw Windows-computer te gebruiken, hebt u uw nodig activatie code. Laten we het naar uw klembord kopiëren.
Klik op om uw activeringscode naar het klembord te kopiëren kopiëren code icoon in de rechterbovenhoek van het vak met de code. U wordt gevraagd dit later te verstrekken.
Installeer de app
Zoek en dubbelklik op het downloadbestand op jouw computer.
Het installatieproces begint met dit welkomstscherm. Klik Doorgaan met, Doorgaan met, en ExpressVPN instellen.
Als u een prompt ziet om de app te installeren, klikt u op Installeren verder gaan.
Een ogenblik geduld terwijl de app op uw pc wordt geïnstalleerd.
Plak uw prompt wanneer dit wordt gevraagd activering code. Dit is de code die u eerder hebt gevonden. U kunt het plakken door op te drukken Ctrl + V, of klik met de rechtermuisknop op het rechthoekige veld en klik Plakken. Dan klikken Inloggen.
U hebt de mogelijkheid om ExpressVPN te starten bij het opstarten. Selecteer uw voorkeur om door te gaan.
U kunt er ook voor kiezen om anoniem analyses over uw VPN-verbindingen te delen om ExpressVPN te helpen verbeteren. Selecteer uw voorkeur om door te gaan.
ExpressVPN verzamelt uw privégegevens niet en anonimiseert deze voordat deze ExpressVPN-servers bereikt.
Gefeliciteerd! U bent nu klaar om toegang te krijgen tot het enorme netwerk van serverlocaties van ExpressVPN.
Maak verbinding met een VPN-serverlocatie
Klik op om verbinding te maken met een VPN-serverlocatie AAN knop. Standaard zal ExpressVPN de locatie voorstellen die de optimale ervaring voor u biedt, genaamd Slimme locatie.
Zodra u het ziet Verbonden bericht op het app-scherm, kunt u beginnen met surfen met vrijheid en veiligheid!
Notitie: Een enkel ExpressVPN-abonnement kan tegelijkertijd worden gebruikt vijf apparaten, ongeacht het platform. Als u meer dan vijf apparaten tegelijkertijd in één abonnement probeert te gebruiken, ziet u het onderstaande scherm:
Verbreek de verbinding met de VPN-serverlocatie
Klik op om de verbinding met de VPN-serverlocatie te verbreken AAN knop terwijl de VPN is ingeschakeld.
U zult weten dat de verbinding is verbroken wanneer u het bericht “Niet verbonden” ziet.
Kies een andere VPN-serverlocatie
Klik op om verbinding te maken met een andere serverlocatie locatiekiezer.
Notitie: Voor het eerst probeert u van locatie te veranderen terwijl u verbonden bent met VPN, krijgt u een waarschuwing met de melding uw internetverkeer is mogelijk onbeveiligd tijdens het opnieuw verbinden.
Verbinding maken met een serverlocatie, Klik erop, klik vervolgens op de AAN knop. Als alternatief kunt u verbinden door dubbelklik op de locatie.
Standaard bevat de lijst met VPN-locaties twee tabbladen: Aanbevolen en Alle locaties.
De Aanbevolen tabblad toont u de beste keuzes van ExpressVPN waarmee u verbinding kunt maken.
De Alle locaties tabblad toont de VPN-serverlocaties per regio. U kunt de lijsten uitvouwen en samenvouwen door op te klikken > icoon aan de rechterkant.
EEN favorieten tabblad wordt toegevoegd zodra u favoriete locaties hebt toegevoegd. U kunt een locatie opslaan in uw lijst met favorieten door op te klikken sterpictogram aan de rechterkant.
U kunt ook zoeken naar de gewenste serverlocatie met behulp van de zoeken bar.
In de zoekbalk, typ de naam van uw gewenste serverlocatie en toen dubbelklik op de serverlocatie in de zoekresultaten om er verbinding mee te maken.
Nadat de verbinding met een geselecteerde serverlocatie is verbroken, kunt u terugkeren naar uw Smart Location (de locatie die wordt aanbevolen voor de soepelste ervaring) door op de gemarkeerde locatie te klikken Slimme locatie.
Schakel over naar een ander VPN-protocol
VPN-protocollen zijn de methoden waarmee uw apparaat verbinding maakt met een VPN-server. Overschakelen naar een ander protocol kan u helpen hogere verbindingssnelheden te bereiken.
Klik op om naar een ander protocol te schakelen hamburgermenu (≡), dan klikken opties. Zorg ervoor dat u hierbij niet bent verbonden met de VPN.
In de Protocol tabblad, selecteer het protocol dat u wilt gebruiken en klik vervolgens op OK.
Notitie: PPTP en L2TP / IPsec bieden zwakke beveiligingsvoordelen en mogen alleen worden gebruikt voor anonimisering of voor het wijzigen van locaties.
Snelkoppelingen toevoegen aan de ExpressVPN-app
De sneltoetsfunctie verschijnt op het ExpressVPN-startscherm nadat u verbinding hebt gemaakt met VPN. (Het verschijnt niet de eerste keer dat u verbinding maakt, maar het verschijnt vanaf uw tweede verbinding.)
Met snelkoppelingen kunt u gemakkelijk en snel apps en websites rechtstreeks vanuit ExpressVPN starten wanneer u verbonden bent. Als je merkt dat je regelmatig een handvol favoriete bestemmingen bezoekt nadat je verbinding hebt gemaakt met VPN (bijvoorbeeld een bepaalde streamingdienst of een sociaal netwerk), voeg je deze toe als snelkoppeling, zodat je niet hoeft terug te schakelen naar het startscherm of de browser van je apparaat om deze te vinden tijd.
Om een app of website te starten, klikt u op het pictogram wanneer u bent verbonden met de VPN.
Als u minder dan vijf snelkoppelingen hebt geselecteerd, kunt u er een toevoegen door op te klikken grijs plus (+) pictogram. U kunt ook snelkoppelingen toevoegen of verwijderen door op te klikken hamburgermenu (≡), vervolgens selecteren opties > shortcuts.
Klik op de plusteken (+) om een snelkoppeling toe te voegen, tot een limiet van vijf. Om een snelkoppeling te verwijderen, markeert u deze en klikt u op minteken.
Start en verbind ExpressVPN bij het opstarten
U kunt configureren of ExpressVPN automatisch verbinding maakt nadat uw pc is opgestart.
Klik op om de instellingen voor “verbinden bij opstarten” te configureren hamburgermenu (≡), dan klikken opties.
Onder de Algemeen tab, vink het vakje aan (of verwijder het vinkje) Start ExpressVPN bij het opstarten van Windows.
U kunt ExpressVPN ook configureren om verbinding te maken met de laatste locatie waarmee u bent verbonden.
Gebruik de VPN-snelheidstest
Om de VPN-snelheidstest te gebruiken, u moet de verbinding met de VPN hebben verbroken.
Begin door op te klikken hamburgermenu (≡) en toen Snelheidstest.
Klik in het scherm Snelheidstest op Test uitvoeren en wacht tot de tests zijn voltooid.
Nadat de resultaten worden weergegeven, selecteert u een locatie met behulp van de volgende criteria:
- Snelheidsindex: hoe hoger hoe beter
- Wachttijd: hoe lager hoe beter
- Download snelheid: hoe hoger hoe beter
Gebruik split tunneling
Met deze functie kunt u beslissen welke apps de VPN gebruiken en welke apps de VPN niet gebruiken wanneer u bent verbonden met ExpressVPN.
Klik op om uw split tunnel-instellingen te wijzigen hamburgermenu (≡) en ga naar opties.
Onder de Algemeen tab, vink het vakje in de Split tunneling sectie en klik instellingen.
Van daaruit kunt u beslissen welke van uw apps de VPN gebruiken en welke niet de VPN gebruiken wanneer u bent verbonden met ExpressVPN.
Als u de laatste twee opties selecteert, kunt u opgeven welke apps VPN (niet) zullen gebruiken. Klik op de plusteken (+) om de apps te selecteren.
Vink het vakje aan naast alle apps die u wilt selecteren. Als uw gewenste app niet wordt weergegeven, klikt u op Nog een app toevoegen om ernaar te zoeken.
Klik OK om uw wijzigingen toe te passen.
IN DEPTH: Meer informatie over de functie split-tunneling
Gebruik IPv6 Lekbescherming
Standaard blokkeert de ExpressVPN-app IPv6-verbindingen om te beschermen tegen IPv6-lekken.
Als u problemen ondervindt met apparaten die alleen IPv6-verbindingen gebruiken, gaat u naar opties, Geavanceerd, en schakel het selectievakje onder uit IPv6-lekbescherming.
Wijzig talen in de ExpressVPN Windows-app
Klik op de hamburgermenu (≡) selecteer vervolgens opties.
Selecteer de Geavanceerd tab. Onder Taal, selecteer de taal waarin u wilt veranderen.
Klik wanneer daarom wordt gevraagd OK bevestigen. ExpressVPN verandert na het opnieuw opstarten in de door u geselecteerde taal.
Gebruik de ExpressVPN-browserextensie
Als u gebruikt Versie 6.2 (of later) van de ExpressVPN-app, kunt u de ExpressVPN-browserextensie downloaden en gebruiken om de ExpressVPN-app op afstand te bedienen vanuit uw browser. De extensie is beschikbaar voor Google Chrome en Mozilla Firefox.
Klik vanuit uw app op hamburgermenu (≡), kiezen opties, ga dan naar de browsers tab.
Klik Krijg extensie en volg de instructies op de pagina.
Lees hier meer over de ExpressVPN-browserextensie.
Verwijder de app
Notitie: De onderstaande instructies zijn voor Windows 10. Als u Windows 7 of 8 gebruikt, raadpleegt u de instructies voor het verwijderen van programma’s op Windows 7 en Windows 8.
Ga vanaf uw Windows-bureaublad naar instellingen > Apps & Kenmerken.
Blader door de lijst met programma’s totdat u ExpressVPN vindt. Selecteer ExpressVPN en klik vervolgens op Uninstall.
Als u ziet dat ExpressVPN na het verwijderen nog steeds wordt vermeld als een beschikbare VPN-verbinding:
- Klik op de Begin en druk vervolgens op Windows-toets + R om het run-commando te starten.
- Type ncpa.cpl op de opdracht uitvoeren en druk vervolgens op invoeren om naar het venster Netwerkverbindingen te gaan.
- Klik in het venster Netwerkverbindingen met de rechtermuisknop op WAN Minipoort geëtiketteerd ExpressVPN.
- Klik Delete.
- Ga vanaf uw Windows-bureaublad naar instellingen > Netwerk & internet > VPN.
- Als u ExpressVPN als een beschikbare verbinding ziet, verwijdert u deze.