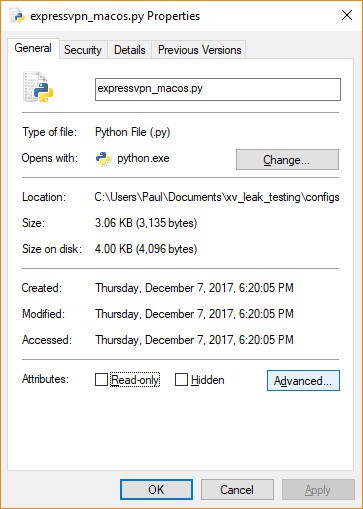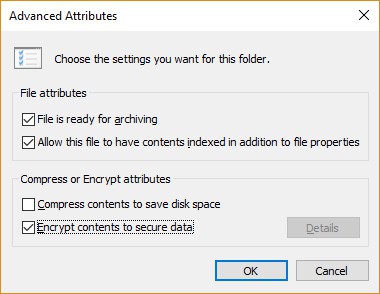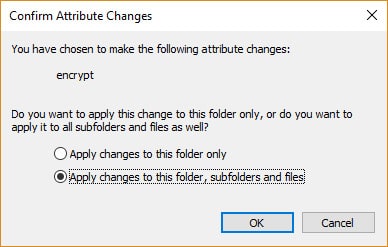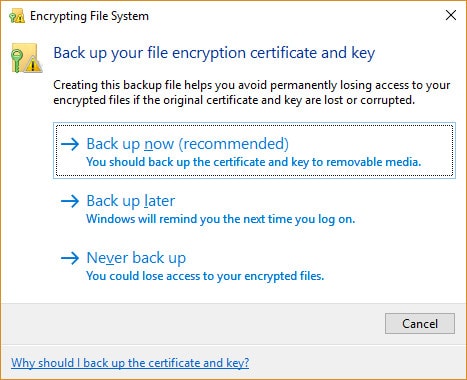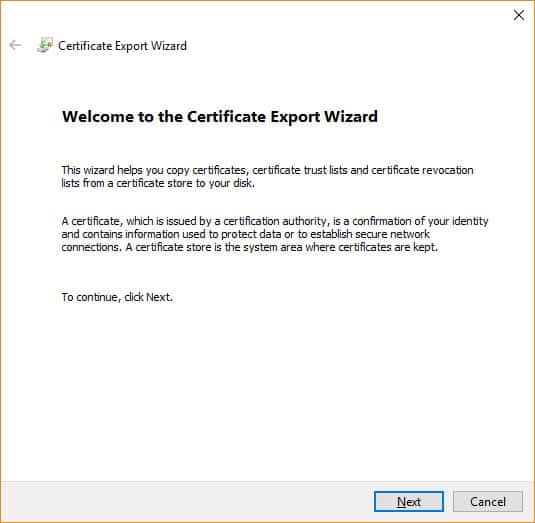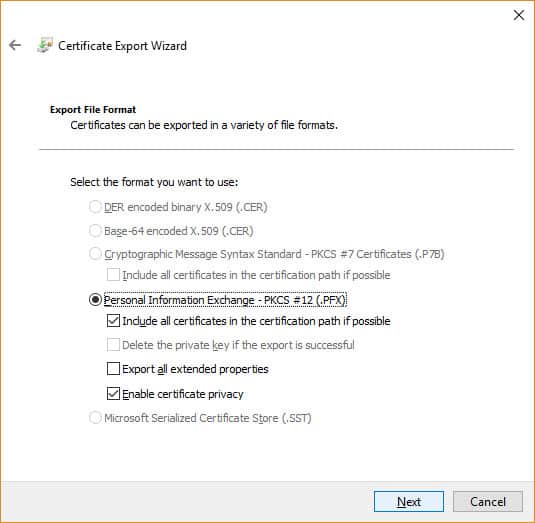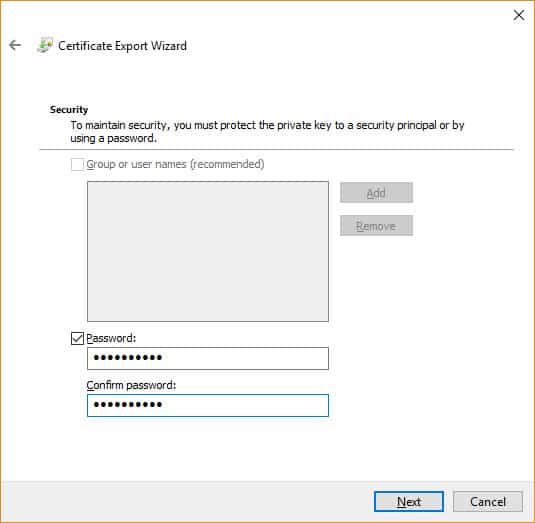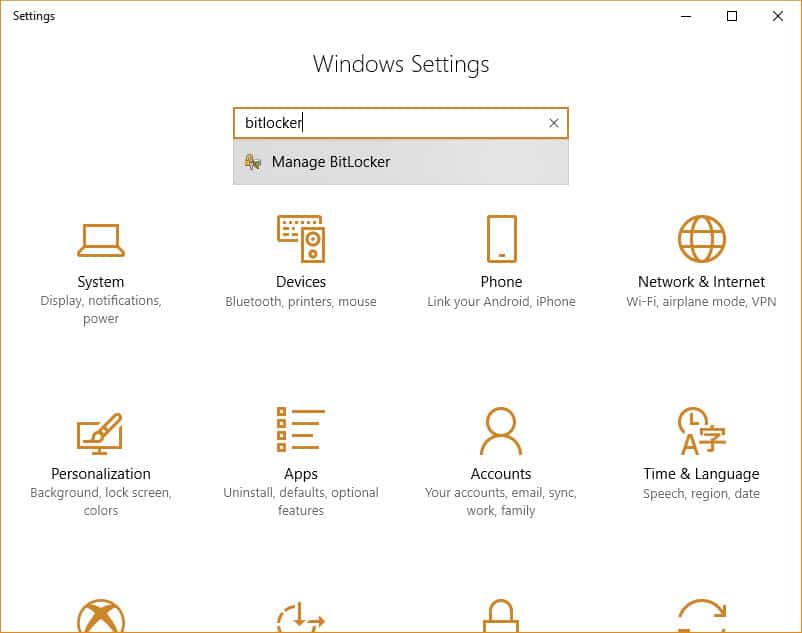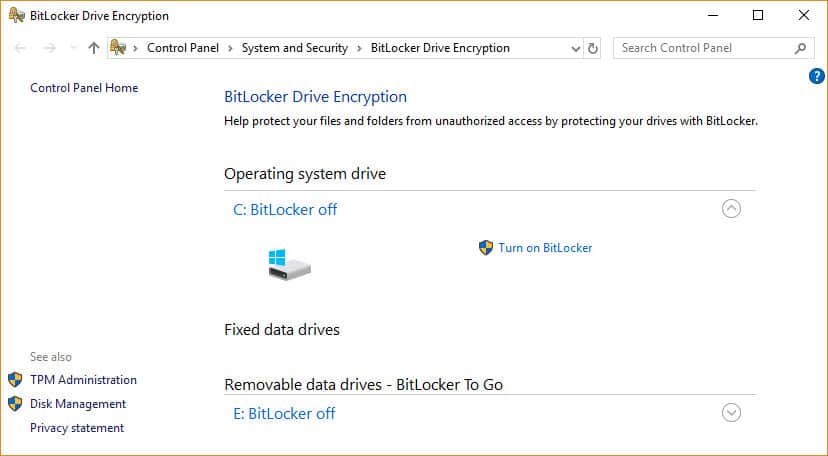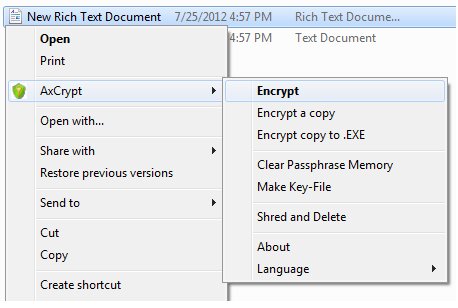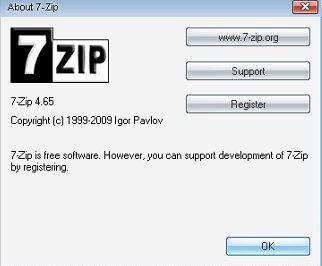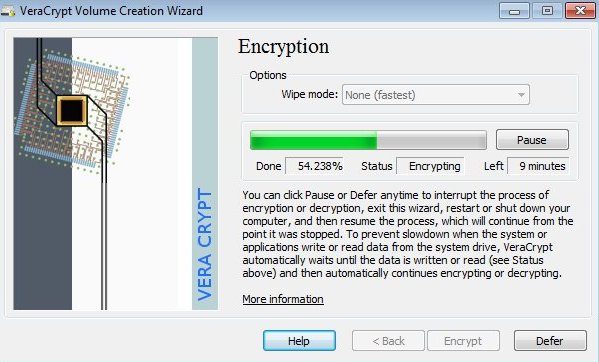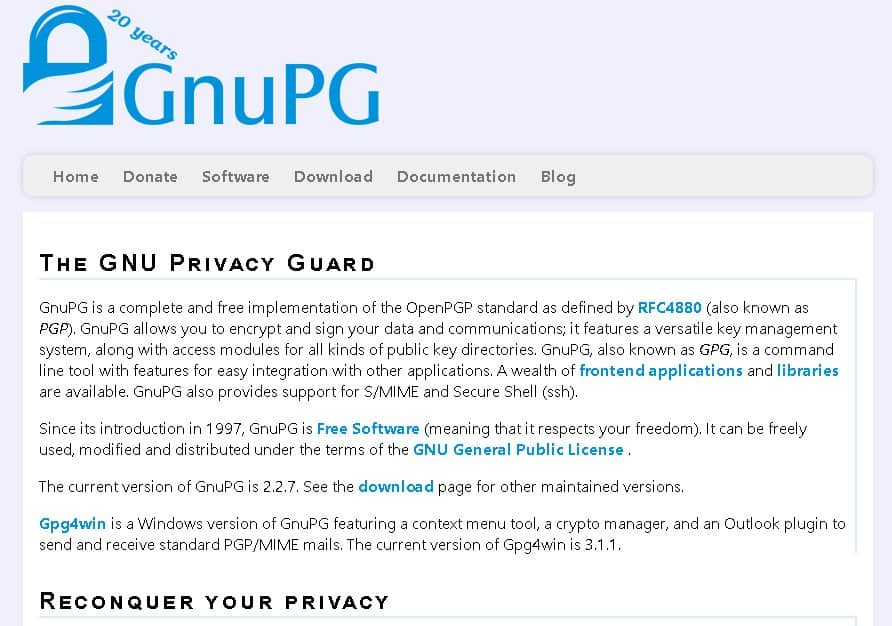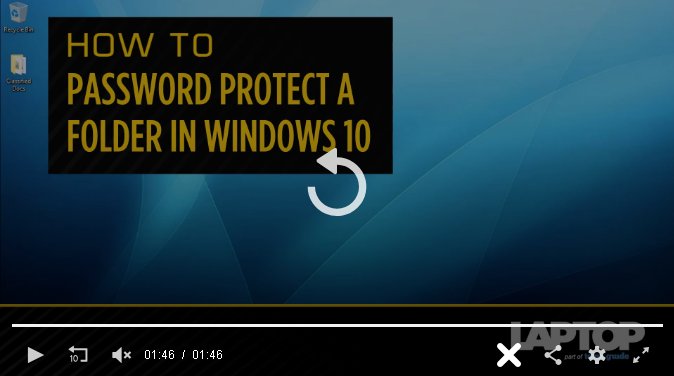Як зашифрувати файли та папки в Windows 10, 8 або 7
Якщо ви шифруєте файли та папки в Windows, ваші дані стануть нечитатими для сторонніх сторін. Тільки той, хто має правильний пароль або ключ розшифровки, може зробити дані читатими знову. Ця стаття пояснить декілька методів, які користувачі Windows можуть використовувати для шифрування своїх пристроїв та збережених на них даних.
Параметри шифрування
Для шифрування файлів і папок у Windows можна використовувати дві основні вбудовані можливості шифрування. БітЛокер є кращим і найбільш безпечним методом, але він не дозволить вам легко вибирати та шифрувати окремі файли та папки (ви можете це зробити, створивши зашифрований файловий контейнер за допомогою VHD.) Шифрування файлової системи (EFS) – це альтернатива, але не рекомендується для суперчутливих даних. Третій варіант шифрування файлів і папок у Windows – використання сторонніх програмних засобів; для видань Microsoft OS, таких як Windows 10 Home, це тільки варіант.
Порада: Крім того, якщо все, що вас турбує, – це уникати того, щоб хтось мотався вдома, ви можете зашифрувати або захистити паролем окремі файли MS Word або MS Excel зсередини документів. ComputerHope показує вам, як.
Також дивіться: Як зашифрувати електронну пошту
Тенденції шифрування для підприємств
Дослідження Gemalto встановили, що в першій половині 2023 року було порушено 1 901 866 611 записів даних, але менше 5 відсотків порушень стосувалися зашифрованих даних.
«Дослідження глобальних тенденцій шифрування в 2023 році» (платня), спонсороване Thales, вказує на те, що за останні 13 років спостерігається неухильне зростання організацій із стратегією шифрування, що послідовно застосовується на всьому підприємстві. У 2023 році цей показник становив 43 відсотки.
Перш ніж почати шифрувати файли та папки в Windows
- Зашифровані файли не є на 100 відсотків захищеними. Хакери можуть хоч і з труднощами обійти шифрування. Ви ризикуєте зберігати криптографічні ключі та паролі у незашифрованому файлі або якщо хакер посадив кейлоггер у вашій системі. Кейлоггери можуть бути встановлені шкідливим програмним забезпеченням на вашому комп’ютері. Якщо ви зашифруєте один файл за допомогою EFS, ваш комп’ютер збереже незашифровану версію цього файлу у своїй тимчасовій пам’яті, тому хакер може все-таки отримати доступ до нього. Якщо ваші дані дійсно цінні, розгляньте платне, експертне рішення для хмарного шифрування.
- Завжди робіть незашифровані резервні копії своїх файлів, якщо ви втратите свої паролі. Зберігайте їх у безпечному фізичному місці, бажано в режимі офлайн.
- Вирішіть, що саме потрібно / потрібно зашифрувати. Це визначить, який метод шифрування ви використовуєте. Прочитайте Шифрувати чи не шифрувати файли та папки в Windows? нижче.
- Зашифрований файл EFS втрачає шифрування, якщо перенести його на привід Fat 32 або exFAT або передати його через мережу чи електронну пошту. EFS також не захищає файли від видалення, якщо ви не використовували дозволи Windows для їх захисту. Ви не можете зашифрувати стислий файл або папку за допомогою EFS; вам потрібно спочатку витягнути вміст.
Пов’язані: Ресурси шифрування: великий список інструментів та посібників
Як Windows шифрує файли та папки?
BitLocker
BitLocker шифрує весь об’єм на вашому жорсткому диску (або знімному пристрої), незалежно від того, хто ввійшов у систему. Щоб розблокувати диск, захищений BitLocker, кожен, хто хоче отримати доступ, повинен ввести пароль або використовувати USB-накопичувач, який розблоковує ПК, коли вона вставлена.
BitLocker використовує апаратне забезпечення апаратного модуля платформи (TPM). Чіп TPM дозволяє вашому пристрою підтримувати розширені функції безпеки. Наприклад, коли шифрування відбувається лише на програмному рівні, доступ може бути вразливим для атак на словники. Оскільки TPM знаходиться на апаратному рівні, він може захищати від здогадок або автоматизованих атак на словник. (Ви можете використовувати BitLocker без чіпа TPM, використовуючи програмне шифрування, але це потребує додаткових кроків для додаткової автентифікації.)
Щоб перевірити, чи має ваш пристрій чіп TPM:
- Натисніть кнопку Ключ Windows + Х на клавіатурі та виберіть Диспетчер пристроїв.
- Розгорнути Пристрої безпеки.
- Якщо у вас є мікросхема TPM, один з елементів повинен читати модуль довіреної платформи з номером версії.
BitLocker доступний на:
-
- Windows Vista та Windows 7: Видання Enterprise та Ultimate
- Windows 8 і 8.1: Видання Pro та Enterprise
- Windows 10: Видання Pro, Enterprise та Education
- Windows Server 2008 та новіших версій
Примітка: BitLocker є ні доступний для Windows Home Edition.
Шифрування файлової системи (EFS)
EFS – це вбудований інструмент шифрування Windows, який використовується для шифрування файлів і папок на дисках NTFS. Будь-яка особа чи програма, яка не має ключа, не може відкрити зашифровані файли та папки.
Замість шифрування всього диска, EFS дозволяє вам вручну шифрувати окремі файли та каталоги. Це працює, роблячи доступними зашифровані файли, лише якщо користувач, який зашифрував файли, увійшов до системи. Windows створює ключ шифрування, який сам зашифровується та зберігається локально. Процес шифрування простий, але не дуже безпечний (зловмисник може зламати ключ, хоч і важко.) Доцільно також використовувати надійний пароль для входу, який інші користувачі вашого ПК не можуть здогадатися.
- Доступний лише для професійних, корпоративних та освітніх версій Windows
Деякі експерти радять просто використовувати BitLocker, оскільки це безпечніше. Однак це залежить від ваших особистих обставин. Для домашніх користувачів EFS цілком може бути достатнім захистом від нужденних членів сім’ї.
Давайте подивимось, як поетапно зашифрувати файли та папки в Windows 10, 8 чи 7. Видання Windows Home не постачаються разом із EFS або BitBlocker. Вам потрібно буде оновити або використовувати сторонні програми для шифрування даних. Для інших редакторів Windows основний процес такий же; це трохи інший зовнішній вигляд інтерфейсу.
Примітка: Щоб зашифрувати свої файли та папки, вам потрібно зручно пересуватися по вашій ОС, наприклад. знати, як отримати доступ до Панелі управління.
Як зашифрувати файли та папки в Windows 10, 8 або 7
EFS
Для шифрування файлу чи папки:
- У Провіднику Windows клацніть правою кнопкою миші файл або папку, які ви хочете зашифрувати.
- У контекстному меню виберіть Властивості.
- Натисніть на Розширений кнопка внизу діалогового вікна.
- В Розширені атрибути діалогове вікно, під Стиснення або шифрування атрибутів, перевірити Зашифруйте вміст для захисту даних.
- Клацніть добре.
- Клацніть Застосувати.
- Якщо ви вибрали папку для шифрування, a Підтвердити зміну атрибутів З’явиться діалогове вікно із запитом, чи потрібно зашифрувати все в папці. Виберіть Застосувати зміни лише до цієї папки або Застосувати зміни до цієї папки, підпапок та файлів, і натисніть добре.
- Натисніть на Створіть резервну копію ключа шифрування файлу спливаюче повідомлення. Якщо повідомлення зникне, перш ніж ви можете натиснути його, ви можете знайти його в Зона сповіщень для вашої ОС.
- Переконайтесь, що у ваш ПК підключений флеш-диск USB.
- Клацніть Завантажте зараз (рекомендується).
- Клацніть Далі продовжувати.
- Клацніть Далі щоб створити свій сертифікат.
- Прийміть для експорту формат файлу за замовчуванням та натисніть Далі.
- Перевірте Пароль: введіть свій пароль двічі та натисніть Далі.
- Перейдіть до USB-накопичувача, введіть ім’я сертифіката та ключа, який потрібно експортувати, та натисніть Зберегти. Файл буде збережено з розширенням .pfx.
- Клацніть Далі, Готово, і потім добре.
- Вийміть USB-накопичувач і покладіть його кудись у безпечний режим.
Щоб розшифрувати файл або папку:
- Виконайте перші шість кроків вище, але зніміть прапорець Зашифруйте вміст для захисту даних ящик в Крок 4.
BitLocker
Ви можете розблокувати диск під час запуску, вставивши флеш-накопичувач USB або ввівши пароль. Процес шифрування всього жорсткого диска займає багато часу. Залежно від кількості даних, які ви зберігаєте, це може зайняти багато часу, тому переконайтесь, що ваш комп’ютер підключений до безперебійного живлення протягом тривалого часу. Вам потрібно буде перезавантажити, щоб зміни вступили в силу, але ви можете працювати під час шифрування диска.
Щоб налаштувати Bitlocker:
- Перейти до Панель управління.
- Клацніть Система та безпека.
- Клацніть Шифрування приводу BitLocker.
- Під Шифрування приводу BitLocker, клацніть Увімкніть BitLocker.
- Виберіть Введіть пароль або Вставте флешку. Якщо ви вибрали використовувати флешку USB як тригер для розблокування диска, ви можете зробити це за допомогою пароля або смарт-картки. У цьому прикладі ми використаємо пароль.
- Введіть пароль і підтвердьте його, а потім натисніть кнопку Далі.
- Виберіть спосіб збереження ключа для відновлення, щоб відновити доступ до свого диска, якщо ви забудете свій пароль (наприклад, на флеш-пам’яті USB або до свого облікового запису Microsoft) та натисніть Далі.
- Виберіть параметр шифрування: Шифруйте лише використаний простір на диску (швидше) або Шифруйте весь диск (повільніше) та натисніть Далі.
- Виберіть один із двох варіантів шифрування: Новий режим шифрування (найкраще для фіксованих дисків) або Режим сумісності (найкраще для знімних пристроїв) та натисніть Далі.
- Перевірити Запустіть перевірку системи BitLocker, що забезпечує роботу ключів відновлення та шифрування, і натисніть Продовжуйте.
- Останнє, переконайтесь, що BitLocker увімкнено. Для цього перейдіть до Мій ПК у Windows Explorer і перевірте наявність Блокування піктограма, що відображається поруч із диском.
Щоб вимкнути або призупинити функцію BitLocker:
- Натисніть кнопку Windows ключ + Е щоб відкрити Провідник Windows.
- Клацніть Це ПК.
- Клацніть правою кнопкою миші зашифрований диск і виберіть Управління BitLocker.
- Для кожного зашифрованого накопичувача або розділу ви можете призупинити BitLocker або повністю відключити його. Виберіть потрібну опцію та дотримуйтесь майстра.
Сторонне програмне забезпечення для шифрування файлів і папок у Windows
Дивіться розділ на 5 безкоштовні програми шифрування для Windows ви можете використовувати з домашніми виданнями нижче.
Усунення несправностей. Зашифрувати вміст для захисту параметрів даних невірно [Розв’язано]
Найпоширенішою проблемою деяких видань Windows є те, що іноді при спробі шифрування EFS – Зашифруйте вміст для захисту даних варіант сірий Якщо ви використовуєте домашню версію ОС Windows, ваші єдині варіанти – оновити до випуску Pro або Enterprise або використовувати сторонне програмне забезпечення для шифрування файлів.
Ось кілька пропозицій, за допомогою яких можна спробувати вирішити проблему в інших версіях:
- Скануйте та виправте пошкоджені файли на своєму комп’ютері та переконайтесь, що ваш обліковий запис користувача не порушено.
- Windows 10: Увімкніть EFS за допомогою реєстру Windows або командного рядка.
- Windows 8: Увімкніть EFS за допомогою реєстру Windows або перезапустивши службу
- Усі версії: Увімкніть службу EFS.
- Якщо у вас є Стисніть вміст, щоб заощадити місце на диску опція перевірена, Зашифруйте вміст для збереження даних опція буде автоматично відтінена сірим кольором, тому потрібно зняти прапорець.
Примітка: Перед тим, як спробувати ці виправлення, переконайтесь, що ви створюєте резервну копію своїх файлів та реєстру.
5 безкоштовних програм шифрування для Windows, якими ви можете користуватися з домашніми виданнями
AxCrypt
Змінює розширення файлу на суфікс .AXX, і файл можна відкрити лише за допомогою AxCrypt, якщо ви вказали пароль, який використовується для його шифрування. Програмне забезпечення є дуже інтуїтивним у використанні, і його використовують у власному підменю в Windows Explorer.
Основні риси:
- Двічі клацніть для редагування / перегляду будь-якої програми
- Автоматичне повторне шифрування після модифікації
- Перед використанням абсолютно не потрібна (або можлива) конфігурація користувача
- Відкритий код за загальною ліцензією GNU
- Широкий інтерфейс командного рядка для сценаріїв та програмування
7-блискавка
Безкоштовний архіватор файлів з високим коефіцієнтом стиснення та сильним шифруванням AES-256 у форматах 7z та ZIP.
Примітка: У Windows 7 та Windows Vista потрібно запустити 7-Zip File Manager в режимі адміністратора. Для цього клацніть правою кнопкою миші піктограму 7-Zip File Manager, а потім клацніть Запустити від імені адміністратора.
Основні риси:
- Можливість саморозпаковування для формату 7z
- Інтеграція з Windows Shell
- Потужний файловий менеджер
- Потужна версія командного рядка
Веракріпт
Неможливо зашифрувати окремі файли, але це може захистити розділи або цілі диски. Veracrypt – це вилка його популярного попередника, TrueCrypt, який більше не підтримується, але все ще широко використовується.
Основні риси:
- Зашифровує весь розділ або запам’ятовуючий пристрій, наприклад флешку або жорсткий диск
- Шифрує розділ або диск, на якому встановлено Windows (перед початковим завантаженням)
- Шифрування є автоматичним, у режимі реального часу (на ходу) та прозорим
- Забезпечує правдоподібну заперечуваність у випадку, якщо зловмисник змусить вас відкрити пароль: прихований обсяг (стеганографія) та приховану операційну систему
Охорона конфіденційності GNU
GnuPG – це повна та безкоштовна реалізація стандарту OpenPGP, що дозволяє шифрувати та підписувати свої дані.
Основні риси:
- Універсальна система управління ключами
- Доступ до модулів для всіх типів відкритих каталогів
- Інструмент командного рядка включає функції для легкої інтеграції з іншими програмами
- Багатьох прикладних програм та бібліотек
- Забезпечує підтримку S / MIME та безпечної оболонки (ssh)
FolderLocker
Якщо ви не хочете використовувати стороннє програмне забезпечення, цікавою альтернативою від Laptop Mag є створення FolderLocker для захисту паролем папок Windows 10. Спочатку це досить витягнутий процес, але як тільки ви встановите FolderLocker, ви можете легко перетягувати файли в нього. Письменник попереджає: “… так, файл FolderLocker може бути спроектований зворотним способом тим, хто розуміє процес, але це не призначене для того, щоб утримати людей, які не знають технологій, а просто малих членів сім’ї, яким ви не довіряєте”.
Також дивіться: Найкращі безкоштовні програми для шифрування файлів перед завантаженням у хмару.
Шифрувати чи не шифрувати файли та папки в Windows?
Якщо у вас на комп’ютері є файли та / або папки, які містять конфіденційну інформацію, корисно використовувати шифрування, щоб уберегти цю інформацію від сторонніх очей. Шифрування також утруднить, якщо не неможливо, хакерам отримати доступ до цих даних, якщо вони потраплять у чужі руки. Жодне шифрування не є 100-відсотковим неможливим, але якщо ви не Банк Америки, намагатися це робити часто просто не варто зусиль або з боку злочинців. Однак якщо ви використовуєте комп’ютер для роботи або інші люди мають свої облікові записи на вашій машині, ваші дані вразливі. Хороша практика безпеки та шифрування може допомогти захистити її.
Зашифруйте файли та папки в Windows, які містять такі дані:
- Податкові накладні
- Списки паролів – зберігайте паролі та шпильки на окремому пристрої або використовуйте менеджер паролів, як LastPass, DashLane або TrueKey (дозволяє зберігати до 15 паролів)
- Банківська інформація
- Персональна інформація (PII)
- Привілейована інформація про роботодавця
- Інтелектуальна власність
Якщо ви не хочете, щоб певна інформація з’являлася в Інтернеті, або ви її подрібнюєте, якби це була копія на папері, ймовірно, ці файли чи папки повинні бути зашифровані.
Будьте попереджені: ФБР та АНБ можуть вимагати від американських компаній здати дані або ключі шифрування з ухвалою суду. Якщо у вас є зашифровані файли, які можуть містити незаконні дані або надавати інформацію, щоб допомогти правоохоронним органам розслідувати злочин, закон може змусити вас розшифрувати їх самостійно. Як повідомляли новини ITGS, “(у 2016 році) суд зобов’язав Пайцара Бхчаджаяна з Лос-Анджелеса розблокувати її iPhone-пристрій за допомогою відбитка пальця. Оскільки накопичувач iPhone зашифрований і пристрій заблоковано сенсорним кодом Apple, це був єдиний спосіб доступу міліції до даних […] Захист Бхчаджана вимагає захисту 5-ї поправок, але суд це відхилив “.
Дивись також: 75+ безкоштовних інструментів для захисту конфіденційності в Інтернеті
Зображення для ноутбука-клавіатури-кібератаки від geralt через Pixabay. Ліцензовано за CC BY 2.0