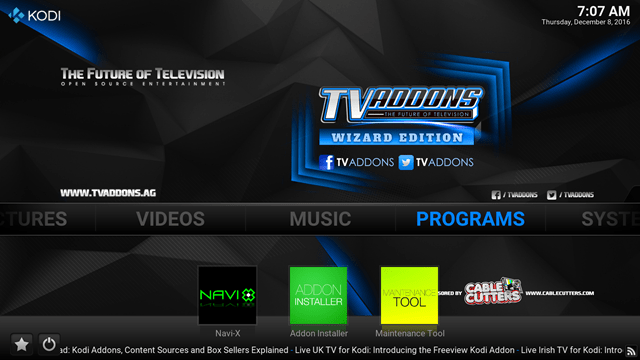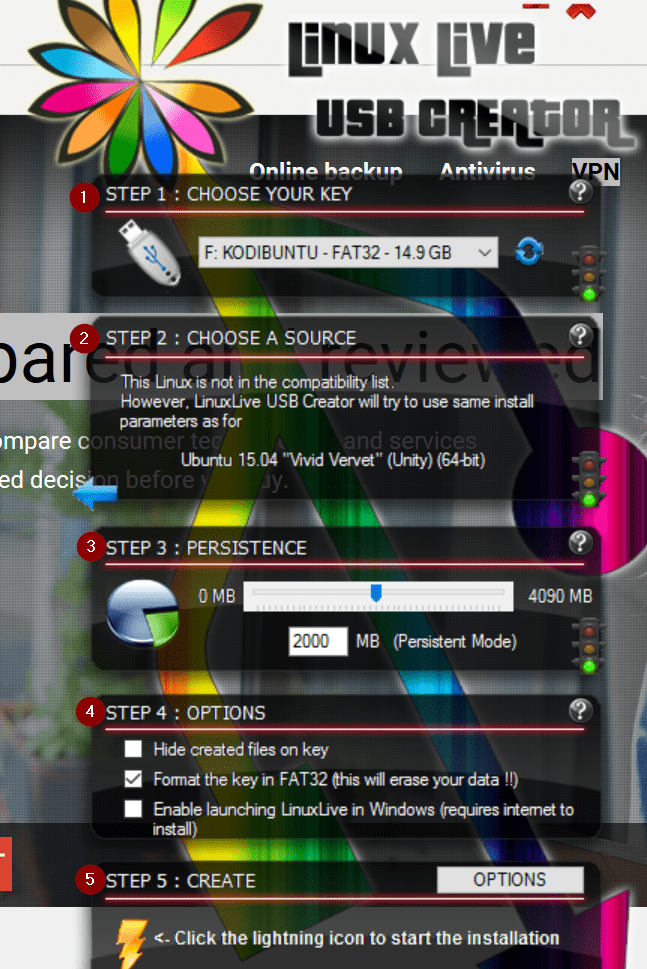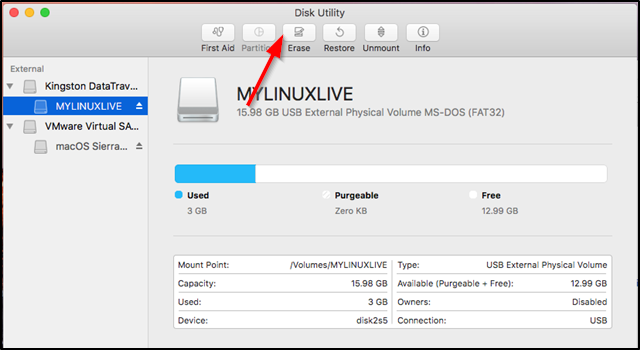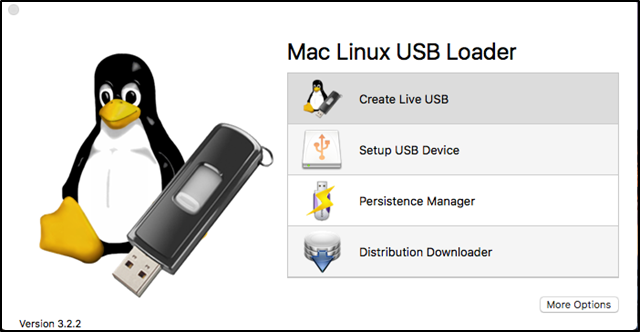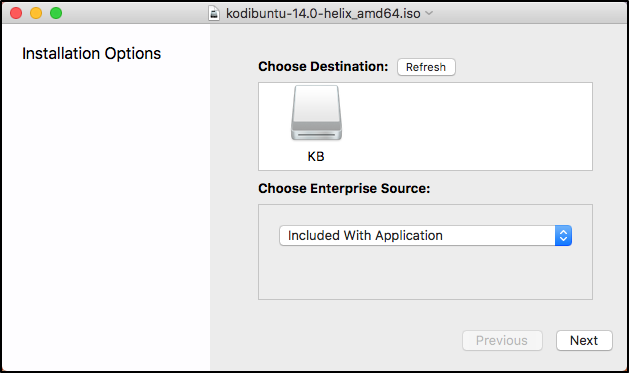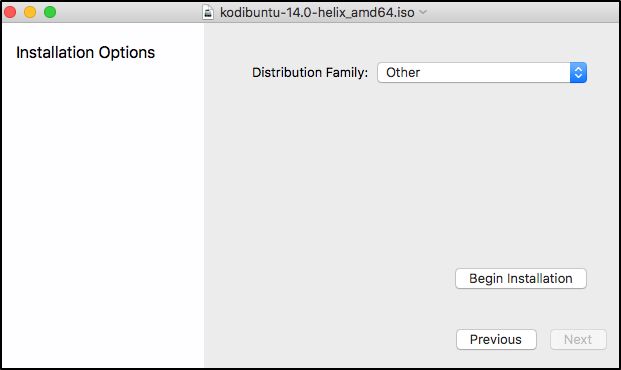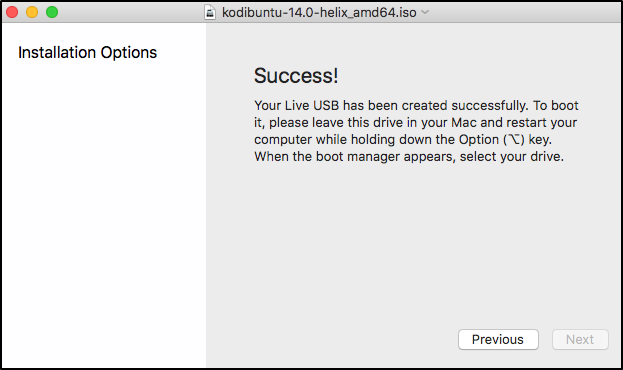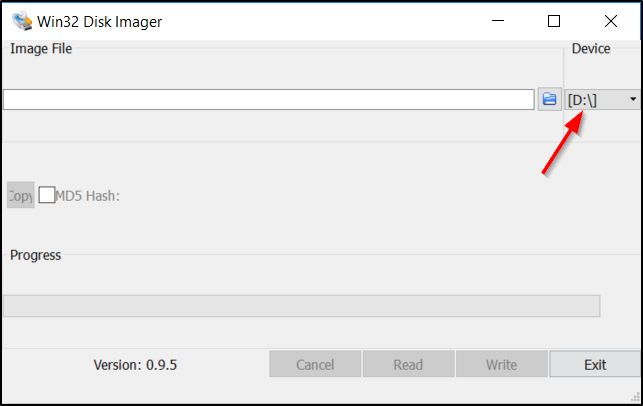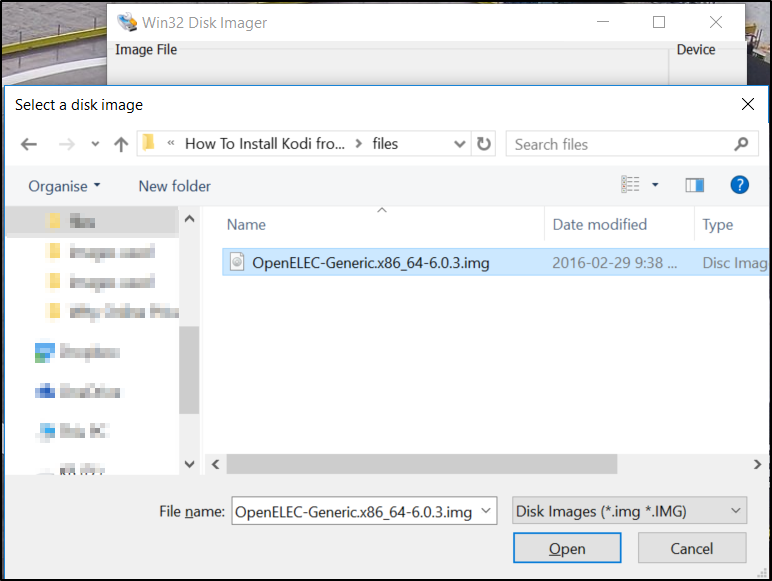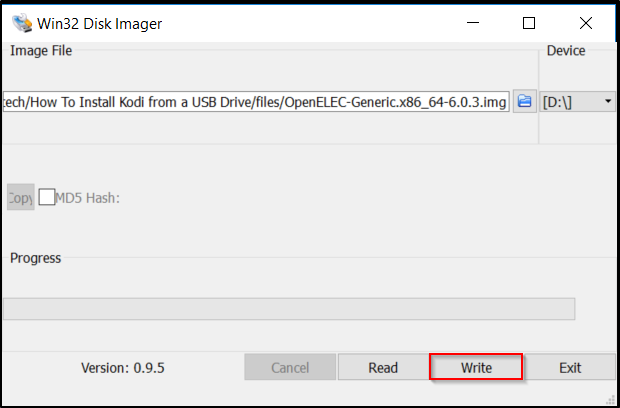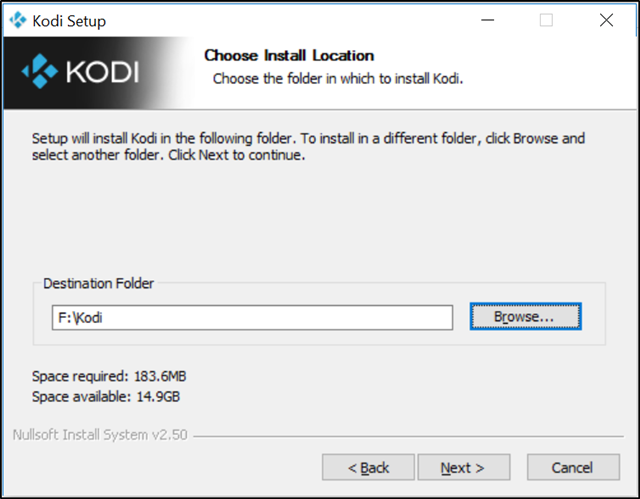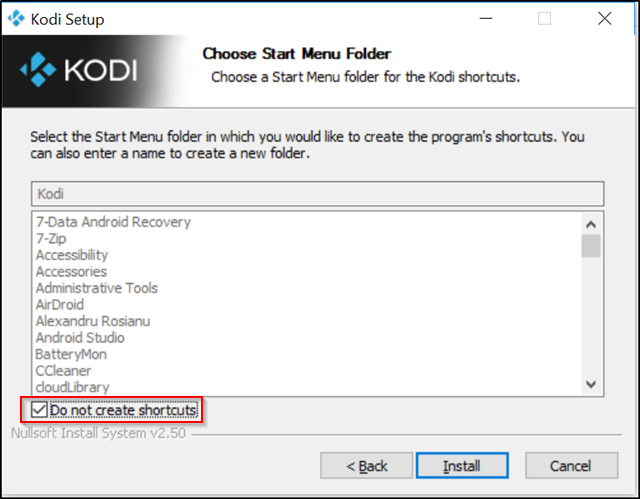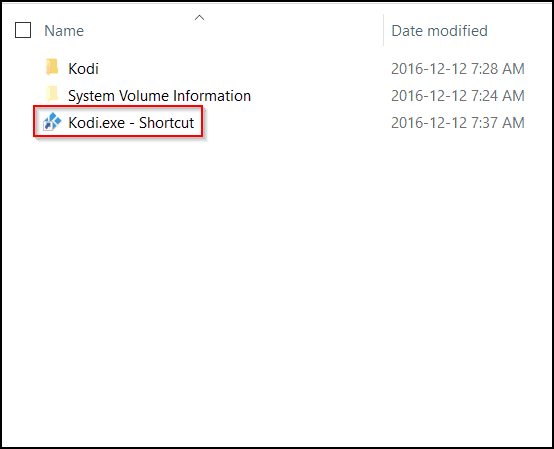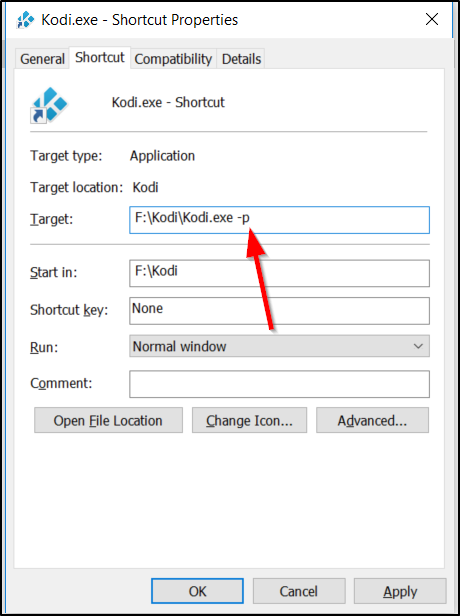Як запустити Kodi з флешки на Mac та ПК
Кілька пристроїв здатні працювати з Kodi. До них відносяться телевізійні скриньки Android та палиця Amazon Fire TV. Показано, що ці рішення працюють досить добре, але вони вимагають витратити гроші для придбання обраного вами пристрою. Firestick коштує 39,99 дол. США, тоді як пристойний ящик для телевізорів Android міг би повернути вас приблизно на 100 доларів.
Хоча ці ціни не обов’язково є високими, у вас може бути дешевший варіант, що лежить навколо будинку. Якщо ви є майстрам і хочете налаштувати Kodi за допомогою обладнання, яке у вас уже є, або просто хочете заощадити гроші, запуск Kodi на комп’ютері з USB-накопичувача може бути корисним варіантом.
Порада: Ми настійно рекомендуємо використовувати VPN з Kodi. Існує ряд чудових застосувань для Kodi, а також деякі проблеми безпеки, які можна запобігти за допомогою VPN. Під час підключення до Kodi, можливо, ви піддаєтеся хакерам, які викрали додатки за допомогою атак “людина-в-середині”. Крім того, ваш Інтернет-провайдер може вирішити перервати ваше з’єднання через надлишок онлайн-трансляції фільмів та телебачення. VPN може допомогти приховати вашу особу як від хакерів, так і від вашого провайдера.
Наш кращий варіант – IPVanish, який працює з усіма додатками Kodi, є швидким і пропонує такий рівень захисту конфіденційності, який зробив його таким популярним у спільноті Kodi. Для альтернативних варіантів, ось повний список рекомендованих VPN-послуг Kodi.
Основні варіанти для роботи Kodi з USB-накопичувача:
- Запустіть операційну систему на основі Kodi з завантажувального USB-накопичувача. Клацніть посилання нижче, щоб перейти до відповідного розділу:
- KodiBuntu
- Windows
- Мак
- OpenElec
- Windows
- Мак
- KodiBuntu
- Запустіть портативну установку Kodi на USB-накопичувач (лише для Windows)
Кожен із цих методів має свої достоїнства, які ми незабаром відкриємо. Вони обидва базуються на Linux. Зауважте, що жоден із цих параметрів не працюватиме зі смарт-телевізором чи іншим пристроєм без комп’ютерної BIOS.
Як запустити операційну систему на основі Kodi з завантажувального USB-накопичувача
Вам може бути цікаво, чому ви запустили Kodi таким чином, коли зможете просто встановити його безпосередньо в рідну операційну систему комп’ютера. Проста відповідь полягає в тому, що ці оптимізовані Kodi операційні системи зазвичай працюють швидше, ніж більші операційні системи, такі як Windows. Ви дійсно будете запускати Kodi, тому буде менше процесів скачування ресурсів, що працюють у фоновому режимі.
При цьому, доступні дві основні операційні системи на основі Kodi: KodiBuntu та OpenElec. Основна відмінність між ними – швидкість. KodiBuntu працює швидко, але ви побачите, що OpenElec, як правило, трохи швидший. KodiBuntu, однак, дозволяє досліджувати ширшу екосистему Linux, тоді як OpenElec в значній мірі блокує вас просто за допомогою Kodi.
Слід зазначити наступні моменти щодо USB-накопичувача, який ви будете використовувати, перш ніж ми почнемо переконуватись у тому, що KodiBuntu та OpenElec працюють максимально плавно:
- Ви повинні використовувати його з комп’ютером, який підтримує стандарт USB 3.0 та привід USB 3.0. Без цього ваш Коді міг би бути нестерпно відсталим.
- Для KodiBuntu мінімально рекомендований розмір USB-накопичувача становить 2 Гб.
- Для OpenElec мінімальний рекомендований розмір USB-накопичувача – 256 Мб
-
KodiBuntu
Щоб створити завантажувальний USB-привід KodiBuntu, спочатку завантажте останню версію KodiBuntu звідси. Виберіть 32-бітну або 64-бітну версію залежно від можливостей вашої системи.
Після завантаження потрібної версії вам знадобиться деяке програмне забезпечення для того, щоб ваш USB-накопичувач працював і працював.
Windows
Для Windows, Linux Live USB Creator зробить цю роботу. Завантажте та запустіть Linux Live USB-творця. Додаток простий у використанні і розділений на п’ять розділів.
Дотримуйтесь цих інструкцій, які відповідають кожному розділу:
- Виберіть USB-накопичувач.
- Виберіть файл зображення. Це буде ISO-зображення KodiBuntu, яке ви завантажили раніше.
- Найкраще встановити стійкість до приблизно 2000 МБ. Розмір, який ви виділите для цього, очевидно, буде відповідати розміру вашого USB-накопичувача. Наполегливість стосується обсягу пам’яті, що виділяється на такі речі, як файли, налаштування та встановлені програми. Зберігання цих речей на вашому USB-накопичувачі означає, що вам не доведеться починати нову інсталяцію щоразу, коли ви завантажуєте KodiBuntu.
- Поставте прапорець “Відформатувати ключ у FAT32 (це видалить ваші дані !!)”. Як зазначено, це видалить усі дані на вашому USB-накопичувачі. Зважаючи на це, будь ласка, використовуйте привід, який ви плануєте присвятити виключно операційній системі.
- Клацніть піктограму блискавки, щоб розпочати встановлення.
Після завершення встановлення перезавантажте комп’ютер та введіть параметри BIOS із підключеним USB-накопичувачем. Як це зробити, залежить від моделі вашого пристрою. Змініть порядок завантаження, щоб комп’ютер завантажився з USB-накопичувача перед жорстким диском, що дозволить вам завантажуватися безпосередньо в KodiBuntu.
Мак
Якщо ви працюєте з Mac OS, вам знадобиться USB-навантажувач Mac Linux для того, щоб почати працювати.
Після завантаження файлу спочатку запустіть програму Disk Utility на вашому Mac. Виберіть USB-накопичувач, на який хочете встановити KodiBuntu, і виберіть «Видалити» вгорі екрана.
Переконайтесь, що ви вибрали MS-DOS (FAT) під Формат і Запис головного завантаження під Схема. Дайте приводу відповідне ім’я, а потім натисніть Стерти.
Тепер відкрийте USB навантажувач Mac Linux і виберіть Створюйте живий USB варіант.
Тепер виберіть накопичувач, на який слід встановити KodiBuntu.
Удар Далі і на наступному екрані виберіть Інший під Родина розподілу.
Виберіть Почніть встановлення щоб здійснити процес встановлення. Після завершення процесу вас привітає повідомлення про те, що установка пройшла успішно.
Перезавантажте комп’ютер і введіть налаштування BIOS із підключеним USB-накопичувачем. Як це зробити, залежить від моделі вашого пристрою. Змініть порядок завантаження, щоб комп’ютер завантажився з USB-накопичувача перед жорстким диском. Таким чином, ви можете завантажуватися безпосередньо в KodiBuntu.
OpenElec
Завантажте відповідну версію OpenElec з офіційного веб-сайту. Стабільний реліз x86 має завершити роботу.
Windows
Для того щоб створити завантажувальний USB-накопичувач для OpenElec в Windows, використовуйте програму Win32 Disk Imager. Завантажте та запустіть програму. Виберіть диск для встановлення OpenElec.
Витягніть завантажений раніше файл OpenElec за допомогою відповідного програмного забезпечення, такого як Winrar. Тепер виберіть отриманий .IMG файл у програмі Win 32 Disk Imager.
Виберіть «Написати», і це все.
Після завершення встановлення перезавантажте комп’ютер із встановленим USB-накопичувачем та введіть налаштування BIOS. Як це зробити, залежить від виробника пристрою. Змініть порядок завантаження, щоб комп’ютер завантажився з USB-накопичувача перед жорстким диском. Це дозволить завантажуватися безпосередньо в OpenElec.
Мак
У Mac OS процес навантажувача USB MAC Linux також працюватиме і для OpenElec. Будь ласка, зверніться до інструкцій KodiBuntu вище.
Як запустити портативну установку Kodi на USB-накопичувач
Ще один доступний варіант – портативна установка Kodi. Зауважте, що цей метод працює лише для користувачів Windows. Для того, щоб створити портативну інсталяцію Windows, спочатку отримайте інсталяційний файл звідси. На багатьох комп’ютерах працює Windows, тому є ймовірність того, що ви зможете використовувати інсталяцію Kodi у більшості місць, де ви проходите.
Тепер запустіть інсталяційний файл, але встановіть шлях установки до кореневого каталогу вашого USB-накопичувача.
Виберіть Не створюйте ярлики на наступному кроці.
Виберіть Встановити але переконайтеся, що не запускати Kodi після завершення встановлення.
Тепер створіть ярлик до kodi.exe клацнувши правою кнопкою миші на файл у папці Kodi на вашому диску та виберіть Створити ярлик. Перемістіть цей файл до кореневого каталогу вашого USB-накопичувача.Клацніть правою кнопкою миші на ярлику та виберіть Властивості. В Ціль додайте “-p” поруч із текстом, який вже є, як зображено нижче. Це дозволить переконатися, що папка Kodi на вашому USB-накопичувачі буде використовуватися для зберігання важливих файлів, таких як плагіни, шкури, користувацькі дані та сценарії, щоб у вас була справді портативна установка.
Після завершення установки ви зможете запустити Kodi з файлу .EXE, що знаходиться на USB-накопичувачі на будь-якій машині Windows. Будь ласка, не забудьте підтримувати USB-накопичувач підключеним до цієї опції та всіх інших. Файли, необхідні для роботи всіх цих параметрів, будуть розміщені на USB-накопичувачі.
Comparitech не потурає і не заохочує будь-яке порушення обмежень авторських прав, включаючи незаконне потокове передавання через Kodi. Kodi можна використовувати для багатьох відмінних, законних онлайн-потокових цілей. Будь ласка, врахуйте закон, жертви та ризики піратства, перш ніж завантажувати або передавати матеріали, захищені авторським правом, без дозволу.
Kodi v17.3 «Криптон» – це остання стабільна версія Kodi, доступна для завантаження
“USB Flash Drive” від Ambuj Saxena, що має ліцензію CC CC 2.0