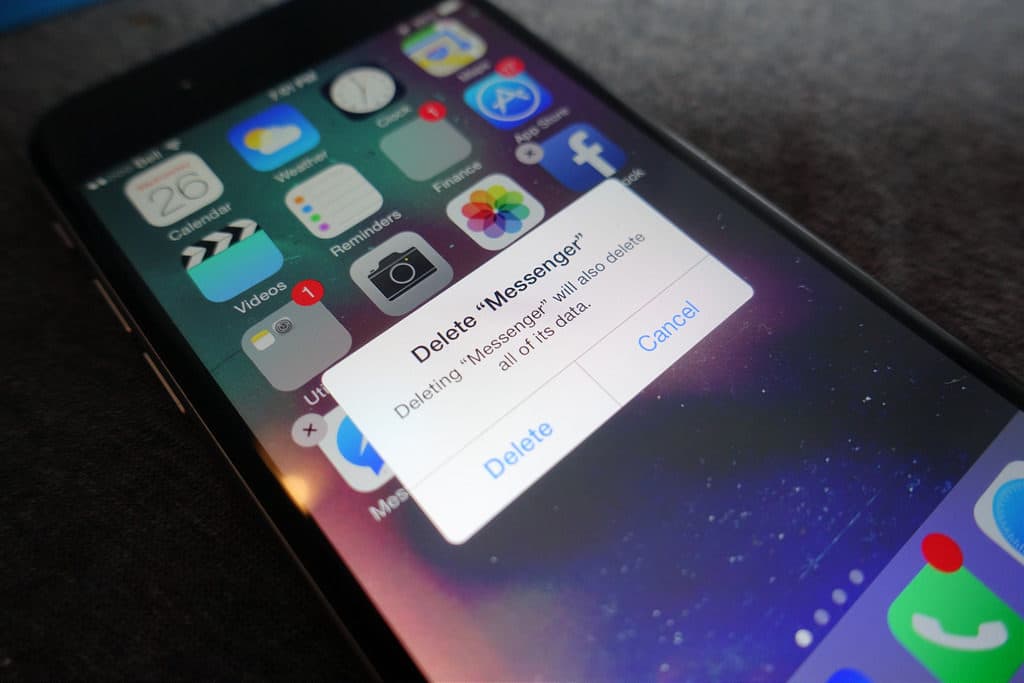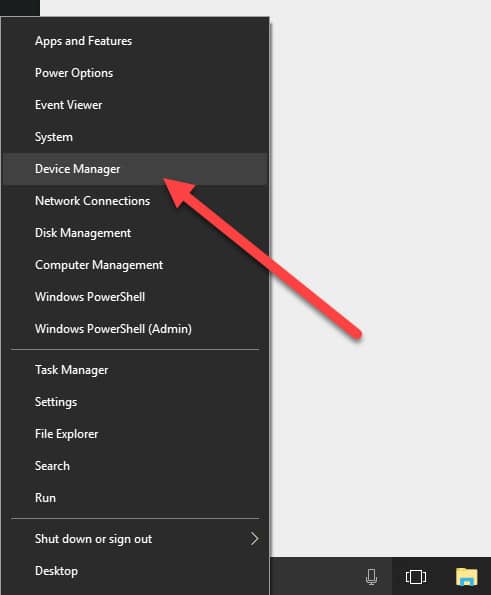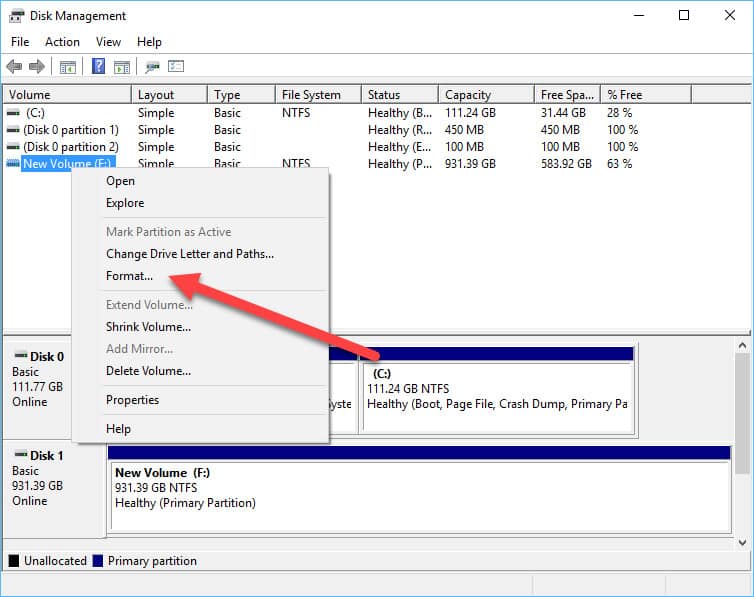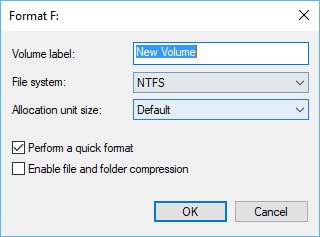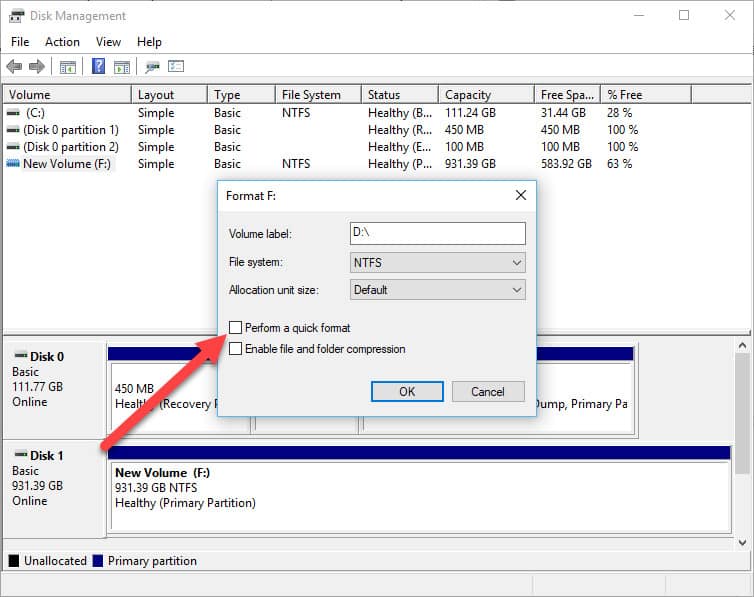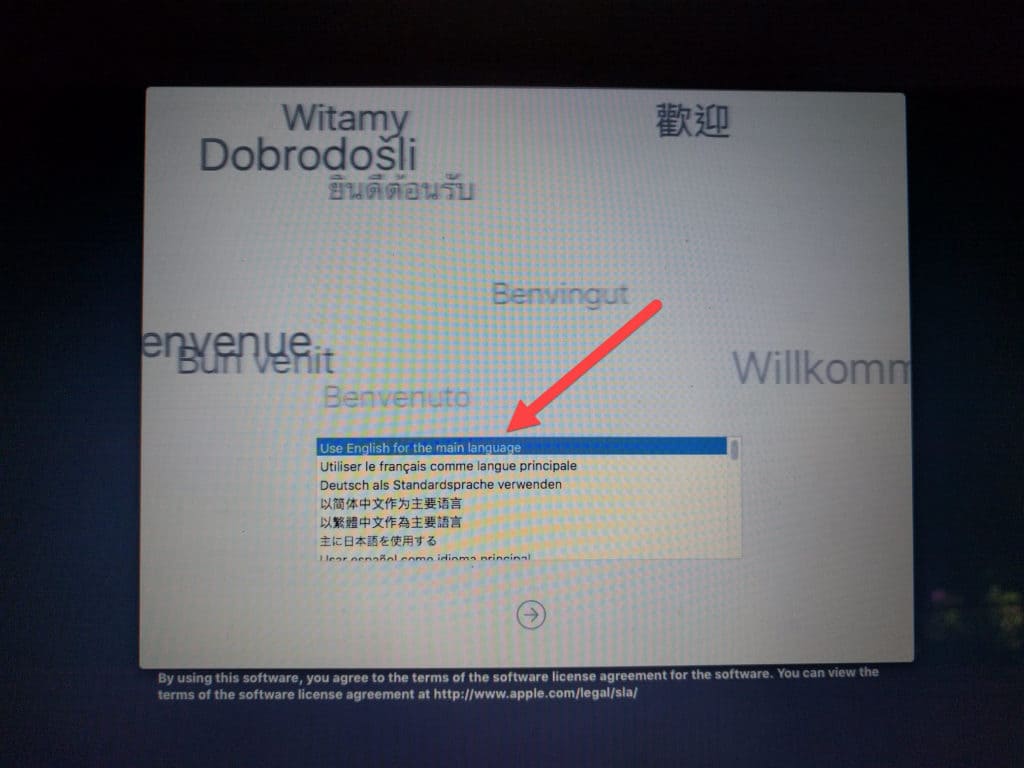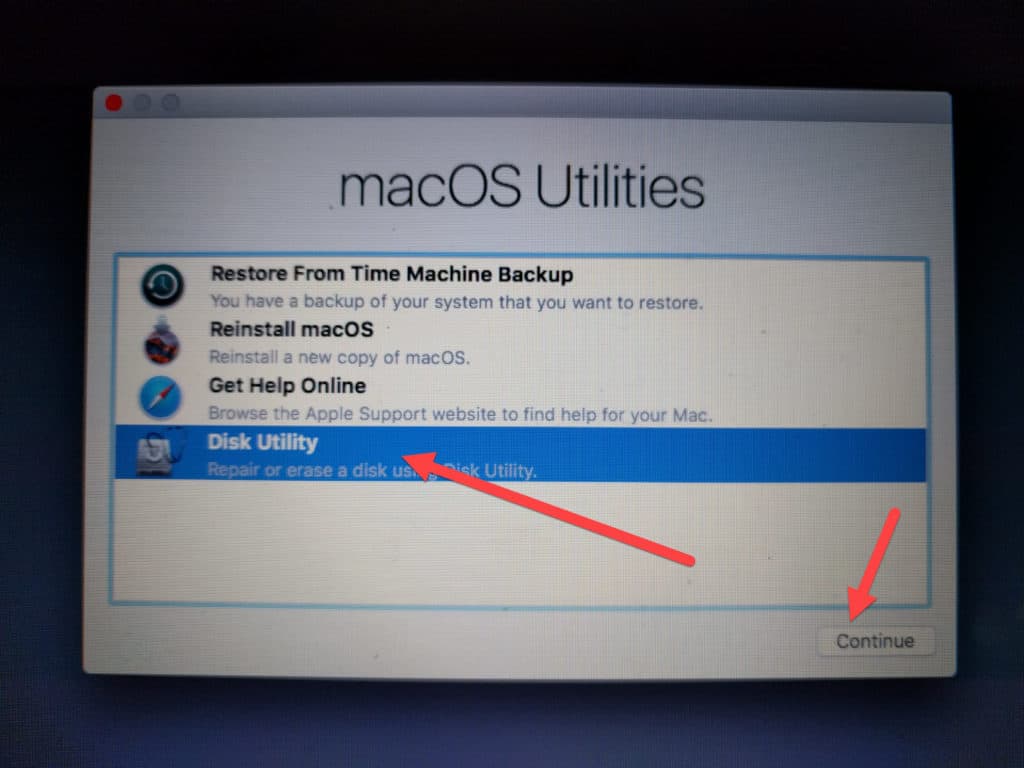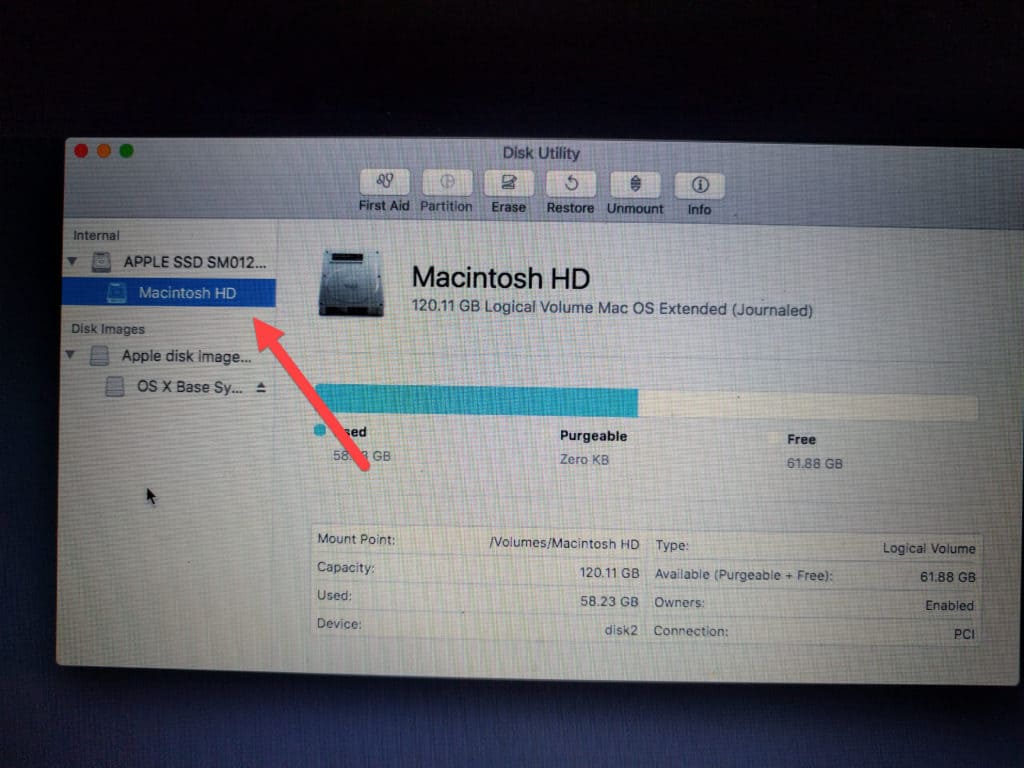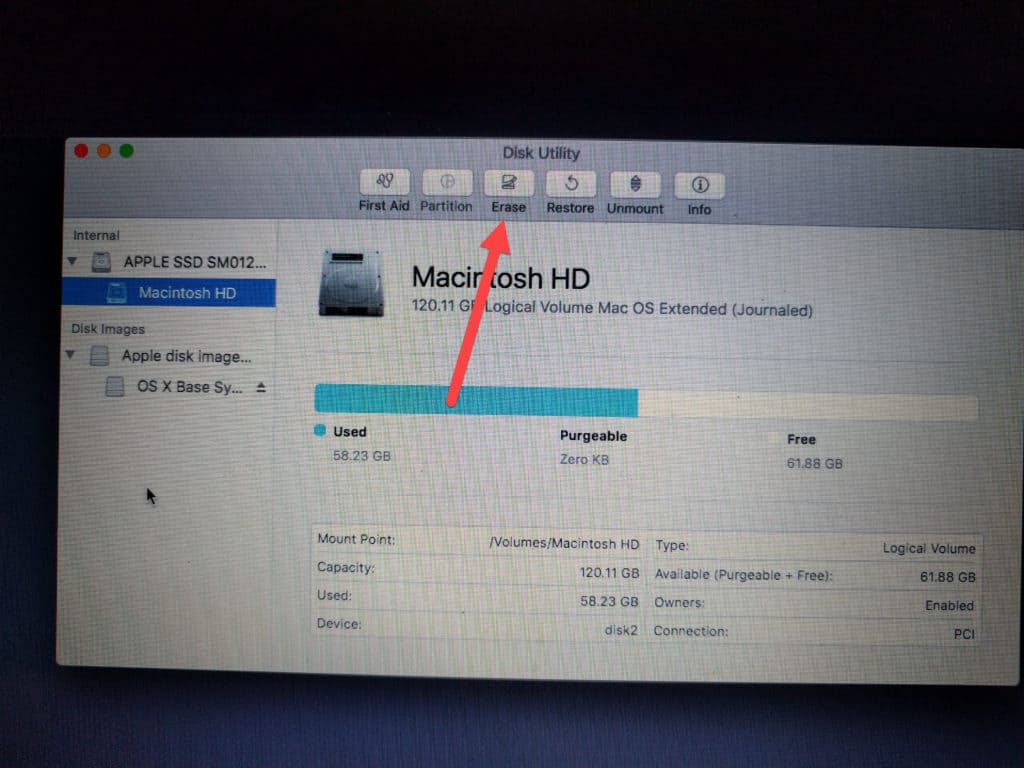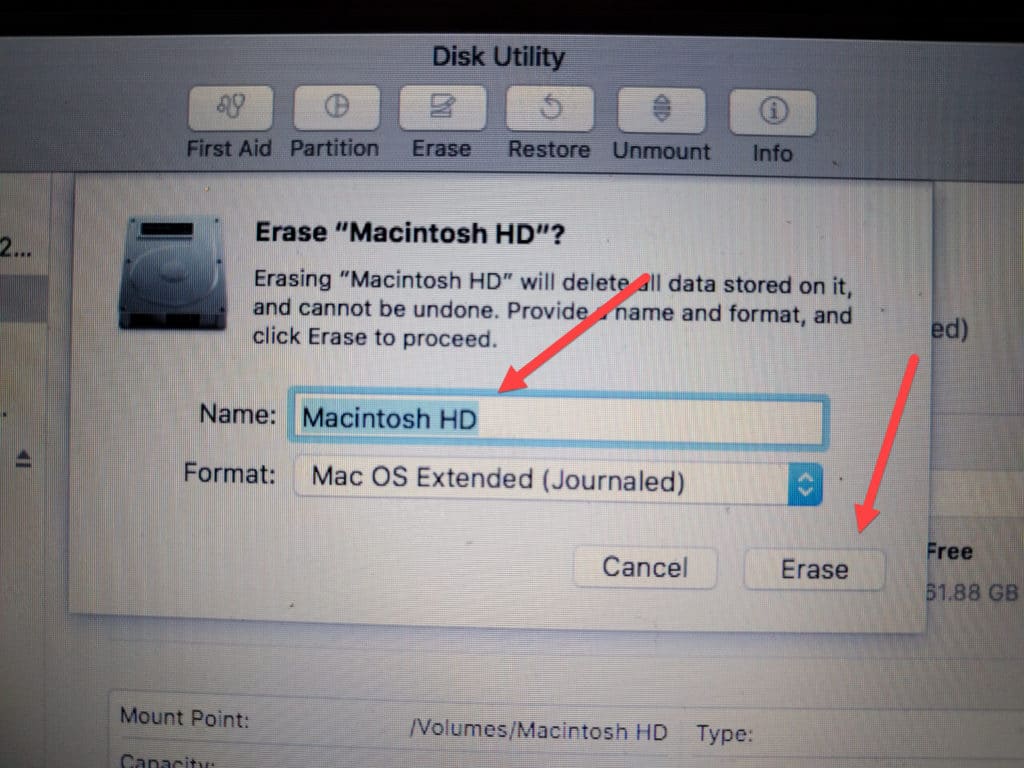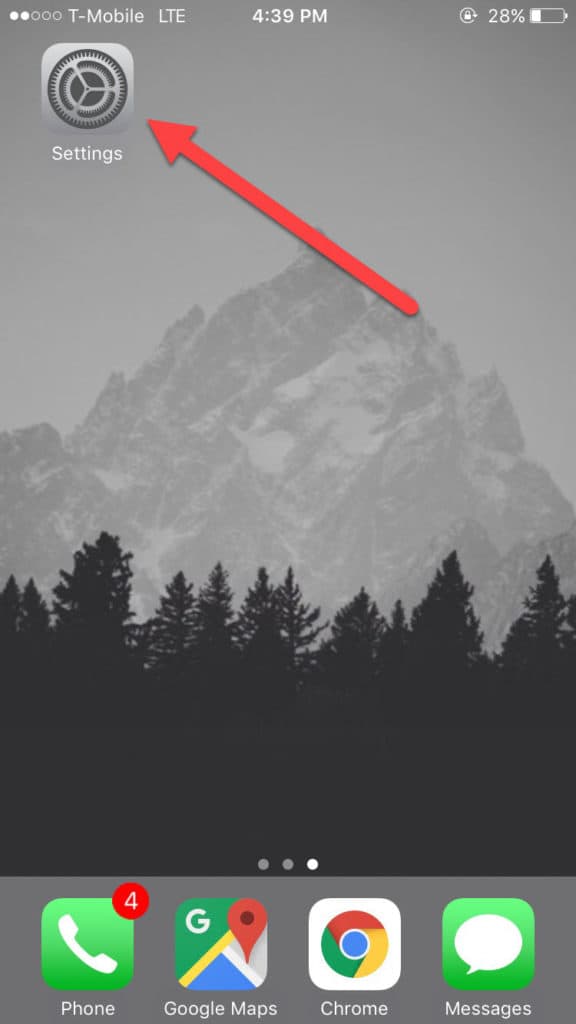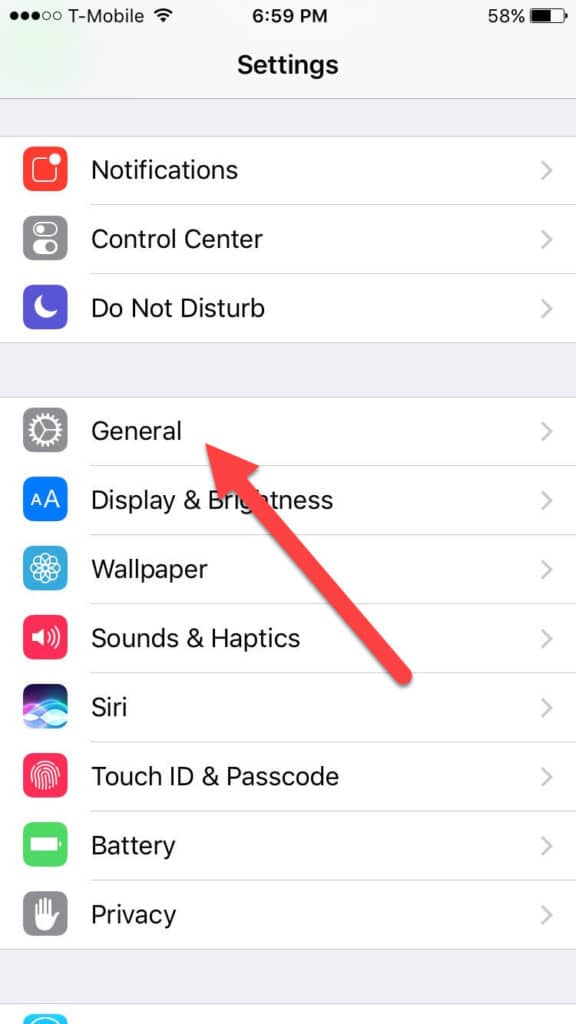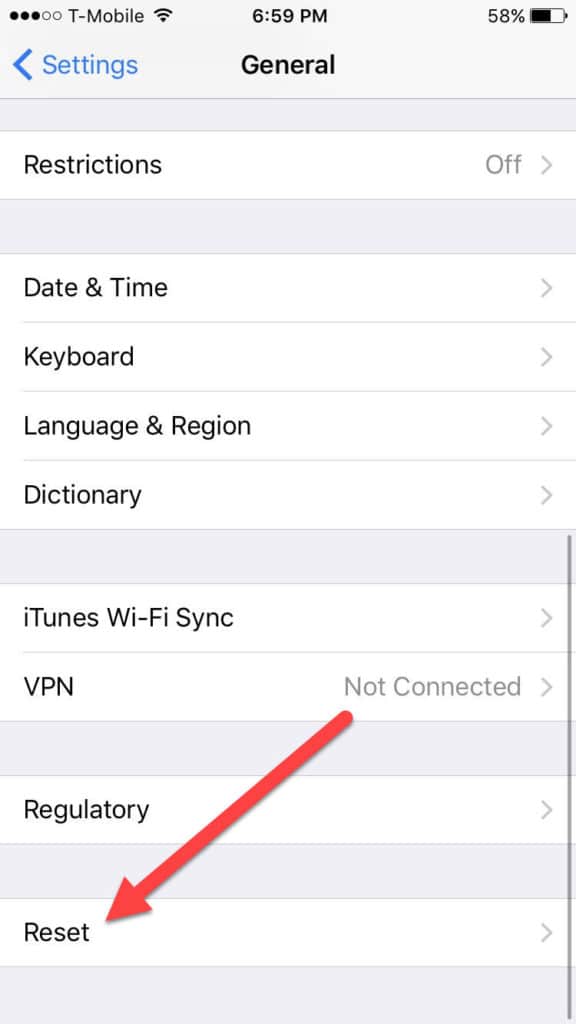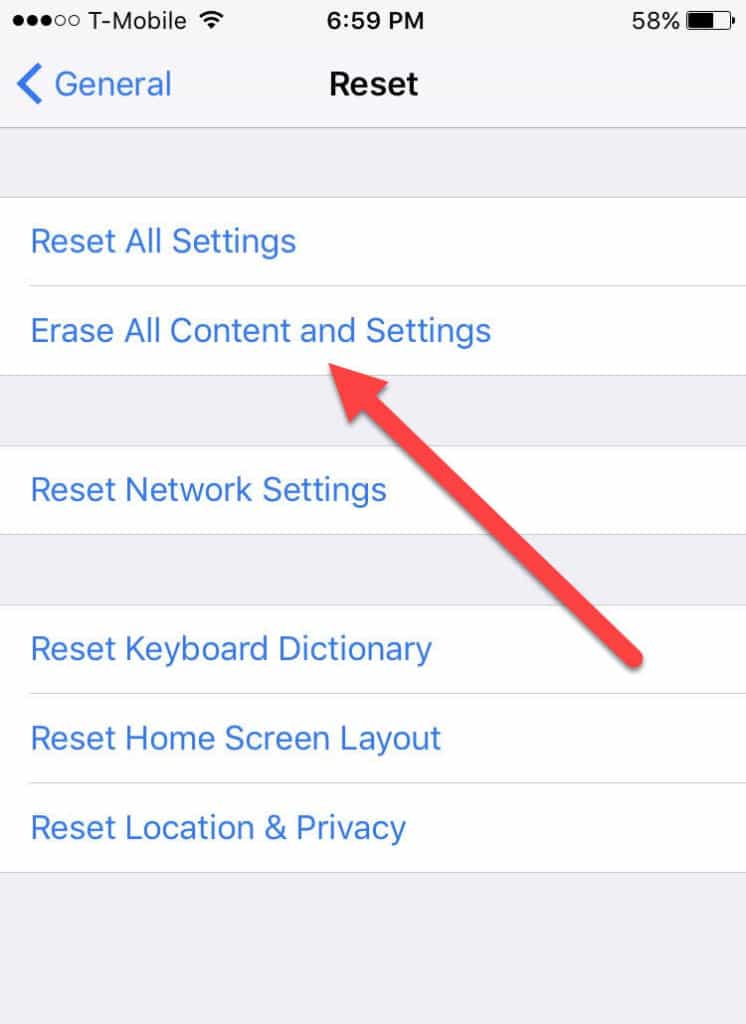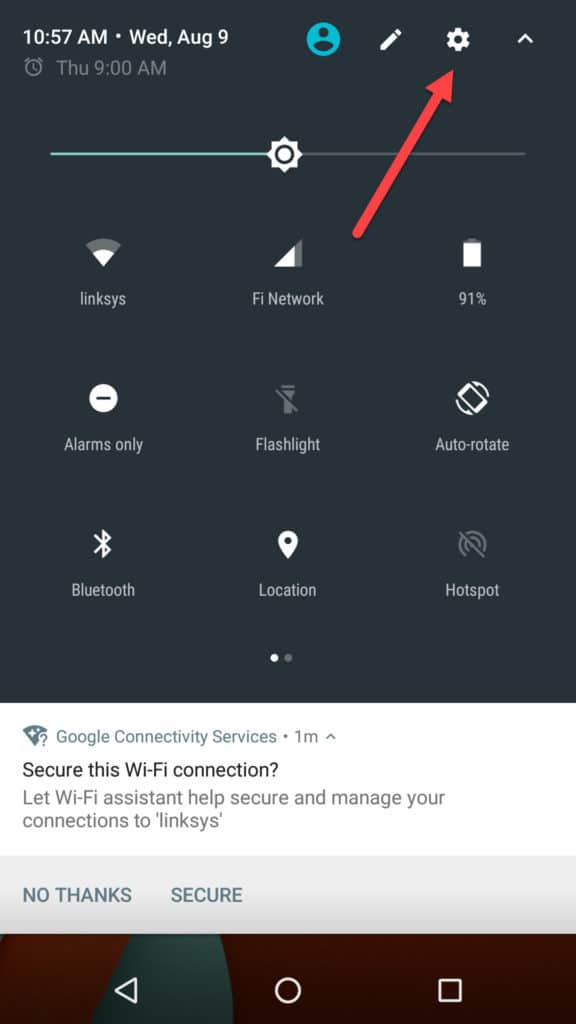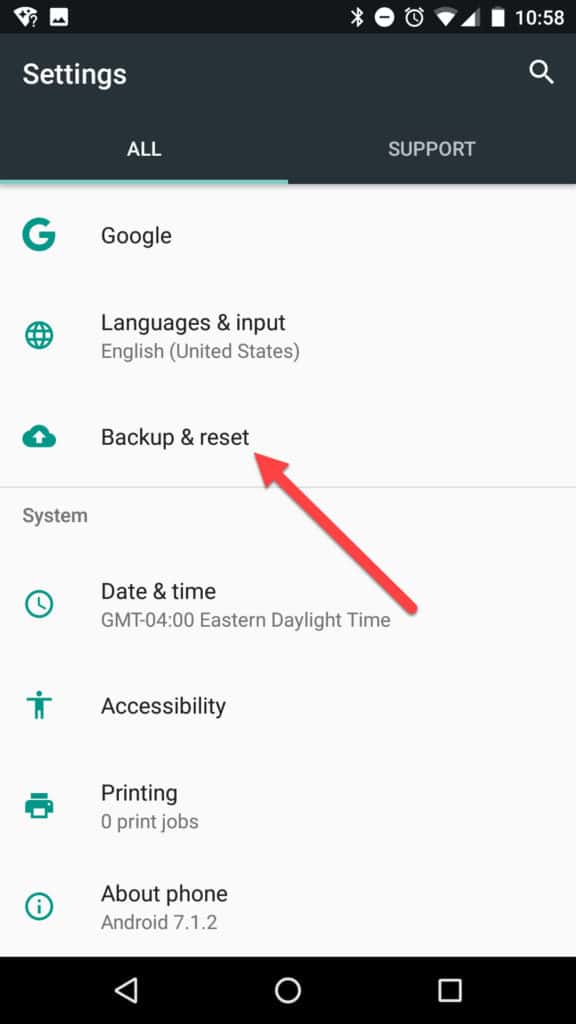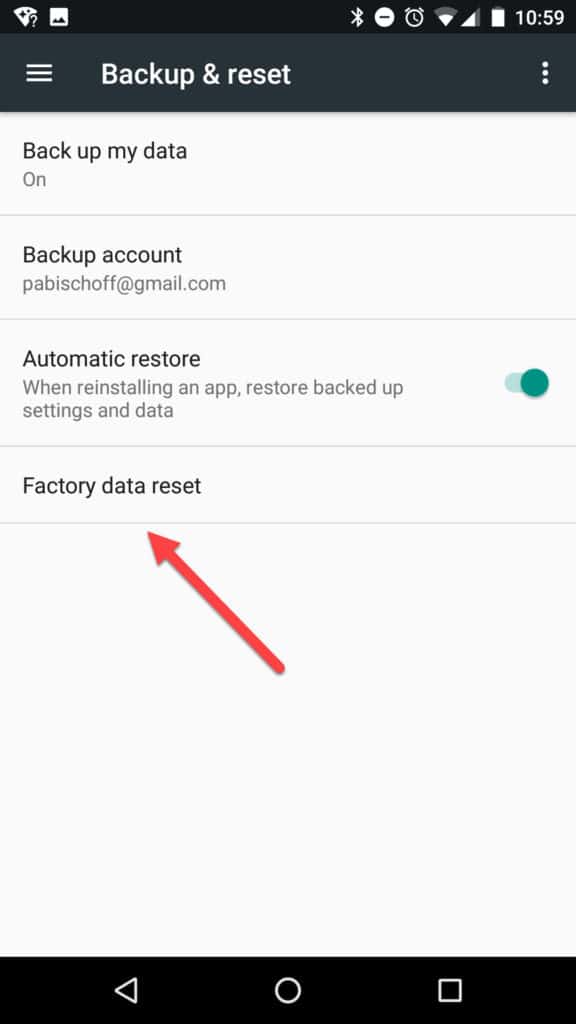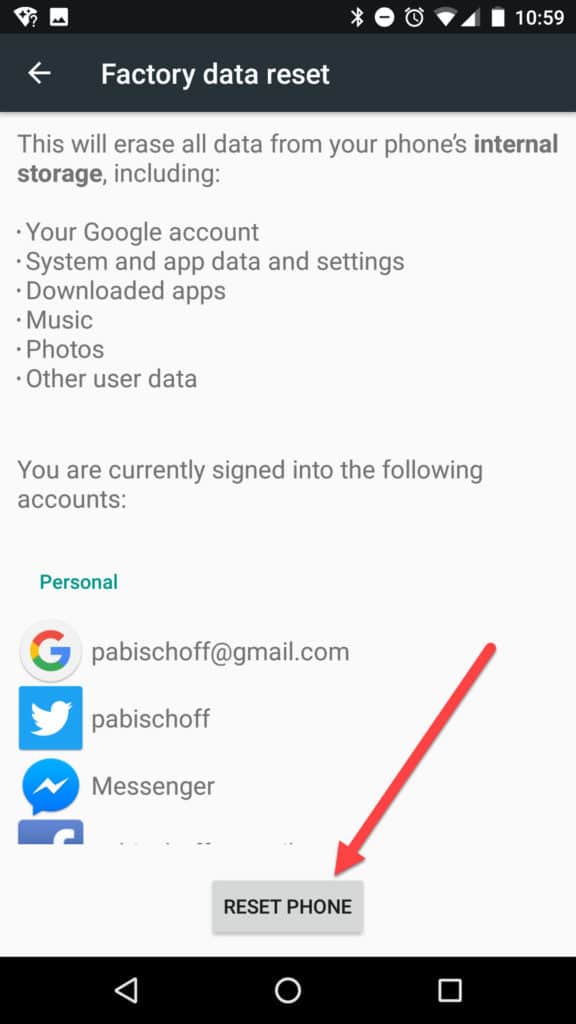Cách xóa an toàn ổ cứng, SSD hoặc điện thoại di động của bạn
Biết cách xóa an toàn ổ cứng, SSD hoặc thiết bị di động là một phần quan trọng trong việc quản lý nhu cầu dữ liệu của bạn trong thế giới hiện đại ngày nay. Cho dù bạn đang cố gắng giải phóng một chút dung lượng trong thư mục ảnh gia đình của mình hay chỉ muốn chắc chắn rằng một tệp nhạy cảm tại nơi làm việc đã chết 100% và bị chôn vùi, điều quan trọng là phải tìm hiểu tất cả các cách thức và cách xóa an toàn phương tiện lưu trữ của bạn trên máy tính để bàn, máy tính xách tay, máy tính bảng hoặc điện thoại thông minh của bạn.
Vì vậy, hãy đọc trong hướng dẫn toàn diện so sánh về Hướng dẫn để tìm hiểu mọi thứ bạn cần biết về việc xóa dữ liệu một cách an toàn và bảo mật trong năm 2023!
Tại sao chỉ cần xóa xóa dữ liệu của bạn thì dữ liệu của bạn không đủ
Cho dù bạn sử dụng máy Mac, PC hay thiết bị di động, cả ba nền tảng đều có các công cụ riêng mà bạn có thể sử dụng để xóa các tệp theo ý muốn. Vì vậy, có gì sai khi chỉ sử dụng những thứ này và gọi nó là một ngày?
Vâng, để bắt đầu, trong khi cả ba nền tảng có thể cho bạn biết rằng tệp của bạn đã bị xóa xóa sau khi bạn nhấn một nút mang cùng tên, thường thì bạn sẽ thấy thực sự có nhiều thư mục bị chôn vùi trong các kẽ hở của ổ lưu trữ của bạn các tập tin bị xóa gần đây vẫn đang chiếm dung lượng.
Hệ điều hành làm điều này vì một số lý do. Đầu tiên có lẽ là rõ ràng nhất: ngay cả khi mọi người nói rằng họ muốn xóa một cái gì đó, họ vẫn không có ý nghĩa như họ nghĩ. Đây là lý do tại sao nó lại tiện dụng khi có các thư mục bổ sung như Thùng rác Windows hoặc Thư mục ảnh iPhone Xóa trong thời gian gần đây để xóa mọi tệp vô tình bị xóa trước khi chúng xóa sạch hoàn toàn khỏi thiết bị.
Ví dụ, nếu tôi định vào iPhone 7 của mình ngay bây giờ và xóa xóa một bức ảnh, tôi thực sự sẽ xóa nó, tôi đã chuyển nó sang thư mục mà được gọi là thư mục đã xóa gần đây. Thư mục đã xóa gần đây lưu giữ tất cả các ảnh đã xóa của tôi trong khoảng thời gian 30 ngày trước khi thực sự xóa chúng khỏi thiết bị, điều đó có nghĩa là nếu tôi có bất kỳ bằng chứng bắt buộc nào trong đó (hoặc chỉ một số ảnh đáng xấu hổ về con mèo của tôi), bất kỳ ai có kiến thức về nơi tìm thư mục Đã xóa gần đây trên điện thoại sẽ có thể khôi phục mọi thứ đã được gửi ở đó trong tháng qua.
Điều đó nói rằng, có thể hữu ích khi có loại khoảng cách giữa bạn và xóa vĩnh viễn một bức ảnh khi bạn cần. Có một cách để quay lại và hoàn tác việc xóa có thể là sự khác biệt giữa việc có một album chứa đầy ảnh từ chuyến đi đầu tiên của con bạn đến Disneyland và không, vì vậy, giữ các thư mục như Recent Deleting xung quanh là cách dễ dàng nhất để ngăn mọi người trở thành của riêng họ kẻ thù tồi tệ nhất trong vấn đề này.
Nhưng những gì về các tệp mà bạn chọn để xóa vĩnh viễn xóa, như trong trường hợp làm trống Thùng rác Windows của bạn?
Bạn có thể ngạc nhiên khi biết rằng không, ngay cả những tệp đó cũng đang bị xóa xóa như bạn nghĩ. Các bộ phần mềm khôi phục dữ liệu như Stellar Phoenix Windows Data Recovery Professional được thiết kế từ đầu để có thể sàng lọc phần còn lại của các ổ đĩa cứng cũ (được định dạng trước đó hoặc bằng cách khác) và sử dụng đống dữ liệu xóa tệp cũ để ghép lại bức tranh hoàn chỉnh về những gì đã bị xóa khỏi ổ đĩa. Vì vậy, trong khi làm sạch Thùng rác của bạn chắc chắn là một bước đi đúng hướng, nó không có nghĩa là một giải pháp cuối cùng nếu bạn tìm kiếm dữ liệu thực sự ở mức tốt nhất.
Vì vậy, nếu bạn đang cố gắng ngăn chặn bất kỳ ai tìm thấy ngay cả một mẩu bằng chứng cho thấy một tập tin đã có ở nơi đầu tiên, cách tốt nhất của bạn là sử dụng chương trình của bên thứ ba được thiết kế để xóa và vệ sinh hoàn toàn ổ cứng hoặc thư mục từ từ dưới lên.
Liên quan: Cách mã hóa điện thoại Android của bạn
Nhưng định dạng thì sao?
Nhưng tôi đã sử dụng tùy chọn ‘định dạng trên máy tính để xóa ổ cứng của mình, điều đó là đủ để hoàn thành công việc, phải không?
Vâng, gần như vậy. Mặc dù định dạng ổ đĩa cứng chắc chắn là một trong những phương pháp dễ sử dụng và phổ biến nhất để có được một khối dữ liệu tốt nhanh chóng loại bỏ ổ đĩa của bạn, có hai loại định dạng khác nhau và không phải là giải pháp tốt nhất để ghi lại mức cơ sở đầy đủ của chính cấu trúc ổ đĩa.
Để bắt đầu, một định dạng nhanh chóng, một cách nhanh chóng, thậm chí còn có thể xóa toàn bộ dữ liệu trên một ổ đĩa, và nó có thể được mô tả tốt hơn là đơn giản hơn về kỹ thuật xóa gần đây mà chúng tôi đã nói trước đó. Về mặt kỹ thuật, mọi tệp bị bắt ở định dạng nhanh đã bị xóa, nhưng không cần quét đĩa thứ cấp để xác minh tất cả các cung được làm sạch đúng cách (như bạn có ở định dạng đầy đủ), hầu như mọi phần mềm khôi phục dữ liệu thô sơ vẫn có thể cứu vãn kết quả còn lại từ một hoạt động định dạng nhanh.
Với quy trình định dạng đầy đủ, tiêu chuẩn trên Windows (đối với mọi phiên bản được phát hành kể từ Windows Vista), PC của bạn sẽ thực hiện những gì được biết đến như là một đường chuyền không ghi-viết-viết-ghi-cấp trên ổ đĩa. Lệnh này sẽ đặt tất cả dữ liệu nhị phân trên ổ đĩa thành một 0 0, thay vì kết hợp 1 và 0 hoặc bất kỳ thông tin nào khác có thể được lưu trữ trong các thư mục và tệp.
Vượt qua không có hiệu quả đối với những gì họ cung cấp, nhưng nhiều công cụ phục hồi dữ liệu thực sự được thiết kế để vượt qua các nỗ lực ghi không chuẩn bằng cách ghép các thông tin từ các lĩnh vực mà weren đã xóa sạch hoàn toàn hoặc weren xác minh sau lần vượt qua đầu tiên.
Phần mềm xóa an toàn hoạt động như thế nào
Nhập phần mềm xóa dữ liệu. Với hàng trăm tùy chọn khả dụng (nhiều tùy chọn miễn phí), có thể khó biết được dịch vụ nào phù hợp với nhu cầu phần cứng của bạn và cung cấp sự kết hợp tốt nhất cả về tính năng và bảo mật.
Phần mềm xóa bảo mật có thể sử dụng bất kỳ số phương pháp nào để xóa thông tin được lưu trữ trên ổ cứng của bạn, bao gồm (nhưng không giới hạn): vượt qua ghi 0, xóa Xóa an toàn, băm nhỏ tệp và mã hóa dữ liệu.
Mỗi bộ phần mềm cung cấp các lợi ích và nhược điểm riêng khi nói đến cách xóa dữ liệu, mức độ an toàn của phương thức xóa đó và loại ổ đĩa hoặc hệ thống tệp mà nó trang bị để xử lý. Cái nào phù hợp với bạn cuối cùng sẽ đi sâu đến mức độ bạn muốn tiến hành xóa, cũng như có bao nhiêu ổ đĩa mà bạn đang cố gắng chà cùng một lúc.
Giữa các phương thức khác nhau, các lệnh write-zero và Secure Erase được sử dụng phổ biến nhất. Secure Erase đôi khi được các chuyên gia CNTT ưa thích bởi vì, không giống như các thao tác không ghi thường cần được xác minh lại sau khi quá trình hoàn tất, lệnh Xóa an toàn thực sự đến từ chính ổ đĩa.
Điều này có nghĩa là đĩa có thể sử dụng phát hiện lỗi ghi riêng của mình để xác minh rằng tất cả các cung đã bị xóa sạch trong khi quá trình xóa đang được xử lý, tất cả mà không sử dụng bất kỳ tài nguyên bổ sung nào để thực hiện.
Hạn chế chính của phương pháp Xóa an toàn là nó chỉ hoạt động nếu bạn có kế hoạch đặt lại hoàn toàn ổ đĩa về không – hệ thống tệp, phân vùng và tất cả. Điều này có nghĩa là bạn sẽ không thể tự mình đi qua và chọn những tập tin và thư mục cụ thể nào bị xóa, vì vậy nếu bạn chỉ cố gắng thoát khỏi nước tắm mà vẫn muốn treo lên em bé, một tùy chọn phần mềm không có chữ viết có thể là một lựa chọn tốt hơn cho nhu cầu cá nhân của bạn.
Làm thế nào để xóa an toàn ổ cứng của bạn
Windows (Windows XP trở lên)
Để xóa ổ cứng trong Windows bằng phương pháp định dạng hệ điều hành gốc, hãy bắt đầu bằng cách nhấp chuột phải vào menu Bắt đầu của bạn và cuộn lên tùy chọn có nhãn Quản lý đĩa:
Khi ở đây, bạn sẽ thấy một danh sách tất cả các ổ đĩa cứng và ổ SSD hiện đang được cài đặt trên hệ thống của bạn. Tìm ký tự ổ đĩa của đĩa bạn muốn định dạng trong cửa sổ chính và nhấp chuột phải vào nó. Từ menu thả xuống, bạn sẽ thấy một tùy chọn có nhãn Format:
Nhấp vào đây và bạn sẽ được đưa đến cửa sổ sau:
Đây là nơi bạn có thể đặt loại định dạng bạn muốn sử dụng, cũng như nhãn âm lượng mới và loại âm lượng. Chúng tôi khuyên bạn luôn luôn giữ các ổ đĩa cứng của mình ở định dạng NTFS, vì tùy chọn REMS chỉ khả thi trong một số trường hợp rất chọn lọc.
Như chúng ta đã thảo luận trước đây, để loại bỏ hoàn toàn ghi không ra khỏi tùy chọn định dạng Windows, bạn sẽ cần bỏ chọn hộp có nhãn Thực hiện định dạng nhanh:
Điều này sẽ làm tăng đáng kể lượng thời gian cần thiết để làm sạch ổ đĩa, nhưng nó cũng sẽ đảm bảo ít nhất một lần ghi không đầy đủ trước khi thủ tục kết thúc.
Khi ổ cứng đã được định dạng (giả sử nó không phải là ổ cứng có hệ thống tệp Windows của bạn được cài đặt trên đó), Quản lý đĩa sẽ cung cấp cho bạn lời nhắc cho bạn biết quá trình đã hoàn tất!
Ngoài ra còn có một số chương trình phần mềm của bên thứ ba sẽ hoàn thành công việc một cách đơn giản, dễ dàng và có lẽ quan trọng nhất: miễn phí.
DBAN – Một trong những mục yêu thích của chúng tôi dành cho hệ điều hành Windows là Darik, Boot và Nuke, thường được gọi là DBANiên. DBAN đã xuất hiện trong nhiều năm và vẫn là một trong những phương pháp được tin cậy rộng rãi nhất để làm sạch hoàn toàn ổ cứng. Thật không may, DBAN bị giới hạn trong những gì nó có thể làm cho đến khi xóa SSD, vì vậy nó chỉ là lựa chọn đầu tiên của bạn nếu bạn đang cố gắng xóa ổ cứng.
Active @ KillDisk – Một công cụ khác trong ngành xóa dữ liệu, phần mềm KillDisk của Active @ cung cấp khoảng 10 tùy chọn ghi khác nhau có mức độ nghiêm trọng khác nhau cho đến định dạng tiêu chuẩn ngành công nghiệp của Gut Gutmann, sẽ thực hiện một cách tuyệt vời 35 write-zero vượt qua ổ đĩa của bạn trước khi trao lại cho bạn.
Máy khoan không dây 20V – Tất nhiên nếu bạn thực sự có ý định đảm bảo chắc chắn 100%, thì không cần nghi ngờ gì nữa, rằng ổ cứng của bạn sẽ không bao giờ từ bỏ một bí mật đã bị xóa nữa, đó là cách tiếp cận trái đất nóng bỏng. Bằng cách sử dụng máy khoan công suất và mũi khoan cỡ trung bình, bạn có thể chọc lỗ trực tiếp vào đĩa vật lý, đảm bảo rằng không có thông tin nào trên ổ đĩa có thể truy cập được nhờ sự thống trị dữ liệu vật lý tuyệt đối. Xem video YouTube này để biết thêm mẹo về cách thực hiện đúng cách và đảm bảo rằng bạn mặc tất cả các thiết bị an toàn phù hợp trước khi bắt đầu.
Mac (OSX Maverick trở lên)
Để xóa dữ liệu khỏi Macbook hoặc iMac đang chạy OSX, hãy bắt đầu bằng cách tắt hoàn toàn thiết bị.
Khởi động lại máy và nhanh chóng nhấn CMD và R nút đồng thời. Điều này sẽ cần phải xảy ra trước khi âm thanh khởi động và nếu bạn bỏ lỡ cửa sổ, bạn sẽ phải thử lại với một lần khởi động lại khác.
Giữ phím xuống cho đến khi Sử dụng OSX màn hình xuất hiện (trước tiên bạn có thể phải thông qua lời nhắc ngôn ngữ):
Từ menu sau, chọn tùy chọn có nhãn Tiện ích đĩa:
Bạn sẽ thấy ổ cứng bạn muốn định dạng được liệt kê hai lần. Nhấp vào tùy chọn thứ hai:
Sau khi ổ đĩa bạn muốn xóa đã được chọn, hãy nhấp vào Xóa nút gần đầu cửa sổ:
Bạn sẽ được chào đón với một lời nhắc hỏi rằng bạn có chắc chắn muốn xóa dữ liệu cũng như tùy chọn đổi tên ổ cứng sau khi quá trình kết thúc. Nhấp chuột Xóa, và việc xóa sẽ bắt đầu!
Cách xóa SSD an toàn
Ổ đĩa trạng thái rắn phức tạp hơn một chút để xóa so với ổ đĩa cứng tiêu chuẩn, chủ yếu là do cách các hệ thống tập tin mức độ hao mòn được cấu trúc trên các chip flash trái ngược với các ổ đĩa truyền thống. Tùy chọn đầu tiên chúng tôi luôn khuyên mọi người muốn xóa SSD là trước tiên hãy kiểm tra trang web riêng của nhà sản xuất SSD, thường sẽ có một phần mềm hoặc hộp công cụ có thể được sử dụng để xóa an toàn mọi nội dung của ổ đĩa.
Chúng bao gồm:
- Hộp công cụ Intel Solid State
- Hộp công cụ SSD Corsair
- Hộp công cụ SSD SanDisk
- Phần mềm Samsung Magician
- Hộp công cụ OCZ
Nếu không có công việc nào trong số đó – hoặc nhà sản xuất của bạn không cung cấp bộ công cụ tương ứng – có hai tùy chọn khác bạn có thể sử dụng để đạt được kết quả tương tự.
PartedMagic – Một trong những chương trình hủy dữ liệu đáng tin cậy nhất hiện nay, PartedMagic giúp bạn dễ dàng thực hiện lệnh Xóa an toàn trên mọi ổ SSD được nối với máy Windows của bạn. Bạn sẽ phải biết cách tạo USB có thể khởi động (bạn có thể tìm hiểu thêm về các bước đầu của quy trình đó từ hướng dẫn của chúng tôi ở đây), nhưng ngoài ra đó chỉ là vấn đề tìm ổ đĩa bạn muốn xóa và nhấn enter để lấy tắt cho các chủng tộc.
Búa bóng tròn 16oz – Giống như với ổ cứng, nếu vẫn thất bại và bạn muốn tiêu diệt ổ SSD của mình vượt ra ngoài mọi nghi ngờ, thì luôn có tùy chọn thủ công. Tuy nhiên, không giống như ổ cứng, SSD lưu trữ thông tin của họ trên một loạt chip flash nhỏ, thay vì một đĩa đơn. Điều này có nghĩa là nếu bạn đã đi theo con đường khoan, thì với mỗi con chip trong ổ đĩa, bạn sẽ phải đặt một lỗ mới, quá tốn thời gian cho công cụ hủy dữ liệu trung bình và, thật ra, không vui chút nào.
Trước khi bạn bắt đầu đập, hãy đảm bảo tháo cẩn thận vỏ ngoài của SSD và đeo tất cả các thiết bị an toàn thích hợp (bảo vệ mắt và miệng là quan trọng nhất cho một nhiệm vụ như thế này). SSD sẽ cần phải nghiền nát tất cả các chip flash của nó trước khi dữ liệu trên chúng hoàn toàn vô dụng, vì vậy hãy đảm bảo thực sự truy cập vào đó và phá vỡ chúng trước khi bạn gọi nó một ngày.
Cách xóa an toàn điện thoại di động của bạn
iPhone (iOS 10.3.3)
Để xóa an toàn tất cả dữ liệu trên iPhone Apple của bạn, hãy bắt đầu bằng cách mở ứng dụng Cài đặt:
Khi ở đây, cuộn xuống tab Chung và nhấn vào nó:
Tiếp theo, cuộn toàn bộ trang Chung xuống tùy chọn Đặt lại. Nhấn vào đây để đến màn hình tiếp theo:
Đây là nơi bạn sẽ tìm thấy một số tùy chọn thiết lập lại khác nhau, cho dù đó là cài đặt cho điện thoại hay toàn bộ cấu hình. Từ menu này, nhấn tùy chọn Xóa tất cả nội dung và cài đặt:
Một cửa sổ nhỏ sẽ bật lên ở dưới cùng của màn hình xác minh rằng đây là những gì bạn muốn làm. Nhấn vào đây và iPhone sẽ tự động bắt đầu quá trình hủy mọi dữ liệu được lưu trữ trên điện thoại có liên quan đến việc giữ nguyên các hệ thống tệp chính.
Do Apple, các quy tắc nghiêm ngặt về những phần nào trong ứng dụng của bên thứ ba trong hệ điều hành iOS có thể hoặc có thể truy cập, không may, có một cách không thể xóa sạch điện thoại của bạn hoặc thậm chí xác minh rằng dữ liệu trên điện thoại đã thực sự bị xóa.
Điều đó nói rằng, Apple luôn là một trong những người tốt khi nói về bảo mật cá nhân và mặc dù họ không tiết lộ bất kỳ thông tin nào về các kỹ thuật định dạng của riêng họ cho thiết bị của họ, chúng tôi chắc chắn rằng bất cứ điều gì họ sử dụng đều đủ tốt để giữ chủ sở hữu iPhone trung bình an toàn.
Android (Nougat 7.1.2)
Để xóa dữ liệu của bạn trên Android một cách an toàn, hãy bắt đầu bằng cách kéo xuống từ trên cùng của màn hình chính của bạn và nhấn vào cog Cài đặt ở góc trên cùng bên phải:
Tiếp theo, chạm vào Sao lưu & nút đặt lại, đánh dấu ở đây:
Sau đó, tìm nút có nhãn Thiết lập lại dữ liệu gốc:
Từ đây, bạn sẽ được đưa đến một trang cung cấp cho bạn bảng phân tích tất cả thông tin sẽ bị mất và các tài khoản sẽ được đăng xuất nếu bạn thực hiện làm mới.
Đây không phải là một cách để xóa dữ liệu khỏi thiết bị Android của bạn; điều này sẽ thiết lập lại hoàn toàn mọi bộ phận của hệ điều hành về trạng thái mới xuất xưởng.
Khi bạn đã có tất cả các hình ảnh, video, âm nhạc và dữ liệu quan trọng của mình được sao lưu ở một nơi an toàn, hãy nhấn nút THIẾT LẬP ĐIỆN THOẠI để hoàn tất quy trình.
Các dữ liệu đã biến mất, những gì bây giờ?
Nếu bạn đang cố xóa ổ cứng hoặc SSD (nhưng vẫn muốn để nó ở trạng thái có thể sử dụng được sau khi thực hiện xong), bạn sẽ cần tạo một phân vùng được gọi là phân vùng trên ổ đĩa theo thứ tự để làm cho nó dễ đọc trở lại.
Phân vùng ổ đĩa giúp hệ điều hành của bạn hiểu được không gian mà nó cố gắng sử dụng để lưu trữ các tệp và thư mục. Hệ thống thực tế của các loại phân vùng và cách chúng khác nhau là đủ để tự mình xử lý toàn bộ bài viết, nhưng về cơ bản nhất, tất cả những gì bạn cần biết là một khi bạn đã thực hiện xóa ổ đĩa một cách an toàn, hãy tạo phân vùng đó là bước tiếp theo.
Cuối cùng, chỉ cần xác minh ba lần bảo mật cho việc xóa của bạn, chúng tôi khuyên bạn nên thử bất kỳ một trong những công cụ phục hồi dữ liệu mà chúng tôi sẽ trình bày trong bài viết sắp tới của chúng tôi. Bằng cách chạy quét sâu vào ổ đĩa với một số loại phần mềm tương tự mà người khác có thể thử và sử dụng để vào ổ đĩa, bạn có thể thấy những tập tin hoặc đoạn thư mục nào có thể còn sót lại từ quy trình ban đầu.
Nếu có bất cứ điều gì bật lên khi quét, bạn sẽ biết liệu bạn có cần chạy lại một lần xóa không viết một lần nữa hay không, và tiến hành nhiều lượt để đảm bảo rằng không có thông tin không mong muốn nào xuất hiện ở phía bên kia sống sót.
Gói (lại
Cho dù bạn chỉ đang cố gắng giải phóng một chút dung lượng trên ổ cứng hoặc hoàn toàn xóa mọi tệp trên đó, có hàng tá công cụ và kỹ thuật mà bạn có thể sử dụng để xóa an toàn thông tin nhạy cảm khỏi ổ cứng, SSD hoặc điện thoại di động.
Cái nào phù hợp với bạn sẽ đi sâu vào lỗ thỏ xóa dữ liệu mà bạn muốn đi và loại phương tiện lưu trữ mà bạn làm việc với. Và chỉ trong trường hợp bạn muốn xóa sạch một ổ đĩa, nhưng vẫn giữ tất cả các nội dung được lưu trữ ở nơi nào đó an toàn bên ngoài, hãy đảm bảo xem hướng dẫn của chúng tôi về các nhà cung cấp sao lưu trực tuyến tốt nhất cho năm 2023!
Xem thêm: Các dịch vụ VPN tốt nhất để giữ cho hoạt động trực tuyến của bạn ở chế độ riêng tư.
CúcĐiện thoại Xóa NhắcTít bởi BigBestApps.com được cấp phép theo CC BY 2.0