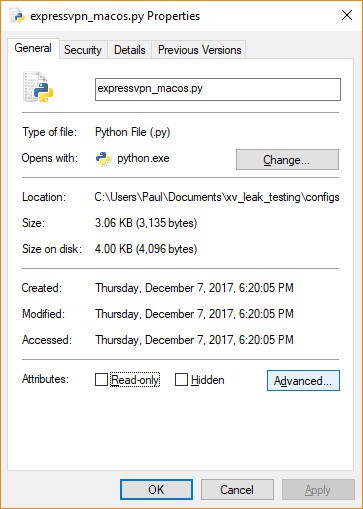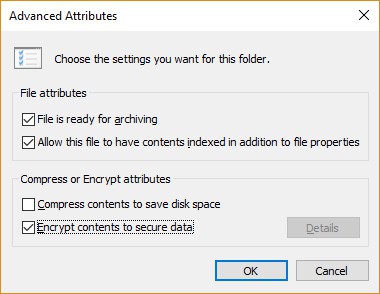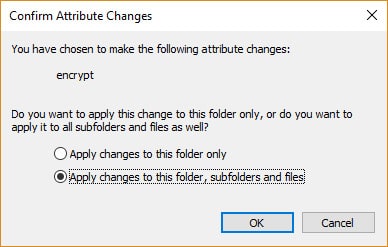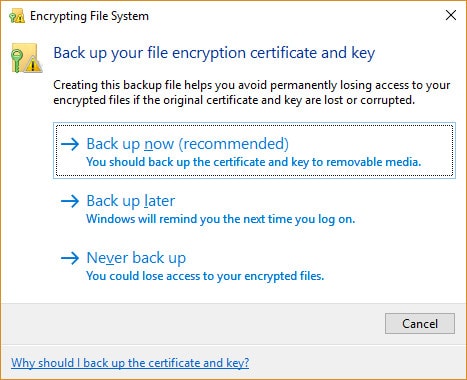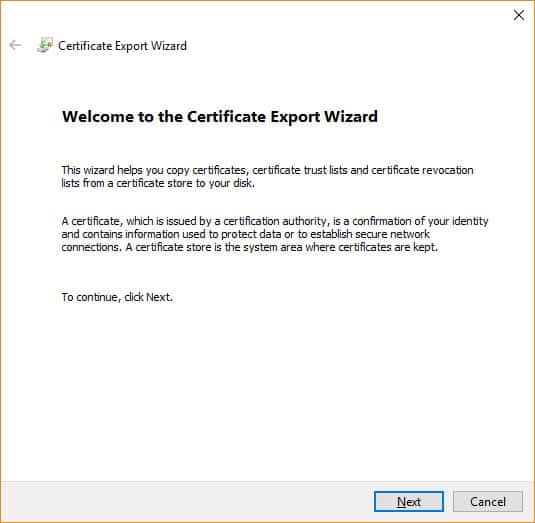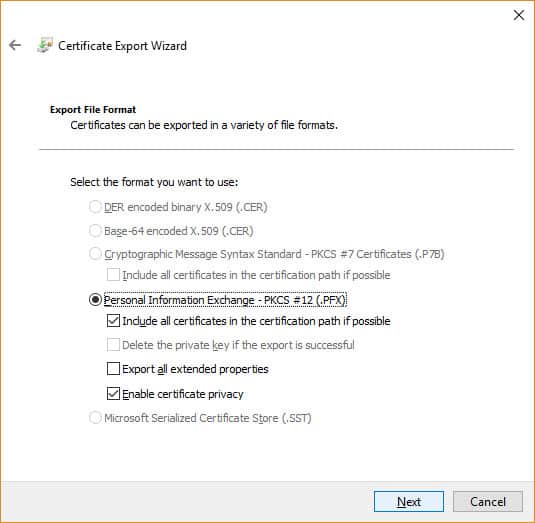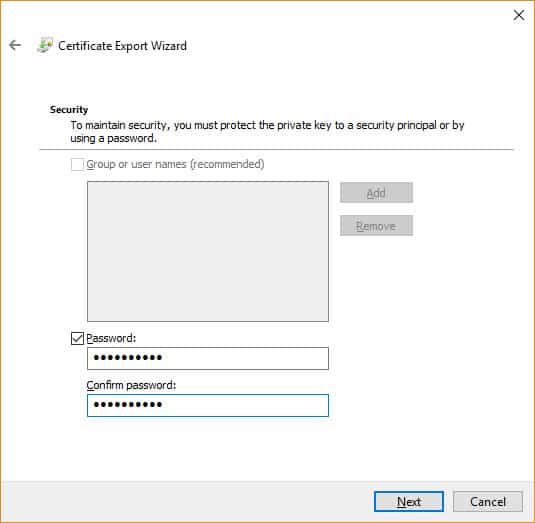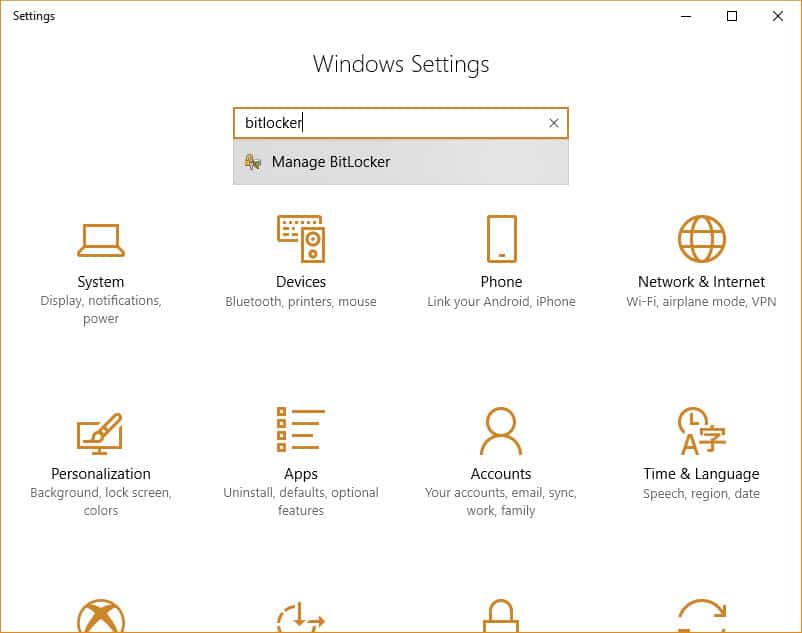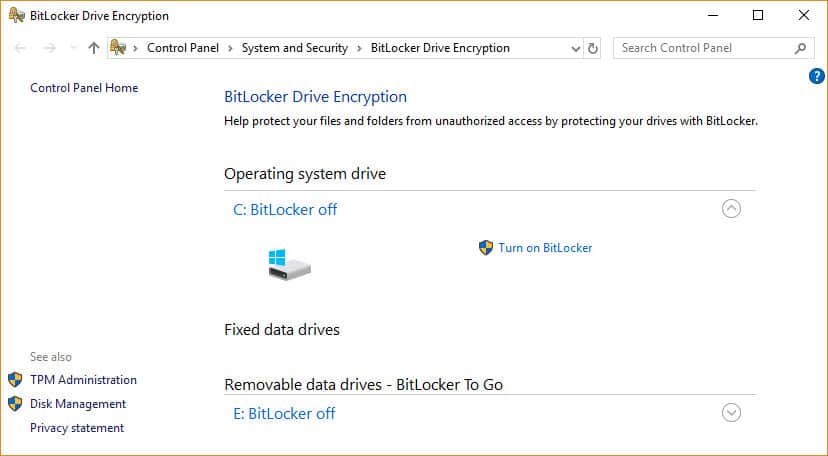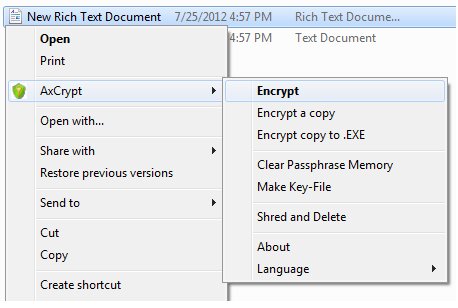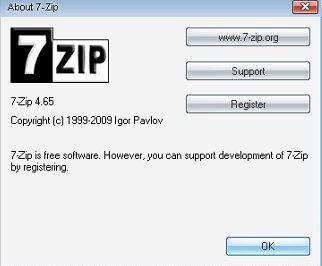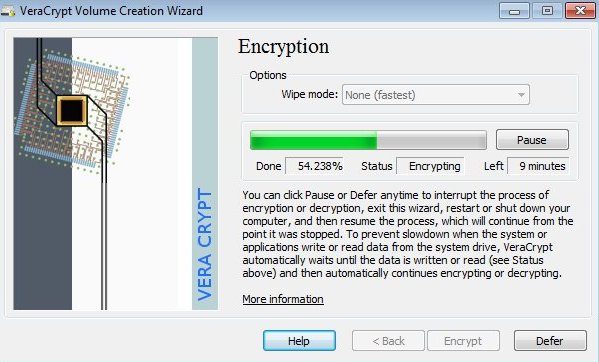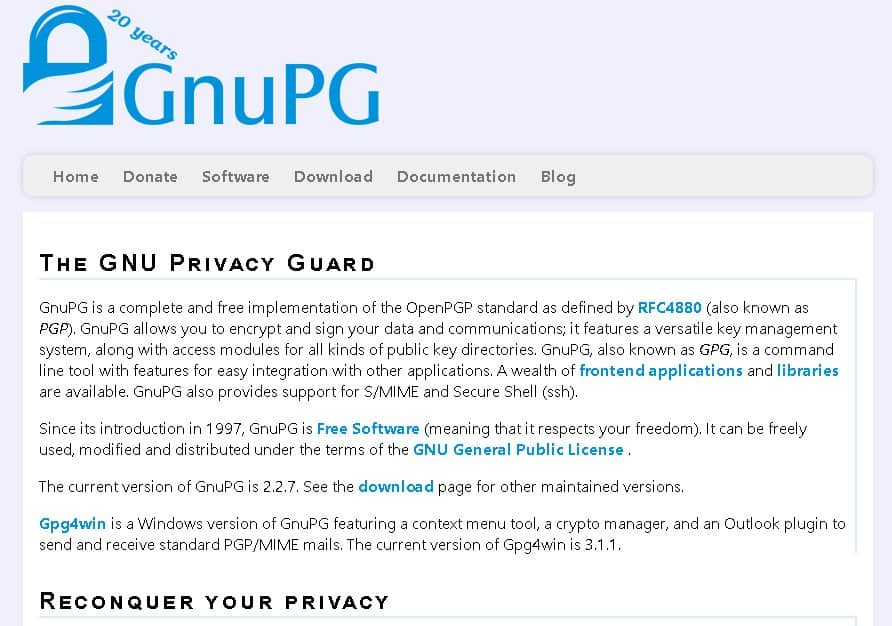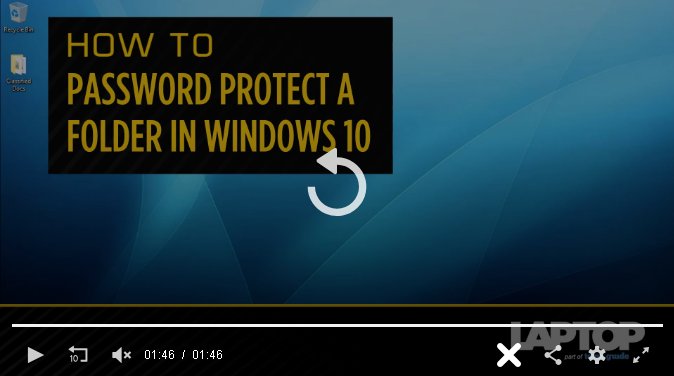Cách mã hóa tệp và thư mục trong Windows 10, 8 hoặc 7
Nếu bạn mã hóa các tệp và thư mục trong Windows, dữ liệu của bạn sẽ không thể đọc được cho các bên trái phép. Chỉ ai đó có mật khẩu chính xác hoặc khóa giải mã mới có thể đọc lại dữ liệu. Bài viết này sẽ giải thích một số phương pháp mà người dùng Windows có thể sử dụng để mã hóa thiết bị của họ và dữ liệu được lưu trữ trên chúng.
Tùy chọn mã hóa
Để mã hóa các tệp và thư mục trong Windows, bạn có thể sử dụng hai khả năng mã hóa tích hợp chính. BitLocker là phương pháp được ưa thích và bảo mật nhất, nhưng nó sẽ không cho phép bạn dễ dàng chọn và mã hóa các tệp và thư mục riêng lẻ (bạn có thể làm điều này bằng cách tạo một thùng chứa tệp được mã hóa bằng VHD.) Hệ thống tệp mã hóa (EFS) là phương án thay thế, nhưng không được khuyến nghị cho dữ liệu siêu nhạy cảm. Tùy chọn thứ ba để mã hóa các tệp và thư mục trong Windows là sử dụng phần mềm của bên thứ ba; đối với các phiên bản Microsoft OS như Windows 10 Home, đó là chỉ có Lựa chọn.
Tiền boa: Ngoài ra, nếu tất cả những gì bạn quan tâm là tránh ai đó rình mò ở nhà, bạn có thể mã hóa hoặc bảo vệ mật khẩu các tệp MS Word hoặc MS Excel nhanh chóng từ trong tài liệu. Computer hy chỉ cho bạn cách.
Cũng thấy: Cách mã hóa email
Xu hướng mã hóa cho doanh nghiệp
Nghiên cứu của Gemalto đã phát hiện ra rằng 1.901.866.611 hồ sơ dữ liệu đã bị vi phạm trong nửa đầu năm 2023, nhưng chưa đến 5% các vi phạm liên quan đến dữ liệu được mã hóa.
Nghiên cứu về xu hướng mã hóa toàn cầu năm 2023 (paywall), được tài trợ bởi Thales, chỉ ra rằng trong 13 năm qua, đã có sự gia tăng ổn định trong các tổ chức với chiến lược mã hóa được áp dụng nhất quán trên toàn doanh nghiệp. Năm 2023, con số này là 43%..
Trước khi bạn bắt đầu mã hóa tập tin và thư mục trong Windows
- Các tệp được mã hóa không an toàn 100 phần trăm. Tin tặc có thể, mặc dù gặp khó khăn, bỏ qua mã hóa. Bạn có thể gặp rủi ro nếu bạn lưu trữ khóa và mật khẩu trong một tệp không được mã hóa hoặc nếu một hacker đã cài đặt keylogger trên hệ thống của bạn. Keylogger có thể được cài đặt bằng phần mềm độc hại trên máy tính của bạn. Nếu bạn mã hóa một tệp duy nhất bằng EFS, máy tính của bạn sẽ lưu trữ phiên bản không được mã hóa của tệp đó trong bộ nhớ tạm thời, do đó tin tặc vẫn có thể truy cập được. Nếu dữ liệu của bạn thực sự có giá trị, hãy xem xét một giải pháp mã hóa đám mây có trả tiền, chuyên gia.
- Luôn tạo các bản sao lưu không được mã hóa của các tệp của bạn trong trường hợp bạn mất mật khẩu. Lưu trữ chúng ở một vị trí thực tế an toàn, tốt nhất là ngoại tuyến.
- Quyết định chính xác những gì bạn muốn / cần mã hóa. Điều này sẽ xác định phương pháp mã hóa nào bạn sử dụng. Đọc Để mã hóa hoặc không mã hóa các tập tin và thư mục trong Windows? phía dưới.
- Tệp được mã hóa EFS sẽ mất mã hóa nếu bạn di chuyển tệp sang ổ Fat 32 hoặc exFAT hoặc truyền tệp qua mạng hoặc email. EFS cũng không bảo vệ các tệp khỏi bị xóa trừ khi bạn đã sử dụng các quyền của Windows để bảo vệ nó. Bạn không thể mã hóa một tập tin hoặc thư mục nén bằng EFS; bạn cần trích xuất nội dung trước.
Liên quan: Tài nguyên mã hóa: Một danh sách lớn các công cụ và hướng dẫn
Windows mã hóa tập tin và thư mục như thế nào?
BitLocker
BitLocker mã hóa toàn bộ âm lượng trên ổ cứng của bạn (hoặc thiết bị di động), bất kể ai đã đăng nhập. Để mở khóa ổ đĩa được bảo vệ bằng BitLocker, bất kỳ ai muốn truy cập đều phải nhập mật khẩu hoặc sử dụng ổ USB để mở khóa PC khi nó được chèn vào.
BitLocker sử dụng phần cứng mô-đun nền tảng đáng tin cậy (TPM). Một chip TPM cho phép thiết bị của bạn hỗ trợ các tính năng bảo mật nâng cao. Chẳng hạn, khi mã hóa chỉ ở cấp độ phần mềm, quyền truy cập có thể dễ bị tấn công từ điển. Vì TPM ở cấp độ phần cứng, nó có thể bảo vệ chống lại các cuộc tấn công từ điển đoán hoặc tự động. (Bạn có thể sử dụng BitLocker mà không cần chip TPM bằng cách sử dụng mã hóa dựa trên phần mềm, nhưng nó yêu cầu một số bước bổ sung để xác thực bổ sung.)
Để kiểm tra xem thiết bị của bạn có chip TPM không:
- Nhấn nút Phím Windows + X trên bàn phím của bạn và chọn Quản lý thiết bị.
- Mở rộng Thiết bị an ninh.
- Nếu bạn có chip TPM, một trong các mục nên đọc Mô-đun nền tảng đáng tin cậy với số phiên bản.
BitLocker có sẵn trên:
-
- Windows Vista và Windows 7: Phiên bản doanh nghiệp và cuối cùng
- Windows 8 và 8.1: Phiên bản Pro và Enterprise
- Windows 10: Phiên bản Pro, Enterprise và Giáo dục
- Windows Server 2008 trở lên
Ghi chú: BitLocker là không phải có sẵn cho các phiên bản Windows Home.
Hệ thống tệp mã hóa (EFS)
EFS là công cụ mã hóa tích hợp trong Windows được sử dụng để mã hóa các tệp và thư mục trên các ổ đĩa NTFS. Bất kỳ cá nhân hoặc ứng dụng nào không có khóa đều không thể mở các tệp và thư mục được mã hóa.
Thay vì mã hóa toàn bộ ổ đĩa của bạn, EFS cho phép bạn mã hóa thủ công các tệp và thư mục riêng lẻ. Nó hoạt động bằng cách chỉ cung cấp các tệp được mã hóa nếu người dùng đã mã hóa các tệp được đăng nhập. Windows tạo khóa mã hóa, chính nó được mã hóa và lưu cục bộ. Quá trình mã hóa dễ dàng nhưng không an toàn (có thể, mặc dù rất khó, đối với kẻ tấn công để hack khóa.) Bạn cũng nên sử dụng mật khẩu đăng nhập mạnh mà những người dùng PC khác của bạn không thể đoán được.
- Chỉ khả dụng trên các phiên bản Chuyên nghiệp, Doanh nghiệp và Giáo dục của Windows
Một số chuyên gia khuyên chỉ nên sử dụng BitLocker vì nó an toàn hơn. Tuy nhiên, nó phụ thuộc vào hoàn cảnh cá nhân của bạn. Đối với người dùng gia đình, EFS có thể được bảo vệ đầy đủ khỏi các thành viên gia đình tò mò.
Chúng ta hãy xem cách mã hóa các tệp và thư mục trong Windows 10, 8 hoặc 7 từng bước. Các phiên bản Windows Home không xuất xưởng với EFS hoặc BitBlocker. Bạn sẽ phải nâng cấp hoặc sử dụng ứng dụng của bên thứ ba để mã hóa dữ liệu của mình. Đối với các biên tập viên khác của Windows, quy trình cơ bản là như nhau; nó chỉ là giao diện của giao diện có một chút khác biệt.
Ghi chú: Để mã hóa các tệp và thư mục của bạn, bạn cần thoải mái điều hướng HĐH của mình, ví dụ: biết cách truy cập Bảng điều khiển.
Cách mã hóa tệp và thư mục trong Windows 10, 8 hoặc 7
EFS
Để mã hóa một tập tin hoặc thư mục:
- Trong Windows Explorer, nhấp chuột phải vào tệp hoặc thư mục bạn muốn mã hóa.
- Từ menu ngữ cảnh, chọn Tính chất.
- Bấm vào Nâng cao nút ở dưới cùng của hộp thoại.
- bên trong Thuộc tính nâng cao hộp thoại, dưới Nén hoặc mã hóa thuộc tính, kiểm tra Mã hóa nội dung để đảm bảo dữ liệu.
- Nhấp chuột đồng ý.
- Nhấp chuột Ứng dụng.
- Nếu bạn đã chọn một thư mục để mã hóa, một Xác nhận thay đổi thuộc tính hộp thoại sẽ được hiển thị hỏi bạn có muốn mã hóa mọi thứ trong thư mục không. Lựa chọn Chỉ áp dụng thay đổi cho thư mục này hoặc là Áp dụng thay đổi cho thư mục này, thư mục con và tệp, và bấm vào đồng ý.
- Bấm vào Sao lưu khóa mã hóa tập tin của bạn hiển thị lên tin nhắn. Nếu tin nhắn biến mất trước khi bạn có thể nhấp vào nó, bạn có thể tìm thấy nó trong Khu vực thông báo cho hệ điều hành của bạn.
- Đảm bảo bạn có ổ flash USB được cắm vào PC.
- Nhấp chuột Sao lưu ngay bây giờ (được khuyến nghị).
- Nhấp chuột Kế tiếp tiếp tục.
- Nhấp chuột Kế tiếp để tạo chứng chỉ của bạn.
- Chấp nhận định dạng tệp mặc định để xuất và nhấp Kế tiếp.
- Kiểm tra Mật khẩu: hộp, nhập mật khẩu của bạn hai lần, và bấm Kế tiếp.
- Điều hướng đến ổ USB của bạn, nhập tên cho chứng chỉ và khóa bạn muốn xuất và nhấp vào Tiết kiệm. Tệp sẽ được lưu với phần mở rộng .pfx.
- Nhấp chuột Tiếp theo, kết thúc, và sau đó đồng ý.
- Đẩy ổ USB của bạn và đặt nó ở nơi an toàn.
Để giải mã một tập tin hoặc thư mục:
- Thực hiện theo sáu bước đầu tiên ở trên, nhưng bỏ chọn Mã hóa nội dung để đảm bảo dữ liệu hộp trong Bước 4.
BitLocker
Bạn có thể chọn mở khóa ổ đĩa của mình trong khi khởi động bằng cách cắm ổ flash USB hoặc nhập mật khẩu. Quá trình mã hóa toàn bộ ổ cứng rất tốn thời gian. Tùy thuộc vào lượng dữ liệu bạn đã lưu trữ, có thể mất nhiều thời gian, vì vậy hãy đảm bảo máy tính của bạn được kết nối với nguồn điện không bị gián đoạn trong suốt thời gian. Bạn sẽ cần phải khởi động lại để các thay đổi có hiệu lực nhưng bạn có thể làm việc trong khi ổ đĩa đang được mã hóa.
Để thiết lập Bitlocker:
- Đi đến Bảng điều khiển.
- Nhấp chuột Hệ thống và bảo mật.
- Nhấp chuột Mã hóa ổ đĩa BitLocker.
- Dưới Mã hóa ổ đĩa BitLocker, nhấp chuột Bật bitlocker.
- Lựa chọn nhập mật khẩu hoặc là Lắp ổ flash USB. Nếu bạn đã chọn sử dụng ổ flash USB làm công cụ kích hoạt để mở khóa ổ đĩa của mình, bạn có thể chọn thực hiện việc này bằng mật khẩu hoặc thẻ thông minh. Trong ví dụ này, chúng tôi sẽ sử dụng mật khẩu.
- Nhập mật khẩu và xác nhận nó, sau đó bấm Kế tiếp.
- Chọn cách lưu khóa khôi phục để lấy lại quyền truy cập vào ổ đĩa của bạn trong trường hợp bạn quên mật khẩu (ví dụ: trên ổ flash USB hoặc vào tài khoản Microsoft của bạn) và nhấp vào Kế tiếp.
- Chọn một tùy chọn mã hóa: Chỉ mã hóa dung lượng đĩa đã sử dụng (nhanh hơn) hoặc Mã hóa toàn bộ ổ đĩa (chậm hơn) và nhấp Kế tiếp.
- Chọn từ hai tùy chọn mã hóa khác: Chế độ mã hóa mới (tốt nhất cho các ổ đĩa cố định) hoặc Chế độ tương thích (tốt nhất cho các thiết bị di động) và nhấp vào Kế tiếp.
- Kiểm tra Chạy kiểm tra hệ thống BitLocker, đảm bảo rằng các khóa khôi phục và mã hóa sẽ hoạt động và nhấp vào Tiếp tục.
- Cuối cùng, xác minh rằng BitLocker đã được bật. Để làm điều này, đi đến PC của tôi trong Windows Explorer và kiểm tra Khóa biểu tượng hiển thị bên cạnh ổ đĩa.
Để vô hiệu hóa hoặc tạm ngưng BitLocker:
- Nhấn nút các cửa sổ Chìa khóa + E để mở Windows Explorer.
- Nhấp chuột PC này.
- Nhấp chuột phải vào ổ đĩa được mã hóa và chọn Quản lý BitLocker.
- Đối với mỗi ổ đĩa hoặc phân vùng được mã hóa, bạn có thể chọn tạm dừng BitLocker hoặc tắt hoàn toàn nó. Chọn tùy chọn bạn muốn và làm theo trình hướng dẫn.
Phần mềm của bên thứ ba để mã hóa các tệp và thư mục trong Windows
Xem phần trên 5 ứng dụng mã hóa miễn phí cho Windows bạn có thể sử dụng với phiên bản Home phía dưới.
Xử lý sự cố: Mã hóa nội dung sang tùy chọn dữ liệu an toàn bị mờ đi [Đã giải quyết]
Vấn đề phổ biến nhất với một số phiên bản Windows là đôi khi khi thử mã hóa EFS, Mã hóa nội dung để đảm bảo dữ liệu tùy chọn có màu xám. Nếu bạn đang chạy phiên bản Windows OS Home, các tùy chọn duy nhất của bạn là nâng cấp lên phiên bản Pro hoặc Enterprise hoặc sử dụng phần mềm của bên thứ ba để mã hóa tệp của bạn.
Dưới đây là một số gợi ý bạn có thể cố gắng giải quyết vấn đề trong các phiên bản khác:
- Quét và sửa bất kỳ tệp bị hỏng nào trên máy tính của bạn và đảm bảo tài khoản người dùng của bạn không bị xâm phạm.
- Windows 10: Kích hoạt EFS bằng Windows Registry hoặc Dòng lệnh.
- Windows 8: Kích hoạt EFS bằng Windows Registry hoặc bằng cách khởi động lại dịch vụ
- Tất cả các phiên bản: Kích hoạt dịch vụ EFS.
- Nếu bạn có Nén nội dung để tiết kiệm dung lượng đĩa tùy chọn đã chọn, Mã hóa nội dung để lưu dữ liệu tùy chọn sẽ được tự động chuyển sang màu xám, vì vậy bạn cần bỏ chọn cái trước.
Ghi chú: Đảm bảo bạn sao lưu các tệp và sổ đăng ký trước khi thử các bản sửa lỗi này.
5 ứng dụng mã hóa miễn phí cho Windows bạn có thể sử dụng với phiên bản Home
AxCrypt
Thay đổi phần mở rộng tệp thành hậu tố .AXX và tệp chỉ có thể được mở bằng AxCrypt nếu bạn cung cấp mật khẩu được sử dụng để mã hóa nó. Phần mềm này rất trực quan để sử dụng và được gọi từ menu phụ của chính nó trong Windows Explorer.
Những đặc điểm chính:
- Nhấp đúp để chỉnh sửa / xem với bất kỳ ứng dụng nào
- Tự động mã hóa lại sau khi sửa đổi
- Tuyệt đối không cần cấu hình người dùng cần thiết (hoặc có thể) trước khi sử dụng
- Nguồn mở theo Giấy phép Công cộng GNU
- Giao diện dòng lệnh mở rộng cho kịch bản và lập trình
7-zip
Trình lưu trữ tệp miễn phí với tỷ lệ nén cao và mã hóa AES-256 mạnh ở các định dạng 7z và ZIP.
Ghi chú: Trong Windows 7 và Windows Vista, bạn phải chạy Trình quản lý tệp 7-Zip ở chế độ quản trị viên. Để thực hiện việc này, bấm chuột phải vào biểu tượng Trình quản lý tệp 7-Zip, sau đó bấm Chạy như quản trị viên.
Những đặc điểm chính:
- Khả năng tự giải nén cho định dạng 7z
- Tích hợp với Windows Shell
- Trình quản lý tệp mạnh mẽ
- Phiên bản dòng lệnh mạnh mẽ
Mật mã
Không thể mã hóa các tập tin đơn lẻ nhưng nó có thể bảo vệ các phân vùng hoặc toàn bộ ổ đĩa. Veracrypt là một nhánh của tiền thân phổ biến của nó, TrueCrypt không còn được duy trì nhưng vẫn được sử dụng rộng rãi.
Những đặc điểm chính:
- Mã hóa toàn bộ phân vùng hoặc thiết bị lưu trữ như ổ flash USB hoặc ổ cứng
- Mã hóa phân vùng hoặc ổ đĩa nơi Windows được cài đặt (xác thực trước khi khởi động)
- Mã hóa là tự động, thời gian thực (đang hoạt động) và minh bạch
- Cung cấp từ chối hợp lý trong trường hợp kẻ tấn công buộc bạn tiết lộ mật khẩu: Âm lượng ẩn (steganography) và hệ điều hành ẩn
Bảo vệ quyền riêng tư của GNU
GnuPG là một triển khai hoàn chỉnh và miễn phí của tiêu chuẩn OpenPGP cho phép bạn mã hóa và ký dữ liệu của mình.
Những đặc điểm chính:
- Một hệ thống quản lý khóa đa năng
- Các mô-đun truy cập cho tất cả các loại thư mục khóa công khai
- Công cụ dòng lệnh bao gồm các tính năng để tích hợp dễ dàng với các ứng dụng khác
- Rất nhiều ứng dụng và thư viện lối vào
- Cung cấp hỗ trợ cho S / MIME và Secure Shell (ssh)
Thư mục khóa
Nếu bạn không muốn sử dụng phần mềm của bên thứ ba, một sự thay thế thú vị từ Laptop Mag là tạo ra một LockLocker để bảo vệ các thư mục Windows 10 bảo vệ bằng mật khẩu. Đây là một quá trình rút ra ban đầu nhưng một khi bạn đã thiết lập FolderLocker, bạn có thể dễ dàng kéo và thả các tệp vào đó. Người viết cảnh báo, vâng, vâng, tập tin FolderLocker có thể được thiết kế ngược bởi một người hiểu quy trình, nhưng điều này có nghĩa là để tránh những người am hiểu về công nghệ, chỉ là những thành viên gia đình khó tính mà bạn không tin tưởng.
Xem thêm: Các ứng dụng miễn phí tốt nhất để mã hóa tệp của bạn trước khi tải lên đám mây.
Để mã hóa hoặc không mã hóa các tập tin và thư mục trong Windows?
Nếu bạn có tệp và / hoặc thư mục trên máy tính chứa thông tin nhạy cảm, bạn nên sử dụng mã hóa để giữ thông tin này khỏi con mắt tò mò. Mã hóa cũng sẽ gây khó khăn, nếu không nói là không thể, cho tin tặc truy cập dữ liệu này nếu nó rơi vào tay kẻ xấu. Không có mã hóa nào là 100 phần trăm không thể bẻ khóa, nhưng trừ khi bạn là Ngân hàng Hoa Kỳ, cố gắng làm điều đó thường không đáng để bỏ công sức hoặc trong phạm vi của tội phạm. Tuy nhiên, nếu bạn sử dụng máy tính để làm việc hoặc người khác có tài khoản riêng trên máy của bạn, dữ liệu của bạn sẽ dễ bị tấn công. Thực hành bảo mật và mã hóa tốt có thể giúp bảo vệ nó.
Mã hóa tập tin và thư mục trong Windows bao gồm các dữ liệu sau:
- Hóa đơn thuế
- Danh sách mật khẩu – Lưu mật khẩu và ghim trên một thiết bị riêng biệt hoặc sử dụng trình quản lý mật khẩu như LastPass, DashLane hoặc TrueKey (chỉ cho phép bạn lưu trữ tối đa 15 mật khẩu)
- thông tin ngân hàng
- Thông tin nhận dạng cá nhân (PII)
- Thông tin tuyển dụng đặc quyền
- Sở hữu trí tuệ
Nếu bạn không muốn một số thông tin nhất định xuất hiện trên internet hoặc sẽ hủy thông tin đó nếu đó là một bản sao cứng, rất có thể các tệp hoặc thư mục đó sẽ được mã hóa.
Được cảnh báo: FBI và NSA có thể yêu cầu các công ty Hoa Kỳ bàn giao dữ liệu hoặc khóa mã hóa theo lệnh của tòa án. Nếu bạn có các tệp được mã hóa có thể chứa dữ liệu bất hợp pháp hoặc cung cấp thông tin để giúp các cơ quan thực thi pháp luật điều tra tội phạm, luật pháp có thể buộc bạn phải tự giải mã chúng. Báo cáo bởi tin tức ITGS, trên mạng (năm 2016), một tòa án đã ra lệnh cho Paytsar Bkhchadzhyan từ Los Angeles mở khóa thiết bị iPhone của cô bằng dấu vân tay của cô. Vì bộ nhớ iPhone được mã hóa và thiết bị đã bị khóa bằng Apple Apple Touch ID, đây là cách duy nhất để cảnh sát truy cập dữ liệu [B] Bkhchadzhyan, phòng thủ đã yêu cầu bảo vệ sửa đổi lần thứ 5, nhưng điều này đã bị tòa án áp đảo.
Xem thêm: Hơn 75 công cụ miễn phí để bảo vệ quyền riêng tư trực tuyến của bạn
Hình ảnh cho máy tính xách tay-bàn phím-cuộc tấn công mạng bằng cách thông qua Pixabay. Được cấp phép theo CC BY 2.0