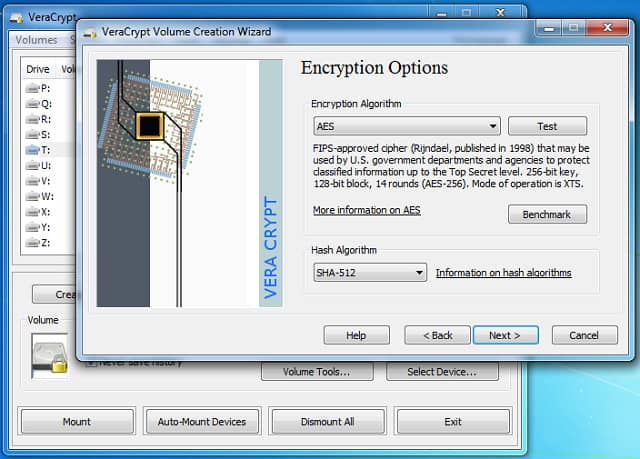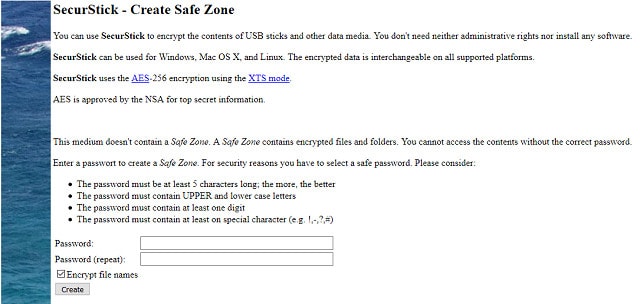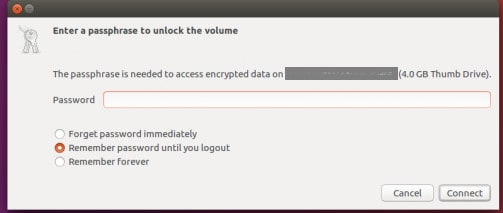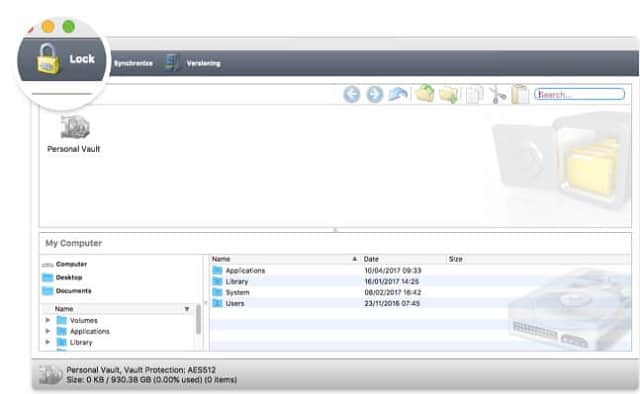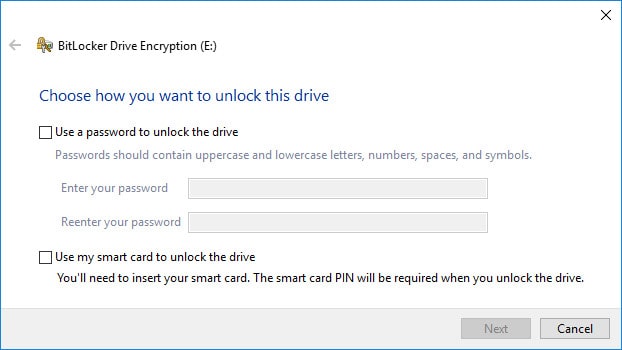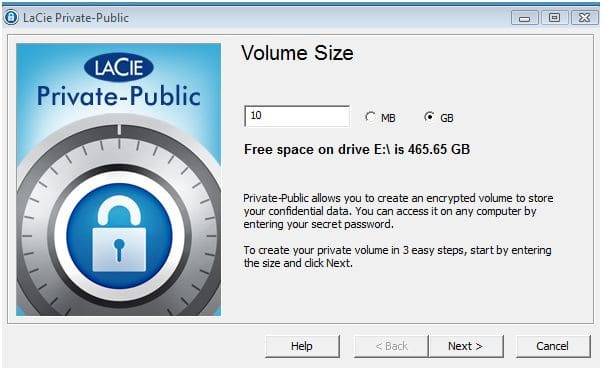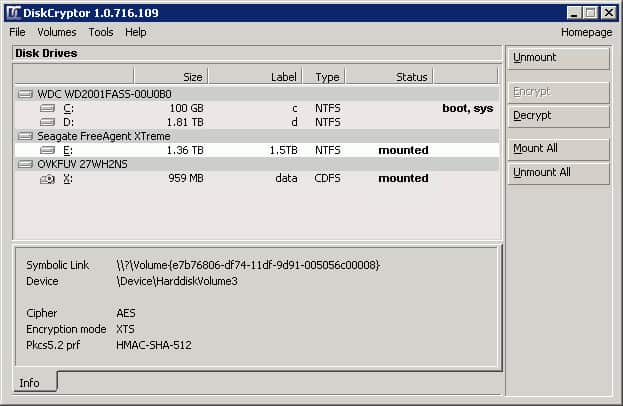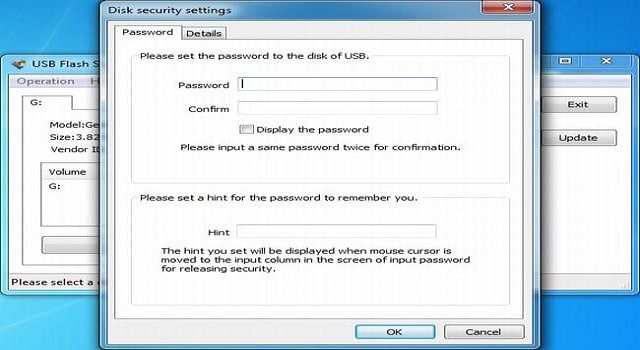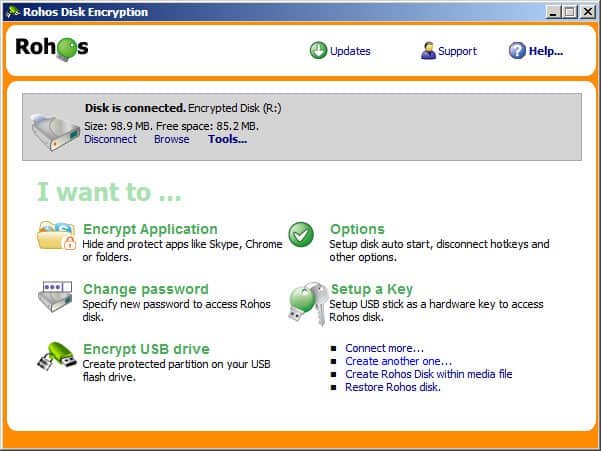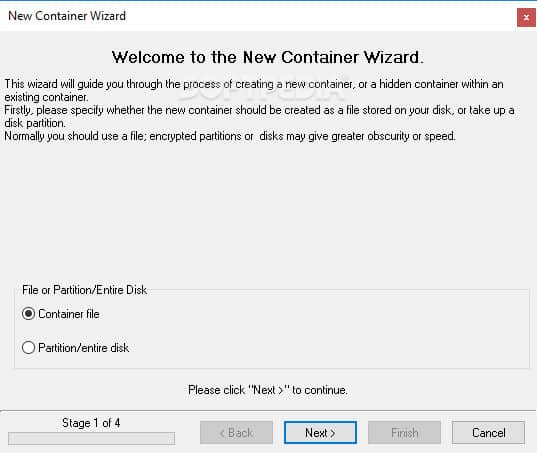Cách mã hóa thẻ nhớ USB trên Linux, Windows và Mac OS
USB là tiện ích mở rộng lưu trữ nhỏ tiện dụng. Chúng giúp bạn dễ dàng chuyển dữ liệu từ máy tính này sang máy tính khác và chúng giúp bạn giữ dữ liệu riêng tư khỏi máy tính truy cập công cộng hoặc thiết bị tại nơi làm việc. Thực tế là chúng nhỏ và nhẹ khiến cho USB rất dễ mang theo, cất giấu và cất giữ. không may, chính những thuộc tính đó cũng khiến chúng dễ dàng bị đánh cắp hoặc mất.
Mất ổ đĩa flash rất khó chịu vì bạn mất tất cả dữ liệu quan trọng cùng với nó. Tuy nhiên, khả năng người khác truy cập dữ liệu đó là một triển vọng thậm chí còn tồi tệ hơn. Bạn có thể bảo vệ dữ liệu của mình khỏi bị người lạ kiểm tra bằng cách mã hóa thẻ nhớ USB của bạn.
Một nhược điểm khi sử dụng bất kỳ hệ thống mã hóa nào là bạn hạn chế quyền truy cập của riêng bạn vào dữ liệu trên thẻ nhớ USB. Ví dụ: nếu bạn mã hóa thanh USB bằng tiện ích Linux, bạn chỉ có thể truy cập các tệp đó bằng cách kết nối USB với máy tính Linux và chỉ một tệp có cùng tiện ích mã hóa được cài đặt trên nó.
Linux, Windows và Mac OS đều có hệ thống mã hóa tệp gốc miễn phí sử dụng. Tuy nhiên, chúng không tự động có sẵn. Bạn phải xác định vị trí của chúng và cài đặt chúng trước khi bạn có thể sử dụng chúng và trong trường hợp tiện ích Mac, nó đã thắng mã hóa một thanh USB.
Một số hệ thống mã hóa tập tin và đĩa có sẵn và một số trong số chúng là miễn phí. Tuy nhiên, một lần nữa, sử dụng các công cụ như vậy có nghĩa là bạn chỉ có thể chuyển các tệp từ thẻ USB của mình sang các máy tính có cài đặt công cụ mã hóa đó. Một số hệ thống mã hóa miễn phí.
Phân vùng thanh USB
Bất cứ hệ thống mã hóa nào bạn chọn, bạn vẫn phải đối mặt với vấn đề mà cuối cùng bạn sẽ cần giải mã nó để có quyền truy cập vào các tệp của bạn. Nếu bạn chỉ sử dụng USB trên một máy tính, thì bạn sẽ gặp nhiều vấn đề vì máy tính mà bạn đã mã hóa ổ đĩa flash vẫn có cùng phần mềm trên đó để cho phép bạn truy cập vào thanh được mã hóa. Tuy nhiên, nếu bạn sử dụng USB để vận chuyển các tệp từ máy tính này sang máy tính khác và nếu bạn muốn có thể kết nối nó với bất kỳ máy tính nào, thì bạn sẽ phải đối mặt với vấn đề về tính sẵn có của phần mềm.
Giải pháp đơn giản nhất cho vấn đề này là lưu trữ phần mềm mã hóa vào thanh USB. Bạn không có ý định muốn mã hóa thực thi được ẩn đằng sau mã hóa, vì vậy bạn sẽ cần phân vùng thanh USB, mã hóa một phần của nó và lưu trữ phần mềm mã hóa trên phân vùng không được mã hóa. Bằng cách đó, cho dù bạn sử dụng máy tính nào với thẻ nhớ, bạn chỉ cần chạy chương trình mã hóa từ thanh. Tuy nhiên, một lần nữa, bạn sẽ bị hạn chế chỉ truy cập vào phần mềm đó từ các máy tính chạy hệ điều hành mà phần mềm mã hóa tương thích.
Phần lớn các phương thức mã hóa thanh USB được liệt kê dưới đây sẽ thực hiện quy trình phân vùng cho bạn, vì vậy bạn không phải lo lắng về nhiệm vụ đó. Nếu bạn muốn dữ liệu của mình thực sự di động và có thể truy cập được từ tất cả các hệ điều hành, thì cách duy nhất bạn có thể đảm bảo tính tương thích là phân vùng USB và tạo một số bản sao dữ liệu của bạn, làm cho mỗi phân vùng được mã hóa theo định dạng tương thích với một hoạt động hệ thống.
Phần mềm mã hóa thanh USB
Nó có thể sử dụng trình quản lý mã hóa sẽ chỉ mã hóa các tệp trên thanh của bạn, không phải phân vùng và không phải toàn bộ thanh. Đây là một phương pháp hiệu quả hơn để quản lý các tệp nhạy cảm của bạn vì bạn có thể có các tệp khác không cần bảo vệ với bảo mật. Bạn có thể sử dụng các ứng dụng để bảo vệ các tệp của mình trên đường đến bản sao lưu dựa trên đám mây nhưng chúng đã giành được giúp bạn bảo mật ổ đĩa flash của bạn.
Phần mềm quản lý toàn bộ thanh, tạo phân vùng và cài đặt chính nó vào phần không được mã hóa là một trợ giúp tuyệt vời. Danh sách phần mềm mã hóa USB này bao gồm tùy chọn miễn phí cũng như công cụ trả phí. Bạn có thể lưu trữ phần mềm trên thanh của mình cùng với dữ liệu được mã hóa, tránh các hạn chế phần mềm trên các máy tính mà bạn kết nối thanh đó với.
1. Mật mã
Bạn không thể cài đặt VeraCrypt trên máy tính của mình. Thay vào đó, bạn có thể tải nó trực tiếp vào thanh USB của bạn. Khi bạn truy cập chương trình, bạn chỉ cần xác định vị trí của nó trên thẻ nhớ thông qua trình duyệt tệp và nhấp đúp vào chương trình. Chương trình không phải là cư dân trên máy tính thực thi nó. Tuy nhiên, VeraCrypt không yêu cầu sự hiện diện của Windows, Mac OS X, hoặc là Linux hệ điều hành để chạy.
VeraCrypt sắp xếp vấn đề phân vùng thanh USB của bạn vì nó sẽ thực hiện nhiệm vụ đó cho bạn. Bạn không cần phải phân vùng thanh để bảo vệ các tệp trên đó. VeraCrypt hoạt động trong ba chế độ. Bạn có thể tạo một phân vùng và mã hóa; bạn có thể chọn một container được mã hóa, giống như một tệp zip được bảo vệ bằng mật khẩu; hoặc VeraCrypt có thể tạo một thư mục được bảo vệ bằng mật khẩu trên phân vùng chính của thanh USB.
Mã hóa mà VeraCrypt sử dụng là AES với khóa 256 bit. Đây là mã hóa rất mạnh và không thể bị bẻ khóa bởi lực lượng vũ phu. Bạn có thể chọn các phương thức khác, tất cả đều sử dụng khóa 256 bit. Các tùy chọn này là: Camellia, Kuznyechik, Con rắn, Hai con cá, hoặc kết hợp hai hoặc ba trong số các mật mã này. VeraCrypt cũng yêu cầu bạn chỉ định thuật toán băm để tạo các số giả ngẫu nhiên cho thuật toán trộn. Điều này mặc định SHA-512, nhưng bạn có thể chọn SHA-256, RIPEMD-160, Xoáy nước, hoặc là Streebog.
VeraCrypt tạo ra hai cấp độ bảo mật. Bạn có thể có một hầm ẩn đối với dữ liệu thực của bạn, dữ liệu này sẽ được bảo vệ bằng một mật khẩu và sau đó một hầm nhìn thấy được Điều đó sẽ được bảo vệ bởi một mật khẩu khác nhau. Hầm có thể nhìn thấy này được gọi làkhối lượng bên ngoài.Mục đích của nó là để bảo vệ dữ liệu ẩn của bạn nếu ai đó cố gắng buộc mật khẩu ra khỏi bạn. Trong trường hợp này, bạn cung cấp cho họ mật khẩu cho âm lượng bên ngoài. Tên trộm hài lòng, không nhận ra rằng các tập tin thực sự vẫn bị ẩn.
Khi VeraCrypt đã định dạng thanh USB của bạn, bạn chỉ có thể truy cập nó thông qua chương trình VeraCrypt. Khi bạn kết nối thẻ USB với máy tính của mình, nó sẽ hiển thị trong Windows Explorer, nhưng bạn chỉ có thể thấy chương trình VeraCrypt và hầm giải mã.
Việc tạo ra một hầm nhìn thấy giả là một liên lạc tốt đẹp. Tuy nhiên nó là chỉ có hiệu quả đối với những tên trộm không có kiến thức về VeraCrypt. Bất cứ ai truy cập thẻ nhớ và xem chương trình VeraCrypt đều có thể dễ dàng tìm hiểu về bộ nhớ ẩn với một chút nghiên cứu.
2. SecurStick
SecurStick sẽ mã hóa dữ liệu được lưu trữ trên thẻ nhớ USB của bạn và vẫn cung cấp các tệp đó cho các máy tính đang chạy các cửa sổ, hệ điều hành Mac, và Linux. Hỗ trợ đa nền tảng này làm cho SecurStick gần như là duy nhất trong thế giới mã hóa thiết bị bộ nhớ USB. Phần mềm mã hóa cũng có thể chạy trên Windows, Mac OS và Linux.
Chương trình mã hóa cho SecurStick sử dụng giao diện dựa trên trình duyệt. Chương trình tạo ra một người VikingKhu an toànMùi trên thanh nhớ của bạn. Đây là hầm mã hóa và nó không cần chiếm toàn bộ không gian lưu trữ của thanh. Khi bạn đã thiết lập Vùng an toàn trên thẻ nhớ, bạn chỉ cần sao chép tệp vào đó thông qua trình duyệt thư mục hệ điều hành tiêu chuẩn của mình. Vùng an toàn sẽ mở rộng trên thanh USB khi các tệp được thêm vào nó. Mã hóa được thực hiện với Mật mã AES sử dụng khóa 256 bit.
Nhiều hệ thống mã hóa thanh USB yêu cầu bạn phải có quyền quản trị để mã hóa và giải mã tập tin. Đó là điều cần thiết với SecurStick. Đây là một phần thưởng tuyệt vời, ví dụ, nếu bạn muốn đưa các tệp đến máy khách hoặc bộ phận chính phủ nơi bạn có thể yêu cầu họ cấp cho bạn các đặc quyền trên máy tính của họ. Khi Vùng an toàn đã được tạo trên thẻ nhớ, bạn không cần cài đặt SecurStick trên máy tính được kết nối để xem và sao chép các tập tin từ thẻ nhớ.
Chương trình SecureStick được tạo bởi một nhà phát triển người Đức và tất cả các tài liệu hỗ trợ trên trang web được viết bằng tiếng Đức. Tuy nhiên, bạn có thể đọc qua tài liệu bằng tiếng Anh bằng cách sử dụng Google dịch trên trang web. Giao diện ứng dụng có sẵn trong Tiếng Anh, tiếng Đức, Hà Lan, và người Ý.
Cách trình bày tiện ích này rất tinh vi. Tuy nhiên, mã hóa mà nó cung cấp là thứ tốt nhất bạn có thể nhận được. Việc bạn vẫn có thể linh hoạt kết nối thẻ nhớ của mình với Windows, Mac OS và Linux có nghĩa là khả năng sử dụng của SecurStick phe đánh bại tất cả các hệ thống mã hóa khác trong danh sách này. Cho tất cả, SecureStick miễn phí sử dụng.
3. Cryptsetup
Nếu bạn chỉ muốn sao lưu dữ liệu của mình vào Linux hoặc bạn biết rằng bạn sẽ chỉ chuyển các tệp của mình sang các máy tính Linux khác, sau đó bạn được phục vụ rất tốt bởi chức năng Cryptsetup miễn phí, có sẵn cho bạn từ kho lưu trữ Linux tiêu chuẩn. Cryptsetup hoạt động song song với Tiện ích đĩa Gnome. Bạn có thể truy cập cả hai công cụ này trong giao diện GUI của Linux. Một lợi thế lớn của tiện ích này là nó có sẵn cho miễn phí. Theo mặc định, Crypsetup sử dụng Mã hóa AES với khóa 256 bit.
Sau khi cài đặt tiện ích gnome-đĩa và cryptsetup tại dòng lệnh với sudo apt-get, bạn có thể chuyển về giao diện GUI của Linux. Cryptsetup cũng có thể được chạy từ dòng lệnh.
Tiện ích đĩa Gnome xuất hiện trên màn hình của bạn dưới dạng Đĩa. Khởi chạy ứng dụng để có quyền truy cập vào tiện ích mã hóa. Cắm thẻ nhớ của bạn và tìm nó trong danh sách các đĩa có sẵn. Tạo một thư mục tạm thời và sao chép tất cả các tệp bạn có trên thanh. Tiếp theo, bạn chọn định dạng ổ đĩa ngoài, chỉ định tùy chọn mã hóa. Hãy nhớ rằng, hành động này sẽ có nghĩa là bạn sẽ chỉ có thể truy cập các tệp trên máy tính Linux cũng đã cài đặt cryptsetup. Nếu bạn không muốn mã hóa toàn bộ thẻ nhớ, hãy phân vùng nó trước. Hành động này cũng có thể được thực hiện trong tiện ích Disks.
Bạn chỉ định mật khẩu khi định dạng thủ tục ra mắt. Quá trình định dạng cung cấp cho bạn tùy chọn không ghi đè dữ liệu hiện có. Tuy nhiên, điều này không hoạt động và bạn sẽ mất tất cả các tệp trên thẻ nhớ trong quá trình định dạng. Đó là lý do tại sao bạn cần sao chép chúng vào một thư mục tạm thời trước khi bạn bắt đầu quá trình mã hóa. Khi định dạng kết thúc, sao chép lại các tệp của bạn.
Ổ đĩa được bảo vệ bằng mã hóa được gắn cờ trong màn hình Đĩa bằng biểu tượng ổ khóa. Do đó, khi bạn nhấp vào ổ đĩa đó để truy cập vào nó, một cửa sổ bật lên sẽ xuất hiện để nhắc bạn nhập mật khẩu. Các tùy chọn trong cửa sổ bật lên xác định xem máy tính có nên lưu mật khẩu để truy cập trong tương lai hay không, có nên quên mật khẩu ngay lập tức hay không hoặc có nên quên mật khẩu sau khi rút USB khỏi máy tính không.
4. Mã hóa
EncryptStick, bởi nhà phần mềm Hà Lan ENC Security, chạy trên các cửa sổ, Ubuntu Linux, và hệ điều hành Mac các hệ điều hành. Miễn là tên tệp bạn sử dụng trên thẻ nhớ tương thích với cả hai hệ điều hành, bạn có thể sao chép tệp giữa PC Windows và Mac.
Khi bạn thiết lập mã hóa trên thanh USB, bạn không cần cài đặt chương trình trên các máy tính khác để truy cập các tệp. Điều này là do quá trình tạo vault cũng cài đặt một hệ thống quản lý tệp an toàn di động trên thẻ nhớ. Nếu bạn muốn duy trì khả năng tương thích với cả Windows và Mac OS, bạn cần cài đặt hai phiên bản chương trình di động trên thẻ nhớ của mình.
Phiên bản máy tính để bàn của chương trình EncryptStick có nhiều tính năng hơn phiên bản thanh USB. Công ty khuyên bạn cài đặt chương trình cả trên máy tính và trên thanh USB – cái sau là bắt buộc.
Chương trình không miễn phí. Một giấy phép có giá 14,95 đô la và cho phép bạn cài đặt phần mềm trên ba thiết bị. Phụ cấp đó bao gồm cài đặt trên máy tính. Vì vậy, trong thực tế, bạn sẽ có thể mã hóa hai thẻ nhớ USB bằng một giấy phép.
Bạn có thể dùng thử EncryptStick với một dùng thử miễn phí hai tuần. Phiên bản dùng thử có thể được cài đặt trên nhiều thiết bị như bạn muốn. Tuy nhiên, nếu bạn muốn bảo vệ nhiều hơn ba thiết bị sau khi thời gian dùng thử kết thúc, bạn sẽ phải mua nhiều giấy phép.
Thuật toán mã hóa sử dụng Mật mã AES với khóa 256 bit. Giao diện cung cấp tùy chọn tăng chiều dài khóa lên 512 bit hoặc 1024 bit, thật không thể tin được. Tuy nhiên, tài liệu cho thanh bảo mật nói rằng mã hóa cơ bản cho các khóa dài hơn này vẫn là mật mã AES 256-bit. Bảo mật ENC sử dụng mã hóa kép để thực thi quyền riêng tư trên EncryptStick.
Các tính di động giữa Windows và Mac OS rất hữu ích Việc triển khai chương trình Linux có vẻ hơi run rẩy và công ty đưa ra nhiều tuyên bố về khả năng tương thích của Windows và Mac OS so với việc triển khai hệ thống Linux Linux. Tuy nhiên, khả năng chuyển tập tin giữa máy Mac và Windows tự nó là một lợi thế lớn.
5. BitLocker
BitLocker là một các cửa sổ tiện ích đó là sử dụng miễn phí. Tiện ích được tích hợp nhiều phiên bản Windows và có thể tải xuống cho các phiên bản khác. Công cụ này có nguồn gốc từ Windows 10 Pro, nhưng có một triển khai Windows 10 từ trang web của Microsoft.
Nếu bạn có Phiên bản Windows Vista hoặc Windows 7 Ultimate hoặc Enterprise, sau đó bạn đã có BitLocker trên máy tính của mình. Cũng thế, phiên bản Pro và Enterprise của Windows 8 và Windows 8.1 tự động bao gồm BitLocker. Tài liệu về BitLocker giải thích rằng có các quy trình mã hóa mạnh hơn cho Windows 10 phiên bản của chương trình. Tuy nhiên, như đã nói trước đây, tôi không thể cài đặt chương trình trên Windows 10.
Nếu bạn có BitLocker trên máy tính, việc mã hóa thẻ nhớ USB của bạn rất dễ dàng. Tất cả bạn cần làm là chèn thẻ nhớ, đi đến Máy tính của tôi hoặc PC này bên trong Chương trình quản lý dữ liệu, nhấp chuột phải vào ổ đĩa và sau đó chọn Bật bitlocker từ menu ngữ cảnh. Sau đó, bạn chỉ cần theo dõi màn hình cài đặt. Bạn có tùy chọn sử dụng thẻ thông minh để xác thực, nhưng hầu hết mọi người có thể sẽ sử dụng phương thức bảo mật khác là sử dụng mật khẩu.
BitLocker bao gồm một hệ thống để vào ổ đĩa được mã hóa của bạn ngay cả khi bạn quên mật khẩu. Mặc dù nhiều người có thói quen quên mật khẩu, phương pháp truy cập thay thế này là một điểm yếu bảo mật. Cửa hậu này được gọi là chìa khóa dự phòng. Vấn đề là: nếu bạn cũng mất điều đó thì sao? Bạn có thể lưu Khóa khôi phục vào một tệp và / hoặc in nó ra. Nếu bạn đi du lịch và mang theo bản in của phím khôi phục, thì bạn sẽ có nguy cơ cả bản in và thẻ nhớ USB bị đánh cắp cùng nhau, do đó phủ nhận tất cả các công việc để bảo mật thẻ nhớ. Trên các phiên bản Windows mới hơn, bạn có thể chọn lưu khóa khôi phục trong tài khoản Microsoft trực tuyến của mình. Tuy nhiên, nếu ai đó lừa mật khẩu của bạn thông qua lừa đảo, bạn sẽ mất tính bảo mật của mã hóa trên thẻ nhớ của mình.
Sau khi mã hóa thanh của bạn, bạn sẽ được nhắc nhập mật khẩu bất cứ khi nào bạn cắm nó vào PC Windows. Bạn có thể tắt ngay lập tức bảo mật trên ổ đĩa thông qua Quản lý BitLocker màn hình, được truy cập thông qua menu chuột phải.
6. LaCie tư nhân-công cộng
LaCie thực sự là một nhà sản xuất phần cứng và công cụ mã hóa USB miễn phí, được gọi là Public-Private, được thiết kế để sử dụng cho các sản phẩm của công ty. Tuy nhiên, không có gì trong chương trình giới hạn hoạt động của nó đối với một nhà sản xuất, vì vậy chương trình có thể được sử dụng trên bất kỳ thiết bị bộ nhớ USB nào. Chương trình có sẵn cho bất cứ ai tải xuống từ trang web LaCie. Có hai phiên bản LaCie Private-Public: một cho các cửa sổ và một cho hệ điều hành Mac.
Bạn nên lưu trữ tệp thực thi tạo ổ đĩa an toàn trên chính thẻ nhớ. Đây là một yêu cầu kỳ quặc của chương trình và nó sẽ không hoạt động nếu nó được chạy từ bất kỳ ổ đĩa nào khác. Ngoài ra, bạn không nên lưu trữ chương trình trong một thư mục vì nó cần được chạy từ thư mục gốc.
Phân đoạn bảo mật mà chương trình tạo trên thanh USB của bạn luôn được gắn nhãnLA-RIÊNG TƯ.Nó sẽ hiển thị dưới dạng một đĩa riêng trong trình duyệt tệp của bạn. Khi quá trình mã hóa kết thúc, thẻ nhớ sẽ xuất hiện trong danh sách các ổ đĩa hai lần.
Thẻ nhớ của bạn có trình quản lý tệp trong hệ điều hành. Nếu bạn có bộ này thành exFAT hoặc là BẠC 2, phân vùng được mã hóa của bạn chỉ có thể có kích thước tối đa 4GB. Nếu bạn có thể định dạng lại thẻ nhớ để sử dụng NTFS, kích thước tối đa của ổ đĩa an toàn lên đến toàn bộ dung lượng của thanh. Trên máy Mac, bạn nên chọn HFS+ như hệ thống tập tin. Nếu bạn đã có tệp được lưu trữ trên thanh USB của mình, bạn chỉ có thể tạo một ổ đĩa an toàn trong không gian có sẵn còn lại – chương trình mã hóa sẽ không ghi đè lên không gian bị chiếm dụng.
Có thể mất nhiều thời gian để tạo ra hầm an toàn. Ví dụ, phải mất khoảng 50 phút để tạo ra một kho tiền 50 GB và tám giờ để tạo dung lượng an toàn 500GB. Vì vậy, hãy cẩn thận để đảm bảo rằng máy tính của bạn vẫn hoạt động trong quá trình định dạng. Mã hóa được thực hiện với một Mật mã AES 256-bit.
Bạn thiết lập mật khẩu của riêng mình khi âm lượng LA-PRIVATE được tạo. Điều này có thể được thay đổi vào một ngày sau đó nhưng không có dự phòng thay thế nếu bạn quên mật khẩu. Mỗi lần bạn cắm thẻ USB vào máy tính, bạn sẽ thấy ổ USB thông thường xuất hiện trong File Explorer trên Windows hoặc Finder trên máy Mac. Tuy nhiên, phân vùng LA-PRIVATE sẽ không hiển thị. Bạn phải mở thanh USB của mình và chạy Công-tư chương trình. Điều này sẽ nhắc bạn nhập mật khẩu và sau đó ổ LA-PRIVATE sẽ xuất hiện trong danh sách các ổ đĩa của bạn, sử dụng ký tự ổ đĩa có sẵn tiếp theo.
Đây là một chương trình tiện dụng cho chuyển tập tin từ Mac sang Mac hoặc Windows sang Windows. Tuy nhiên, nó có thể giúp bạn thực hiện chuyển tập tin đa nền tảng. Chương trình có thể được cài đặt trên bao nhiêu thanh USB tùy thích.
7. Bộ mã hóa
DiskCryptor là một tiện ích nguồn mở sử dụng miễn phí. Chương trình chỉ có sẵn cho các cửa sổ hệ điều hành. DiskCryptor cung cấp mã hóa mạnh mẽ nhưng không có tính di động mà các hệ thống mã hóa khác trong danh sách này cung cấp. Bạn chỉ có thể truy cập thẻ nhớ USB được mã hóa của mình thông qua giao diện DiskCryptor. Điều đó có nghĩa là bạn chỉ có thể chuyển các tệp sang các máy tính Windows khác và bạn phải cài đặt chương trình DiskCryptor trên máy tính để lấy các tệp ra khỏi thẻ nhớ.
Một số hệ thống mã hóa thanh USB tạo một tệp có thể mở rộng để chứa dữ liệu được mã hóa. Khác phân vùng thẻ nhớ và mã hóa toàn bộ phân vùng. DiskCryptor phù hợp với thể loại thứ hai đó.
Khi bạn cài đặt tiện ích này, bạn nên cắm thẻ nhớ và sau đó chạy chương trình DiskCryptor. Trong giao diện tiện ích, bạn cần chọn thẻ nhớ trong danh sách các ổ đĩa có sẵn. Khi bạn nhấp vào Mã hóa nút với bản ghi cho ổ đĩa đó đang hoạt động, bạn sẽ được nhắc chọn phương thức mã hóa và thiết lập mật khẩu.
DiskCryptor cung cấp ba phương thức mã hóa. đó là AES, Hai con cá, và Con rắn – với một Khóa 256-bit trong tất cả trường hợp. Bạn cũng có thể chọn áp đặt kết hợp hai mật mã, cung cấp cho bạn mã hóa cường độ gấp đôi.
Cho rằng DiskCryptor là miễn phí, nó đại diện cho một công cụ nhỏ tuyệt vời, dễ sử dụng và là rất hiệu quả CPU. Tuy nhiên, việc thiếu phiên bản di động khiến việc sử dụng chương trình này để truyền tệp từ máy tính này sang máy tính khác trở nên khó khăn và thực tế là hệ thống này chỉ hoạt động trên Windows giới hạn số lượng máy tính mà bạn có thể cắm USB. Hệ thống mã hóa này là một tùy chọn tốt nếu bạn muốn sao lưu các tập tin của mình vào thẻ nhớ USB và giữ chúng an toàn.
số 8. Bảo mật USB Flash
USB Flash Security là sản phẩm của nhà phát triển Nhật Bản Kashu System Design Inc. Phần mềm này có sẵn trong cả phiên bản trả phí và miễn phí. Bạn có thể sử dụng chương trình miễn phí cho sử dụng cá nhân, nhưng doanh nghiệp phải trả tiền. Phiên bản mới nhất của phần mềm chỉ có sẵn cho một khoản phí. Phiên bản miễn phí cũng có giới hạn dữ liệu bạn chỉ có thể bảo vệ tối đa 4GB dữ liệu trên một thẻ nhớ. Nếu bạn muốn có phiên bản trả phí, bạn có thể dùng thử trên Dùng thử miễn phí 15 ngày.
Khi bạn đã sẵn sàng để mua, tiện ích có bốn điểm giá, mỗi điểm có giới hạn lưu trữ dữ liệu cao hơn và cho phép sử dụng trên nhiều thẻ nhớ. Tùy chọn rẻ nhất có giá 9,99 đô la và cho phép bạn lưu trữ tối đa 4GB trên một thẻ nhớ – giống như phiên bản miễn phí. Phiên bản đắt nhất, ở mức 49,99 đô la, là giấy phép cá nhân có giới hạn dữ liệu là 2000GB và dung lượng cho phép của ba thẻ nhớ USB.
Chương trình mã hóa toàn bộ thanh USB ngoại trừ một không gian nhỏ lưu trữ chương trình mở khóa. Khi chương trình này được kích hoạt trên thẻ nhớ của bạn, tất cả những gì bạn sẽ thấy trên thanh thông qua File Explorer là tệp thực thi cho chương trình – tất cả các tệp khác trên thanh bị ẩn. Sau đó, bạn chạy chương trình để giao diện xuất hiện. Điều này nhắc bạn nhập mật khẩu để mở khóa thẻ nhớ. Sự hiện diện của tiện ích mở khóa trên thẻ nhớ có nghĩa là bạn không cần phải cài đặt chương trình trên mọi máy tính mà bạn muốn kết nối thẻ USB của mình với. Tuy nhiên, bạn chỉ có thể kết nối thẻ nhớ với các cửa sổ máy tính.
Khi bạn thiết lập thẻ nhớ có mã hóa, chương trình USB Flash Security sẽ xóa tất cả dữ liệu khỏi thiết bị. Nếu bạn đã có tệp trên đó, bạn cần sao lưu chúng trước. Bạn thiết lập mật khẩu của riêng mình trước khi quá trình mã hóa bắt đầu. Một tính năng tốt của chương trình này là Nó không yêu cầu một backlink khóa phục hồi trong trường hợp bạn quên mật khẩu Thay vào đó, bạn thiết lập một gợi ý mật khẩu. Khi chương trình hoạt động, gợi ý sẽ xuất hiện trong bong bóng lớp phủ khi bạn di chuyển con trỏ qua trường mật khẩu trong cửa sổ bật lên mở khóa. USB Flash Security mã hóa với AES sử dụng khóa 256 bit.
9. Mã hóa đĩa Rohos
Rohos Disk Encoding là một hệ thống bảo mật khác được viết cho các cửa sổ. Không có phiên bản miễn phí của ứng dụng này nhưng bạn có thể nhận được một dùng thử 30 ngày trên một gói để đảm bảo tiện ích đáp ứng mong đợi của bạn trước khi bạn cam kết. Hệ thống mã hóa có sẵn trong hai phiên bản. Chương trình tiêu chuẩn có giá $ 35,00 và phiên bản PRO có giá $ 69,00.
Chương trình sẽ tạo một phân vùng ẩn trên thẻ nhớ của bạn. Quá trình tạo phân vùng sao chép qua phiên bản di động của chương trình quản lý bảo mật để bạn không cần cài đặt hệ thống trên các máy tính khác mà bạn muốn sử dụng thẻ USB. Bạn cần có đặc quyền quản trị viên trên máy tính mà bạn cài đặt phần mềm bảo mật. Tuy nhiên, bạn không cần có quyền đặc biệt trên máy tính để thêm tệp vào ổ đĩa được mã hóa hoặc sao chép chúng ra khỏi thẻ nhớ.
Các đĩa được mã hóa hiển thị trong File Explorer. Tuy nhiên, nó được ngụy trang dưới dạng tệp phương tiện. Điều này khắc phục vấn đề về tính hợp lý trong đó phân vùng ẩn có thể dễ dàng được xác định bằng cách so sánh không gian có sẵn và được sử dụng được hiển thị bởi giao diện Thuộc tính của ổ đĩa.
Phần mềm mã hóa đã thêm các tính năng bảo mật để bảo vệ các tệp của bạn khi chúng được chuyển đến không gian được mã hóa. Các tập tin ban đầu được băm nhỏ vì vậy nó không thể được phục hồi bởi những kẻ rình mò. Mã hóa được sử dụng trong tiện ích Mã hóa đĩa Rohos dựa trên phương pháp AES với khóa 256 bit.
Sự hiện diện của chương trình di động giúp bạn dễ dàng sử dụng thẻ USB trong các máy tính khác nhau sau khi phân vùng an toàn được thiết lập. Tuy nhiên, việc tạo một ổ đĩa được bảo vệ sẽ hạn chế kết nối USB dính của bạn với máy tính Windows.
10. LibreCrypt
LibreCrypt từng được gọi là DoxBox. Tiện ích này bắt chước hệ thống bảo mật LUKs, có sẵn cho Linux. Chương trình mã hóa chỉ có thể chạy trên các cửa sổ, nhưng các tập tin được mã hóa có thể được chuyển sang các hệ thống Linux. Chương trình miễn phí này có sẵn trong hai định dạng. Một trong số đó được viết để chạy trên máy tính và tạo vault trên thẻ nhớ của bạn. Phiên bản còn lại là một chương trình di động giúp các tệp được mã hóa có thể truy cập được từ bất kỳ máy tính nào mà không phải cài đặt tệp thực thi LibreCrypt trên đó.
Mặc dù những người tạo ra công cụ này đã đổi tên thành LibreCrypt, nhưng DoxBox Hồi vẫn tồn tại trong thuật ngữ hệ thống. Khi bạn tạo một hầm được mã hóa cho các tệp của mình, không gian an toàn đó được gọi là DoxBox. DoxBox có thể được tạo như một phân vùng trên thanh USB, như một tập tin, hoặc bạn có thể phân bổ toàn bộ thẻ nhớ với nó DoxBox thiết lập một thùng chứa an toàn mà sau đó bạn sao chép tệp vào. Bạn có thể lựa chọn phương thức mã hóa với công cụ này: AES, Hai con cá, và Con rắn.
Phiên bản di động của hệ thống không chỉ là bộ điều khiển truy cập; nó có đầy đủ chức năng của LibreCrypt. Chương trình cũng có thể tạo DoxBox trên ổ cứng máy tính, do đó, nó chỉ giới hạn trong việc bảo mật các tệp trên thanh USB. LibreCrypt có sẵn miễn phí. Không có giới hạn xử lý dữ liệu và bạn có thể mã hóa bao nhiêu thanh USB tùy thích.
Bảo vệ thanh USB của bạn
Các thanh USB đã trở nên cần thiết để sao lưu các tệp quan trọng và di chuyển dữ liệu từ nơi này sang nơi khác. Mặc dù lưu trữ đám mây hiện rất phổ biến, khả năng sở hữu phương tiện lưu trữ của bạn mang lại cảm giác kiểm soát mạnh mẽ hơn so với máy chủ đám mây từ xa và vô hình.
Mất thanh USB của bạn không nên là một cơn ác mộng bảo mật. Giữ dữ liệu của bạn an toàn bằng cách cài đặt một trong các hệ thống mã hóa thanh USB trong danh sách này. Trong hầu hết các trường hợp, các chương trình chúng tôi đề xuất ở đây là miễn phí để sử dụng. Những công cụ trong danh sách mà bạn phải trả tiền để cung cấp thời gian dùng thử miễn phí, do đó bạn không gặp rủi ro tài chính trong việc cài đặt và thử nghiệm một trong những tiện ích này.
Đọc liên quan:
Lưu trữ đám mây và sao lưu trực tuyến có an toàn không?
Sự khác biệt giữa sao lưu đám mây, lưu trữ đám mây và đồng bộ hóa
Các ứng dụng tốt nhất để mã hóa tệp của bạn trước khi tải lên đám mây