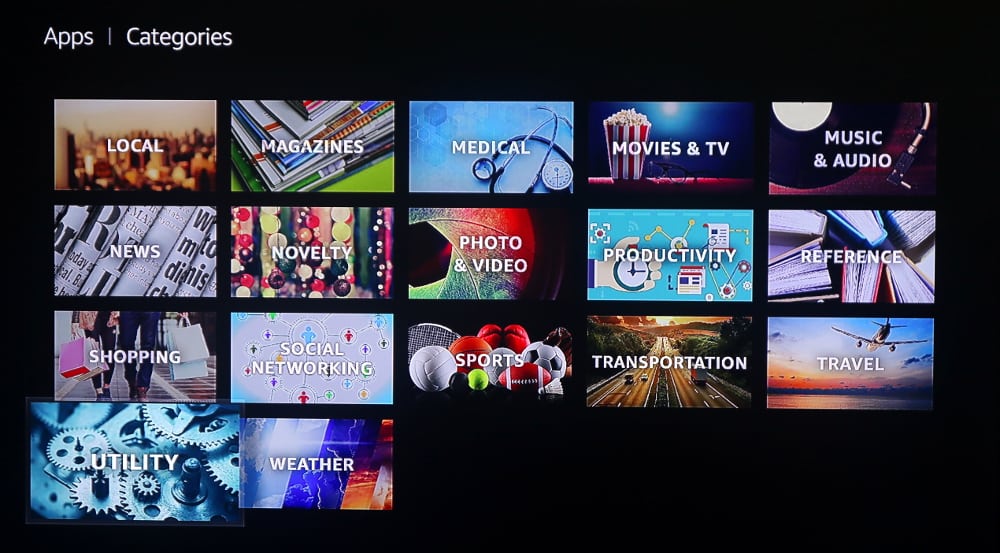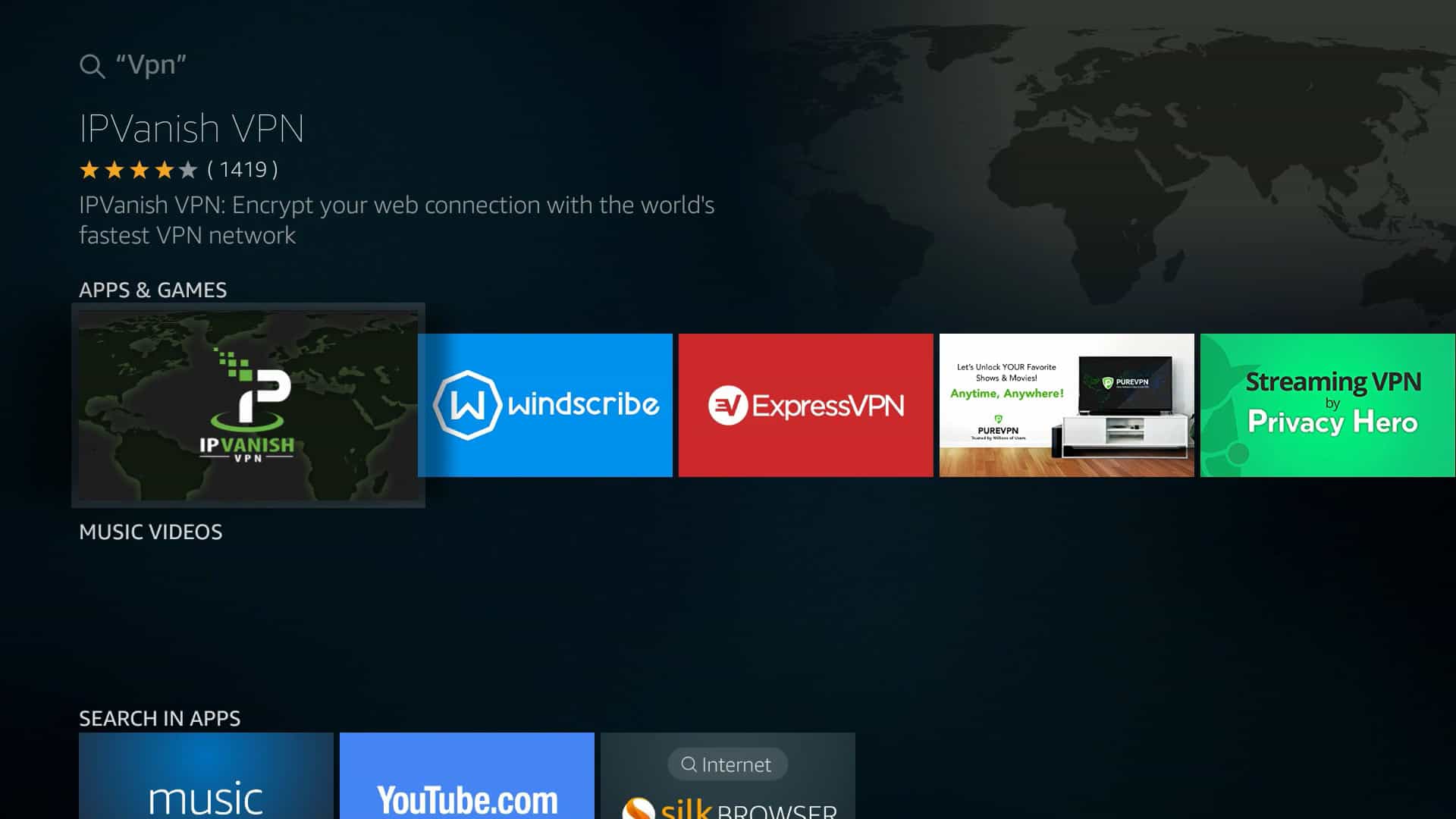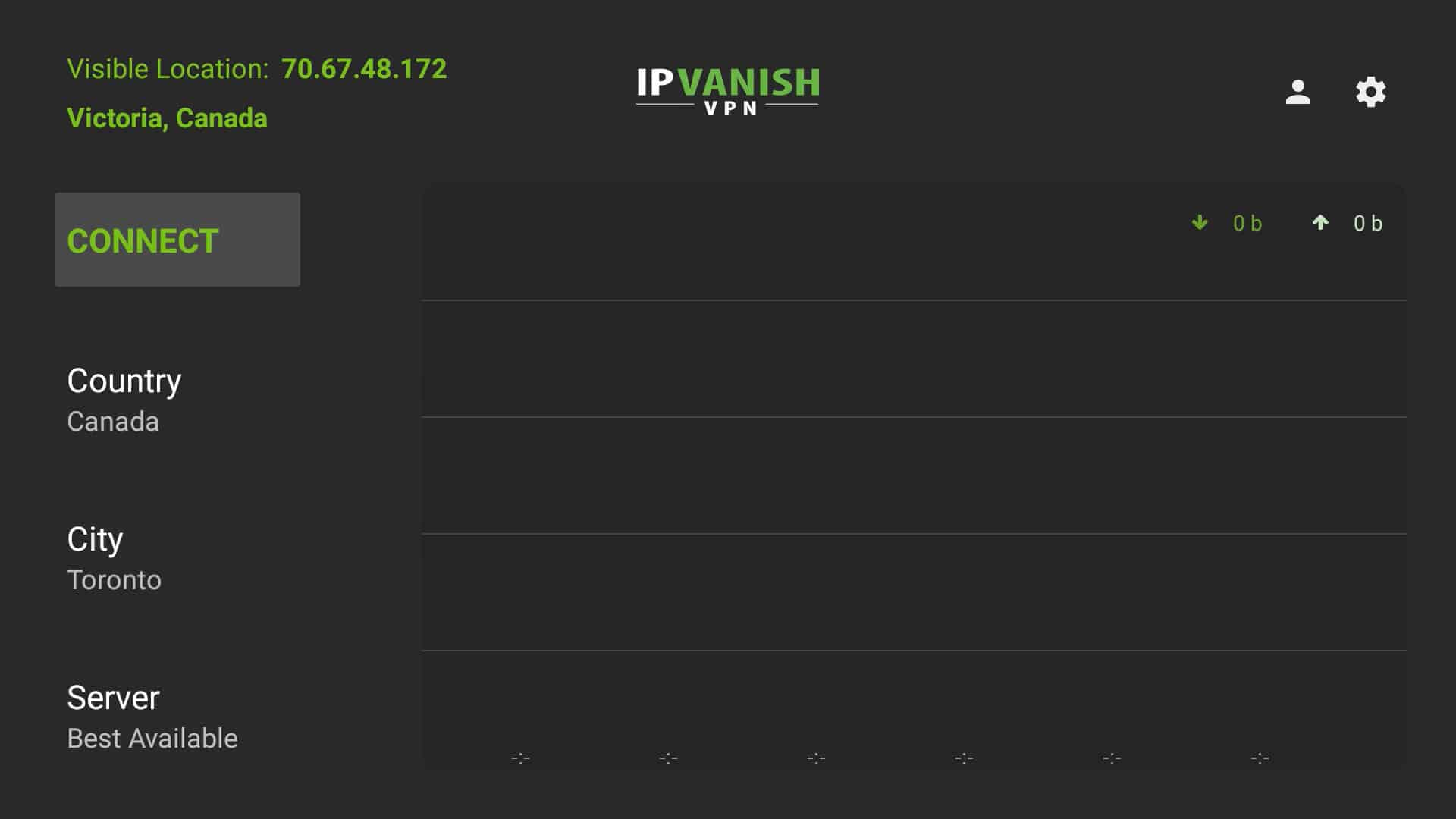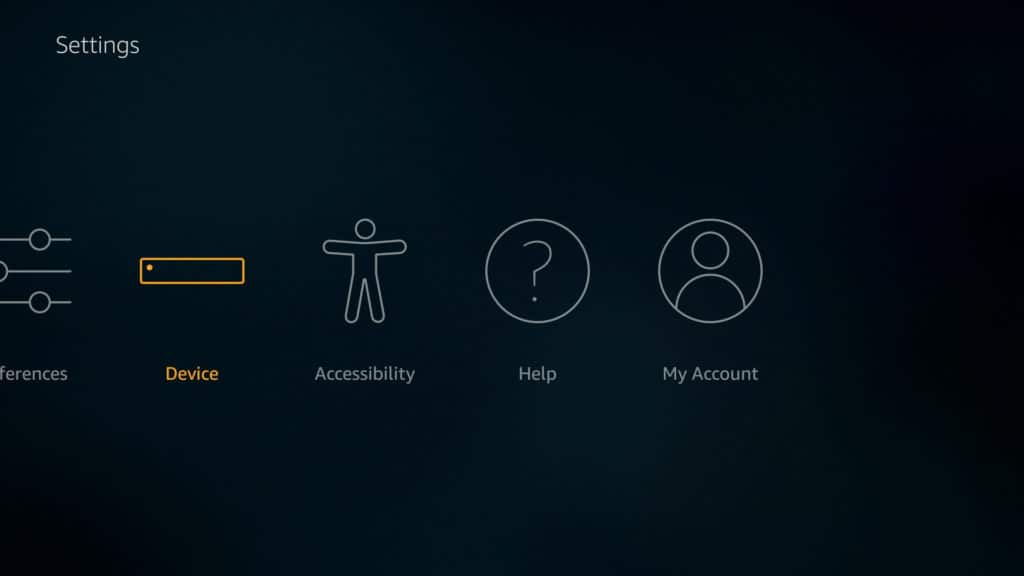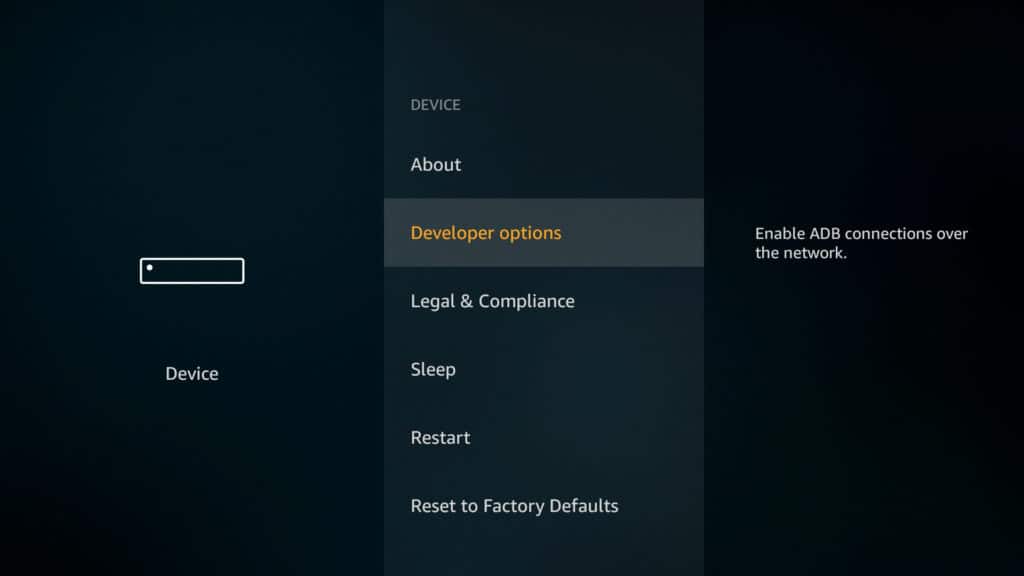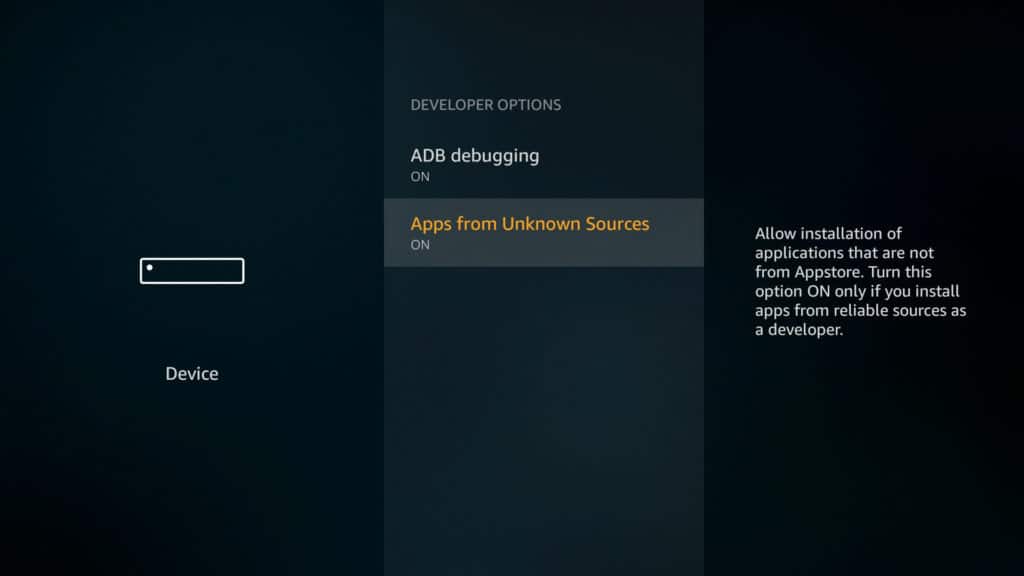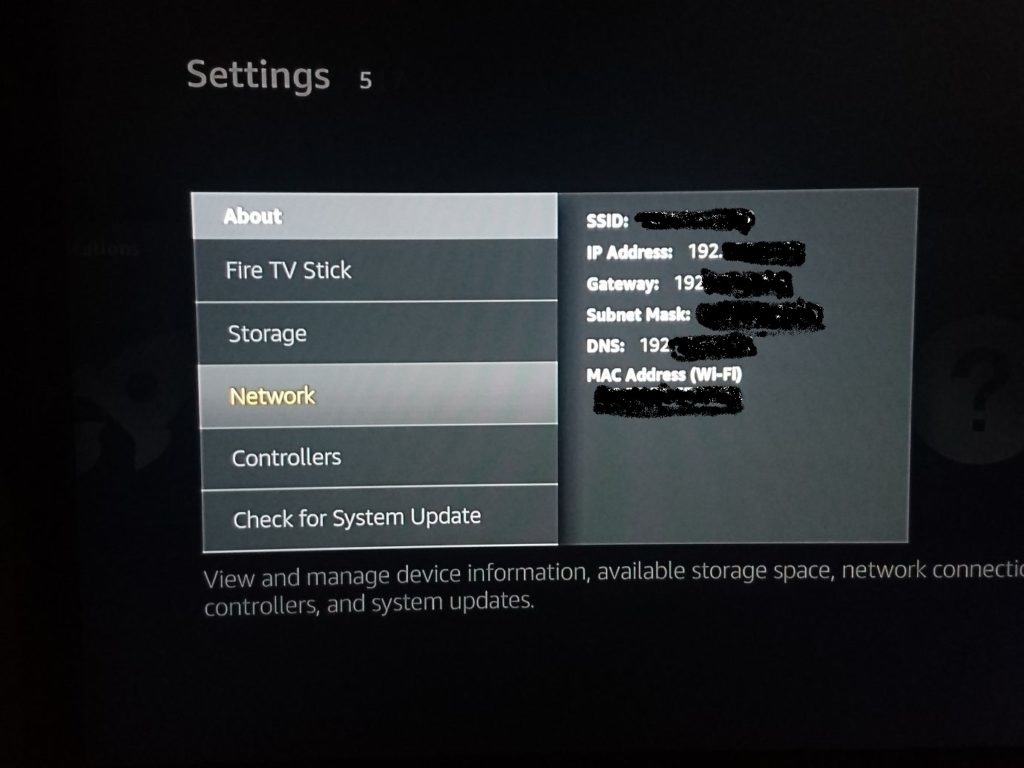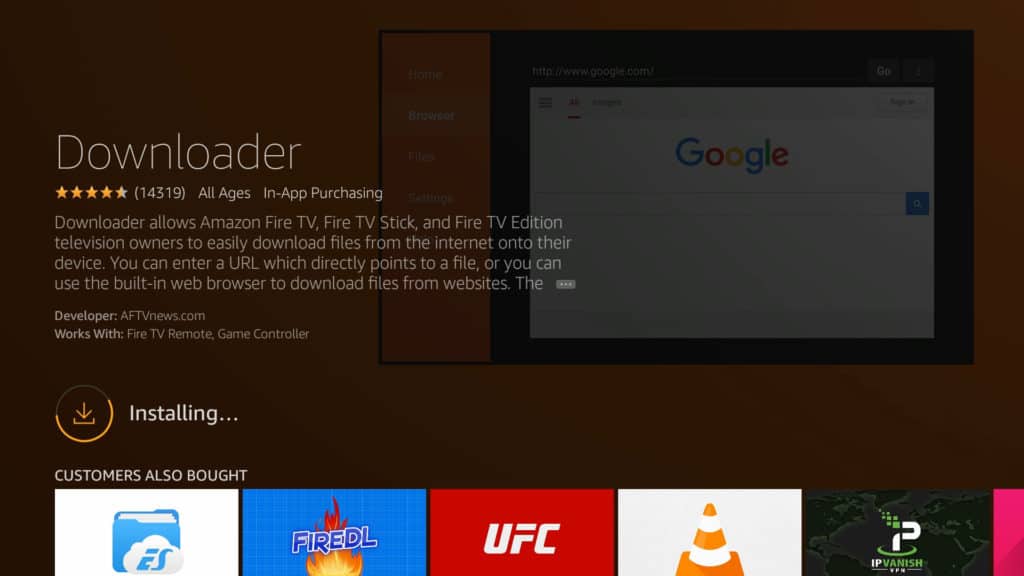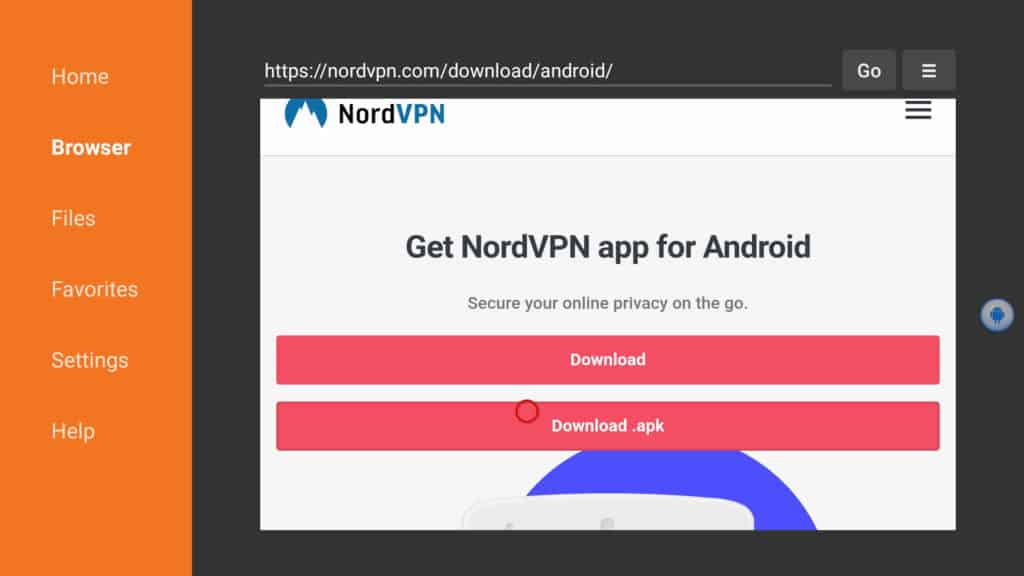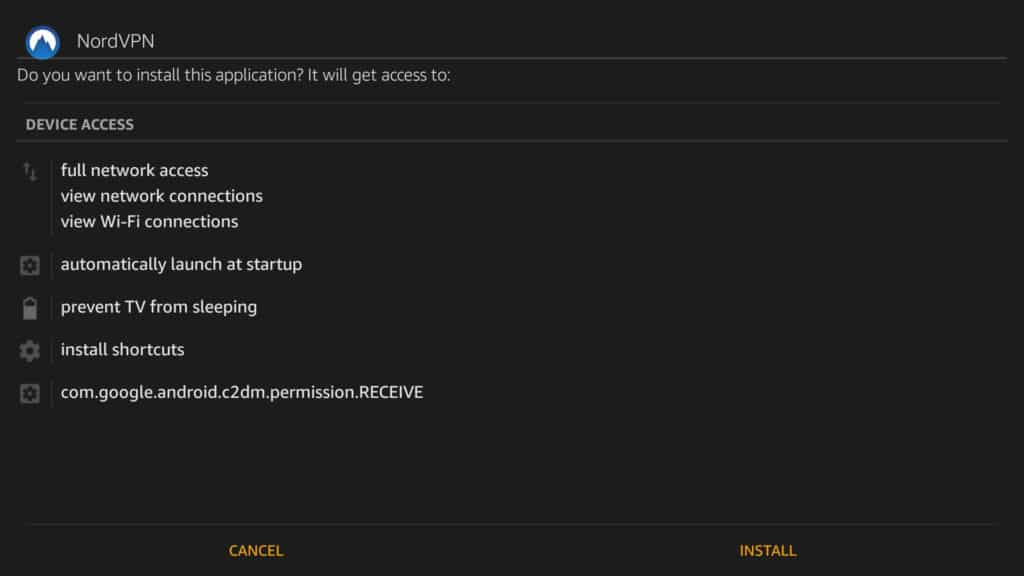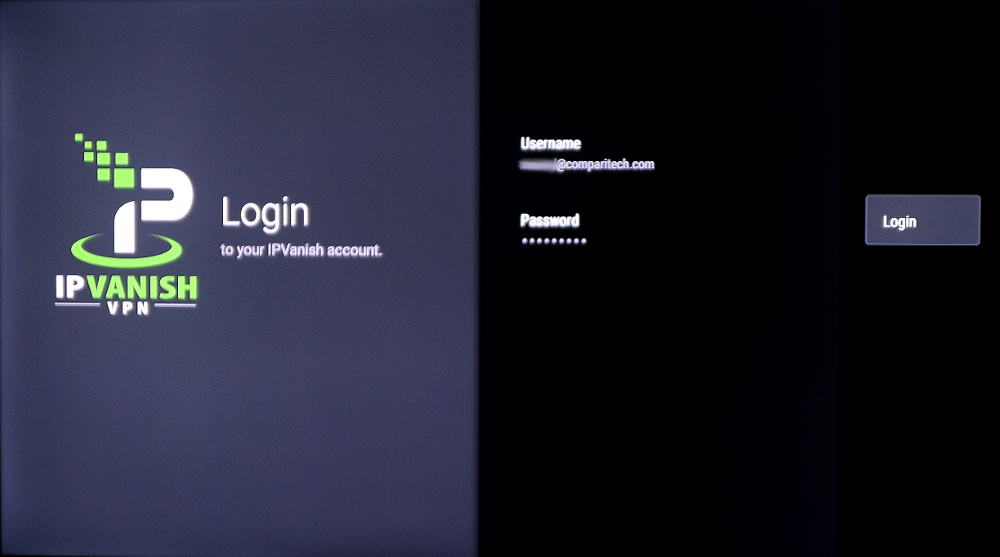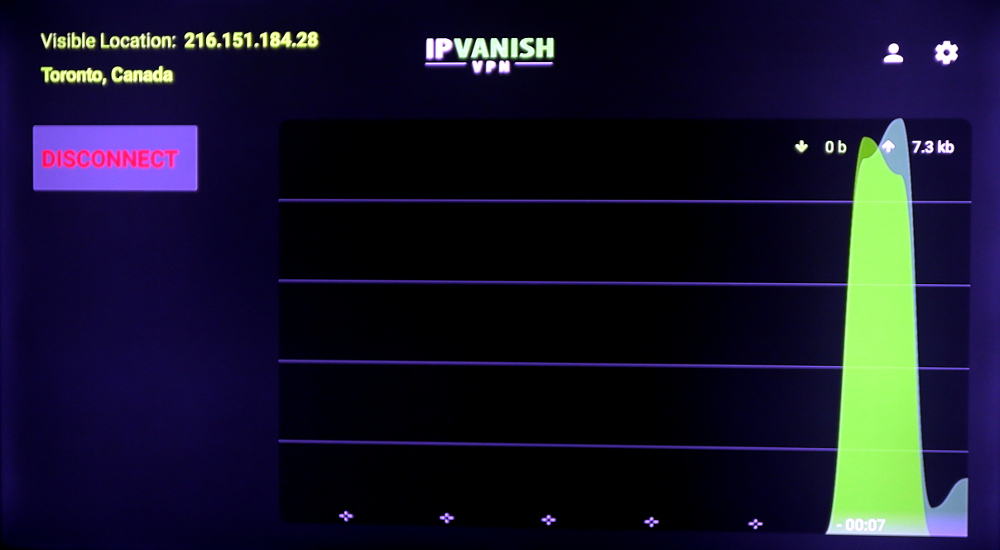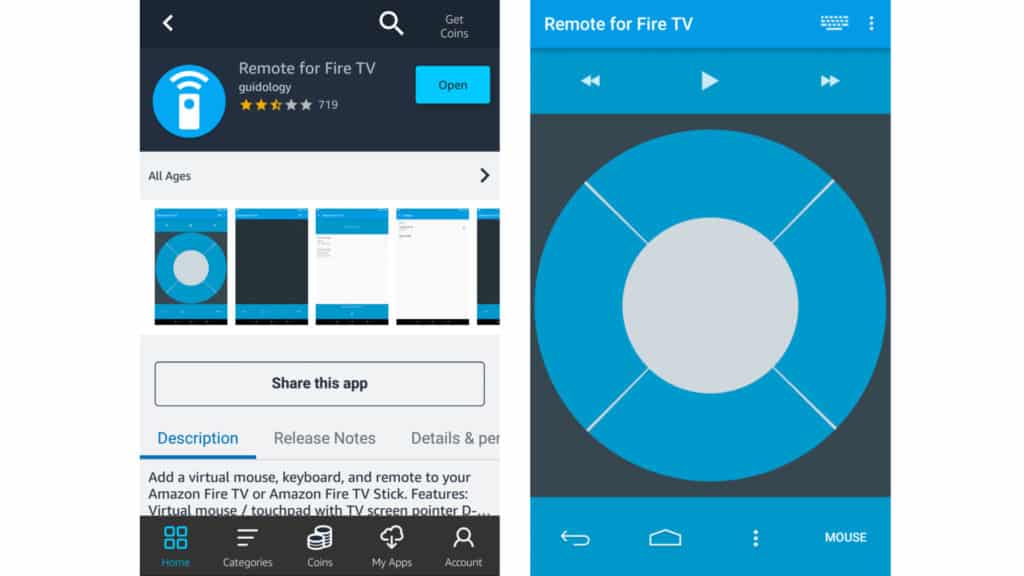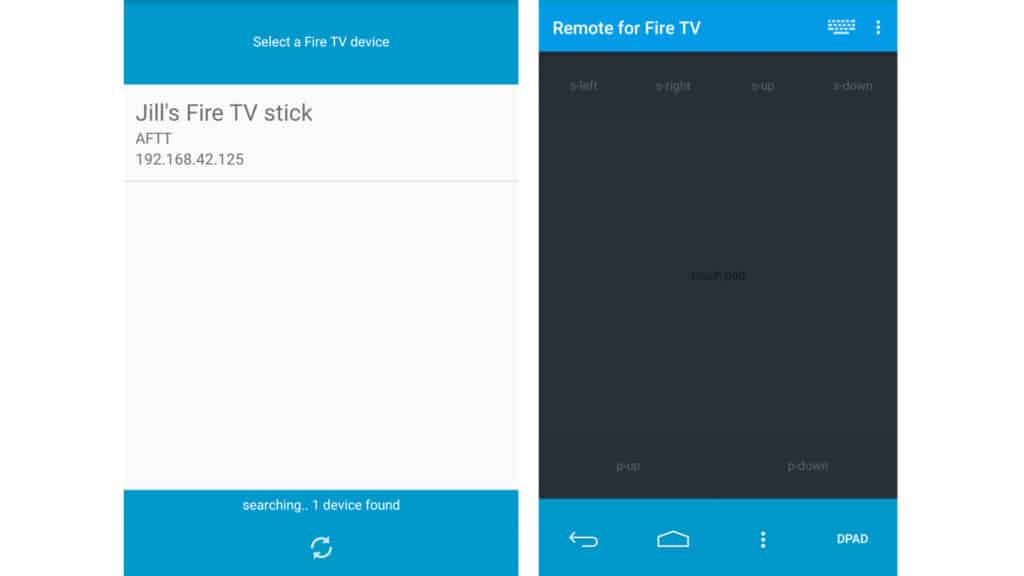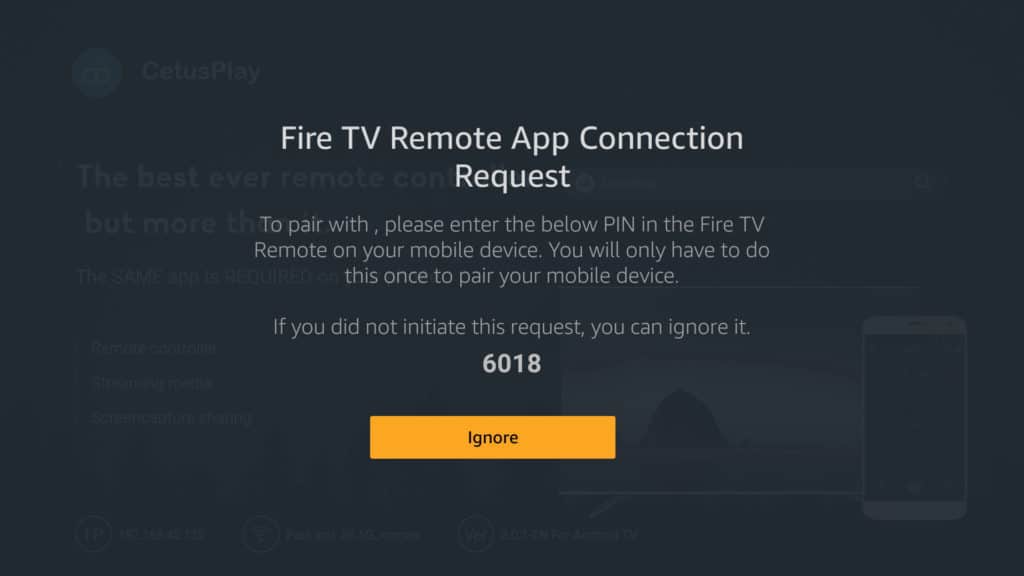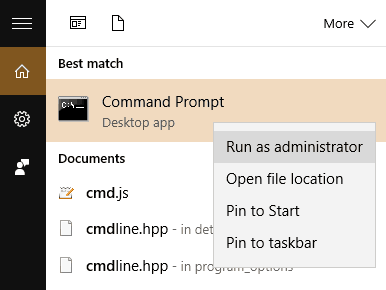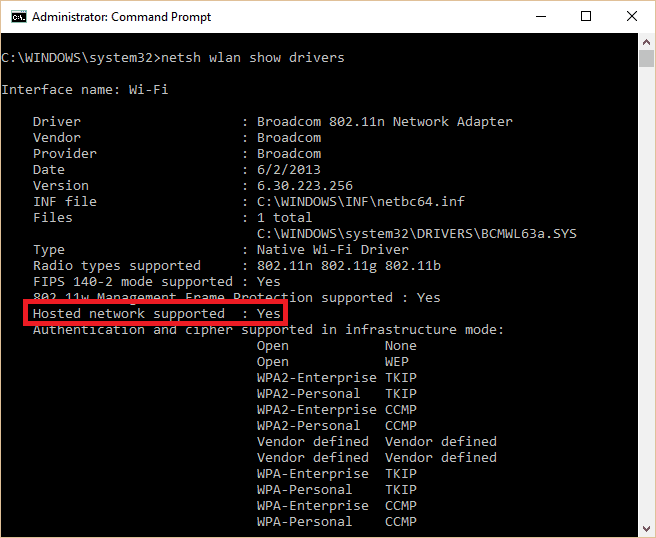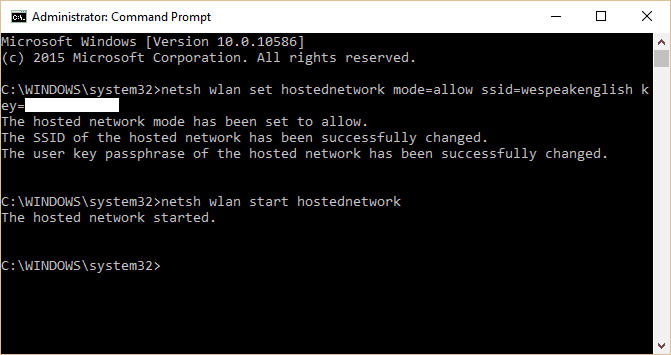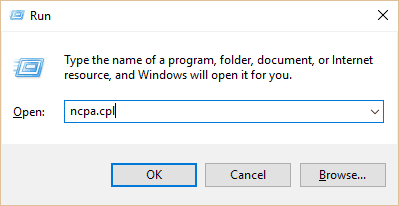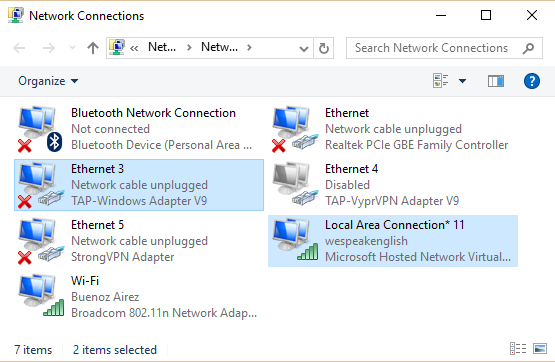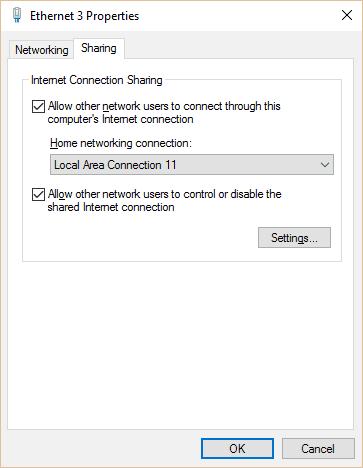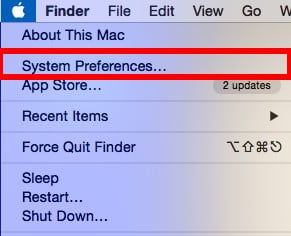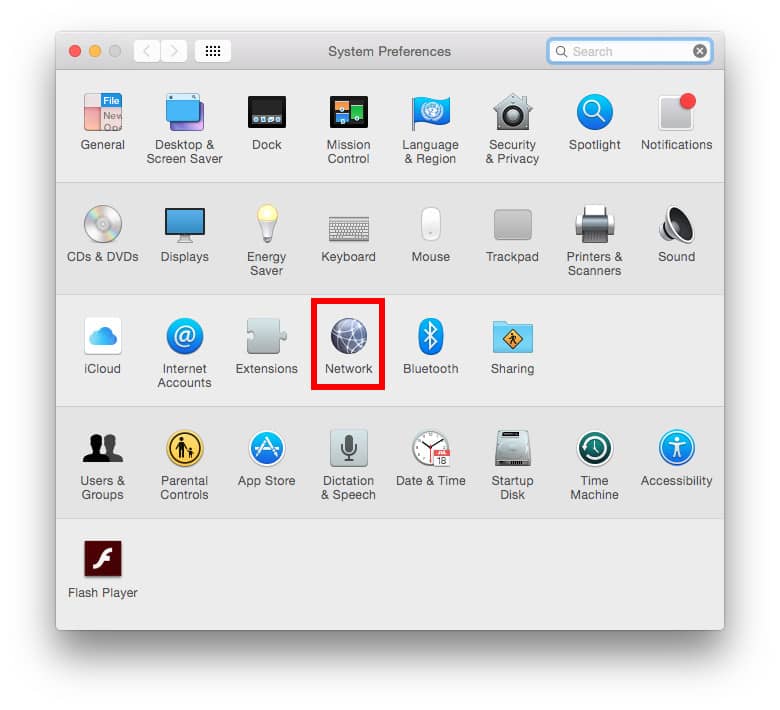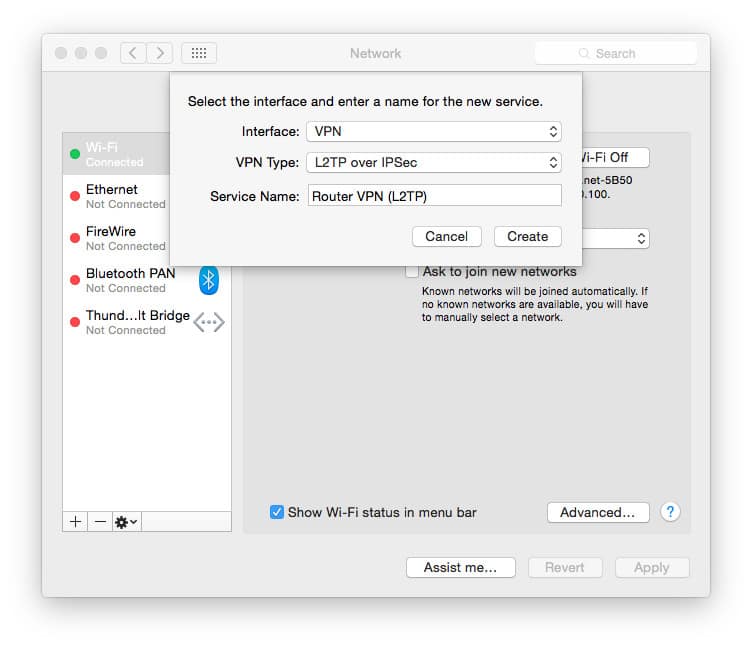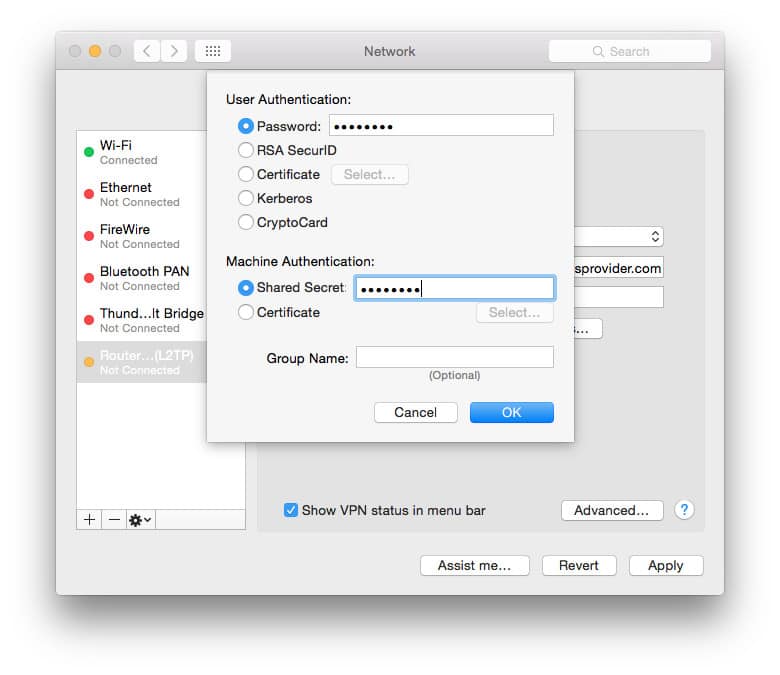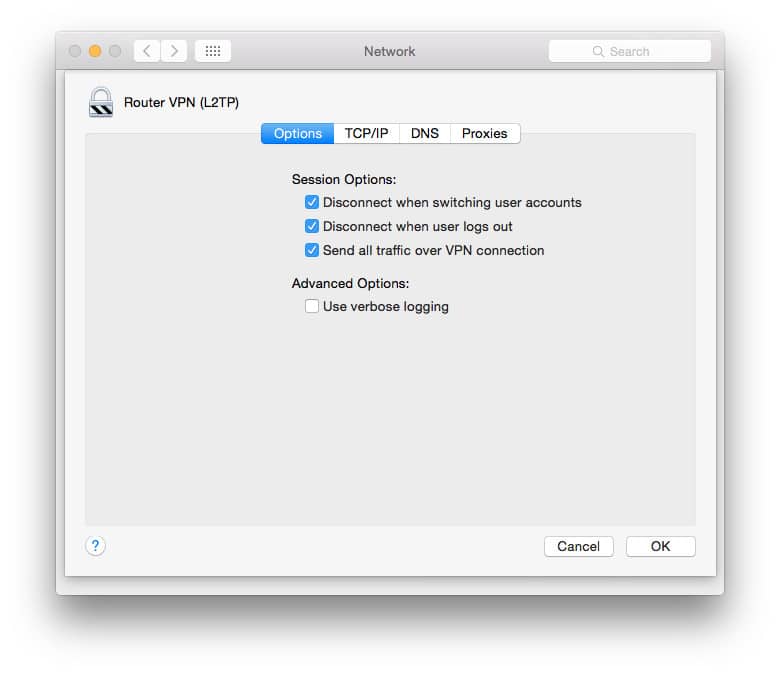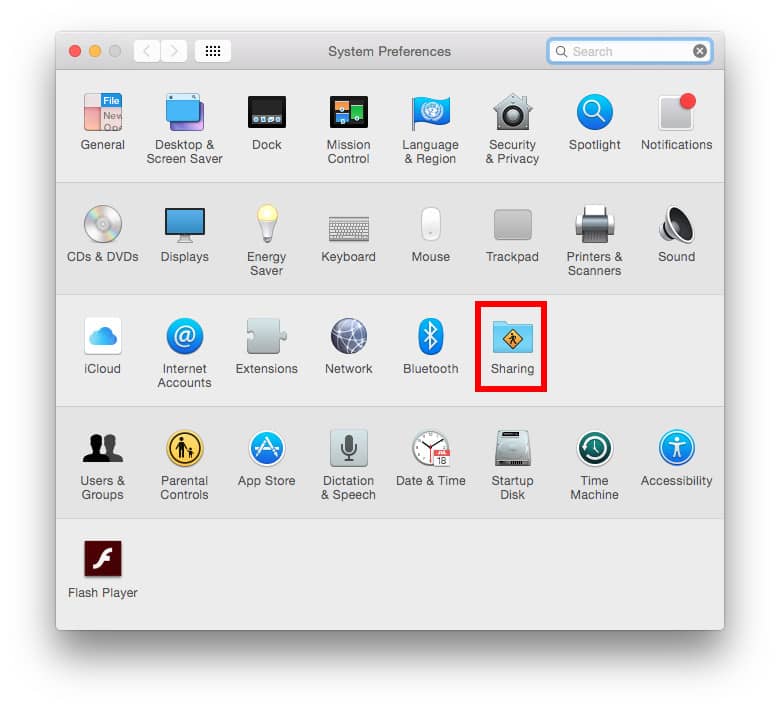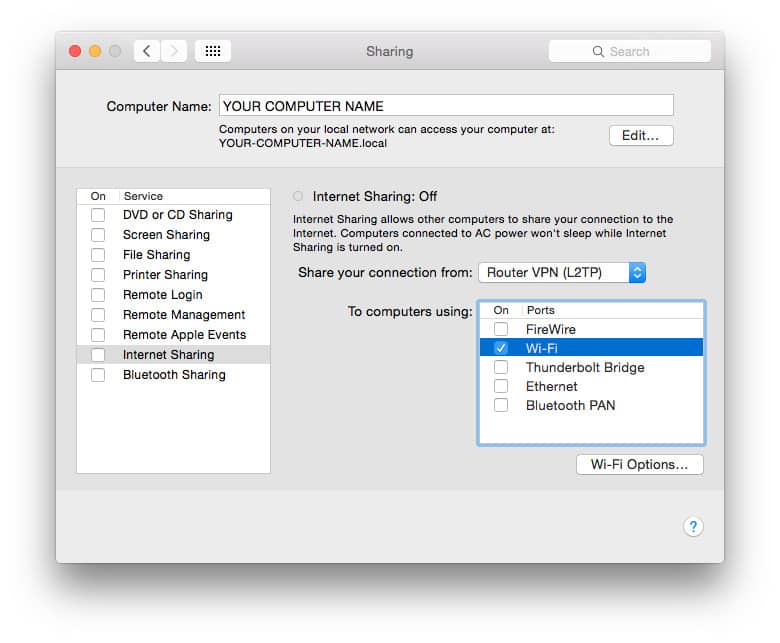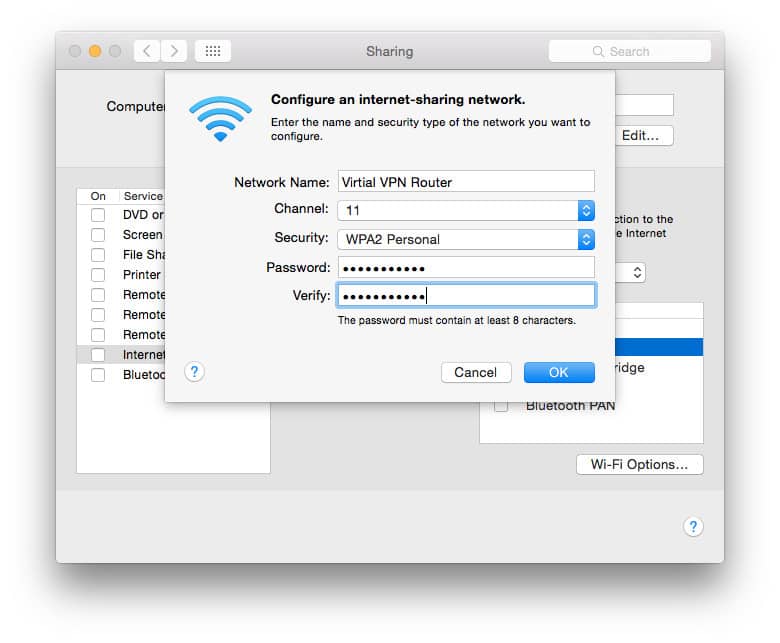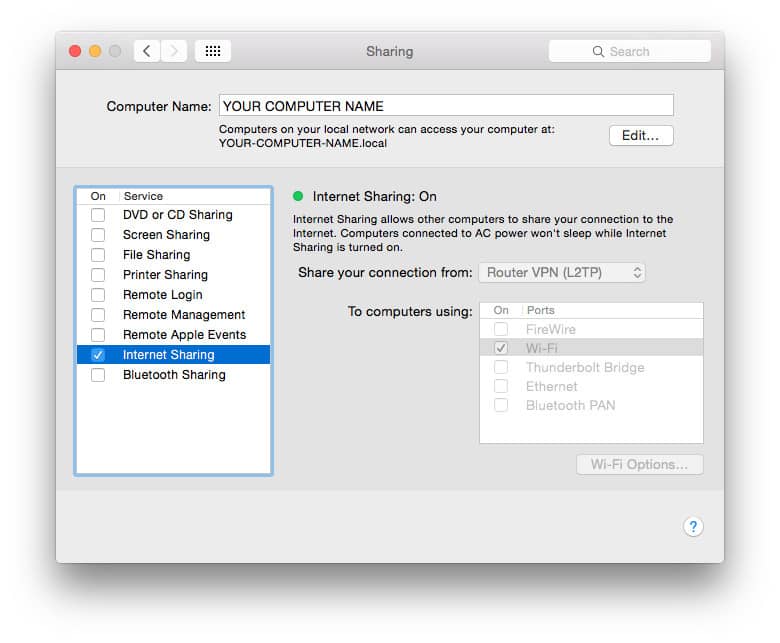Cách cài đặt VPN trên Amazon Fire Stick / Fire TV
Amazon Fire TV Stick, Firestick và Fire Cube là một cách đơn giản và tiết kiệm chi phí để biến bất kỳ TV nào có cổng HDMI thành thiết bị phát trực tuyến được kết nối Internet với quyền truy cập vào hàng chục ngàn phim, chương trình TV và nội dung khác. Thật không may, phần lớn nội dung đó bị khóa địa lý, có nghĩa là nó chỉ có thể được truy cập từ các quốc gia cụ thể.
Đó là nơi có Firestick VPN. Bằng cách mã hóa tất cả lưu lượng truy cập internet của bạn và định tuyến nó qua một máy chủ trung gian ở vị trí bạn chọn, bạn có thể giả mạo giả mạo vị trí của bạn để làm cho nó xuất hiện cho nhà cung cấp nội dung như thể bạn đang ở quốc gia hoặc khu vực khác. Điều này làm cho nó có thể bỏ chặn nội dung bị khóa địa lý trên các ứng dụng phát trực tuyến như Netflix, Hulu, Amazon Prime Video, BBC iPlayer, HBO và nhiều hơn nữa. Hơn nữa, người dùng chạy Kodi trên Amazon Fire TV và Fire TV Stick có thể ẩn nội dung và đích của lưu lượng truy cập internet của họ khỏi các nhà cung cấp dịch vụ internet rình mò.
Nhiều nhà cung cấp VPN phổ biến hiện tạo các ứng dụng dành riêng cho Amazon Fire TV và bạn chỉ cần tìm kiếm chúng từ màn hình chính của Fire TV và cài đặt chúng mà không cần bận tâm. Tuy nhiên, nếu nhà cung cấp VPN của bạn không làm ứng dụng cho Firestick, thì bạn sẽ phải sử dụng một cách giải quyết.
VPN tốt nhất cho Fire Stick là gì?
Nếu bạn đã không mua VPN cho Firestick, bạn sẽ muốn đảm bảo rằng bạn chọn một công việc phù hợp với công việc hoặc bạn có thể thấy mình thất vọng. Nếu bạn không muốn truyền phát trực tuyến của bạn bị gián đoạn bởi bộ đệm (và ai làm?), bạn cần một dịch vụ VPN nhanh. Nhiều người mà chúng tôi thử nghiệm đấu tranh để cung cấp tốc độ phù hợp. Tất cả các VPN sẽ làm chậm kết nối internet của bạn, nhưng một số khác nhiều hơn những cái khác. Nếu bạn có kế hoạch cài đặt trình phát đa phương tiện mã nguồn mở cực kỳ phổ biến Kodi trên Fire Stick, bạn cũng sẽ muốn có VPN cho Firestick hoạt động với tất cả các tiện ích bổ sung Kodi và bảo vệ quyền riêng tư của bạn nếu bạn thấy mình tải xuống bất kỳ nội dung nào có màu xám hợp pháp khu vực.
Chúng tôi khuyên bạn nên IPV Biến. Trong số hàng tá dịch vụ VPN mà chúng tôi đã thử nghiệm, nó là một trong những dịch vụ nhanh nhất, đạt điểm cao về bảo vệ quyền riêng tư và hoạt động với tất cả các tiện ích bổ sung Kodi. Nó cũng là một trong những cách dễ nhất để thiết lập vì ứng dụng của nó hiện đã có trên cửa hàng ứng dụng tích hợp chính thức, đây là cách nhanh nhất.
Các phương pháp khác phức tạp hơn một chút, nhưng nên mất nhiều thời gian để thiết lập các hướng dẫn của chúng tôi bên cạnh bạn. Chúng tôi chắc chắn rằng bạn sẽ tìm cách để Fire TV, Fire TV Stick hoặc Fire Cube được kết nối với VPN tại đây.
- Xem danh sách đầy đủ của chúng tôi về các VPN tốt nhất cho Firestick
Lưu ý rằng chúng tôi không khuyên bạn nên sử dụng VPN miễn phí cho Firestick. VPN miễn phí thường bị giới hạn hơn nhiều khi nói đến máy chủ, băng thông và giới hạn dữ liệu. Họ cũng có xu hướng có chính sách bảo mật mờ nhạt và có thể rình mò dữ liệu của bạn để bán cho các nhà quảng cáo bên thứ ba. Bạn có thể sử dụng dịch vụ VPN trả phí nhanh hơn và nhanh chóng giữ nhật ký lưu lượng truy cập.
XÁC NHẬN DEAL: Tiết kiệm 60% cho gói IPV Biến hàng năm tại đây.
Khuyến nghị: Cài đặt IPV Biến trên Fire Stick sau 1 phút
Ứng dụng IPV Biến có sẵn trên kho ứng dụng mặc định của Fire TV và Fire TV Stick. Nếu bạn có đăng ký IPV Biến và Fire TV Stick thế hệ thứ 2 trở lên, thì đây là cách cài đặt VPN trên Amazon Fire Stick hoặc Fire TV:
- Bắt đầu từ màn hình chính, đi đến Ứng dụng > Thể loại > Tiện ích hoặc chạy tìm kiếm cho VPN VPN
- Lựa chọn IPV Biến VPN từ danh sách
- Nhấp vào nút màu vàng bên cạnh Được để tải xuống và cài đặt ứng dụng
- Sau khi ứng dụng được cài đặt, nhấp vào nút màu vàng bên cạnh Mở trên cùng một trang để khởi chạy IPV Biến
- Nhập tên người dùng và mật khẩu tài khoản IPV Biến của bạn. Đây là một nỗi đau với điều khiển từ xa nhưng bạn chỉ cần thực hiện một lần.
- Nhấp chuột Đăng nhập
- Tại thời điểm này, bạn có thể nhấp vào Kết nối nút để kết nối với VPN ngay lập tức hoặc chọn máy chủ.
Và đó là điều đó! IPV Biến là VPN Firestick có uy tín duy nhất mà chúng tôi biết để liệt kê ứng dụng của mình trên cửa hàng ứng dụng Fire TV, do đó, nó chắc chắn là dễ nhất. Cập nhật: ExpressVPN, NordVPN, CyberGhost và một vài VPN tuyệt vời khác hiện cũng có ứng dụng trên kho ứng dụng Fire TV. Tuy nhiên, nếu bạn muốn biết cách cài đặt một ứng dụng khác, chúng tôi đã có hướng dẫn cho điều đó bên dưới.
Nhắc nhở quan trọng: Nếu bạn hiện đang chạy cài đặt APK được tải bên cạnh của IPV Biến VPN cho Firestick (ví dụ: trước đây bạn đã sử dụng một trong các phương pháp thay thế bên dưới), bạn sẽ KHÔNG thể nhận các bản cập nhật ứng dụng từ Amazon App Store. Thay vào đó, trước tiên bạn phải gỡ cài đặt APK IPV Biến trước khi tải xuống ứng dụng gốc mới.
Nếu VPN của bạn không có ứng dụng Fire Stick, hãy sử dụng cách giải quyết này
Nếu VPN của bạn không có ứng dụng Fire TV, có một số phương pháp thay thế. Dưới đây, một ví dụ sử dụng NordVPN:
Lưu ý rằng NordVPN đã phát hành ứng dụng Fire TV sau khi chúng tôi xuất bản video hướng dẫn này, vì vậy người dùng VPN đó nên chọn ứng dụng có sẵn từ Amazon. Tuy nhiên, video này vẫn áp dụng cho các nhà cung cấp VPN khác không hỗ trợ ứng dụng Fire TV.
Amazon Fire TV và Fire TV Stick chạy trên một ngã ba của hệ điều hành Android. Nhiều nhà cung cấp VPN tạo ứng dụng Android, nhưng Fire TV không có quyền truy cập vào Google Play để tải chúng. Fire TV Stick thế hệ đầu tiên không hỗ trợ các ứng dụng VPN ở tất cả.
Trong hướng dẫn này, chúng tôi sẽ chỉ cho bạn một vài phương pháp khác nhau Chủ sở hữu Fire TV có thể sử dụng để kết nối thiết bị của họ với VPN, bỏ chặn nội dung truyền phát bị khóa địa lý và giữ cho hoạt động phát trực tuyến của bạn ở chế độ riêng tư.
Các VPN khác: Chuẩn bị Amazon Fire TV hoặc Fire TV Stick
Nếu bạn sử dụng một ứng dụng VPN không phải là IPV Biến hoặc ExpressVPN, thì đó có thể là một danh sách được liệt kê trên cửa hàng ứng dụng mặc định. Chúng tôi sẽ chỉ cho bạn một vài cách khác để có được VPN yêu thích của bạn trên Firestick.
Ghi chú: Các phương pháp này phức tạp hơn và có thể gây ra vấn đề với các bản cập nhật. Mặc dù chúng sẽ hoạt động, chúng tôi khuyên bạn nên sử dụng IPV Biến và phương pháp được mô tả ở trên.
Trước khi bắt đầu, chúng tôi cần cho phép Fire TV cài đặt ứng dụng từ các nguồn không xác định.
1. Khởi động Fire TV của bạn và đi đến Cài đặt > Thiết bị
2. Cuộn xuống Tùy chọn nhà phát triển
3. Bật Ứng dụng từ các nguồn không xác định và Gỡ lỗi ADB
4. Trở ra Hệ thống thực đơn một lần nữa và đi đến Trong khoảng
5. Chọn Mạng
Ghi lại địa chỉ IP của Fire TV của bạn và giữ nó thuận tiện cho phương thức # 2.
Bây giờ bạn có thể sử dụng các ứng dụng từ bên ngoài hệ sinh thái ứng dụng Amazon. Phần khó nhất của quá trình này là thực sự có được VPN trên Firestick vì Amazon didn khiến cho việc tải xuống các tệp APK hoặc sử dụng Google Play rất dễ dàng. Bạn có thể chọn bất kỳ phương pháp nào dưới đây dựa trên những gì phù hợp nhất với bạn.
Phương pháp thay thế số 1: Cài đặt APK ứng dụng VPN trên thanh truyền hình Fire TV thế hệ 2 và mới hơn thông qua tải xuống trực tiếp (phương pháp được đề xuất)
Phương pháp này rất dễ dàng nếu nhà cung cấp VPN của bạn cung cấp tệp APK Android của nó thông qua tải xuống trực tiếp thay vì thông qua một cửa hàng ứng dụng như Google Play. APK, hoặc gói ứng dụng Android, là định dạng tệp cài đặt được sử dụng bởi các thiết bị Android. Chúng tôi khuyên bạn chỉ nên tải xuống APK trực tiếp từ trang web của nhà cung cấp VPN. Ví dụ, IPV Biến cho phép khách hàng tải xuống APK trực tiếp từ trang web của mình. Các tệp APK từ bên thứ ba có thể bị nhiễm phần mềm quảng cáo hoặc phần mềm độc hại. Bạn sẽ cần một URL tải xuống cho tệp APK cho phương pháp này và Fire TV Stick thế hệ thứ 2 hoặc mới hơn. Lưu ý rằng chúng tôi sẽ vẫn sử dụng IPV Biến làm ví dụ ở đây, nhưng chúng tôi khuyên các thuê bao IPV Biến nên sử dụng phương pháp Amazon App Store được đề xuất ở trên.
- Khởi động Fire TV của bạn và nhập vào Downloader Downloader vào thanh tìm kiếm
- Cài đặt Trình tải xuống ứng dụng, mà khi viết có logo màu cam
- Mở Trình tải xuống và nhập URL tải xuống trực tiếp cho tệp APK APK của ứng dụng VPN. Nếu URL quá dài, bạn có thể nhập URL cho một trang có chứa liên kết tải xuống, nó sẽ mở ra một trình duyệt thô sơ mà bạn có thể tải xuống APK.
- Khi quá trình tải xuống kết thúc, bạn sẽ được nhắc cài đặt ứng dụng. Nếu không, hãy mở các tải xuống của bạn trong ứng dụng Trình tải xuống và nhấp vào tệp APK
- Các ứng dụng nên được cài đặt và sẵn sàng để đi. Tìm hiểu nơi để tìm thấy nó và làm thế nào để kích hoạt nó xuống hơn nữa
Đôi khi, các tệp APK tải xuống trực tiếp không được nhà cung cấp VPN quảng cáo công khai. Nếu bạn có thể tìm thấy một bằng cách tìm kiếm trên trang web của nhà cung cấp, hãy thử liên hệ với dịch vụ khách hàng để xem họ có thể gửi cho bạn một liên kết hoặc chính tệp APK không. Bạn có thể tải tệp lên bộ nhớ đám mây như Dropbox và tải xuống tệp bằng Trình tải xuống từ đó hoặc bạn có thể tải APK lên thiết bị của mình bằng cách cắm Fire TV vào cổng USB của máy tính và thả tệp APK vào vị trí có thể truy cập.
Phương pháp thay thế số 2: Tải ứng dụng VPN trên Fire TV Stick thế hệ 2 và mới hơn với một thiết bị Android khác
Phương pháp này yêu cầu thế hệ thứ hai của Fire TV Stick hoặc mới hơn cộng với thiết bị Android thứ hai có quyền truy cập vào Google Play, chẳng hạn như điện thoại thông minh hoặc máy tính bảng. Chúng tôi sẽ tải ứng dụng xuống thiết bị thứ hai trước, sau đó chuyển chúng sang Fire TV bằng Apps2Fire.
Nếu bạn không chắc chắn Fire Stick thế hệ bạn sử dụng, hãy tìm tên mô hình ở bên ngoài. Gậy lửa thế hệ 2 có tên mô hình là LY LYPRPRR.
- Trên thiết bị Android thứ hai của bạn, tải xuống và cài đặt Apps2Fire từ Google Play
- Trên cùng một thiết bị Android, tải xuống và cài đặt ứng dụng VPN bạn chọn từ Cửa hàng Google Play
- Khởi chạy ứng dụng và nhấn vào biểu tượng menu (ba dấu chấm) ở góc trên cùng bên phải
- Nhấn Thiết lập
- Dưới Địa chỉ IP của Fire TV của bạn, nhập địa chỉ IP bạn đã ghi lại ở bước 6 của phần trước
- Nhấn Tiết kiệm
- Nhấn vào biểu tượng menu (ba dấu chấm) một lần nữa và chọn Tải lên ứng dụng Tải lên
- Nhấn vào ứng dụng VPN mà bạn muốn sử dụng trên Fire TV để tải nó lên Fire TV
- Ứng dụng sẽ tự động cài đặt trên Fire TV của bạn. Chúng tôi sẽ chỉ cho bạn cách tìm và kích hoạt VPN trong phần tiếp theo
Lưu ý rằng nếu bạn có tệp APK cho ứng dụng VPN trên điện thoại của mình chứ không phải là ứng dụng đã cài đặt, bạn cũng có thể sử dụng Apps2Fire, nhưng phương pháp trước đây có thể dễ dàng hơn và không yêu cầu thiết bị Android thứ hai.
Tìm ứng dụng VPN và kết nối (theo các phương pháp thay thế # 1 và # 2)
Giờ đây, ứng dụng VPN đã được cài đặt trên Fire TV của bạn, chúng tôi chỉ cần đăng nhập và kết nối. Các bước này sẽ thay đổi một chút tùy thuộc vào nhà cung cấp VPN của bạn, nhưng quy trình thường giống nhau. Ứng dụng đã giành chiến thắng xuất hiện ở cấp cao nhất Ứng dụng không may.
- Quay trở lại menu bắt đầu trên Fire TV
- Đi đến Cài đặt > Các ứng dụng
- Lựa chọn Quản lý các ứng dụng đã cài đặt
- Tìm và chọn ứng dụng VPN mà bạn đã đẩy lên Fire TV
- Một menu phụ sẽ xuất hiện. Lựa chọn Khởi chạy ứng dụng
- Nhập thông tin đăng nhập nhà cung cấp VPN của bạn. Điều này có thể yêu cầu một ứng dụng chuột đặc biệt (xem bên dưới) hoặc chuột Bluetooth.
- Trong ứng dụng VPN, chọn một vị trí và nhấn nút kết nối. Sau khi kết nối được thiết lập, bạn rất tốt để đi!
Dịch vụ VPN sẽ vẫn được kết nối cho đến khi thiết bị tắt hoặc bạn ngắt kết nối thủ công. Nếu được cung cấp tùy chọn, bạn có thể đặt ứng dụng tự động kết nối lại nếu kết nối bị rớt bất cứ lúc nào.
Kiểm soát VPN Firestick của bạn bằng ứng dụng chuột
Hầu hết các ứng dụng VPN được tạo ra để được sử dụng với màn hình cảm ứng, vì vậy việc kiểm soát chúng có thể khó khăn hoặc thậm chí là không thể. Bạn có thể sử dụng chuột Bluetooth và kết nối nó với Fire TV nếu có. Tùy chọn khác là sử dụng điện thoại thông minh hoặc máy tính bảng để điều khiển từ xa Fire TV. Chúng tôi sẽ cung cấp cho bạn một số tùy chọn cho sau này.
Ứng dụng từ xa trên Amazon TV cho gậy lửa không có điều khiển chuột; nó chỉ sao chép các chức năng cơ bản của điều khiển từ xa. Sau khi thử một vài giải pháp của bên thứ ba khác nhau, chúng tôi thấy lựa chọn tốt nhất là Điều khiển từ xa cho TV, Có giá $ 2. Đối với một tùy chọn miễn phí, bạn có thể thử CetusPlay, rất giống nhau và cũng có sẵn trên cửa hàng ứng dụng Fire TV. Nhưng mặc dù chúng tôi có thể điều khiển chuyển động của chuột bằng CetusPlay, nhưng các lần nhấp đã không được thực hiện. Kết quả của bạn có thể khác nhau, vì vậy hãy thử CetusPlay trước nếu bạn muốn có tùy chọn miễn phí. Remote for Fire TV có sẵn cả phiên bản Android và iOS.
Bạn phải chọn bất kỳ ứng dụng nào bạn chọn trên cả Fire TV Stick và trên điện thoại thông minh hoặc máy tính bảng của bạn. Phiên bản Android chỉ có sẵn từ cửa hàng ứng dụng Amazon chứ không phải Google Play. Điều đáng nói là nhà phát triển tạo ra một ứng dụng tương tự cho các thiết bị Android TV có cùng biểu tượng trên Google Play. Đó không phải là ứng dụng chính xác. Cài đặt Ứng dụng Amazon App Store trên thiết bị Android của bạn để tải ứng dụng từ xa dành riêng cho Fire TV. Miễn là bạn chỉ sử dụng một tài khoản Amazon, bạn chỉ cần mua một lần.
Chúng tôi đã thử nghiệm phiên bản iOS của Remote for Fire TV và nó có đánh giá 1 sao tại thời điểm viết bài, vì vậy hãy tự chịu rủi ro. Một số đánh giá nói rằng nó hoàn thành công việc. Thật không may, có vẻ như người dùng iOS phải mua ứng dụng cả trên Fire TV và trên Apple App Store. Việc nhúng đôi dường như là một nguyên nhân cho sự thất vọng của các nhà phê bình.
Cài đặt ứng dụng trên Fire TV của bạn, sau đó mở nó. Hãy chắc chắn rằng tùy chọn đầu tiên được bật. Thứ hai để khởi động ứng dụng khi khởi động là tùy chọn. Một chỉ báo trạng thái gần phía dưới sẽ nói, Bắt đầu giáo dục. Ứng dụng chạy trong nền từ đây trở ra.
Đảm bảo Fire TV Stick và máy tính bảng hoặc điện thoại thông minh thứ hai Cả hai kết nối với cùng một mạng wifi. Sau đó tìm Fire TV Stick trong ứng dụng điện thoại hoặc máy tính bảng để kết nối với nó. Sau đó, bạn có thể nhấp vào Chuột tùy chọn và sử dụng màn hình điện thoại của bạn như bàn di chuột trên máy tính xách tay. Chỉ cần chạm vào màn hình để nhấp. Để cuộn sử dụng lên và xuống nút.
Cập nhật ứng dụng Fire Stick VPN của bạn
Một rắc rối bạn có thể gặp phải với các ứng dụng Google Play đã tải và APK tải xuống trực tiếp là chúng không tự động nhận được các bản cập nhật. Nếu bạn có một phiên bản hoạt động ổn định và nó bảo mật, thì đây không phải là vấn đề. Nhưng đôi khi bạn có thể bị buộc phải cập nhật ứng dụng. Bạn có thể so sánh các phiên bản giữa các trang web về thông tin về Giới tính và về một trong các ứng dụng được cài đặt so với số phiên bản được liệt kê trên Google Play.
Quá trình này ít nhiều giống như các bước bạn đã thực hiện trong phương thức # 1 hoặc # 2. Tuy nhiên, trước khi bạn bắt đầu, điều quan trọng là buộc phải dừng ứng dụng VPN hiện có.
- Từ màn hình chính của Fire TV, đi đến Cài đặt > Các ứng dụng > Quản lý các ứng dụng đã cài đặt
- Tìm ứng dụng VPN của bạn, nhấp vào ứng dụng đó và chọn Bị phải dừng lại
- Sử dụng phương pháp # 1 hoặc # 2 để đẩy ứng dụng lên Fire TV của bạn và cài đặt nó
- Lần này, một trang sẽ xuất hiện hỏi bạn có muốn cài đặt bản cập nhật cho ứng dụng hiện có cùng với bất kỳ quyền mới nào không. Lựa chọn Đúng
- Sau khi cập nhật, bạn sẽ phải đăng nhập lại vào ứng dụng bằng các bước trong phần trước.
Không có APK hoặc Google Play? Hãy thử thiết lập VPN trên bộ định tuyến wifi
Nếu bạn có thể tìm thấy một tệp APK đáng tin cậy và không có quyền truy cập vào Google Play trên một thiết bị Android khác hoặc nếu bạn sử dụng Fire TV Stick thế hệ đầu tiên, các tùy chọn của bạn sẽ bị hạn chế. Có nhiều cách để tải xuống APK bằng ID thiết bị giả mạo từ Google Play bằng tiện ích mở rộng của Chrome, sau đó tải chúng bằng ADB, nhưng đó là kỹ thuật nhiều hơn chúng ta sẽ có trong bài viết này, chưa kể bạn có thể vi phạm các điều khoản dịch vụ của Google khi sử dụng những phương pháp đó.
Thay vào đó, chúng tôi khuyên bạn nên thiết lập VPN trên bộ định tuyến wifi thay vì Fire TV. Có hai cách chính để thực hiện việc này: thiết lập bộ định tuyến ảo trên máy tính xách tay hoặc định cấu hình bộ định tuyến wifi tại nhà của bạn để sử dụng VPN. Các bộ định tuyến ảo dễ cài đặt hơn nhưng yêu cầu máy tính xách tay điều hướng lưu lượng truy cập của bạn, do đó, nó không thực sự tiện lợi. Thiết lập VPN trên bộ định tuyến vật lý chỉ hoạt động trên phần sụn của bộ định tuyến nhất định và có thể khó, nhưng thuận tiện hơn nhiều khi được cấu hình đúng. Cả hai phương pháp đều hoạt động với tất cả các phiên bản của Amazon Fire TV và Fire TV stick.
Phương pháp # 3: Kết nối Fire TV với bộ định tuyến wifi ảo hỗ trợ VPN
Hầu hết các máy tính xách tay mới hơn đều có khả năng tạo các điểm phát wifi riêng mà các thiết bị khác có thể kết nối. Nếu máy tính xách tay được kết nối với VPN, thì tất cả lưu lượng truy cập internet từ các thiết bị được kết nối với điểm phát sóng đó cũng được chuyển qua máy chủ VPN. Chúng tôi sẽ chỉ cho bạn cách thiết lập bộ định tuyến wifi ảo trên Windows và Mac, sau đó bạn có thể kết nối Fire TV với. Phương pháp này hoạt động ngay cả với Fire TV và Fire TV Stick thế hệ 1.
Tải xuống và cài đặt ứng dụng VPN trên máy tính để bàn cho hệ điều hành của bạn từ trang web của nhà cung cấp VPN của bạn nếu bạn đã trú ẩn.
Cách thiết lập điểm phát sóng bộ định tuyến ảo hỗ trợ VPN trên Windows
Nếu bạn sử dụng Windows 10, hãy xem video dưới đây. Đối với các phiên bản Windows cũ hơn, hãy tham khảo hướng dẫn bằng văn bản:
- Trước tiên, chúng tôi cần kiểm tra để đảm bảo máy tính của bạn hỗ trợ bộ định tuyến ảo. Trong thanh tìm kiếm Windows, nhập cmd và nhấp chuột phải Dấu nhắc lệnh > Chạy như quản trị viên
- Trong các cửa sổ đầu cuối xuất hiện, nhập Netsh wlan hiển thị trình điều khiển và nhấn / Enter
- Tìm dòng nói Mạng được lưu trữ được hỗ trợ. Nếu nó nói Đúng sau đó bạn tốt để đi Nếu không, bạn sẽ phải thiết lập VPN trên bộ định tuyến vật lý. Giúp với điều đó tiếp tục xuống.
- Trong cửa sổ đầu cuối, nhập Netsh wlan đặt hostnetwork mode = allow ssid = key =, thay thế và bằng tên mạng và mật khẩu bạn chọn và nhấn Enter.
- Bạn sẽ thấy một số văn bản cho biết bạn đã tạo thành công bộ định tuyến ảo. Để bật tính năng này, hãy nhập Netsh wlan bắt đầu lưu trữ mạng và nhấn Enter
- Bạn sẽ nhận được một thông báo cho biết mạng được lưu trữ bắt đầu. Nếu không, bạn cần cập nhật trình điều khiển bộ điều hợp mạng và thử lại.
- Tiếp theo chúng ta cần chia sẻ bộ định tuyến ảo với các thiết bị khác. Nhấn Windows Key + R, gõ ncpa.cpl vào dấu nhắc Run và nhấn Enter
- Trong danh sách các kết nối xuất hiện, hãy tìm kết nối bạn vừa tạo. Nó sẽ có tên mạng bạn đặt trước đó. Ghi nhớ hoặc ghi lại tên của kết nối này
- Trên cùng một danh sách các kết nối, hãy tìm một trong đó nói Bộ điều hợp TAP-Windows. Nhấp chuột phải vào nó và chọn Tính chất
- Nhấn vào Chia sẻ ở trên cùng và đánh dấu vào ô Cho phép người dùng mạng khác kết nối thông qua máy tính này Kết nối Internet
- Dưới Kết nối mạng gia đình, nhấp vào menu thả xuống và chọn tên của mạng bạn đã tạo trước đó. nhấn đồng ý
- Mở ứng dụng VPN của bạn, chọn OpenVPN làm giao thức trong cài đặt nếu cần và kết nối với máy chủ ở Hoa Kỳ. OpenVPN kích hoạt Bộ điều hợp Windows TAP
- PC của bạn giờ là bộ định tuyến wi-fi hỗ trợ VPN!
Cách thiết lập điểm phát sóng bộ định tuyến ảo hỗ trợ VPN trên macOS
- Nhấp vào biểu tượng Apple để nhận menu hệ thống, sau đó chọn Tùy chọn hệ thống.
- Trong Tùy chọn hệ thống, nhấn vào Biểu tượng mạng.
- Trong cửa sổ Mạng, nhấp vào dấu cộng (+) ký ở dưới cùng của bảng điều khiển bên trái để thêm một dịch vụ mới. Trong cửa sổ bật lên, chọn các tùy chọn sau: Giao diện: VPN, Loại VPN: L2TP qua IPSec, Tên dịch vụ: [chọn tên cho kết nối VPN của bạn]*
- Nhấp vào Tạo. Đối với các bước tiếp theo này, bạn sẽ cần tên người dùng, mật khẩu VPN và địa chỉ máy chủ. Bạn cũng có thể sẽ cần một khóa IPSec, tùy thuộc vào cài đặt của nhà cung cấp VPN của bạn, điều này cũng có thể được gọi là Khóa chung hoặc Bí mật chung. Bạn có thể tìm thấy những mục này trong phần Cấu hình thủ công của trang web hỗ trợ VPN của nhà cung cấp VPN. Hầu hết các nhà cung cấp cũng sẽ có một danh sách các máy chủ mà bạn có thể chọn.
- Nhập các chi tiết sau: Cấu hình: Mặc định, Địa chỉ máy chủ: [địa chỉ máy chủ theo quy định của nhà cung cấp VPN], Tên tài khoản: [tên tài khoản], Mã hóa: Tự động (128 bit hoặc 40 bit)
- Đánh dấu vào ô bên cạnh Hiển thị trạng thái VPN trên thanh menu để xem trạng thái kết nối VPN của bạn trong thanh menu.
- Bấm vào Cài đặt xác thực. Trên Xác thực người dùng màn hình, nhập của bạn mật khẩu trong hộp và khóa IPSec trong Đã chia sẻ bí mật hộp dưới Xác thực máy, sau đó nhấp vào đồng ý.
Cài đặt xác thực - Tiếp theo, nhấp vào Nâng cao… Kiểm tra hộp cho Gửi tất cả lưu lượng truy cập qua kết nối VPN, sau đó nhấp vào đồng ý.
- Nhấp chuột Ứng dụng để lưu tất cả các cài đặt của bạn và sau đó kết nối với VPN của bạn bằng Kết nối cái nút. Bây giờ bạn đã kết nối với máy chủ VPN. Bây giờ bạn chỉ cần thiết lập VPN để chia sẻ.
- Quay trở lạiTùy chọn hệ thống menu, sau đó bấm vào Chia sẻ.
- Lựa chọn Chia sẻ qua Internet từ bảng điều khiển bên trái. Các tùy chọn Chia sẻ Internet sẽ xuất hiện ở bên phải màn hình. Đặt các cài đặt sau: Chia sẻ kết nối của bạn từ: [kết nối VPN L2TP bạn vừa tạo] Để máy tính sử dụng: Wifi
- Lựa chọn Tùy chọn Wi-Fi, và nhập các chi tiết sau: Tên mạng: [chọn tên mạng còn được gọi là SSID], Kênh: [để mặc định], Bảo vệ: WPA2 cá nhân, Mật khẩu: [chọn mật khẩu], Kiểm chứng: [nhập lại mật khẩu của bạn]
- Nhấn OK. Trên Chia sẻ menu, đánh dấu vào ô bên cạnh Chia sẻ qua Internet. Bạn sẽ thấy một lời nhắc yêu cầu bạn bật chia sẻ Internet. Nhấp chuột Khởi đầu. Khi Chia sẻ Internet đã được kích hoạt, đèn xanh sẽ xuất hiện bên cạnh văn bản: Chia sẻ qua Internet: Bật
- Trong thanh menu của bạn, bây giờ bạn sẽ thấy hai biểu tượng mới. Biểu tượng đầu tiên hiển thị trạng thái kết nối VPN của bạn. Biểu tượng mới khác hiển thị trạng thái Chia sẻ Internet của bạn.
- Mở ứng dụng VPN và kết nối!
Nếu bạn chọn biểu tượng wifi bằng cách nhấp vào nó, bạn sẽ thấy rằng nó không còn tìm kiếm các tín hiệu wifi có sẵn. Thay vào đó, nó cho bạn biết rằng chia sẻ internet wifi được bật, tên của tín hiệu wifi mà Mac đang phát, trong ví dụ này, Bộ định tuyến VPN ảo Virtual là SSID của chúng tôi và kênh wifi mà tín hiệu đang sử dụng. Bạn kết nối thiết bị của mình với bộ định tuyến wifi này giống như bất kỳ thiết bị wifi nào khác, sử dụng SSID và mật khẩu mà bạn đặt vào màn hình cài đặt wifi ở trên.
Phương pháp # 4: Kết nối Fire TV với bộ định tuyến wifi vật lý hỗ trợ VPN
Thật không may, chúng tôi có thể cung cấp cho bạn các hướng dẫn từng bước về cách thiết lập VPN trên bộ định tuyến wifi nhà bạn. Các bộ định tuyến wifi đi kèm với một loạt các chương trình cơ sở, không phải tất cả đều hỗ trợ VPN và các bộ định tuyến khác nhau trong các quy trình cấu hình của chúng.
Trước tiên, bạn cần tìm hiểu xem bộ định tuyến của bạn thậm chí có hỗ trợ kết nối VPN hay không. Bạn có thể kiểm tra phía dưới hoặc phía sau bộ định tuyến để biết địa chỉ IP cục bộ và thông tin đăng nhập mặc định hoặc bạn có thể sử dụng Google để tìm thông tin đăng nhập được liên kết với mô hình cụ thể của mình. Thông thường, bạn có thể nhập 192.168.0.1 hoặc 192.168.1.1 vào thanh URL của trình duyệt của bạn và tên người dùng và mật khẩu phổ biến nhất là cả hai.
Khi bạn đã đăng nhập vào phần sụn của bộ định tuyến, hãy tìm cấu hình VPN. Đối với kết nối VPN L2TP / IPSec điển hình, bạn sẽ cần nhà cung cấp VPN, địa chỉ máy chủ, tên người dùng, mật khẩu và bí mật được chia sẻ.
Nếu bộ định tuyến wifi của bạn không hỗ trợ kết nối VPN, hãy kiểm tra xem bạn có thể thay thế phần sụn bằng giải pháp nguồn mở như DD-WRT, OpenWRT hoặc Tomato không. Quá trình thay thế chương trình cơ sở của nhà sản xuất trên một bộ định tuyến wifi có tên là Flash nhấp nháy. Hãy thận trọng nếu bạn quyết định đi theo con đường này. Hãy chắc chắn rằng phần sụn bạn tải xuống tương thích với bộ định tuyến cụ thể của bạn. Nếu bạn làm hỏng, bạn có thể làm hỏng bộ định tuyến vĩnh viễn và gạch nó để nó không còn sử dụng được nữa.
Nếu điều đó không phải là thứ mà bạn muốn mạo hiểm, hãy xem xét một bộ định tuyến được flash trước từ nhà cung cấp VPN.
Tại sao quyền riêng tư của bạn có nguy cơ nếu bạn không sử dụng VPN
Nếu bạn kết nối với mạng wifi công cộng (ví dụ: quán cà phê, sân bay, v.v.), bất kỳ người dùng nào khác cũng có thể truy cập thông tin duyệt web của bạn. Nếu bạn không sử dụng kết nối được mã hóa, người dùng độc hại với các công cụ dễ dàng có thể tìm ra các trang web bạn truy cập, tên người dùng và mật khẩu, thông tin cá nhân bao gồm tên và địa chỉ của bạn và video bạn tải xuống và truyền phát.
Bất cứ ai kết nối với wifi công cộng nên sử dụng VPN sẽ mã hóa và ẩn tất cả hoạt động duyệt web của bạn.
VPN cũng sẽ che dấu hoạt động trực tuyến của bạn nếu bạn kết nối qua nhà cung cấp internet tại nhà hoặc nơi làm việc. Điều này đặc biệt quan trọng ở các quốc gia như Hoa Kỳ nơi các ISP có thể bán và chia sẻ dữ liệu của bạn với các tổ chức khác một cách hợp pháp. Dữ liệu này bao gồm các trang web bạn truy cập và nội dung bạn truyền phát. Chúng tôi đã thử nghiệm các VPN hàng đầu về bảo mật và quyền riêng tư và IPV Biến là lựa chọn số 1 của chúng tôi cho người dùng Firestick.
Xử lý sự cố VPN Firestick
Nếu bạn gặp phải bất kỳ sự cố nào khi kết nối hoặc duy trì kết nối với VPN thông qua một ứng dụng, hãy thử các cách sau:
- Kiểm tra để đảm bảo bạn có thiết bị Fire TV thế hệ 2 trở lên. Gậy lửa thế hệ thứ nhất, hỗ trợ VPN hỗ trợ, sẽ có ID FCC trên vỏ: 2ABDU-0509
- Gỡ cài đặt và cài đặt lại ứng dụng VPN. Đi đến Cài đặt > Các ứng dụng > Quản lý ứng dụng. Cài đặt lại bằng các bước trên. Đảm bảo bạn có thể sử dụng phiên bản mới nhất của ứng dụng VPN nhà cung cấp VPN của bạn.
- Khởi động lại thiết bị Fire TV của bạn bằng cách rút phích cắm của thiết bị, đợi một phút và cắm lại thiết bị.
- Hãy thử một máy chủ VPN hoặc vị trí khác
- Kiểm tra xem kết nối internet của bạn có hoạt động bình thường mà không cần VPN không.
Xem thêm:
- Cách cài đặt Kodi trên Firestick
- Firestick giữ đệm? Hãy thử các bản sửa lỗi này
- Cách cài đặt NordVPN trên Firestick
- Cách cài đặt ExpressVPN trên Firestick
- Cách cài đặt Hotspot Shield trên Firestick
- Cách cài đặt PIA trên Firestick
- Cách cài đặt Ivacy trên Firestick
- Cách cài đặt CyberGhost trên Firestick
Thanh lửa truyền hình và điều khiển từ xa của www.hdmi-experte.com được cấp phép theo CC BY 4.0 thông qua Wikimedia Commons