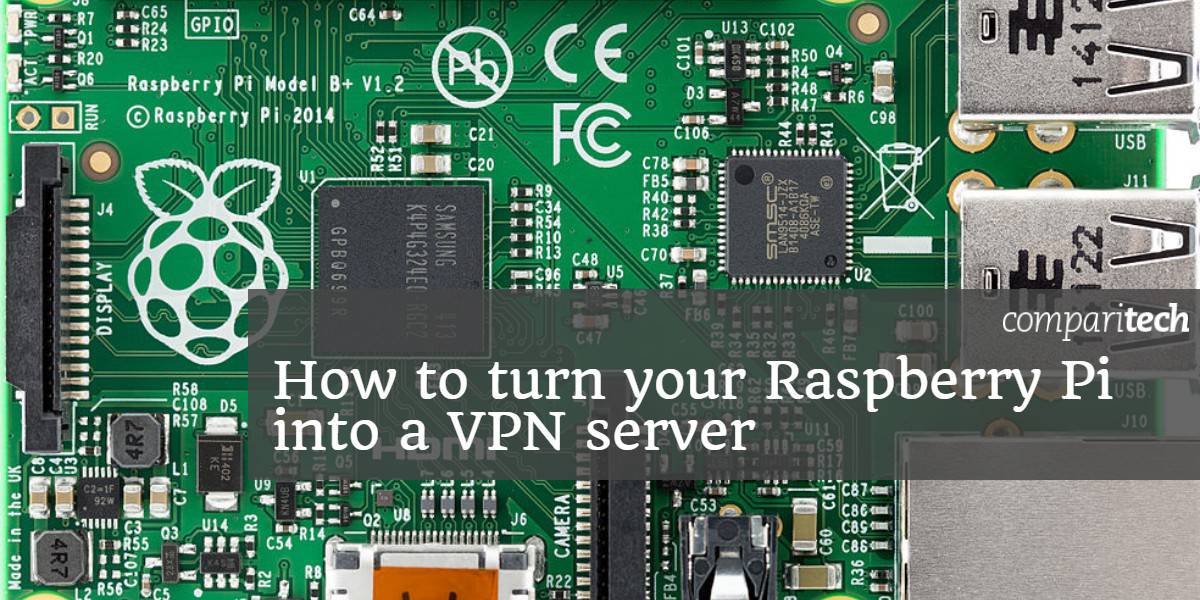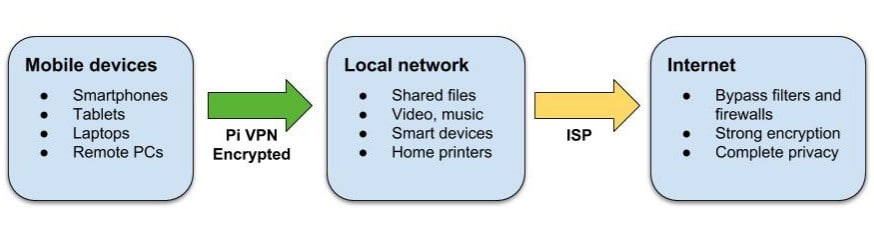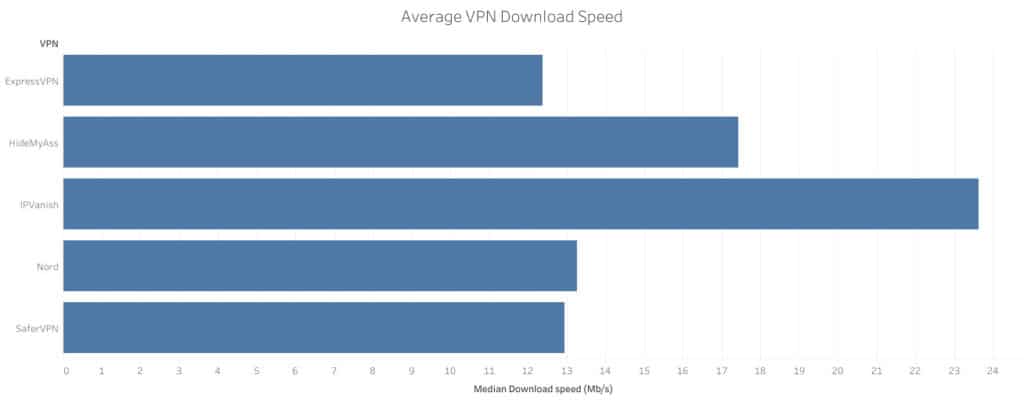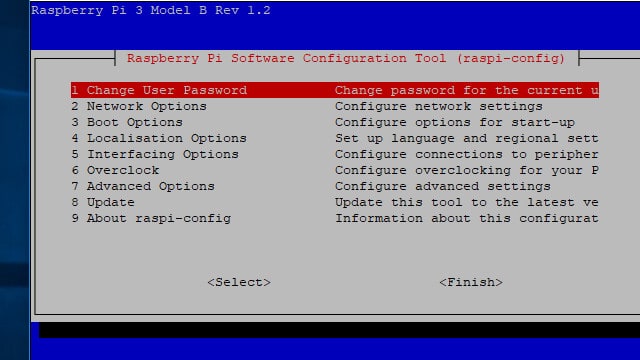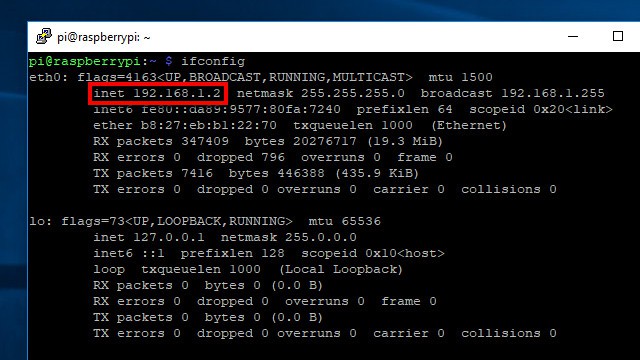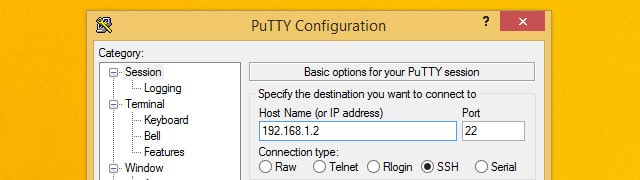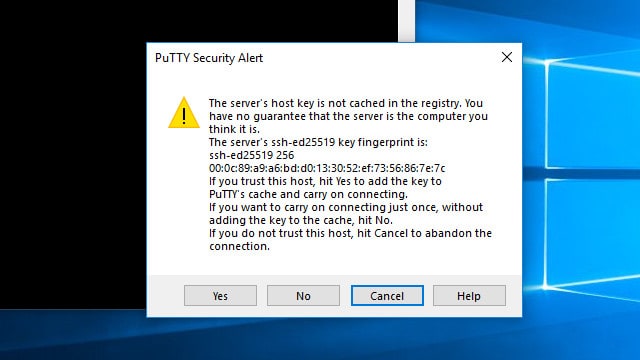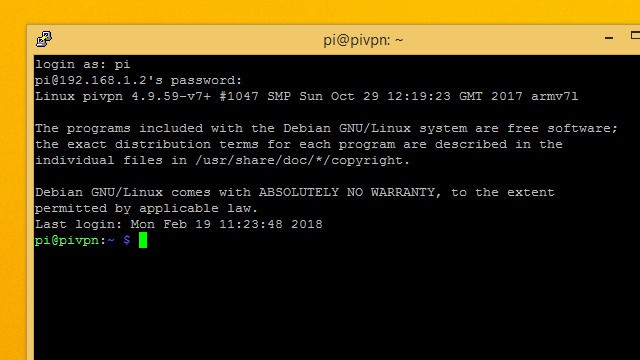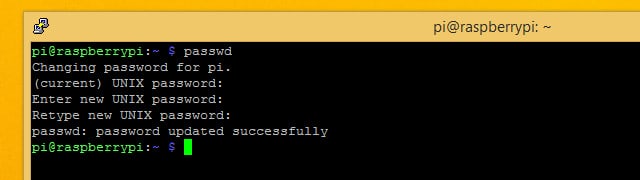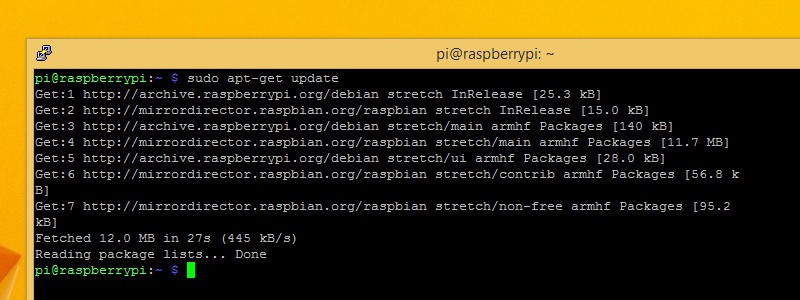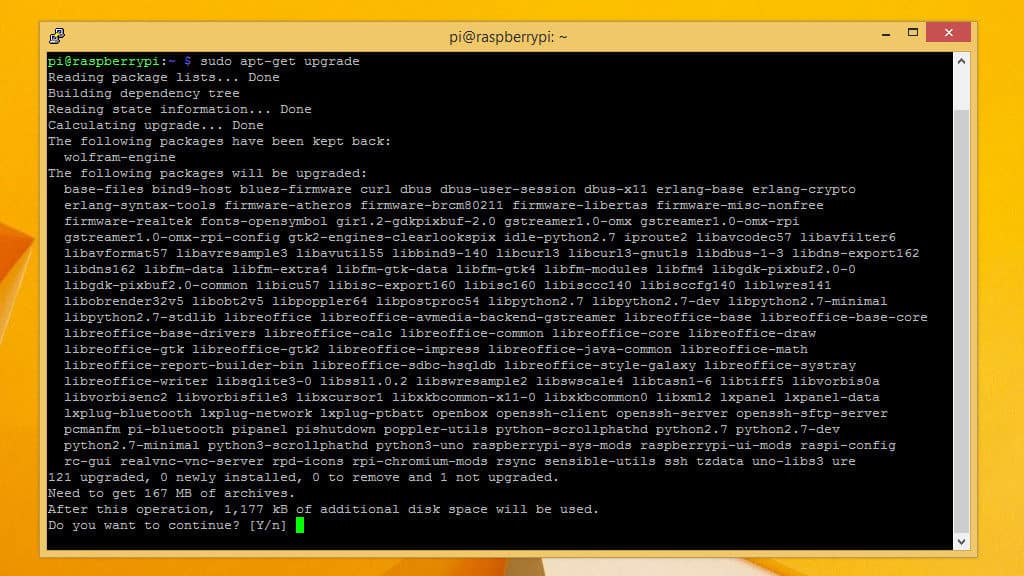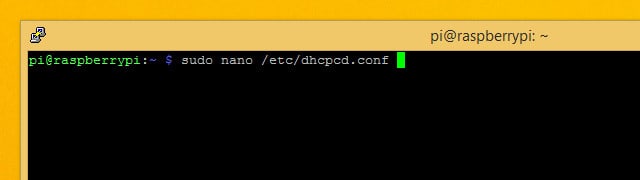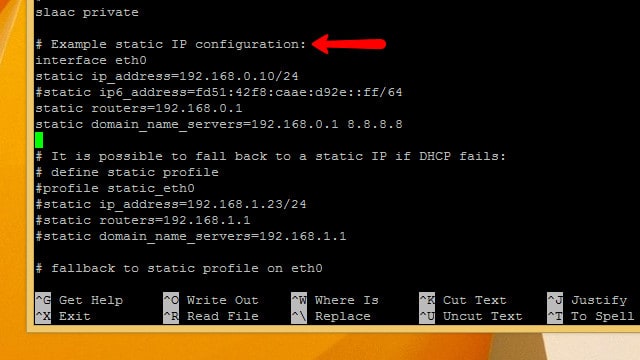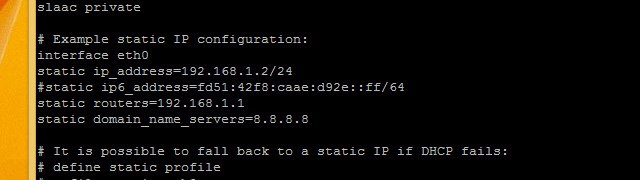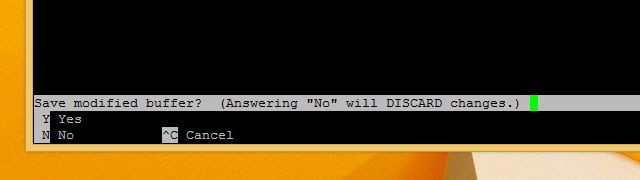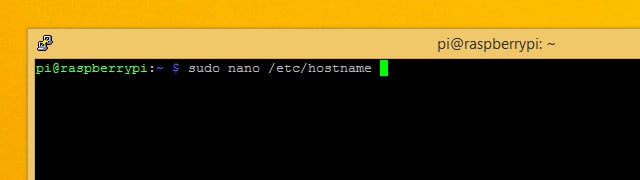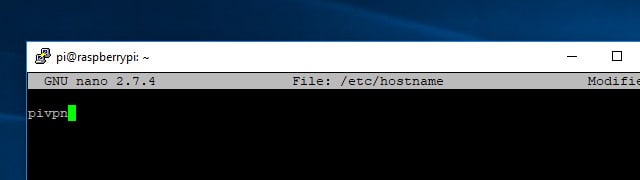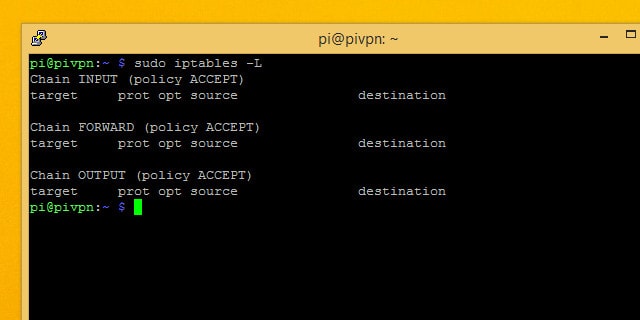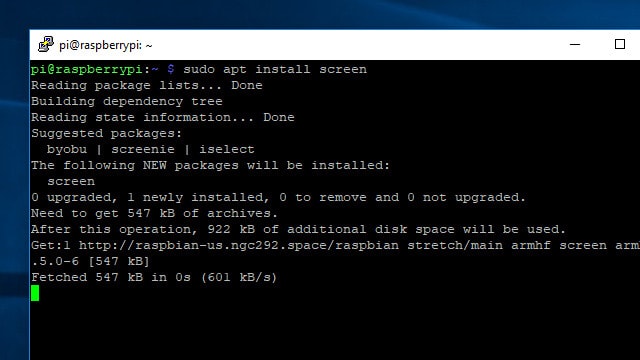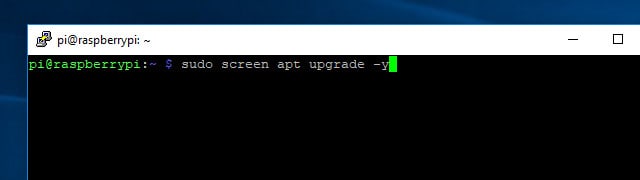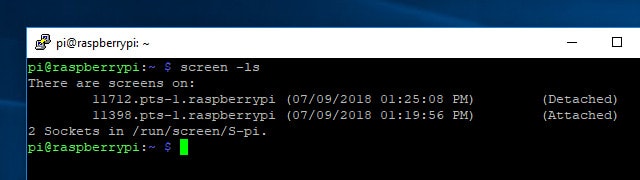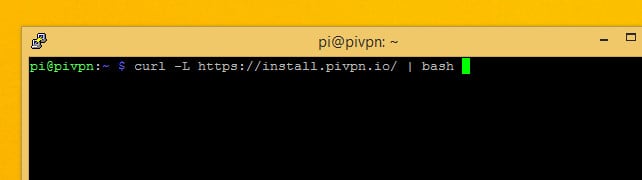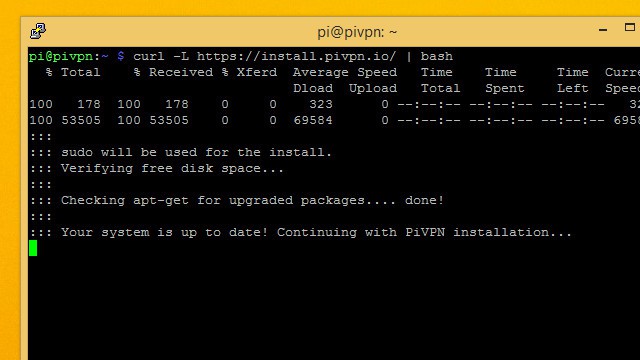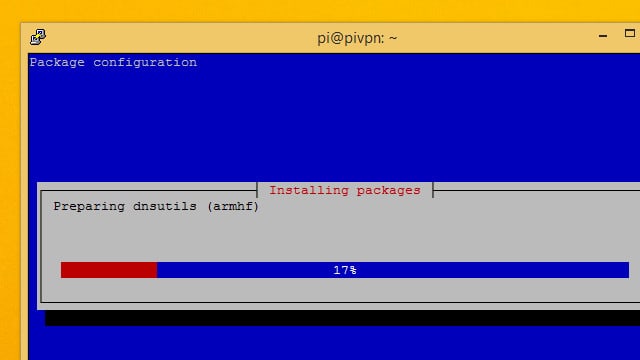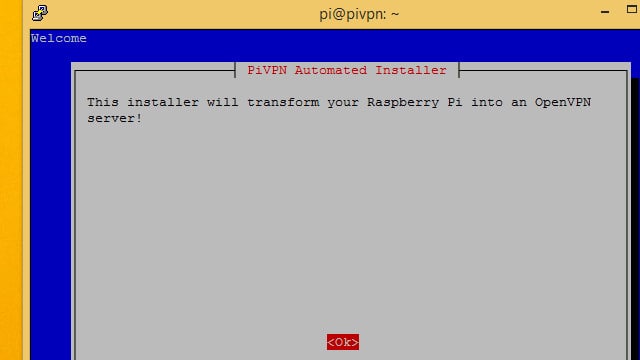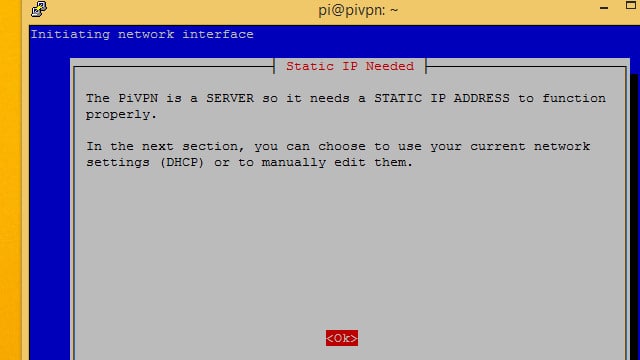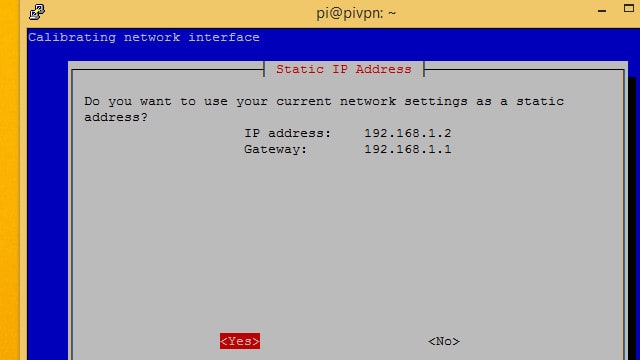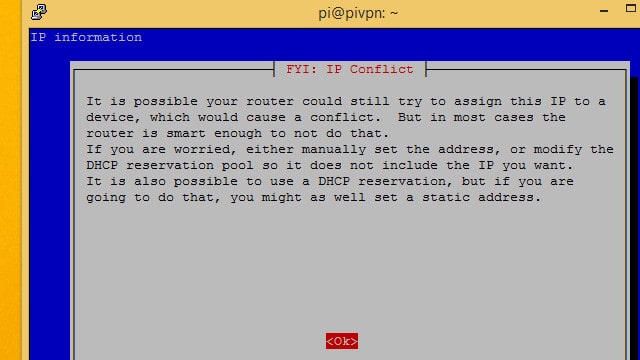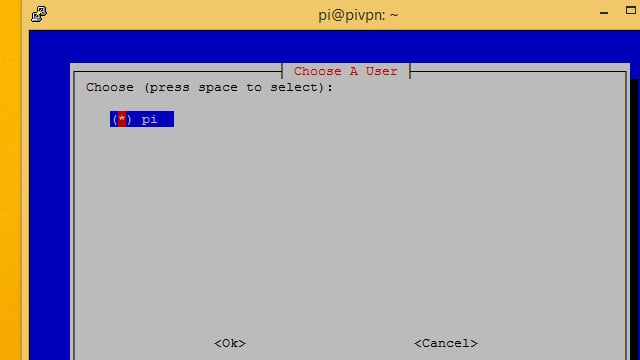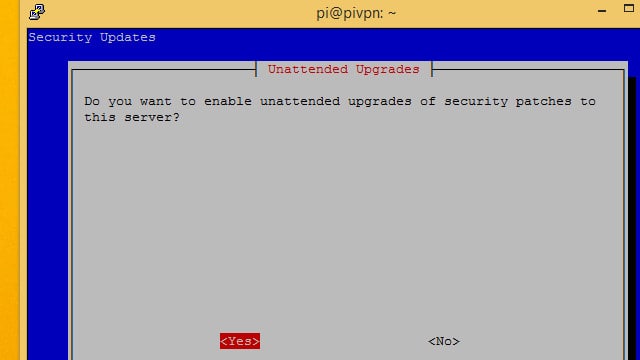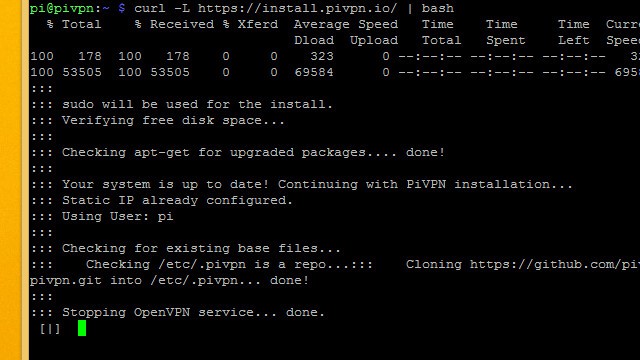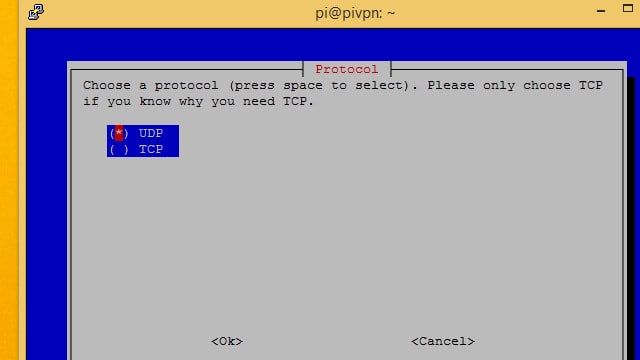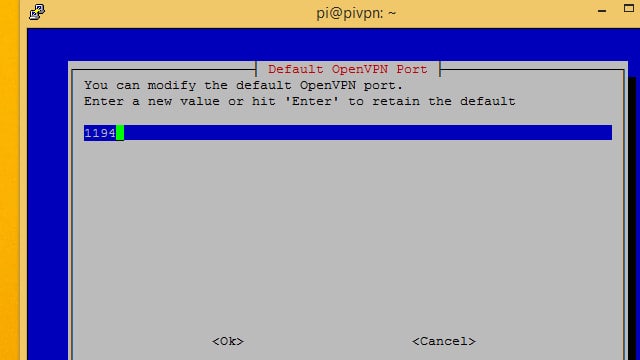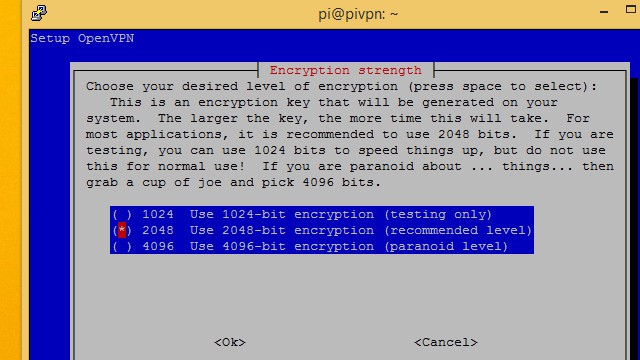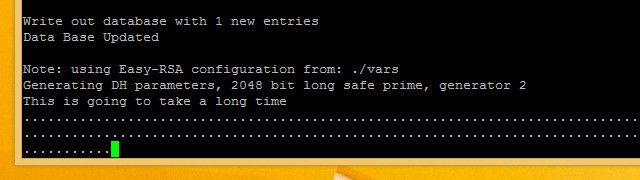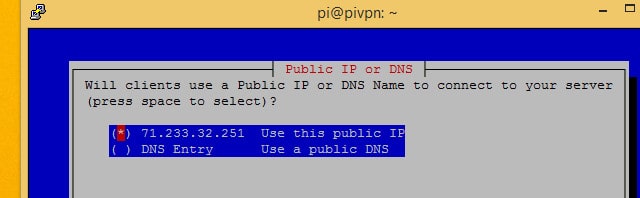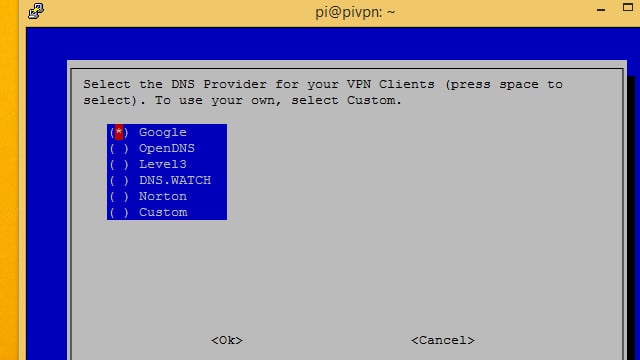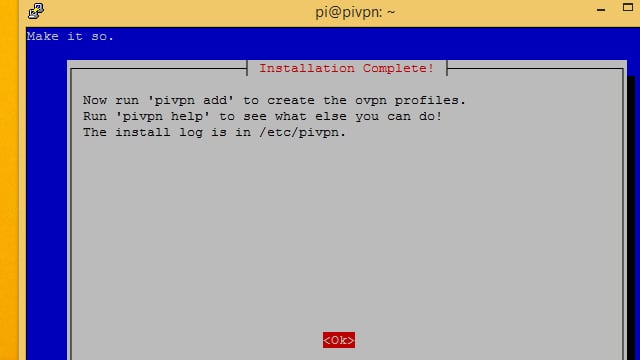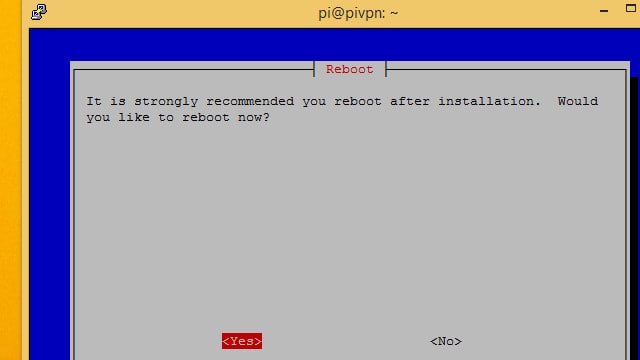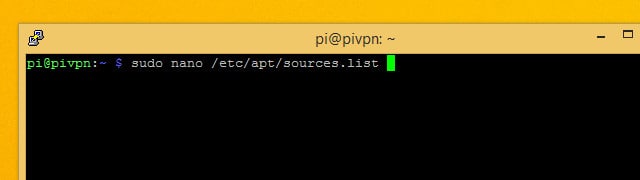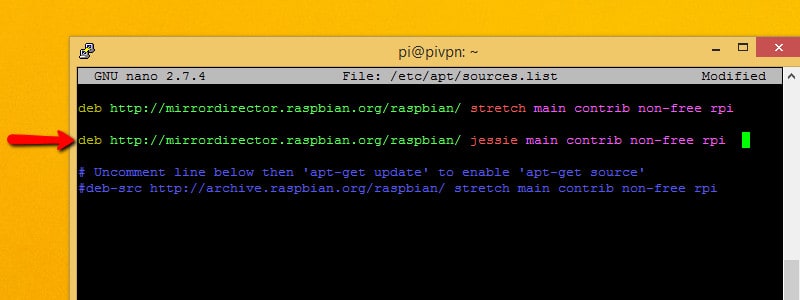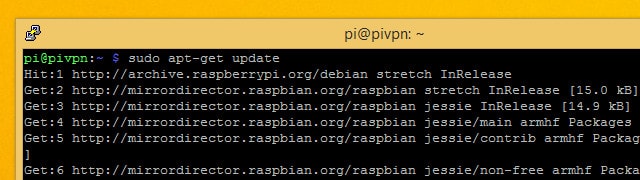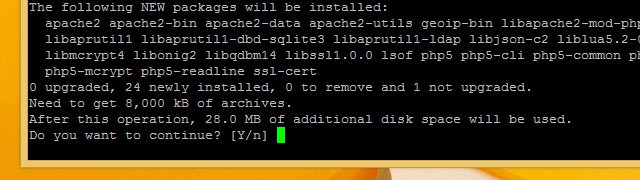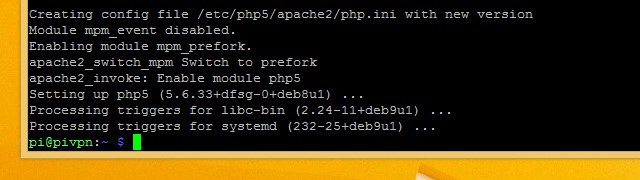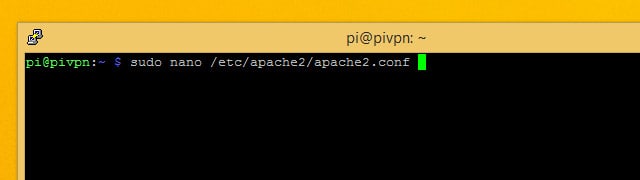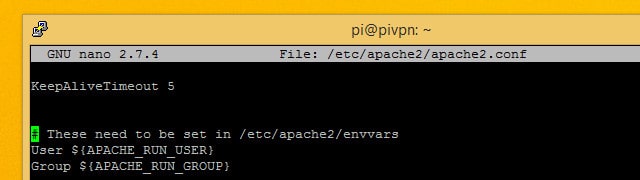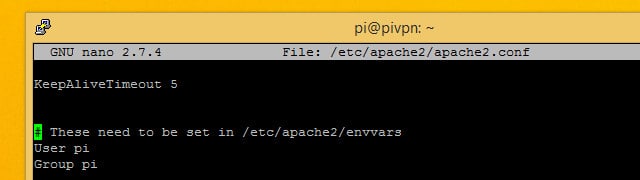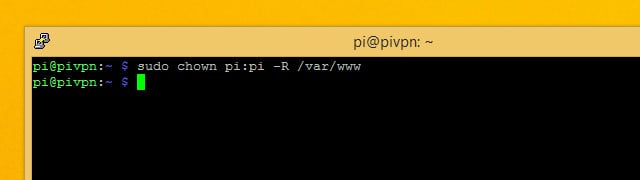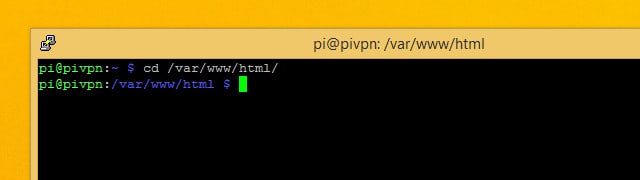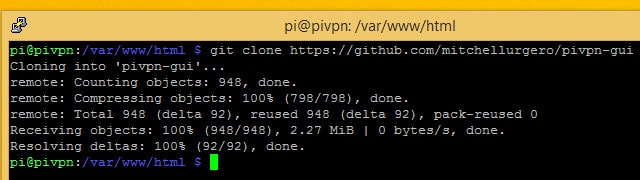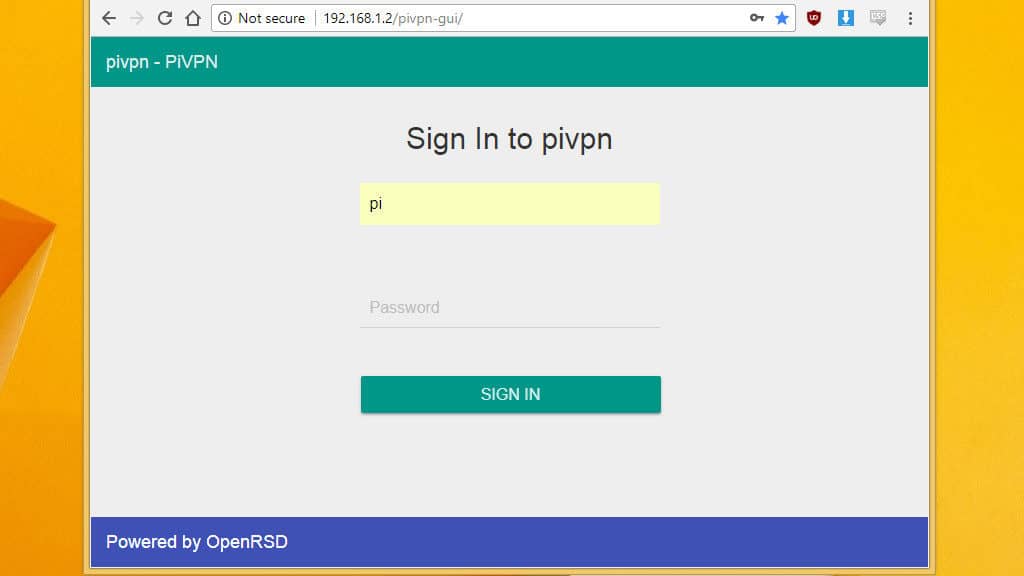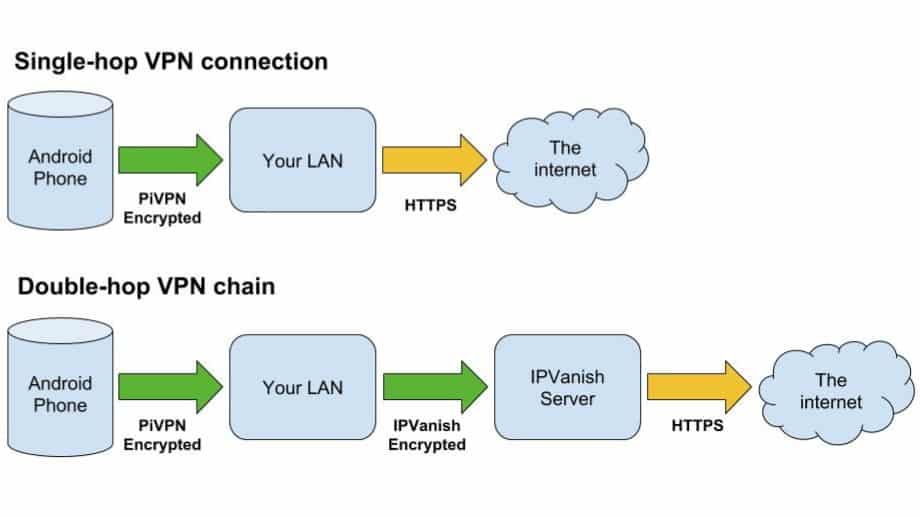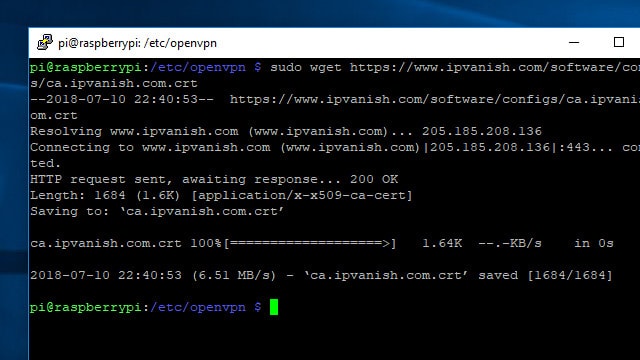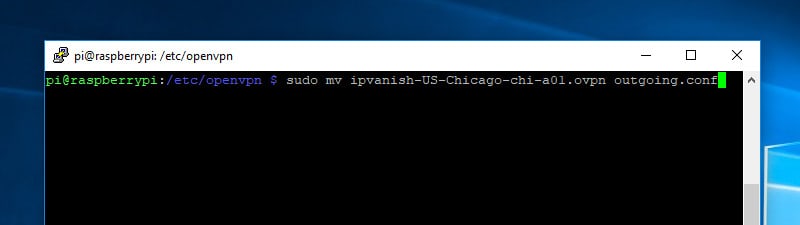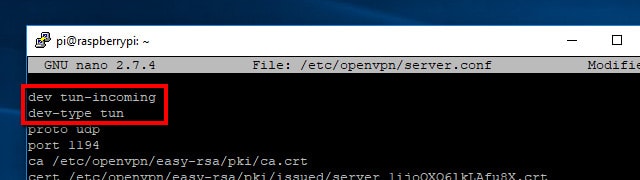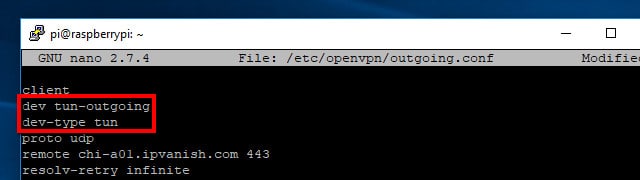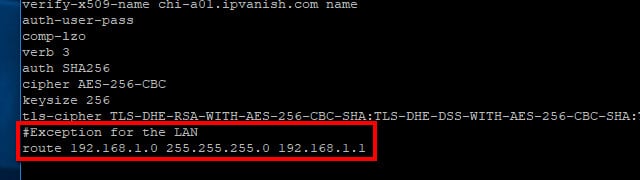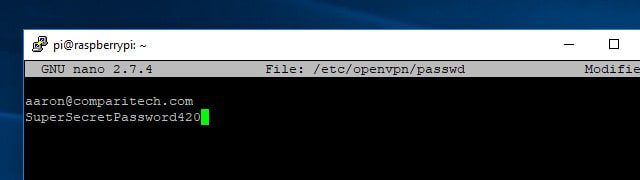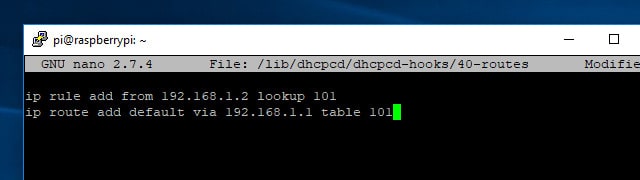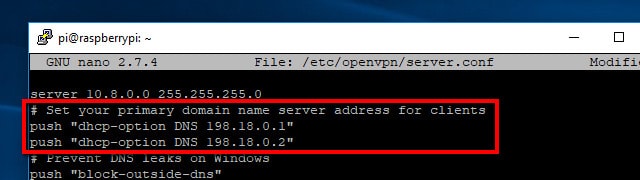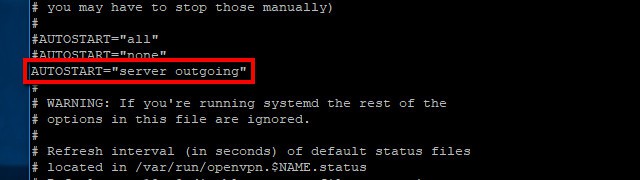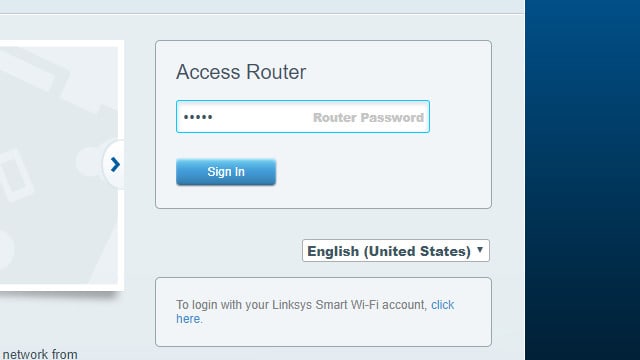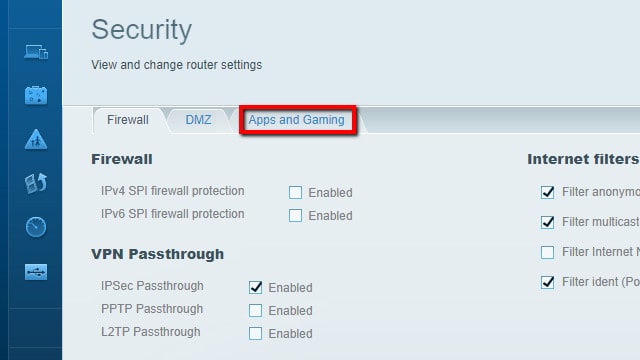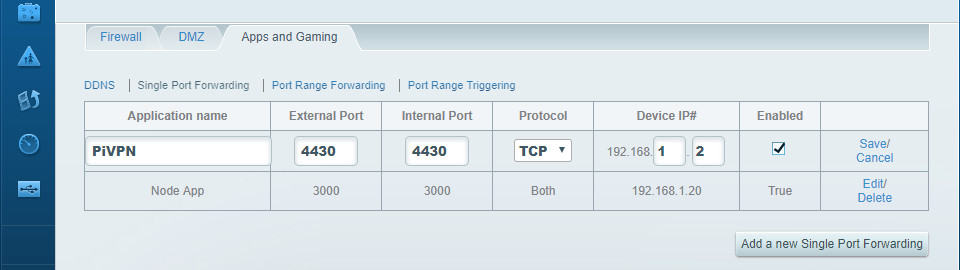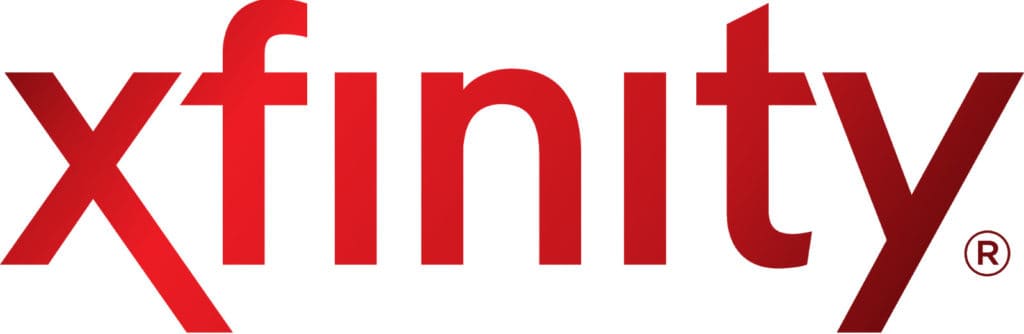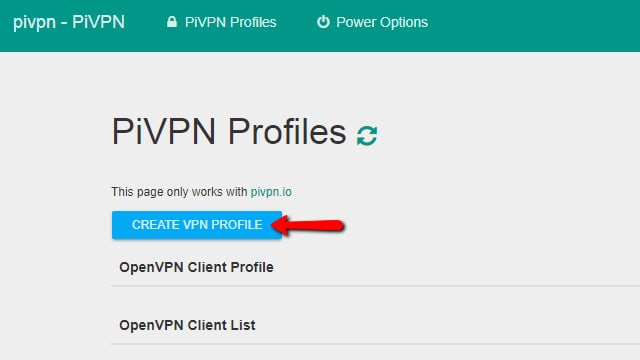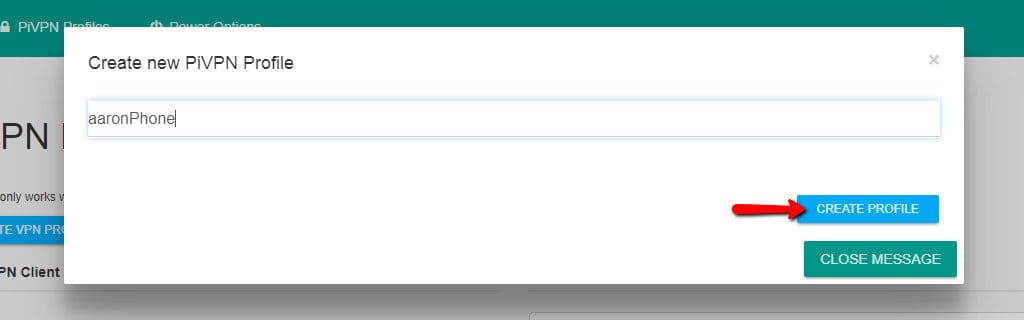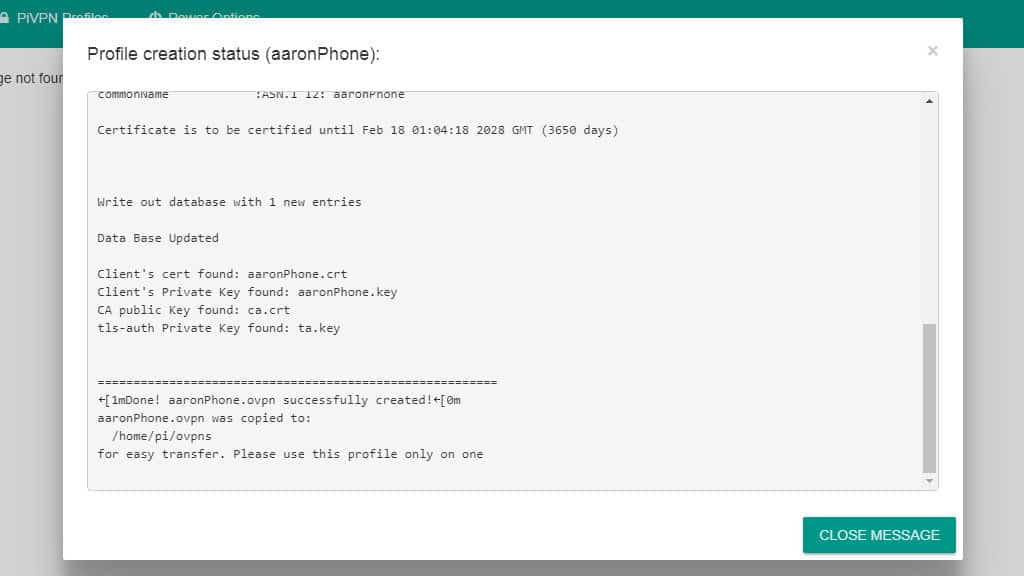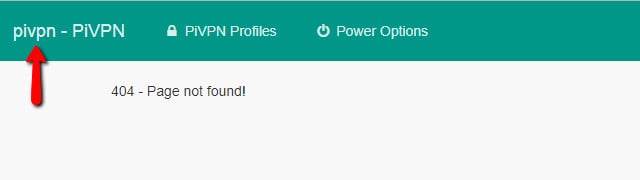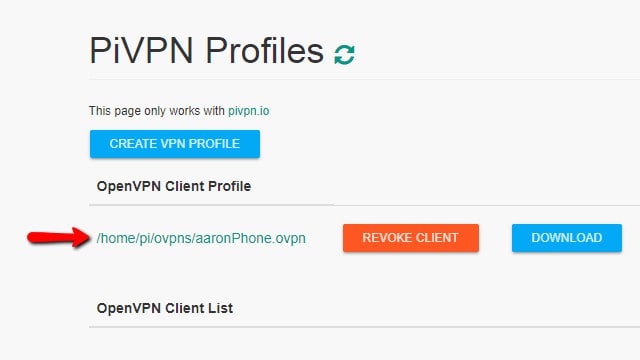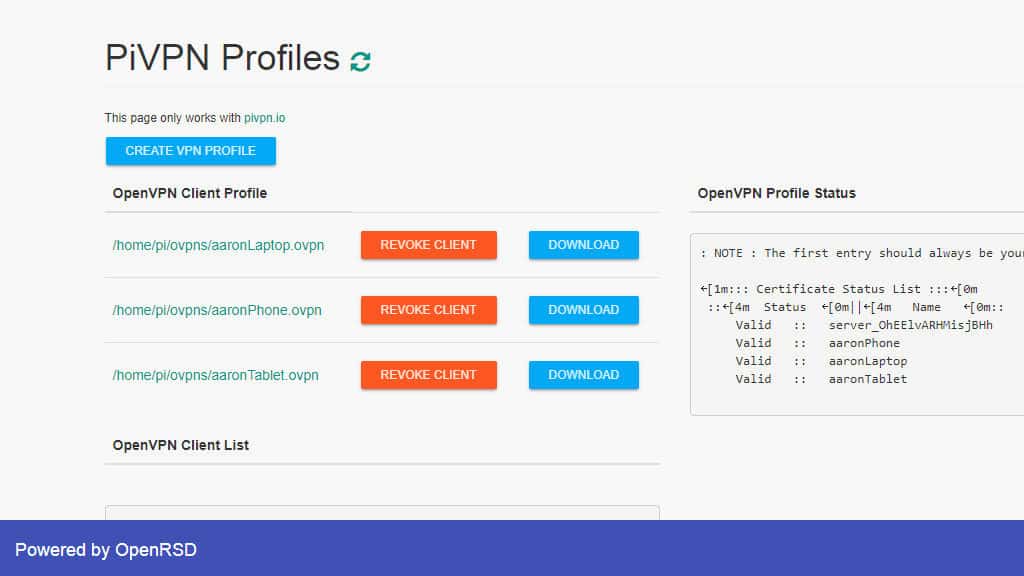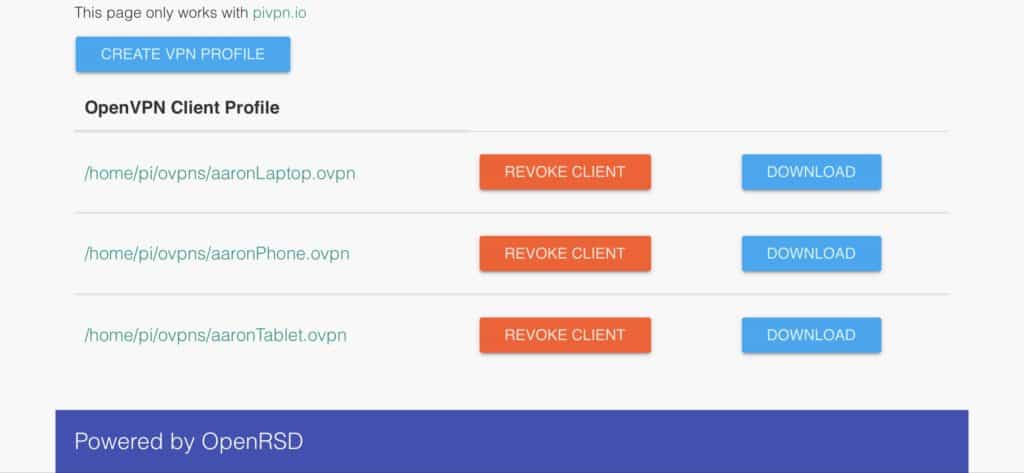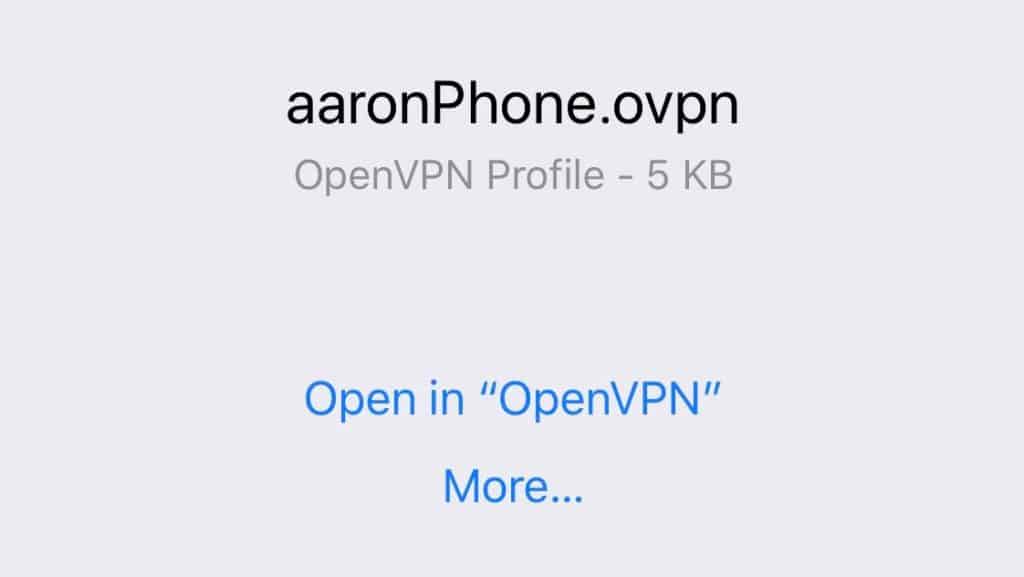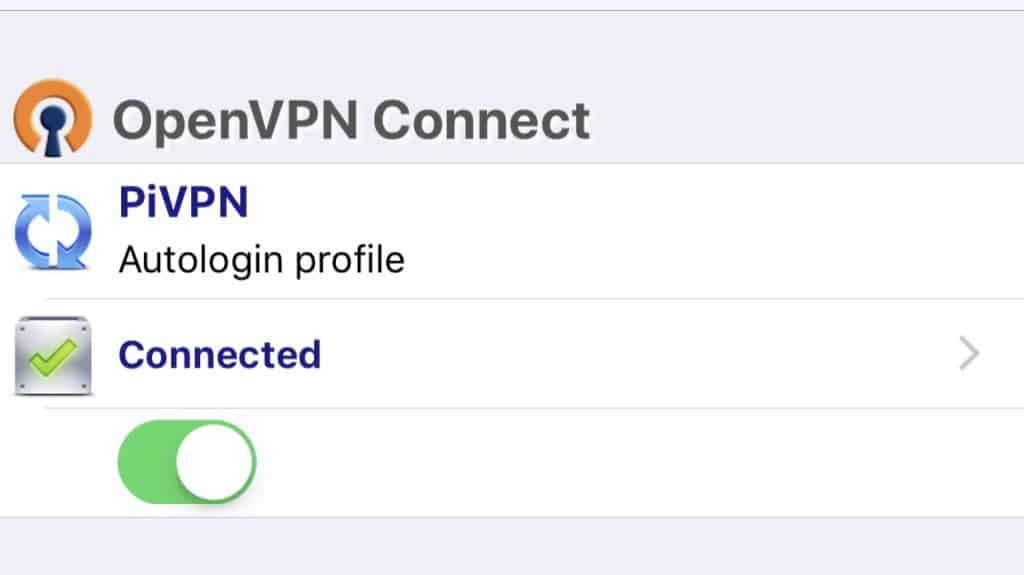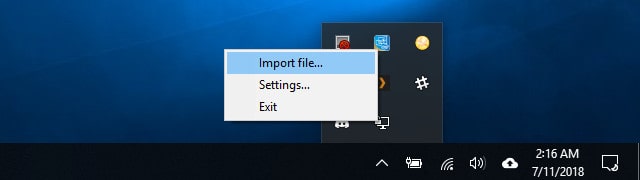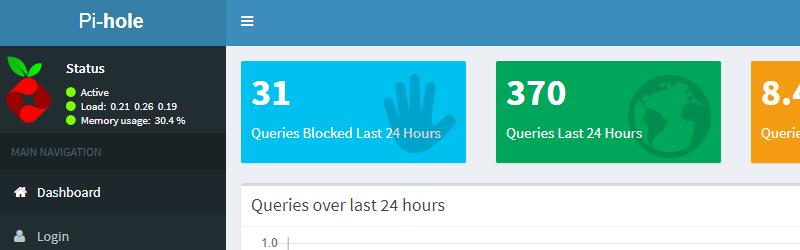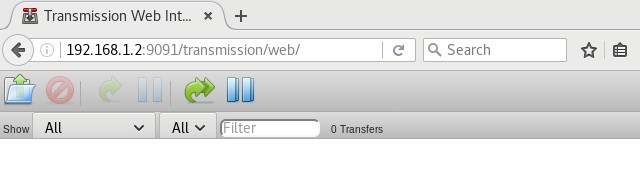Cách biến Raspberry Pi của bạn thành máy chủ VPN – Hướng dẫn cài đặt
Chạy máy chủ VPN của riêng bạn là một cách tuyệt vời để tăng bảo mật di động của bạn và có quyền truy cập vào mạng LAN của bạn từ internet, nhưng họ rất khó thiết lập. Pi VPN biến Raspberry Pi của bạn thành một máy chủ VPN giá rẻ, hiệu quả bằng cách sử dụng cài đặt có hướng dẫn, phần lớn công việc khó khăn cho bạn.
Bạn có thể bỏ qua các bộ lọc trang web tại nơi làm việc hoặc trường học và dễ dàng kết nối với các thiết bị trên mạng gia đình của bạn như máy chủ tệp hoặc máy in. Và chỉ với một vài bước bổ sung, bạn cũng có thể kích hoạt mã hóa đầu cuối và chạy tất cả internet di động của mình thông qua một đường hầm an toàn và ẩn danh.
Pi VPN là gì?
Pi VPN là một máy chủ OpenVPN nhẹ được thiết kế để chạy trên Raspberry Pi 2 hoặc 3. Nó cho phép bạn truy cập vào mạng gia đình thông qua kết nối an toàn qua internet. Bằng cách cắm Raspberry Pi vào bộ định tuyến của bạn, nó hoạt động giống như một cầu nối giữa các thiết bị di động và mạng của bạn.
Bạn có thể sử dụng Pi VPN để:
- Truy cập tệp, nhạc và phim của bạn từ bất cứ đâu
- Mã hóa kết nối internet di động của bạn
- In trên máy in tại nhà của bạn từ máy tính xách tay của bạn
- Bỏ qua tường lửa và hạn chế trang web trong công việc và ở nước ngoài
- Ẩn địa chỉ IP di động của bạn
- Kết nối với máy ảnh gia đình và các thiết bị thông minh của bạn
Nếu bạn thấy mình chuyển tiếp rất nhiều dịch vụ thông qua bộ định tuyến của mình, kết nối VPN tại nhà là một giải pháp thay thế an toàn hơn. Mỗi cổng bạn chuyển tiếp là một đường hầm mà ai đó, ở đâu đó có thể sử dụng để truy cập mạng của bạn. Pi VPN chỉ mở một cổng và nó sử dụng mã hóa mạnh để giữ an toàn cho mạng LAN của bạn.
Chọn nhà cung cấp VPN
Một trong những lựa chọn quan trọng nhất trước khi bạn bắt đầu dự án này là nhà cung cấp VPN mà bạn sẽ sử dụng. Và khi bạn đưa ra lựa chọn đó, các yếu tố bạn cần lưu ý là bảo mật, băng thông và độ trễ.
Bảo mật là vấn đề sống còn, bạn cần biết rằng nhà cung cấp VPN của bạn đã giành được các bản ghi kết nối của bạn. Nhưng băng thông và độ trễ cũng quan trọng như vậy trong trường hợp này. Nếu bạn chọn nhà cung cấp có thời gian ping cao hoặc không đủ băng thông, kết nối internet của bạn sẽ bị ảnh hưởng.
Với ý nghĩ đó, tôi khuyên bạn nên sử dụng IPV Biến cho dự án này. IPV Biến có một số thời gian trễ thấp nhất và băng thông cao nhất của bất kỳ nhà cung cấp nào và chúng tôi đã thử nghiệm nhiều. Điều đó sẽ giữ cho kết nối của bạn luôn linh hoạt và phản hồi nhanh, ngay cả khi bạn đang duyệt web thông qua kết nối VPN hai bước.
NHANH CHÓNG VÀ ĐÁNG TIN CẬY: IPV Biến có một mạng lưới lớn các máy chủ không được kiểm soát, đạt tốc độ lớn. Tính năng bảo mật và quyền riêng tư mạnh mẽ. Một yêu thích cho Kodi và Amazon Fire Stick cho các ứng dụng và khả năng phát trực tuyến của họ. Gia đình thân thiện vì nó có thể xử lý tới 10 thiết bị kết nối đồng thời. Dùng thử không có rủi ro với bảo đảm hoàn lại tiền trong 7 ngày.
Sẵn sàng cho Pi VPN
Để bắt đầu, bạn sẽ cần:
- một Raspberry Pi 2 hoặc 3 được cài đặt Raspbian
- thẻ nhớ 8GB hoặc lớn hơn
Để có kết quả tốt nhất, Raspberry Pi nên được kết nối với bộ định tuyến bằng cáp ethernet, nhưng kết nối wifi cũng sẽ hoạt động.. Nếu bạn sử dụng wifi, bạn sẽ cần thay thế wlan0 cho eth0 trong suốt hướng dẫn này.
Bật dịch vụ SSH trong Raspberry Pi Config bằng cách bật nó trong Tùy chọn giao diện thực đơn. Bạn có thể khởi chạy công cụ cấu hình từ menu Pi hoặc sử dụng lệnh này:
sudo raspi-config
Khởi động lại Pi của bạn sau khi bạn bật máy chủ SSH.
Khi Pi của bạn được kết nối với mạng gia đình với SSH được bật, bạn có thể tắt màn hình X và rút phích cắm màn hình nếu muốn. Nó dễ dàng kết nối với Raspberry Pi của bạn từ xa bằng cách sử dụng một tiện ích như Putty hoặc thiết bị đầu cuối Mac của bạn vì nó là để nhập trực tiếp trên Pi.
Kết nối với Raspberry Pi của bạn
Hầu hết thời gian bạn sẽ muốn chạy máy chủ Pi VPN của mình mà không cần phải cắm nó vào màn hình. Điều đó rất dễ thực hiện miễn là bạn có máy khách shell (SSH) an toàn. Sử dụng SSH, bạn có thể có quyền truy cập vào dòng lệnh Raspberry Piùi của mình từ một máy tính khác.
Trước khi ngắt kết nối Raspberry Pi khỏi màn hình của nó, hãy chạy lệnh ifconfig để hiển thị địa chỉ IP Pi của bạn. Nó được liệt kê trong inet lĩnh vực như hình trên. Bạn sẽ cần nó để kết nối máy khách SSH của bạn.
Nếu bạn sẽ thiết lập máy chủ Pi VPN trong Windows, hãy sử dụng Putty để kết nối với Raspberry Pi. Bạn có thể tải Putty tại đây miễn phí.
Khi Putty hoạt động, hãy kết nối với Raspberry Pi của bạn bằng cách nhập địa chỉ IP bạn đã lưu ý trước đó. Cũng đảm bảo rằng Kiểu kết nối được đặt thành SSH. Nhấn vào Tiết kiệm nút để tạo một hồ sơ cho kết nối này.
Nếu bạn cài đặt Pi VPN bằng máy tính chạy Mac hoặc Linux, thì không có lý do gì để tải xuống máy khách SSH. Chỉ cần sử dụng thiết bị đầu cuối hệ điều hành của bạn; nó mặc định hỗ trợ SSH.
Lần đầu tiên bạn kết nối với Raspberry Pi, bạn sẽ được nhắc lưu khóa bảo mật. Nhấn vào Đúng nút chấp nhận khóa là hợp lệ và lưu nó vào máy tính của bạn.
Tiếp theo, nhập mật khẩu của bạn. Nếu bạn đã thay đổi nó, Raspberry Pi sử dụng dâu rừng làm mật khẩu mặc định.
Bạn đã đăng nhập thành công khi bạn thấy tên máy chủ lời nhắc.
Đó là một ý tưởng tốt để thay đổi mật khẩu mặc định của bạn trong lần đầu tiên bạn kết nối qua SSH. Bạn có thể làm điều đó bằng cách sử dụng mật mã chỉ huy.
Cập nhật Raspbian cho Pi VPN
Đảm bảo hệ điều hành của bạn được cập nhật trước khi bạn cài đặt Pi VPN.
Đầu tiên, lấy danh sách tất cả các phần mềm mới nhất. Bạn có thể kiểm tra các phiên bản mới nhất của mọi thứ bạn đã cài đặt bằng lệnh:
sudo apt-get cập nhật
Khi bạn có danh sách phần mềm mới nhất, hãy nói với Raspberry Pi của bạn để tự nâng cấp bằng lệnh:
sudo apt-get nâng cấp
Bạn sẽ được nhắc nhấn Y nếu bạn muốn nâng cấp, và bạn nên làm điều đó. Sẽ mất vài phút để quá trình nâng cấp chạy và bạn có thể xem tiến trình trên màn hình.
Đặt địa chỉ IP tĩnh
Vì bạn sẽ dựa vào Raspberry Pi cho các dịch vụ mạng, nên bạn sẽ cần biết nơi để tìm nó. Điều đó có nghĩa là bạn sẽ phải đặt một địa chỉ IP tĩnh trước khi bạn bắt đầu.
Bạn cũng có thể nhân cơ hội này để thay đổi tên máy chủ của bạn. Trong số những thứ khác, điều đó sẽ thay đổi lời nhắc bạn nhìn thấy khi bạn đăng nhập. Đó là một cách dễ dàng để phân biệt nhiều Pi Pi, nhưng thay đổi tên máy chủ của bạn là tùy chọn.
Bạn cần chỉnh sửa /etc/dhcpcd.conf để đặt địa chỉ IP tĩnh. Trước khi bạn mở tệp, hãy đảm bảo rằng bạn biết địa chỉ IP của bộ định tuyến và các máy chủ DNS mà bạn sẽ sử dụng. Nếu bạn không có sẵn thông tin đó, bạn có thể lấy thông tin đó bằng cách sử dụng ifconfig.
Khi bạn đã sẵn sàng, hãy sử dụng lệnh này để mở nó trong trình soạn thảo văn bản nano:
sudo nano /etc/dhcpcd.conf
Cuộn qua tệp cho đến khi bạn thấy một dòng có nhãn Ví dụ cấu hình IP tĩnh. Tất cả những gì bạn cần làm là bỏ qua cấu hình ví dụ và thực hiện một vài thay thế bằng địa chỉ IP, bộ định tuyến và cổng của bạn.
Thất bại địa chỉ IP tĩnh và thay thế địa chỉ IP tĩnh mà bạn muốn sử dụng. Tôi đã chọn 192.168.1.2 bởi vì nó gần với địa chỉ IP của bộ định tuyến và dễ nhớ.
Thất bại bộ định tuyến tĩnh và tên miền tĩnh_name_servers và chèn các giá trị của riêng bạn. Khi bạn đã thực hiện các thay đổi của mình, hãy nhấn Ctrl + X để bỏ, sau đó Y để xác nhận rằng bạn muốn lưu.
Nếu bạn sẽ thay đổi tên máy chủ của mình, hãy mở / etc / tên máy chủ trong nano là root với lệnh sau:
sudo nano / etc / tên máy chủ
Thay đổi tên máy chủ của bạn trong tệp và sau đó nhấn Ctrl + X để thoát khỏi trình soạn thảo, và Y lưu tập tin.
Bạn phải làm điều tương tự với tập tin tại / etc / host. Lệnh chỉnh sửa tệp là:
sudo nano / etc / host
Cuộn xuống cho đến khi bạn thấy 127.0.0.1 và thay đổi tên máy chủ thành bất cứ thứ gì bạn chọn. Trong trường hợp của tôi, điều đó pivpn. Khi bạn đã hoàn tất, hãy báo cho Raspberry Pi của bạn khởi động lại bằng lệnh sau:
khởi động lại sudo
Sau khi Pi của bạn khởi động lại, hãy đảm bảo cập nhật địa chỉ IP mà bạn đang kết nối để phản ánh địa chỉ IP tĩnh mới.
Tìm ra tường lửa Raspbian trên mạng
Vì Raspbian là một hệ điều hành Linux, tường lửa được tích hợp vào kernel và được bật theo mặc định. Nhưng trên bản cài đặt mới, nó bị bỏ ngỏ.
Chính sách tường lửa (iptables) của Raspbian là cho phép tất cả các gói gửi đến và gửi đi, và chuyển tiếp bất cứ thứ gì yêu cầu. Sau đó, tôi sẽ chỉ cho bạn cách khóa tường lửa, nhưng trước khi bạn bắt đầu, hãy chắc chắn rằng nó đã mở hoàn toàn cho các kết nối.
Bạn có thể dùng iptables -L để liệt kê các quy tắc tường lửa hiện tại của bạn và đảm bảo chúng phù hợp với các quy tắc trên. Nếu bạn đã thay đổi tường lửa, bạn có thể khôi phục nó về mặc định bằng các lệnh sau:
sudo iptables -F
sudo iptables -P INPUT CHẤP NHẬN
sudo iptables -P OUTPUT CHẤP NHẬN
sudo iptables -P CHẤP NHẬN
Chọn mức mã hóa
Khi bạn thiết lập Pi VPN, bạn sẽ được yêu cầu chọn độ mạnh của mã hóa. Bạn có thể chọn mã hóa RSA 1024 bit, 2048 bit và 4096 bit. Đây là những gì bạn phải ghi nhớ:
- Mã hóa RSA 2048 bit là tiêu chuẩn
- Sử dụng mã hóa yếu hơn cho phép tốc độ cao hơn
- 2048-bit rất tốt để tải xuống và phát trực tuyến
- Sử dụng mã hóa mạnh hơn cung cấp bảo vệ nhiều hơn
- 4096-bit được sử dụng tốt nhất cho email và duyệt
Việc kích hoạt RSA 4096 bit rất hấp dẫn, nhưng nếu bạn sẽ phát trực tiếp video hoặc phát nhạc qua kết nối của mình, nó sẽ thêm rất nhiều chi phí và làm chậm mọi thứ một cách đáng chú ý. Mã hóa 2048 bit là tiêu chuẩn cho một lý do và tôi khuyên bạn nên sử dụng nó trong hầu hết các trường hợp.
Thời gian chờ trong thời gian dài hoạt động
SSH có một sự giải quyết, và sớm hay muộn bạn sẽ tự mình khám phá nó. Trong quá trình hoạt động lâu dài, nếu bạn đã kết nối với Pi thông qua SSH, kết nối sẽ giảm khi máy tính của bạn chuyển sang chế độ ngủ. Ngay khi kết nối SSH giảm, lệnh bạn đang chạy trên Pi của bạn dừng được thực thi và bạn phải bắt đầu lại.
Một tiện ích gọi là màn làm cho các hoạt động SSH dài dễ dàng hơn rất nhiều để giải quyết. Sử dụng màn hình, bạn có thể bắt đầu một phiên mà gắn liền với một thao tác. Sau đó, bạn có thể kết nối hoặc ngắt kết nối bất cứ khi nào bạn muốn và quay lại phiên để kiểm tra tiến trình của nó.
Khi bạn cài đặt màn hình, bạn chỉ cần biết một vài lệnh để sử dụng nó. Bắt đầu bằng cách sử dụng apt để cài đặt màn hình:
màn hình cài đặt sudo apt-get
Khi màn hình được cài đặt, khởi chạy nó bằng lệnh này:
màn
Nó đã giành chiến thắng giống như bất cứ điều gì đã xảy ra, nhưng bây giờ bất kỳ lệnh nào bạn đưa ra won sẽ ngừng chạy nếu bạn ngắt kết nối.
Vì vậy, nếu kết nối của bạn bị rớt, chỉ cần SSH lại vào Raspberry Pi của bạn và gõ:
màn hình -r
Bạn sẽ tự động kết nối lại với phiên SSH, miễn là nó duy nhất hoạt động.
Nếu bạn có nhiều phiên màn hình hoạt động, bạn có thể liệt kê chúng bằng lệnh màn hình. Nếu bạn muốn kết nối với một phiên bạn thấy trong danh sách, bạn sẽ cần ID 5 chữ số. Vì vậy, để kết nối lại với phiên 11712, tôi sẽ sử dụng lệnh này:
màn hình -r 11712
Khi bạn đã quen với việc sử dụng nó, màn hình giúp việc quản lý Raspberry Pi của bạn với SSH trở nên dễ chịu hơn rất nhiều. Bạn có thể tìm hiểu thêm về tất cả những thứ khác nhau mà màn hình có khả năng ở đây.
Cài đặt Pi VPN
Khi bạn đã sắp xếp Raspberry Pi, bạn có thể kết nối với nó và bắt đầu cài đặt Pi VPN. Đây là phần đầu tiên của bản cài đặt nhiều phần và nó sẽ cung cấp chức năng VPN phụ trợ mà bạn cần để kết nối với Pi VPN. Trong các bước sau, chúng tôi sẽ cài đặt một trang web quản lý và định cấu hình kết nối VPN ra ngoài để bảo mật.
Khởi chạy trình cài đặt
Pi VPN được cài đặt thông qua tập lệnh bạn tải xuống từ trang web của nó bằng cách sử dụng Xoăn công cụ dòng lệnh. Curl chỉ là một công cụ để tải xuống từ internet mà không cần trình duyệt.
Lệnh bạn cần chạy để bắt đầu cài đặt Pi VPN là:
cuộn tròn -L https://install.pivpn.io/ | bash
Lệnh đó sẽ tải xuống tập lệnh cài đặt tại pivpn.io và chuyển nó đến trình thông dịch lệnh bash để thực thi.
Quá trình cài đặt bắt đầu ngay lập tức. Nó bắt đầu bằng cách kiểm tra đúng cách để xem nếu bạn có gói bạn có thể cập nhật. Nếu bạn theo hướng dẫn này, bạn đã cập nhật hệ thống của mình để tập lệnh sẽ chuyển sang bước tiếp theo.
Một vài gói cần thiết sẽ được cài đặt, sau đó trình cài đặt Pi VPN sẽ khởi chạy.
Trình cài đặt Pi VPN
Trình cài đặt Pi VPN là một trình hướng dẫn thiết lập đồ họa giả mà hoàn hảo để chạy qua kết nối SSH. Khi màn hình của bạn chuyển sang màu xanh và bạn đã hiển thị thông báo từ trình cài đặt, bạn có thể bắt đầu.
Để bắt đầu, nhấn Enter để nói với trình hướng dẫn thiết lập Pi VPN mà bạn đã sẵn sàng.
Bạn sẽ được cảnh báo rằng bạn cần đặt địa chỉ IP tĩnh. Tôi khuyên bạn nên làm điều này trước khi khởi chạy trình hướng dẫn thiết lập, vì vậy nếu bạn đã thiết lập một lối thoát địa chỉ IP tĩnh ngay bây giờ và làm theo các hướng dẫn trong phần trước.
Pi VPN sẽ hiển thị cho bạn địa chỉ IP được phát hiện. Nếu đây là địa chỉ IP tĩnh bạn đã đặt trước đó, hãy nhấn Đúng cái nút.
Bạn sẽ được cảnh báo về xung đột địa chỉ IP. Cách an toàn nhất để tránh xung đột là tìm trên bộ định tuyến của bạn để biết phạm vi DHCP và sử dụng địa chỉ IP tĩnh bên ngoài phạm vi đó.
Trong trường hợp của tôi, tôi sử dụng 192.168.1.2 và bộ định tuyến của tôi gán các địa chỉ DHCP trong khoảng 192.168.1.100 – 192.168.1.200 để không có nguy cơ xung đột.
nhấn Đồng ý để di chuyển về phía trước.
Bạn muốn đi với mặc định số Pi người dùng trong hầu hết các trường hợp, vì vậy hãy chắc chắn rằng nó đã chọn và nhấn Đồng ý cái nút.
Tôi khuyên bạn nên nhấp Đúng để cho phép cập nhật bảo mật không giám sát trên máy chủ Pi VPN của bạn. Pi của bạn sẽ được hiển thị trên internet thông qua chuyển tiếp cổng, do đó, điều đặc biệt quan trọng là Pi VPN luôn cập nhật.
Nếu bạn bấm Không, cẩn thận để chạy cập nhật thường xuyên của riêng bạn.
Nó bình thường để hiển thị bảng điều khiển trong giây lát sau khi định cấu hình cập nhật tự động. Trình cài đặt sẽ quay lại sau vài giây.
Trong hầu hết các trường hợp, bạn sẽ muốn thiết lập Pi VPN bằng cách sử dụng UDP giao thức. Nếu bạn có kế hoạch sử dụng nhà cung cấp VPN đăng ký để tạo kết nối hai bước cực kỳ an toàn, hãy sử dụng TCP.
Hãy lưu ý số cổng bạn sử dụng cho Pi VPN; bạn sẽ cần nó sau.
Cảng 1194 là mặc định cho UDP, trong khi TCP mặc định là cổng 443. Nếu bạn làm theo hướng dẫn để tạo VPN hai bước, không sử dụng cổng TCP mặc định nếu không sẽ gây ra xung đột sau đó. Tôi đã chọn TCP cảng 4430 thay vào đó, vì nó dễ nhớ.
Thiết lập mã hóa
Bây giờ bạn sẽ có thể chọn mức mã hóa của mình. Trước đó tôi đã phác thảo mỗi lựa chọn và lý do tại sao bạn có thể chọn nó. nếu bạn không chắc chắn nên chọn cái nào, hãy xem lại lời khuyên của tôi.
Chọn mức độ mã hóa mà bạn muốn sử dụng với thanh dấu cách, sau đó nhấn Đồng ý. Tôi chọn để chạy Mã hóa 2048 bit để tôi có thể truyền phát video qua kết nối.
Tạo các phím này có thể mất một lúc. Nếu bạn sử dụng mã hóa cấp cao, sẽ còn lâu hơn nữa. Hãy kiên nhẫn và để Pi VPN tạo khóa máy chủ của bạn.
Kết thúc cài đặt
Sau khi các khóa máy chủ được tạo, trình hướng dẫn thiết lập Pi VPN gần như hoàn tất. Chỉ còn một vài bước nữa cho đến khi bạn có thể kết nối.
Lựa chọn Sử dụng IP công cộng này trừ khi bạn có tài khoản DNS động. Nếu bạn sử dụng DNS động, hãy chọn Nhập DNS và nhập tên máy chủ và cài đặt của bạn như bình thường.
Tiếp theo, bạn sẽ phải chọn nhà cung cấp DNS cho VPN của mình. Tôi đề nghị Google Đối với hầu hết người dùng, vì nó miễn phí và dễ dàng. OpenDNS và Norton cả hai đều cung cấp triển khai DNS an toàn nếu bạn có thể quan tâm đến việc khóa bất kỳ rò rỉ DNS tiềm năng nào. Bạn cũng có thể chọn Tập quán nếu bạn sẽ xử lý các yêu cầu DNS bằng lỗ Pi.
Trình hướng dẫn thiết lập sẽ cho bạn biết cách thêm người dùng trên dòng lệnh. Trong bước tiếp theo, chúng tôi sẽ cài đặt một ứng dụng web để giúp quản lý người dùng. Bạn cũng có thể dùng thêm pivpn.
Cuối cùng, nhấp vào Đúng nút và khởi động lại Raspberry Pi của bạn.
Cài đặt GUI VPN Pi
Pi VPN GUI là một công cụ web cho Pi VPN. Nó tùy chọn, nhưng sử dụng nó giúp quản lý người dùng và thêm thiết bị mới dễ dàng hơn nhiều. Tôi khuyên bạn nên cài đặt nó.
Mỗi khi bạn thêm người dùng vào PiVPN, bạn sẽ tạo một hồ sơ * .ovpn. Bạn có thể sử dụng Pi VPN GUI để vừa tạo tài khoản người dùng vừa giúp tải xuống hồ sơ dễ dàng.
Nếu bạn chọn không sử dụng Pi VPN GUI, bạn sẽ cần thêm và quản lý người dùng bằng thêm pivpn và loại bỏ pivpn các lệnh. Bạn cũng sẽ phải sao chép thủ công các cấu hình * .ovpn được tạo, thường sử dụng công cụ dòng lệnh như scp.
Sẵn sàng cài đặt GUI GUI Pi
Trước khi cài đặt Pi VPN GUI, bạn cần cập nhật apt. Bạn sẽ phải thêm một kho lưu trữ để tải xuống tất cả các phần mềm mà Pi VPN GUI yêu cầu. Đây là cách làm.
Sử dụng nano để chỉnh sửa danh sách nguồn apt. Lệnh là:
sudo nano /etc/apt/source.list
Thêm dòng sau vào nguồn.list bất cứ nơi nào bạn có thể tìm thấy một vị trí:
deb http://mirrordirector.raspbian.org/raspbian jessie đóng góp chính không rpi
Điều đó sẽ cho apt biết rằng nó có thể cài đặt các gói từ Debian Jessie, một bản phát hành trước đó. Điều đó cần thiết bởi vì một số phần mềm mà Pi VPN GUI dựa trên hasn đã được thêm vào kho lưu trữ kéo dài Debian.
Thật không may, có một liên kết đến một bản phát hành cũ trong của bạn nguồn.list tập tin là một thực hành tốt nhất, mặc dù chúng tôi cần nó vào lúc này. Nó có thể gây ra xung đột sau này nếu bạn chọn cài đặt phần mềm khác. Đó là một ý tưởng tốt để loại bỏ dòng bạn vừa thêm sau khi cài đặt các gói phần mềm này.
Tiếp theo, lưu và thoát khỏi nano. Cập nhật apt bằng lệnh:
sudo apt-get cập nhật
Khi kiểm tra hoàn tất, hãy cài đặt bất kỳ gói cập nhật nào bằng lệnh:
sudo apt-get nâng cấp
Đó là tất cả những gì bạn cần làm để thêm kho lưu trữ cần thiết vào apt. Bây giờ, cài đặt các điều kiện tiên quyết cho Pi VPN GUI bằng lệnh sau:
sudo apt-get install git apache2 php5 libapache2-mod-php5 php5-mcrypt mong đợi Geoip-bin
nhấn Y khi được nhắc và để trình cài đặt chạy. Khi bạn cài đặt xong phần mềm, bạn sẽ phải cập nhật một số tệp cấu hình trước khi có thể cài đặt Pi VPN GUI.
Bây giờ phần mềm tiên quyết đã được cài đặt, bạn nên xóa dòng bạn đã thêm từ /etc/apt/source.list và chạy cập nhật sudo apt lần nữa.
Cập nhật cấu hình web
Pi VPN GUI là một ứng dụng web và nó cần một máy chủ web apache để chạy đúng. Chúng tôi đã cài đặt apache ở bước trước, nhưng bây giờ phải thực hiện một vài thay đổi trước khi Pi VPN GUI có thể chạy trên máy chủ apache của bạn.
Đầu tiên, bạn sẽ cần thay đổi tài khoản người dùng mà apache chạy theo. Nó mặc định là tài khoản không được hỗ trợ và chúng tôi cần làm cho nó chạy như người dùng số Pi thay thế. Chỉnh sửa tập tin cấu hình apache bằng lệnh:
sudo nano /etc/apache2/apache2.conf
Cuộn xuống cho đến khi bạn thấy dòng nói Người dùng $ (APACHE_RUN_USER) theo dõi bởi Nhóm.
Thay đổi giá trị cho Người dùng và Nhóm đến số Pi cho cả hai. Sau đó nhấn Ctrl + X bỏ, và Y để tiết kiệm.
Tiếp theo thay đổi chủ sở hữu cho / var / www thư mục mà apache sử dụng để lưu trữ các trang web. Bạn có thể cung cấp cho người dùng số Pi quyền sở hữu thư mục web bằng lệnh này:
sudo chown pi: pi -R / var / www
Khi bạn kết thúc, thay đổi thành / var / www / html thư mục với lệnh này:
cd / var / www / html
Bạn nên hoàn tất cài đặt GUI Pi VPN từ thư mục đó.
Tải xuống và cài đặt Pi VPN GUI
Sau khi tất cả các công việc thiết lập mọi thứ, nó thực sự rất dễ dàng để tải xuống và cài đặt Pi VPN GUI. Tất cả bạn cần làm là kiểm tra dự án bằng git. Nếu bạn theo dõi, chúng tôi đã cài đặt tiện ích git ở bước trước.
Hãy chắc chắn rằng bạn vẫn còn trong / var / www / html thư mục và chạy lệnh:
git clone https://github.com/AaronWPhillips/pivpn-gui
Lệnh sẽ sử dụng git để sao chép thư mục dự án GUI VPN GUI trong thư mục gốc của máy chủ web của bạn, làm cho nó có sẵn dưới dạng một trang web. Bạn có thể kiểm tra xem cài đặt có thành công hay không bằng trình duyệt của bạn.
Kết nối với GUI VPN Pi
Bây giờ Pi VPN GUI đã được cài đặt, bạn có thể mở nó trong trình duyệt của mình và sử dụng nó để quản lý người dùng Pi VPN. Tôi đã cài đặt Pi VPN cho Raspberry Pi của mình với địa chỉ IP 192.168.1.2, vì vậy tôi có thể tìm thấy GUI Pi VPN tại http://192.168.1.2/pivpn-gui.
Bạn nên sử dụng địa chỉ IP tương ứng với cài đặt và mở GUI GUI Pi trong trình duyệt của bạn.
Bạn có thể cho biết nếu bạn đã kết nối thành công khi bạn thấy lời nhắc đăng nhập. Nếu bạn không thể đăng nhập, bạn sẽ cần khởi động lại Raspberry Pi.
Hiện tại, chỉ cần đánh dấu một liên kết đến Pi VPN GUI để bạn có thể quay lại dễ dàng. Bước tiếp theo là thiết lập kết nối VPN ra ngoài để mã hóa kết nối internet của bạn. Nếu bạn không đăng ký dịch vụ như IPV Biến, bạn có thể bỏ qua để thiết lập bộ định tuyến của mình và thêm người dùng.
Thiết lập kết nối VPN đi
Nếu bạn không thiết lập kết nối VPN ra bên ngoài, tất cả lưu lượng truy cập từ các thiết bị được kết nối với VPN của bạn sẽ kết nối với internet bằng địa chỉ IP công cộng LAN của bạn. Bất cứ nơi nào bạn kết nối, các trang web sẽ nghĩ bạn kết nối từ nhà. Đó không phải là một điều xấu; ví dụ bạn có thể muốn xem Netflix khi bạn đi du lịch nước ngoài.
Nhưng để tận dụng tối đa Pi VPN, tôi khuyên bạn nên sử dụng nhà cung cấp VPN bên ngoài và tạo ra thứ mà gọi là kết nối ‘double-hop..
Ưu điểm của kết nối VPN hai bước là mã hóa đầu cuối hoàn chỉnh cho internet di động của bạn khi bạn kết nối với một trang web qua HTTPS. Bảo mật được thêm vào vượt ra ngoài việc chỉ có hai đường hầm, vì máy chủ VPN bên ngoài không bao giờ thấy yêu cầu khởi tạo.
Nói một cách thực tế, điều đó có nghĩa là bất kỳ nhật ký nào mà nhà cung cấp VPN của bạn giữ won có thể xác định được thiết bị mà bất kỳ yêu cầu riêng lẻ nào đến từ các thứ khác đều được giải quyết trở lại máy chủ Pi VPN của bạn. Nó có một lớp ẩn danh khác cho mọi thứ bạn làm trực tuyến.
Nếu bạn thiết lập Pi VPN chỉ để kết nối với mạng gia đình từ xa, bạn có thể bỏ qua bước này và tiếp tục. Nhưng nếu bạn có quan tâm đến việc tạo kết nối internet an toàn và ẩn danh cho điện thoại, máy tính xách tay, máy tính bảng và các thiết bị khác của mình, bạn nên sử dụng kết nối VPN bên ngoài cùng với Pi VPN.
DEAL DEAL: IPV Biến cung cấp bản dùng thử 7 ngày miễn phí cho khách hàng của so sánh nếu bạn không có nhà cung cấp VPN.
Sử dụng bộ định tuyến cổng hỗ trợ VPN
Nếu bạn đã có bộ định tuyến cổng hỗ trợ kết nối VPN bên ngoài, công việc của bạn đã hoàn tất. Vì tất cả lưu lượng truy cập sẽ rời khỏi mạng gia đình của bạn được mã hóa bởi bộ định tuyến, nên bạn đã thực sự có VPN hai bước. Trong trường hợp đó, bạn có thể dừng và kết nối khách hàng của mình.
Nếu bạn có hứng thú tìm hiểu cách xây dựng bộ định tuyến hỗ trợ VPN hoặc bạn có một bộ định tuyến mà bạn muốn thiết lập, chúng tôi có hướng dẫn cho việc đó. Nếu bạn đã có bộ định tuyến hỗ trợ VPN và cần thiết lập nó dưới dạng máy khách VPN, hãy xem cách chọn nhà cung cấp VPN và thiết lập bộ định tuyến của bạn.
Phần còn lại của chúng tôi sẽ phải sử dụng Pi của chúng tôi để xử lý kết nối ra ngoài được mã hóa và định tuyến cần thiết để tạo một bước nhảy VPN thứ hai.
Sử dụng IPV Biến làm VPN đi
Độ trễ thấp của IPV Biến, làm cho nó trở thành một lựa chọn tuyệt vời nếu bạn đang thiết lập kết nối VPN hai bước như thế này, vì kết nối của bạn đang chờ trên hai máy chủ VPN để xử lý lưu lượng. Quá trình sẽ giống nhau đối với bất kỳ nhà cung cấp VPN nào xuất bản hồ sơ OpenVPN cho máy chủ của họ.
Bạn cần phải tải xuống một hồ sơ tự động và chứng chỉ kỹ thuật số cho nhà cung cấp VPN của bạn. Nếu bạn sử dụng IPV Biến, các tệp đó có sẵn để tải xuống tại đây.
Một cách dễ dàng để nhận các tệp bạn cần trên máy chủ Pi VPN của bạn là kết nối qua SSH và sử dụng wget lệnh để tải chúng từ web. Đảm bảo máy chủ Pi VPN của bạn được kết nối với internet, sau đó thay đổi thư mục phù hợp và tải xuống các tệp bạn cần bằng các lệnh sau:
cd / etc / openvpn
sudo wget http://www.ipv Biến.com / software / configs / ca.ipv Biến.com.crt
sudo wget http://www.ipv Biến.com / software / configs / ipv Biến-US-Chicago-chi-a01.ovpn
Lưu ý rằng bạn nên thay đổi URL thứ hai để phù hợp với máy chủ IPV Biến mà bạn muốn kết nối. Trong trường hợp của tôi, tôi đã sử dụng máy chủ IPV Biến ở Chicago.
Vì bạn sẽ tự động kết nối với IPV Biến bằng dịch vụ OpenVPN, nên điều quan trọng là đổi tên hồ sơ tự động * .ovpn mà bạn vừa tải xuống. Dịch vụ OpenVPN sẽ chỉ kết nối với các cấu hình có phần mở rộng tệp * .conf. Sử dụng lệnh này để đổi tên tệp thành gửi đi:
sudo mv /etc/openvpn/ipvanish-US-Chicago-chi-a01.ovpn /etc/openvpn/out gửi.conf
Giờ đây, các tệp đã được tải xuống và chuẩn bị, bạn đã sẵn sàng thiết lập kết nối với nhà cung cấp VPN đang hoạt động của mình.
Thiết lập kết nối IPV Biến
Nó dễ dàng hơn để theo dõi hai kết nối VPN đồng thời nếu bạn đổi tên từng giao diện để phản ánh những gì nó làm. Tôi thích sử dụng / dev / tun-đến và / dev / tun-out để tham khảo các giao diện mạng khác nhau.
Đổi tên các giao diện cũng đảm bảo các kết nối giành được lật qua lại giữa việc được đặt tên / dev / tun0 và / dev / tun1, tùy thuộc vào cái nào lên mạng trước Tên thiết bị rất quan trọng để biết bạn có muốn định cấu hình tường lửa của mình đúng cách không.
Bạn có thể thay đổi tên của từng giao diện bằng cách chỉnh sửa cài đặt kết nối. Mỗi kết nối OpenVPN có tệp * .config được liên kết với nó. Thay đổi các dòng đầu tiên trong mỗi tệp đổi tên giao diện mạng.
Bắt đầu bằng cách chỉnh sửa cài đặt Pi VPN VPN, nằm trong /etc/openvpn/server.conf, với lệnh sau:
sudo nano /etc/openvpn/server.conf
Thay đổi dòng đầu tiên từ:
nhà phát triển
Để sau đây, chèn một dòng mới:
dev tun-đến
điều chỉnh kiểu dev
nhấn Ctrl + X và sau đó Y để lưu các thay đổi của bạn. Lần tới khi Pi VPN trực tuyến, nó sẽ tạo ra một thiết bị có tên / dev / tun-đến.
Bạn cần phải chỉnh sửa tập tin cấu hình đến tại /etc/openvpn/out gửi.conf theo cùng một cách Mở nó bằng lệnh này:
sudo nano /etc/openvpn/out gửi.config
Giống như trước, thay đổi dòng đầu tiên và chèn một giây ở đầu tập tin cấu hình. Điều này nên đọc:
nhà phát triển
điều chỉnh kiểu dev
Nhưng kết nối VPN đi cũng cần những thay đổi khác. Bạn cần phải trỏ nó tới chứng chỉ máy chủ mà bạn đã tải xuống ở bước trước và cung cấp tên người dùng và mật khẩu để VPN có thể tự động kết nối.
Chỉnh sửa của bạn gửi đi tập tin để sử dụng chứng chỉ máy chủ IPV Biến. Thay đổi dòng bắt đầu bằng ca đọc:
ca /etc/openvpn/ca.ipv Biến.com.crt
Sau đó cập nhật hoặc thêm auth-user-pass để trỏ IPV biến vào tệp mật khẩu của bạn, thứ mà chúng tôi sẽ sớm tạo:
auth-user-pass / etc / openvpn / passwd
Kết nối VPN gửi đi của bạn cũng phải được thông báo không chuyển tiếp lưu lượng LAN. Bạn cần phải thêm dòng này vào cuối của bạn gửi đi tệp để có thể truy cập mạng cục bộ của bạn thông qua Pi VPN:
tuyến 192.168.1.0 255.255.255.0 192.168.1.1
Hãy nhớ sử dụng địa chỉ IP thích hợp cho mạng LAN của bạn nếu nó khác với địa chỉ của tôi ở trên. Lưu các thay đổi của bạn vào /etc/openvpn/out gửi.conf trong nano bằng cách nhấn Ctrl + X, sau đó Y.
Bây giờ, tạo một tệp mật khẩu mà OpenVPN có thể sử dụng để đăng nhập vào IPV Biến bằng thông tin đăng nhập của bạn. Định dạng của tập tin này không thể đơn giản hơn, nó chỉ là tên người dùng của bạn trên dòng đầu tiên và mật khẩu của bạn ở dòng thứ hai. Sử dụng lệnh này để tạo tệp và mở tệp để chỉnh sửa:
sudo nano / etc / openvpn / passwd
Nhập địa chỉ email của bạn trên dòng đầu tiên và mật khẩu của bạn vào thứ hai, sau đó nhấn Ctrl + X, Y để lưu tập tin. Từ / etc / openvpn / passwd chứa thông tin đăng nhập của bạn trong bản rõ, điều quan trọng là bạn phải bảo mật tệp. Bạn có thể khóa truy cập vào / etc / openvpn / passwd sử dụng chmod như thế này:
sudo chmod +600 / etc / openvpn / passwd
Điều đó sẽ đảm bảo chỉ người dùng root mới có thể đọc hoặc viết mật mã tệp, là mức bảo mật tối thiểu bạn cần khi lưu trữ thông tin đăng nhập của bạn trong bản rõ.
Cập nhật bảng định tuyến Raspberry Pi sườn của bạn
Trước khi bạn có thể mang VPN ra ngoài trực tuyến để bảo mật kết nối internet của mình, bạn cần đặt Raspberry Pi để định tuyến lưu lượng truy cập đúng cách. Hãy nhớ thay thế địa chỉ IP tĩnh Pi của bạn nếu nó khác với địa chỉ của tôi bên dưới.
Bạn cần phải tạo hoặc chỉnh sửa / lib / dhcpcd / dhcpcd-hook / 40-tuyến và thêm một vài dòng. Đây là lệnh:
sudo nano / lib / dhcpcd / dhcpcd-hook / 40-tuyến
Thêm hai dòng này vào tập lệnh:
quy tắc ip thêm từ 192.168.1.2 tra cứu 101
tuyến ip thêm mặc định thông qua 192.168.1.1 bảng 101
Sau đó nhấn Ctrl + X, Y để lưu các thay đổi của bạn.
Đó là sự thay đổi duy nhất mà bạn cần phải thực hiện đối với bảng định tuyến Raspberry Pi. Sau khi bạn đã lưu các thay đổi và khởi động lại Pi của mình, bạn sẽ có thể chạy các kết nối VPN đến và đi cùng một lúc.
Đảm bảo các yêu cầu DNS của bạn
Để làm cho kết nối của bạn thực sự an toàn, bạn cần đảm bảo ngăn chặn rò rỉ DNS. Rò rỉ DNS xảy ra khi kết nối VPN an toàn của bạn tìm kiếm các trang web bằng máy chủ DNS bên ngoài mạng được mã hóa. Điều đó làm cho các máy khách VPN của bạn gặp các nguy hiểm như ghi nhật ký DNS và các cuộc tấn công trung gian.
Giải pháp là buộc tất cả các máy khách VPN đến sử dụng máy chủ DNS an toàn của nhà cung cấp VPN gửi đi của bạn. Trong trường hợp này, tôi sẽ buộc các khách hàng của mình sử dụng các máy chủ DNS IPV Biến..
Để thay đổi máy chủ DNS của bạn mà không phải cài đặt lại Pi VPN, bạn sẽ cần cập nhật /etc/openvpn/server.conf. Mở nó để chỉnh sửa bằng lệnh này:
sudo nano /etc/openvpn/server.conf
Cuộn qua tệp cho đến khi bạn thấy hai dòng đẩy Cài đặt DNS cho máy khách VPN của bạn. Tôi đã cài đặt Pi VPN bằng máy chủ Google Google DNS ban đầu, vì vậy hai dòng cần được thay đổi trong máy chủ trông như thế này:
đẩy tùy chọn dhcp tùy chọn DNS 8.8.8.8.
đẩy tùy chọn dhcp tùy chọn DNS 8.8.4.4.
Nếu bạn sử dụng IPV Biến, hãy thay đổi các dòng này thành:
đẩy tùy chọn dhcp tùy chọn DNS 198,18.0.1
đẩy tùy chọn dhcp tùy chọn DNS 198,18.0.2
Nếu bạn sử dụng một nhà cung cấp VPN khác, bạn sẽ cần tìm trực tuyến để tìm máy chủ DNS của họ.
Khi bạn đã chỉnh sửa tệp, hãy lưu nó với Ctrl + X, Y. Các thay đổi của bạn sẽ có hiệu lực vào lần tiếp theo khi dịch vụ OpenVPN được khởi động lại và các máy khách VPN của bạn sẽ tự động sử dụng các máy chủ bảo mật IPV Biến..
Đang kết nối với IPV Biến
Trước khi bạn đặt OpenVPN để tự động kết nối với nhà cung cấp VPN đi, bạn nên kiểm tra kết nối. Từ dòng lệnh, gõ:
dịch vụ sudo openvpn @ bắt đầu đi
Màn hình sẽ điền văn bản hiển thị cho bạn trạng thái của kết nối VPN. Kiểm tra hai lần /etc/openvpn/out gửi.conf nếu bạn gặp sự cố khi kết nối và đảm bảo tên người dùng và mật khẩu của bạn là chính xác và trên các dòng riêng biệt trong / etc / openvpn / passwd.
Khi bạn kết nối thành công, ngắt kết nối khỏi VPN bằng cách nhấn Ctrl + C. Bước cuối cùng trong việc tạo kết nối VPN gửi đi là đặt nó thành tự động khởi động.
Tự động bắt đầu kết nối VPN
Khi kết nối của bạn đã được kiểm tra ổn, bạn nên đặt cả hai kết nối VPN của mình để bắt đầu tự động. OpenVPN làm cho nó dễ dàng bằng cách cho phép bạn tham khảo từng kết nối theo tên của tệp cấu hình.
Để bắt đầu, bạn sẽ cần chỉnh sửa tệp cấu hình toàn cầu OpenVPN bằng lệnh này:
sudo nano / etc / default / openvpn
Sau đó bỏ ghi chú dòng này:
AUTOSTART ="văn phòng tại nhà"
Và thay đổi nó để đọc:
AUTOSTART ="máy chủ gửi đi"
Khi bạn đã hoàn tất, hãy lưu các thay đổi của bạn với Ctrl + X, Y và khởi động lại máy chủ Pi VPN của bạn bằng lệnh sau:
khởi động lại sudo
Khi Raspberry Pi khởi động lại, máy chủ Pi VPN của bạn sẽ được kết nối với nhà cung cấp VPN đi và sẵn sàng bắt đầu xử lý các kết nối đến.
Cài đặt bộ định tuyến Pi VPN
Toàn bộ ý tưởng của VPN là nó có một đường hầm từ bên ngoài mạng của bạn vào bên trong. Điều đó có nghĩa là bạn sẽ cần thiết lập bộ định tuyến của mình để cho phép một số kết nối nhất định thông qua. Chúng tôi làm điều này bằng cách sử dụng cổng chuyển tiếp, và nó có thể rất dễ hoặc khó hơn một chút tùy thuộc vào bộ định tuyến của bạn.
Tôi sử dụng một mô hình bộ định tuyến Linksys cho hướng dẫn này, nhưng mọi bộ định tuyến người tiêu dùng đều hỗ trợ chuyển tiếp cổng. Quy trình của bạn có thể hơi khác một chút, nhưng hầu hết các nhà sản xuất bộ định tuyến đều cung cấp hướng dẫn chuyển tiếp cổng trên web.
Chuyển tiếp cổng VPN
Không có máy khách VPN nào có thể kết nối với mạng của bạn trừ khi bạn chuyển tiếp cổng bạn đã chỉ định trước đó. Thông thường tất cả các yêu cầu này đều bị chặn bởi bộ định tuyến của bạn vì lý do bảo mật, nhưng chúng tôi phải tạo một ngoại lệ đặc biệt. Trong trường hợp này, đó là vì chúng tôi cần cho phép các máy khách VPN kết nối với Pi VPN thông qua internet.
Bắt đầu bằng cách đăng nhập vào bộ định tuyến của bạn. Trong hầu hết các trường hợp, bạn có thể làm điều đó bằng cách nhấn vào đây hoặc đây. Nếu không, hãy tìm địa chỉ IP của bộ định tuyến của bạn và dán nó vào trình duyệt.
Khi bạn đã đăng nhập, nhấp qua các menu cho đến khi bạn tìm thấy cổng chuyển tiếp. Trong trường hợp của tôi, nó ở Ứng dụng và chơi game – Cài đặt tường lửa.
Nhấn vào đây để thêm một cổng mới. Bạn cần phải biết số cổng mà bạn đã chọn trước đó. Bạn cũng sẽ cần địa chỉ IP tĩnh của máy chủ Pi VPN. Trong trường hợp của tôi, điều đó cảng 1134 và 192.168.1.2.
Nhấp chuột Tiết kiệm khi bạn thiết lập chuyển tiếp cổng. Bây giờ, các máy khách VPN sẽ có thể đăng nhập khi họ ở ngoài mạng cục bộ.
Comcast Xfinity lưu ý khách hàng
Tôi đã có thể có được bộ định tuyến Comcast Xfinity của mình để chuyển tiếp các cổng đúng cách. Vấn đề là bộ định tuyến của tôi có hệ thống phát hiện xâm nhập (IDS) tích hợp, được sử dụng giống như tường lửa để ngăn chặn các cuộc tấn công độc hại vào mạng gia đình của bạn. IDS có thể bị tắt và kết nối với VPN thông qua bộ định tuyến Comcast của bạn sẽ kích hoạt nó, chặn kết nối.
Giải pháp của tôi là đặt bộ định tuyến Xfinity ở chế độ cầu và kết nối bộ định tuyến không dây với nó. Sau đó, tôi đã có thể sử dụng bộ định tuyến không dây để bật chuyển tiếp cổng và cho phép kết nối với VPN của mình. Nếu bạn là người dùng Comcast gặp sự cố với chuyển tiếp cổng, hãy để lại nhận xét bên dưới để được trợ giúp.
Quản lý người dùng Pi VPN
Mỗi thiết bị kết nối với VPN của bạn cần phải có tài khoản người dùng được liên kết với nó. Khi bạn tạo từng tài khoản, Pi VPN sẽ tạo hồ sơ OpenVPN. Sau đó, bạn sẽ sử dụng các cấu hình * .ovpn trên thiết bị của mình để thiết lập chúng tự động.
Tạo hồ sơ với Pi VPN GUI
Đây là cách để thêm người dùng vào Pi VPN. Khi bạn kết thúc, bạn sẽ có thể tải xuống hồ sơ cần thiết để kết nối với mạng riêng của mình.
Nhấn vào Tạo hồ sơ VPN nút để thêm người dùng mới.
Sau đó nhập tên người dùng và nhấp vào Tạo hồ sơ cái nút. Tôi khuyên bạn nên đặt tên cho từng người dùng sau khi thiết bị bạn dự định kết nối. Sau đó, bạn có thể dễ dàng biết ngay thiết bị nào được kết nối với VPN.
Một cửa sổ trạng thái mở ra để bạn có thể làm theo cùng với quá trình tạo hồ sơ. Việc tạo khóa mật mã có thể mất nhiều thời gian, đặc biệt nếu bạn sử dụng mã hóa 4096 bit.
Pi VPN GUI đôi khi sẽ đưa bạn đến một tin nhắn 404 sau khi tạo hồ sơ thành công. Nhấn vào pivpn liên kết ở góc trên bên trái để trở về trình duyệt hồ sơ.
Bạn sẽ thấy một con đường dẫn đến Hồ sơ khách hàng OpenVPN, và một nút để Tải xuống nó Bạn có thể nhấp vào Thu hồi khách hàng nút để xóa tài khoản người dùng. Thu hồi tài khoản sẽ khiến khách hàng ngắt kết nối ngay lập tức.
Nhấn vào Tạo hồ sơ VPN nút cho đến khi bạn có cấu hình máy khách cho từng thiết bị bạn muốn có thể kết nối với VPN. Chẳng hạn, tôi đã có hồ sơ cho điện thoại và máy tính bảng của mình, cùng với Raspberry Pi mà tôi sử dụng để truyền phát TV.
Khi bạn có cấu hình cho từng thiết bị, bạn có thể chuyển sang bước tiếp theo và kết nối với VPN của mình.
Xóa hồ sơ với Pi VPN GUI
Đôi khi, bạn sẽ gặp vấn đề với hồ sơ hoặc muốn xóa nó khỏi VPN. Bạn có thể làm điều đó bằng cách thu hồi ứng dụng khách trong Pi VPN GUI.
Mở Pi VPN GUI và đăng nhập. Bạn có thể thấy danh sách các cấu hình đang hoạt động trên màn hình chính.
Nhấn vào Thu hồi hồ sơ nút cho thiết bị bạn muốn xóa và hồ sơ sẽ bị xóa.
Khi bạn làm mới Pi VPN GUI, bạn có thể thấy cấu hình đã bị xóa. Hãy nhớ rằng điều này không xóa tệp * .ovpn cũ khỏi ổ cứng của bạn. Bạn có thể xóa tệp theo cách thủ công bằng lệnh này:
rm ~ / ovpns / profile_name.conf
Hãy chắc chắn để thay thế profile_name.conf với tên của hồ sơ tự động OpenVPN của bạn.
Ngay cả khi bạn không xóa hồ sơ bị thu hồi, không có rủi ro bảo mật. Bạn không bao giờ có thể đăng nhập bằng hồ sơ bị thu hồi, nhưng tôi khuyên bạn nên xóa chúng để giữ mọi thứ sạch sẽ.
Cài đặt máy khách Pi VPN di động
Nếu bạn sẽ kết nối với Pi VPN trên thiết bị di động, tôi khuyên dùng OpenVPN Connect, ứng dụng khách chính thức. Nó hoàn toàn miễn phí và tích hợp thực sự tốt với iOS và Android.
Bước đầu tiên là mở App Store hoặc Play Store, tùy thuộc vào thiết bị của bạn. Trong cả hai trường hợp, tìm kiếm Kết nối OpenVPN. Đồng ý với các điều khoản và cài đặt ứng dụng như bình thường.
Xem thêm: Cách cài đặt máy khách và máy chủ OpenVPN trên bộ định tuyến DD-WRT
Nhập cấu hình tự động Pi VPN
Bạn cần phải đảm bảo rằng bạn đã kết nối với mạng gia đình qua wifi, sau đó mở Pi VPN GUI trong trình duyệt. Hãy nhớ rằng đường dẫn đã được đặt sớm hơn nhiều và bao gồm địa chỉ IP cục bộ của máy chủ Pi VPN của bạn. Trong trường hợp của tôi, nó LẬP http://192.168.1.2/pivpn-gui/.
Đăng nhập bằng tên người dùng số Pi và mật khẩu thích hợp.
Người dùng iOS: Lưu ý rằng Pi VPN GUI chỉ hoạt động đúng trong Safari. Người dùng Android có thể kết nối với trình duyệt mà họ chọn.
Tìm cấu hình bạn đã tạo cho thiết bị di động của mình và nhấp vào Tải xuống cái nút.
Sử dụng kết nối OpenVPN để nhập tệp * .ovpn. Khi OpenVPN Connect khởi chạy, bấm vào nút xanh cộng. Kết nối Pi VPN của bạn đã sẵn sàng để kết nối.
Kết nối với Pi VPN
Tất cả những gì còn lại là để mở đường hầm tới Pi VPN bằng ứng dụng OpenVPN Connect.
Trong ứng dụng, nhấp vào nút chuyển đổi để bắt đầu kết nối. Nó sẽ chuyển sang màu xanh lục và điện thoại của bạn sẽ hiển thị huy hiệu VPN trong vùng thông báo.
Bạn có thể kiểm tra để đảm bảo kết nối VPN của bạn đang hoạt động bằng cách truy cập một trang web như http://www.ipaddress.com. Nếu bạn không thêm máy tính vào VPN, bạn đã hoàn thành và có thể bỏ qua phần tiếp theo.
Cài đặt máy khách Pi VPN trên máy tính của bạn
Rất nhiều máy khách VPN khác nhau có sẵn cho Windows và Mac, nhưng tôi khuyên dùng máy khách OpenVPN chính thức. Nó có thể cài đặt miễn phí và dễ dàng và cho phép bạn nhập kết nối Pi VPN của mình chỉ bằng vài cú nhấp chuột.
Tải xuống ứng dụng khách chính thức tại đây và cài đặt nó như bất kỳ chương trình nào khác.
Nhập cấu hình tự động Pi VPN
Nếu máy tính mà bạn đang thêm vào VPN nằm trong mạng LAN của bạn, bạn có thể tải xuống hồ sơ tự động từ GUI GUI Pi. Duyệt đến đường dẫn mà bạn đã cài đặt Pi VPN GUI trước đó, trong trường hợp của tôi đó là http://192.168.1.2/pivpn-gui/.
Nếu máy tính mà bạn đang thêm Pi VPN ở một vị trí xa, bạn sẽ có thể kết nối trực tiếp với GUI GUI của Pi. Trong trường hợp đó, bạn sẽ cần tải xuống hồ sơ tự động bằng thiết bị trên mạng LAN. Sau khi tải xuống, hãy đính kèm email và gửi đến máy tính từ xa của bạn. Bạn có thể tải xuống hồ sơ từ email của bạn và tiếp tục như bình thường.
Khi bạn đã tải xuống hồ sơ tự động, nhấp chuột phải vào biểu tượng OpenVPN trong khay hệ thống và nhấp Nhập khẩu.
Kết nối với Pi VPN
Sau khi kết nối Pi VPN được thêm vào, nhấp chuột phải vào biểu tượng OpenVPN trong khay hệ thống và nhấp vào tên hồ sơ để kết nối.
Bạn sẽ thấy một cửa sổ trạng thái xuất hiện cùng với nhật ký kết nối. Nếu máy tính của bạn không kết nối đúng cách, bạn có thể sao chép và dán mã lỗi để tìm ra lỗi sai. Trong hầu hết các trường hợp, nếu bạn có thể kết nối với VPN, thì đó là vì vì chuyển tiếp cổng đã được kích hoạt đúng cách.
Sau khi kết nối, hãy đảm bảo VPN đang hoạt động bằng cách truy cập một trang web như http://www.ipaddress.com.
Thêm ý tưởng cho Pi VPN và mạng của bạn
Có một máy chủ mà có thể truy cập từ bất cứ nơi nào làm cho nó trở thành ứng cử viên hoàn hảo cho rất nhiều dự án khác nhau. Dưới đây là một số ý tưởng cho Raspberry Pi của bạn khi bạn hoàn thành việc thiết lập máy chủ Pi VPN của mình.
Khóa tường lửa
Thiết kế Raspberry Pi có tường lửa rất dễ cho phép theo thiết kế, nhưng đó là một ý tưởng tốt để hạn chế hơn khi bạn chạy một máy chủ VPN.
Dưới đây là một số quy tắc mẫu để giúp bạn bắt đầu. Nhớ thay thế BẢO VỆ và HẢI CẢNG với những gì bạn đã chọn cho máy chủ Pi VPN của mình. Dòng bắt đầu bằng # là những bình luận và không cần phải đánh máy.
# Chấp nhận lưu lượng truy cập đến trên tất cả các giao diện, nhưng chỉ giới hạn eth0 ở VPN
sudo iptables -A INPUT -i eth0 -m state –state MỚI -p PROTOCOL – PORT PORT -j CHẤP NHẬN
sudo iptables -A INPUT -i tun-đến -j CHẤP NHẬN
sudo iptables -A INPUT -i tun-outending -j CHẤP NHẬN
# ALLow chuyển tiếp lưu lượng giữa các mạng con
sudo iptables -A FORWARD -i tun-đến -j CHẤP NHẬN
sudo iptables -A FORWARD -i tun-outending -j CHẤP NHẬN
# Lưu lượng truy cập thông qua eth0
sudo iptables -A FORWARD -i tun-đến -o eth0 -m state –state LIÊN QUAN, THÀNH LẬP -j CHẤP NHẬN
sudo iptables -A FORWARD -i tun-outending -o eth0 -m state –state LIÊN QUAN, THÀNH LẬP -j CHẤP NHẬN
# Lưu lượng truy cập thông qua điều chỉnh đến
sudo iptables -A FORWARD -i eth0 -o tun-đến -m state –state LIÊN QUAN, THÀNH LẬP -j CHẤP NHẬN
sudo iptables -A FORWARD -i tun-outending -o tun-đến -m state –state LIÊN QUAN, THÀNH LẬP -j CHẤP NHẬN
# Lưu lượng truy cập thông qua điều chỉnh đi
sudo iptables -A FORWARD -i eth0 -o tun-outending -m state –state LIÊN QUAN, THÀNH LẬP -j CHẤP NHẬN
sudo iptables -A FORWARD -i eth0 -o tun-outending -m state –state LIÊN QUAN, THÀNH LẬP -j CHẤP NHẬN
#MASQ bắt đầu đến như eth0
sudo iptables -t nat -A POSTROUTING -s 10.8.0.0/24 -o eth0 -j MASQUERADE
Khi bạn đã hoàn tất, hãy sử dụng lệnh này để lưu các thay đổi của bạn:
sudo iptables-lưu liên tục
Hãy nhớ rằng bạn có thể liệt kê các quy tắc iptables hiện đang hoạt động bằng lệnh:
sudo iptables -L
Chuyển sang DNS động
Thêm DNS động cho phép bạn sử dụng tên máy chủ thay vì địa chỉ IP để kết nối với máy chủ Pi VPN của mình, ngay cả khi bạn không có một địa chỉ tĩnh từ ISP của bạn. Chẳng hạn, bạn có thể sử dụng DNS động để chuyển hướng vpn.websitename.com đến máy chủ VPN của bạn. Nếu bạn nghĩ về việc lưu trữ các dịch vụ web hoặc email, trong nhiều trường hợp, bạn có thể chạy mọi thứ từ cùng một Pi.
Tốt nhất là nên chạy lại trình cài đặt Pi VPN nếu bạn sẽ chuyển sang DNS động. Nhưng một khi bạn đã cập nhật cài đặt của mình, bạn sẽ có thể truy cập máy chủ Pi VPN của mình tại URL tùy chỉnh bạn đã chọn.
Chuyển sang DNS động giúp loại bỏ nhu cầu phát hành lại cấu hình máy khách Pi VPN mỗi khi thay đổi địa chỉ IP công cộng của bạn.
Thiết lập máy chủ tệp
Raspberry Pi của bạn làm cho một máy chủ Samba tuyệt vời. Bạn có thể cắm một vài ổ USB, cài đặt lvm2 để tạo một hệ thống tệp khổng lồ bao trùm tất cả các đĩa và chia sẻ tệp của bạn với các máy khách VPN.
Việc kích hoạt Samba trên VPN của bạn mất một chút công sức, nhưng nó cực kỳ hữu ích để có thể truy cập các tệp, nhạc và phim từ thiết bị di động của bạn.
Cài đặt lỗ Pi
Khi bạn đặt nhà cung cấp DNS trong quá trình cài đặt Pi VPN, bạn có thể dễ dàng cài đặt lỗ Pi, thay đổi nhà cung cấp DNS tùy chỉnh thành 127.0.0.1 và tự động chặn quảng cáo di động qua VPN của bạn.
Chạy lỗ Pi trên kết nối VPN là cách tốt nhất để chặn quảng cáo trên thiết bị di động mà không cần root điện thoại của bạn. Bạn thậm chí có thể tắt quảng cáo đầu video trên Youtube và ngừng xem các sản phẩm được tài trợ trên Amazon. Hãy xem hướng dẫn so sánh trên nền tảng lỗ khoan để biết thêm.
Chạy một hộp hạt giống
Nếu bạn có một VPN bên ngoài và chạy, kết nối internet của bạn được mã hóa hoàn toàn. Có kết nối internet ẩn danh rất tốt cho việc torrent và biến máy chủ Pi VPN của bạn thành một hộp giống với Truyền tải thực sự dễ dàng.
Vì kết nối đã được mã hóa, tất cả những gì bạn phải làm là cài đặt Transmission và máy khách web. Bạn có thể thêm torrent từ điện thoại hoặc máy tính xách tay của mình và họ sẽ tải xuống tại nhà.
Bắt tay với Pi VPN
Tôi không nghĩ rằng tôi đã nói ra bất kỳ bí mật nào khi tôi nói rằng tôi là một mọt sách lớn. Mạng gia đình của tôi có đầy đủ các thiết bị thông minh như đèn Huế, bộ điều nhiệt Nest và một vài loa Sonos. Ivve có một máy chủ tệp với Transmission, máy chủ Plex, các thiết bị chạy Kodi và một loạt các tỷ lệ cược và kết thúc như một máy in mạng và máy chủ DNS chạy Pi-Hole để chặn quảng cáo di động.
Nếu mạng gia đình của bạn là bất cứ thứ gì giống như của tôi, tôi sẽ nói với bạn rằng Pi VPN là một công cụ thay đổi trò chơi. Tôi không chỉ quản lý để tắt mỗi cổng lưu một trên tường lửa của mình, mà internet di động của tôi được mã hóa hoàn toàn và tôi có thể truy cập mạng LAN của mình từ bất cứ đâu. Bảo mật mạng của tôi đã được cải thiện đáng kể và tôi không phải cấu hình chuyển tiếp cổng trên bộ định tuyến của mình mỗi khi tôi thêm một thiết bị mới.
Khi bạn đã dành một buổi chiều để thiết lập mọi thứ, Pi VPN gần như tốt đến mức không thể tin được. Vì vậy, nhiều dự án cho Raspberry Pi rất hào nhoáng và vui nhộn, nhưng cuối cùng khá vô dụng. Tôi rất vui khi báo cáo rằng Pi VPN là một ngoại lệ lớn.
Mâm xôi Raspberry Pi bởi Lucasbosch được cấp phép theo CC 3.0