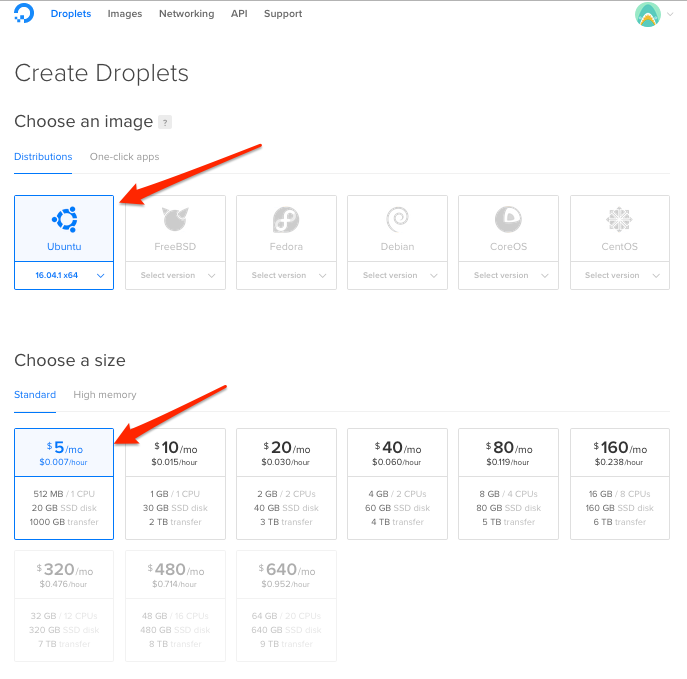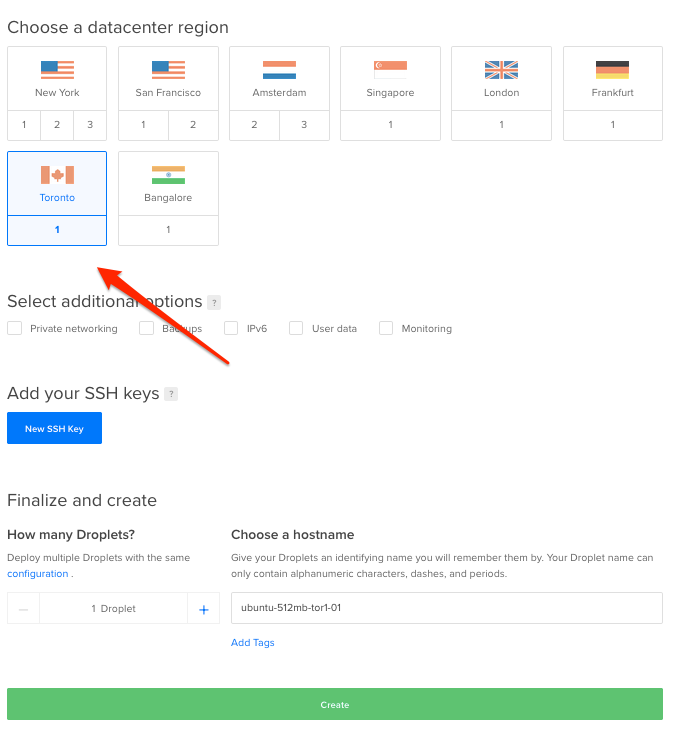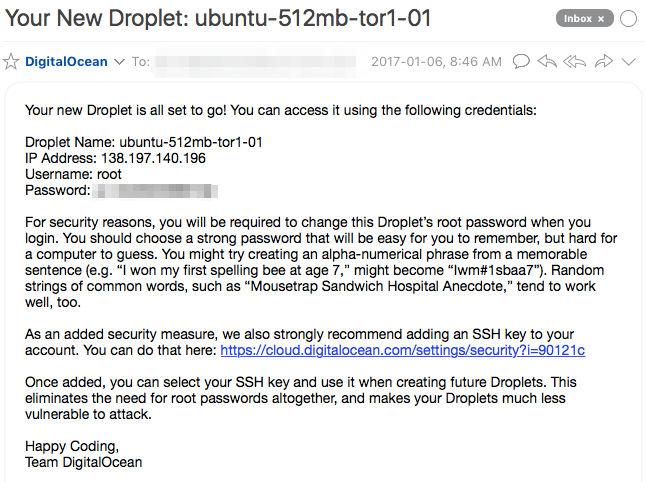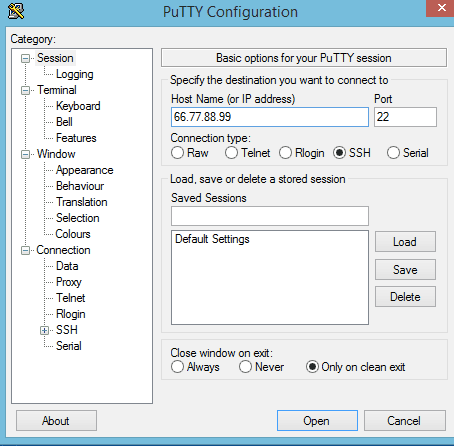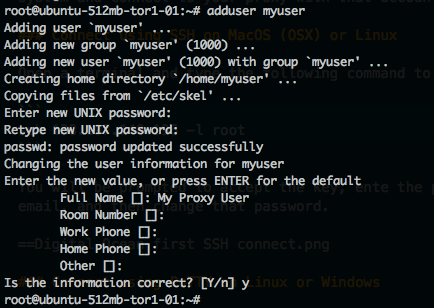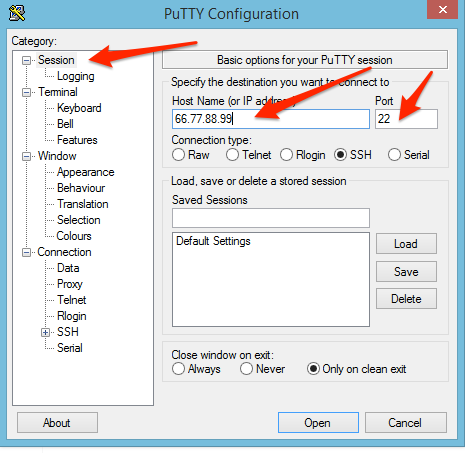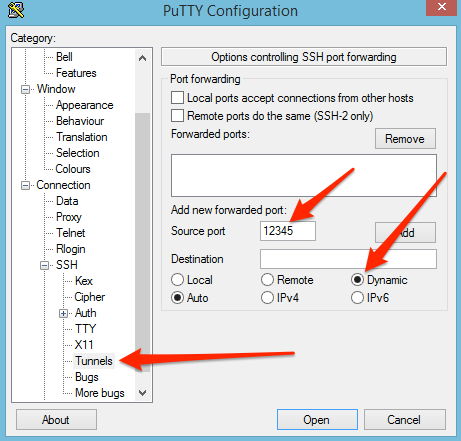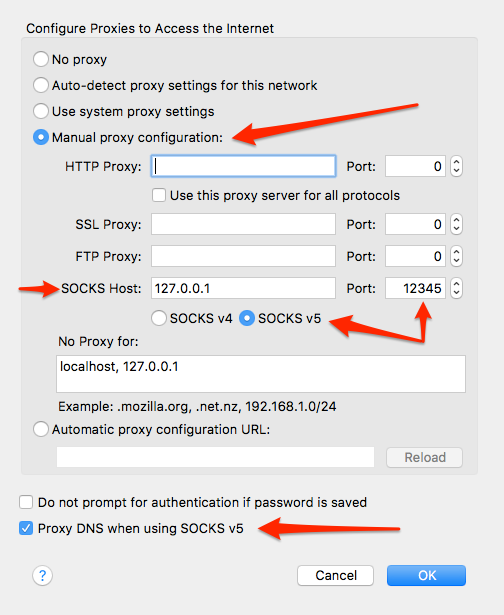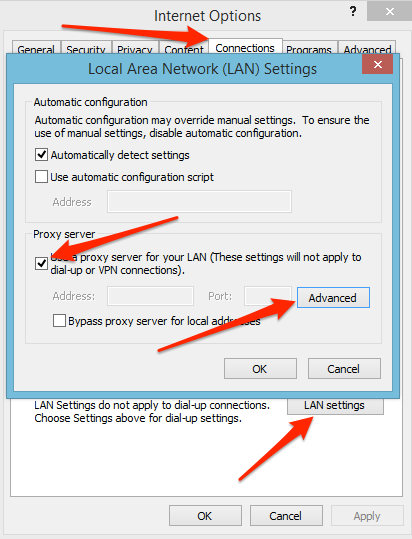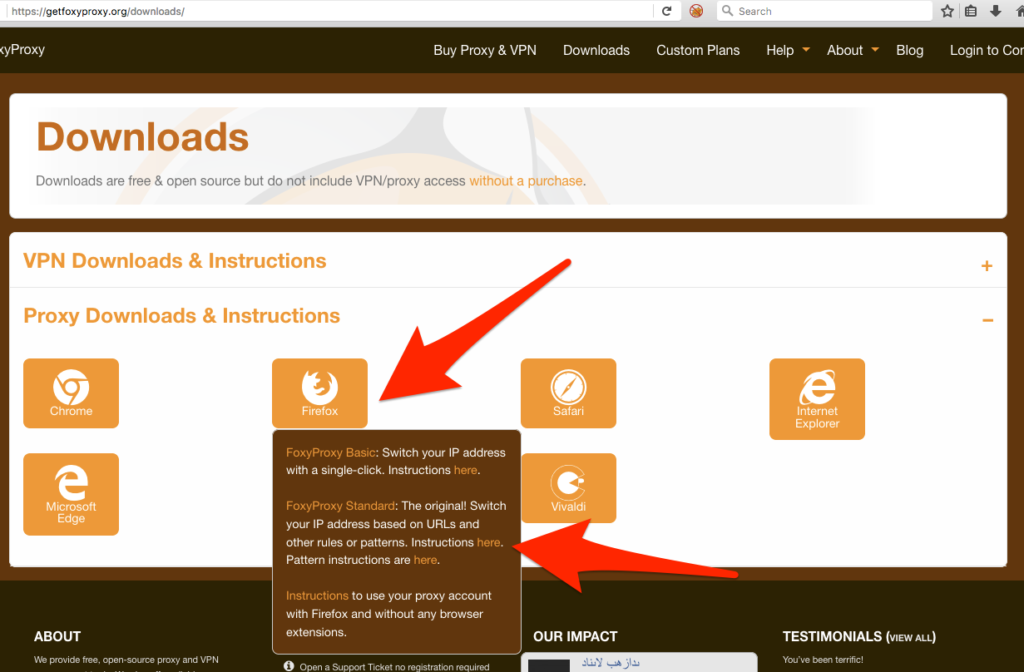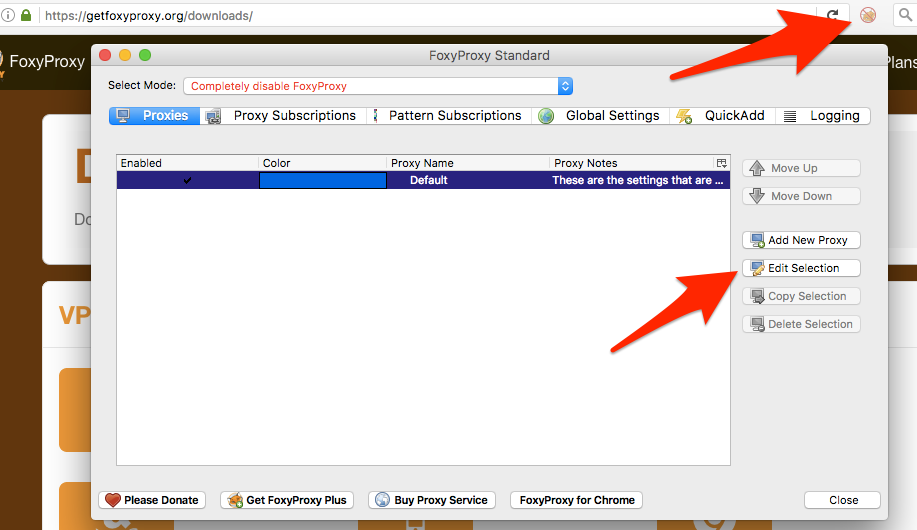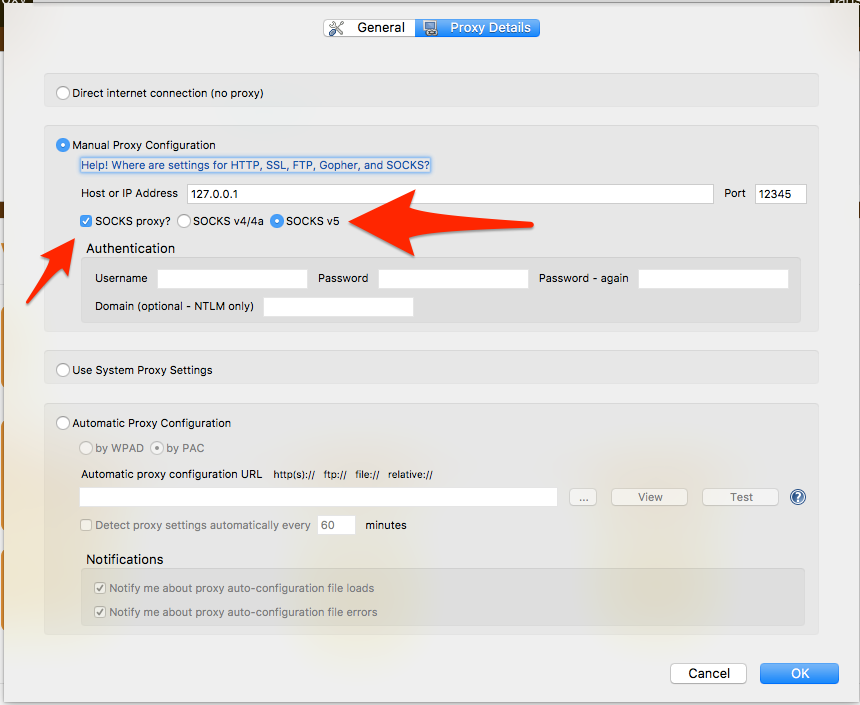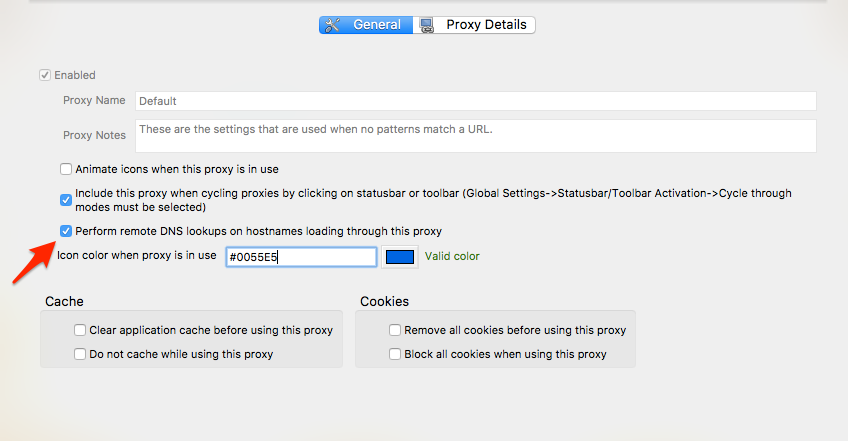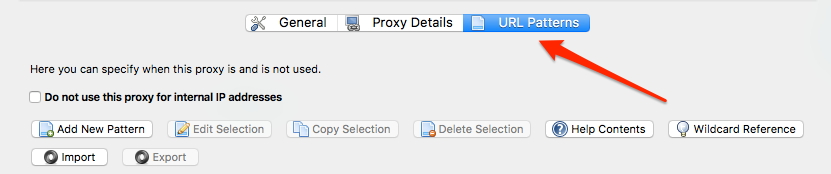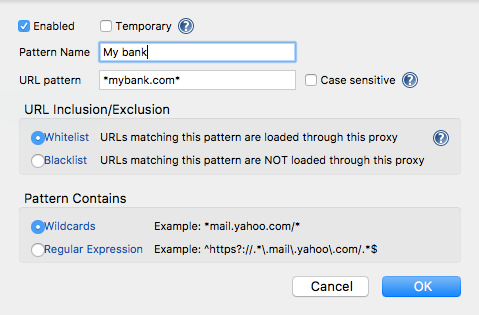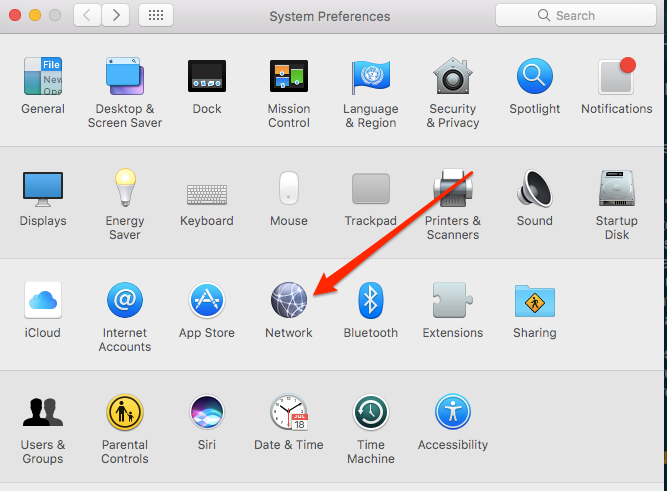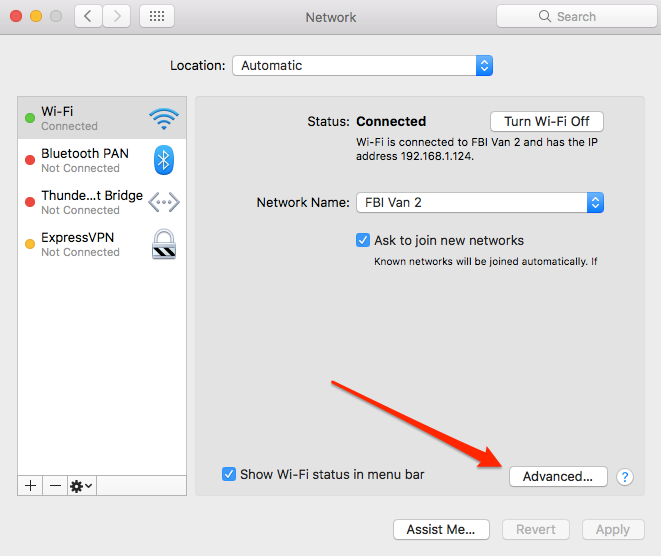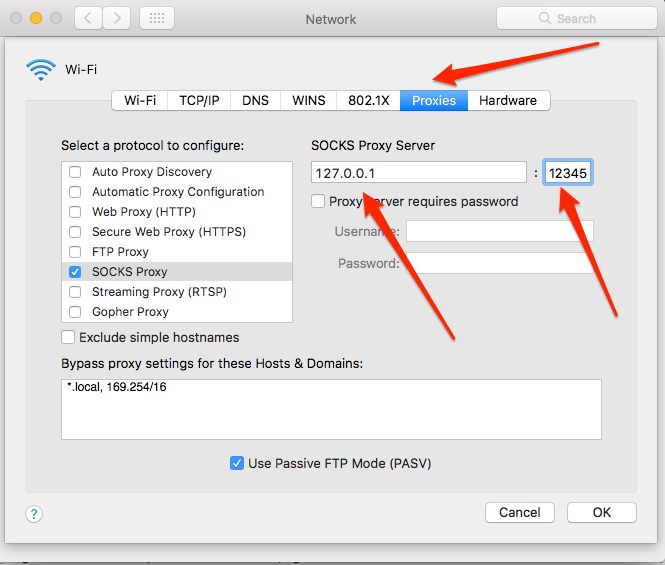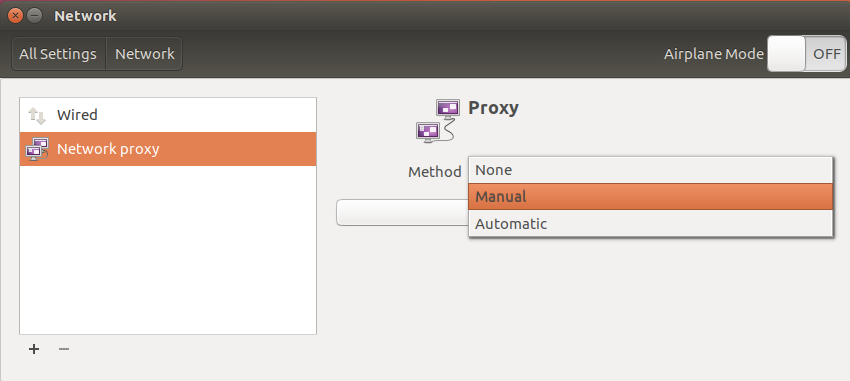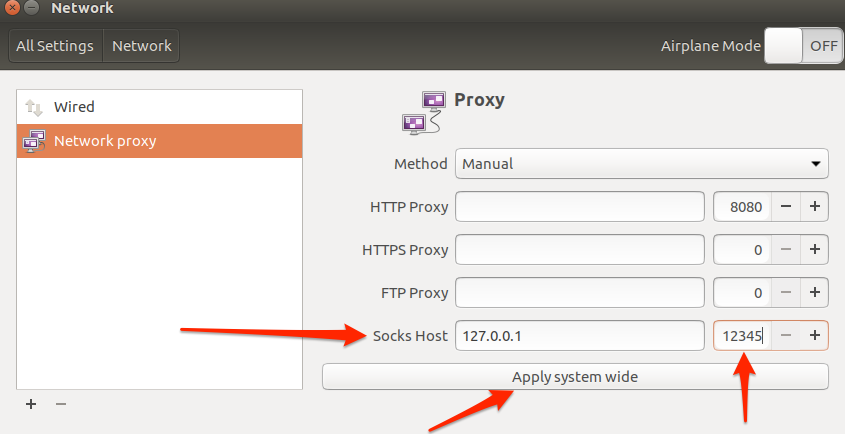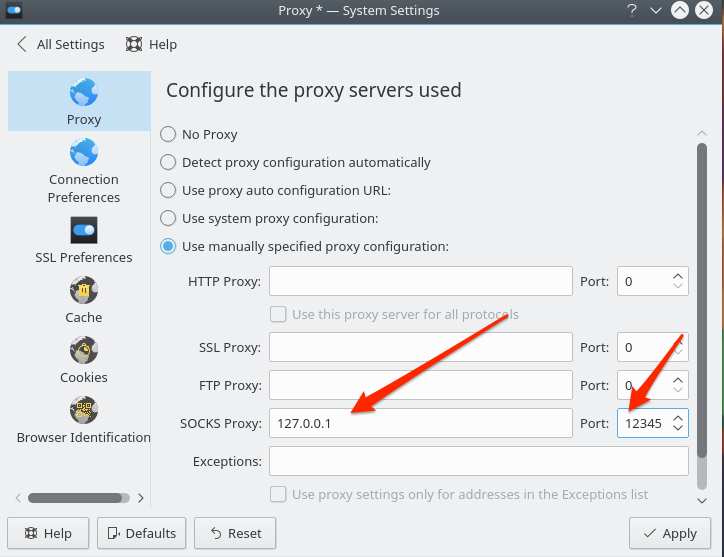Paano mag-set up ng isang proxy SOCKS5 sa isang virtual pribadong server (VPS)
Mga Proyekto at Virtual Pribadong Network (VPN)
Ang mga proxies at VPN ay magkakaiba sa kalikasan, bagaman maaari silang magbigay ng ilan sa parehong mga serbisyo. Isang ruta ng VPN ang lahat ng network ng network sa isang computer computer sa pamamagitan ng isang lagusan sa ilang iba pang computer ng server. Walang kinakailangang indibidwal na pagsasaayos ng aplikasyon. Sa kaibahan, ang paggamit ng isang proxy ay nangangailangan ng bawat aplikasyon na isa-isa na mai-configure upang matiyak na ang trapiko ay dumadaan sa proxy.
Ang hangarin ng isang VPN ay pahintulutan ang isang malayuang computer ng kliyente na ma-access ang mga mapagkukunan ng network sa ilang iba pang lokasyon na kung ito ay pisikal na matatagpuan sa parehong opisina. Ang isa sa mga mapagkukunan ng network ay maaaring ma-access sa internet, na masks ang IP address ng malayong computer. Para sa kadahilanang ito, ang mga VPN ay kamakailan ay nakakita ng isang pagtaas ng katanyagan bilang parehong isang geo-obfuscation tool upang ma-access ang nilalaman na hindi magagamit sa bansa ng kliyente ng kliyente (tulad ng US Netflix mula sa labas ng US), at bilang isang tool sa privacy upang maiwasan ang IP ng kliyente. address mula sa pagiging natuklasan. Ang isang proxy ay mas limitado sa na hindi ito maaaring magbigay ng pag-access sa mga malayuang mapagkukunan, ngunit maaari itong i-mask ang iyong IP address at magbigay ng mga serbisyo ng geo-obfuscation.
Mga uri ng mga proxies
Ang dalawang pinaka-karaniwang uri ng mga proxies ay ang HTTP (Hyper Text Transfer Protocol) at SOCKS5 (Secure Sockets 5). Ang mga protocol ng SOCKS4 at SOCKS4a ay hindi sumusuporta sa UDP o pagpapatunay. Ang kasalukuyang mga proxy ng SOCKS5 at HTTP ay naiiba sa mga sumusunod na paraan:
- Sa pangkalahatang mga term, ang HTTP proxy ay maaari lamang proxy HTTP (TCP) trapiko samantalang ang isang SOCKS5 proxy ay maaaring hawakan ang anumang uri ng trapiko gamit ang alinman sa TCP o UDP.
- Ang isang proxy ng SOCKS5 ay hindi binibigyang kahulugan ang trapiko na ipinadala sa pamamagitan nito sa anumang paraan samantalang ang isang HTTP proxy ay karaniwang ginagawa. Nangangahulugan ito na ang isang SOCKS5 proxy ay mas unibersal at maaaring magamit sa mas maraming mga aplikasyon.
- Ang isang HTTP proxy ay maaari lamang magamit sa mga kliyente ng HTTP tulad ng isang web browser, ngunit dahil alam nito ang nilalaman ng HTTP, maaari itong gawin ang mga matalinong bagay tulad ng cache o muling pagsulat ng mga header bilang karagdagan sa serbisyo ng proxying. Para sa layunin ng pagkawala ng pangalan at privacy, ang isang SOCKS5 proxy ay isang mas mahusay na pagpipilian dahil maaari itong ilagay sa mas pangkalahatang paggamit.
Sa post na ito titingnan namin ang pag-set up ng pinaka simpleng uri ng SOCKS5 proxy gamit ang SSH (Secure Shell). Magtatayo kami ng isang murang VPS sa Digital Ocean, i-configure ang SSH server at mag-set up ng ilang mga aplikasyon ng kliyente upang magamit ang proxy.
I-set up ang server ng proxy
Halos anumang uri ng VPS ang gagana para dito. Ang ilan sa mga web hosting account ay maaari ring gumana dahil ang kailangan mo lamang ay walang pag-access sa SSH, ngunit ang paggamit ng isang web hosting account bilang isang server ng proxy ay maaaring lumabag sa mga termino ng serbisyo ng mga host. Ang Digital Ocean ay isang kilalang-kilala at abot-kayang provider ng ulap at isa sa kanilang $ 5 / buwan na server ay gagana nang maayos para sa isang SSH proxy.
Ang Digital Ocean ay isang tagapagbigay ng Virtual Private Cloud (VPC) na nangangahulugang hindi ka bumili ng isang partikular na server. Sa halip, lumikha ka ng isang account at maiugnay ang isang paraan ng pagbabayad dito. Kapag nagawa mo na iyon, maaari kang lumikha ng maraming virtual server hangga’t gusto mo. Ang mga VPC ay may posibilidad na mag-alok ng higit na kontrol sa mga pagtutukoy ng system at maaaring gastos ng mas mababa kaysa sa isang tradisyonal na VPS. Mayroong isang mahusay na paliwanag tungkol sa mga pagkakaiba sa pagitan ng isang VPS at VPC dito.
Upang lumikha ng isang Droplet, i-click ang item ng Droplets menu at gumawa ng ilang mga pagpipilian upang ipasadya ito. Napili ko ang Ubuntu 16.04 LTS (Long Term Support) bilang operating system at ang pinakamaliit (hindi bababa sa mahal) na laki. Ang mga Droplet ay sinisingil ng oras. Ang hindi bababa sa mamahaling pagpipilian ay gagana nang maayos at gastos lamang tungkol sa $ 5 para sa buong buwan.
Gusto mo ngayon pumili ng isang lokasyon para sa iyong Droplet. Tandaan na kapag gumagamit ka ng iyong proxy, ang iyong trapiko ay makikita na nagmumula sa IP address ng iyong Droplet. Kung nagtatakda ka ng isang proxy na partikular para sa mga layunin ng geo-obfuscation dapat kang pumili ng lokasyon sa o malapit sa bansang nais mong lumitaw na mula sa.
Kapag nalikha ang iyong Droplet makakatanggap ka ng isang email ng kumpirmasyon mula sa Digital Ocean kasama ang IP address at impormasyon sa pag-login.
I-configure ang OpenSSH sa VPS
Ang Digital Ocean Droplet ay may SSH na naka-install at handa nang pumunta. Ang password ng root user ay ibinibigay sa welcome email kaya walang kinakailangang karagdagang pag-setup sa server. Ngunit ang pinakamahusay na kasanayan ay upang baguhin ang default na password at lumikha ng isang partikular na gumagamit para sa pag-prox.
Kumonekta sa Droplet gamit ang SSH sa MacOS (OSX) o Linux
Magbukas ng isang terminal at i-type ang sumusunod na utos upang kumonekta gamit ang IP address mula sa iyong welcome email:
ssh 66.77.88.99 -l ugat
Sasabihan ka upang tanggapin ang susi. Ipasok ang password mula sa iyong malugod na email, at pagkatapos ay baguhin ang password.
Kumonekta sa Droplet gamit ang PuTTY sa Windows
Kung gumagamit ka ng Windows, kakailanganin mo ang isang SSH client upang kumonekta sa iyong Droplet. Ang pinakalawak na ginagamit na kliyente ng SSH ay PuTTY.
Ipasok ang IP address ng iyong Droplet sa patlang ng Pangalan ng Host at i-click ang Open button.
Tiyaking napapanahon ang system
Magandang ideya na tiyaking napapanahon ang software ng system. Ang lipas na software ay isang nangungunang sanhi ng mga hacks ng system. Ang dalawang utos na gawin ito sa Ubuntu ay:
apt-makakuha ng pag-update
apt-makakuha ng pag-upgrade
Napakaliit na mai-upgrade sa aking Droplet na nangangahulugang ang Digital Ocean ay nagpapanatili ng na-update ang kanilang mga imahe.
Magdagdag ng isang gumagamit
Ang Droplet ay may isang gumagamit – ang buong-makapangyarihang gumagamit ng ugat. Ito ay isang mabuting kasanayan sa seguridad upang magdagdag ng isang hindi gaanong pribilehiyong gumagamit sa system at kumonekta sa iyong proxy sa account na iyon.
I-isyu ang sumusunod na utos upang magdagdag ng isang normal na gumagamit na nagngangalang myuser:
adduser myuser
Magtakda ng isang password at hindi bababa sa isang tamang username. Hindi mo kailangang makumpleto ang anumang iba pang impormasyon.
Mayroon kaming ngayon ang lahat ng kailangan namin upang magamit ang proxy.
Kumonekta sa proxy
Upang magamit ang proxy sa lagusan ng trapiko dapat itong konektado. Ang mga operating system na tulad ng Unix ay may built-in na SSH client samantalang ang Windows ay kakailanganin ng isang third party na application tulad ng PuTTY
Paggamit ng SSH sa MacOS (OSX) o Linux
Ang pamamaraan para sa pagkonekta sa proxy ay pareho para sa Linux at MacOS (OSX). Magbukas ng isang terminal at gumamit ng SSH upang kumonekta tulad nito:
ssh 66.77.88.99 -l myuser -D 12345
Palitan ang 66.77.88.99 sa IP address mula sa iyong sulat sa maligayang pagdating sa Digital Ocean.
Sinasabi ng switch ng -D sa kliyente ng SSH na ipasa ang trapiko na ipinadala sa port 12345 sa iyong lokal na makina sa iyong proxy. Maaari kang gumamit ng anumang numero ng port na gusto mo hangga’t nasa itaas ito ng 1024. Mula sa help file, ang -D switch:
Tinutukoy ang isang lokal na “pabago-bago” na pasulong na antas ng aplikasyon. Gumagana ito sa pamamagitan ng paglalaan ng isang socket upang makinig sa port sa lokal na bahagi, opsyonal na nakagapos sa tinukoy na bind_address. Sa tuwing ang isang koneksyon ay ginawa sa port na ito, ang koneksyon ay ipapasa sa ligtas na channel, at ang application protocol ay pagkatapos ay gagamitin upang matukoy kung saan kumonekta mula sa malayong makina. Sa kasalukuyan ang mga protocol ng SOCKS4 at SOCKS5 ay suportado, at ang ssh ay kikilos bilang isang server ng SOCKS.
Huwag idiskonekta ang session ng SSH na ito. Maaari mong i-minimize ito upang mawala ito sa iyong paraan dahil hindi mo na kailangang gawin pa nang higit pa, ngunit iwanan itong tumakbo hanggang matapos ka gamit ang proxy.
Paggamit ng PuTTY sa Linux o Windows
Kapag binuksan mo ang PuTTY ikaw ay nasa tab na Session. Ipasok ang IP address ng iyong Droplet at iwanan ang port bilang 22.
Mag-navigate sa SSH -> Mga tab na tunnels. Ipasok ang 12345 (o anumang port na gusto mo) sa patlang ng Source port. Piliin ang pindutan ng Dynamic na radio at i-click ang Add button.
Kung hindi mo nais na gawin ito sa tuwing bubuksan mo ang PuTTY, mag-navigate pabalik sa tab ng Mga Session, i-highlight ang linya ng Default na Mga Setting sa listahan ng Nai-save na Session, at i-click ang pindutan ng I-save.
I-configure ang iyong browser at iba pang mga application upang magamit ang proxy
Ngayon na nakakonekta ka sa proxy mayroong tatlong pangunahing mga paraan upang magamit ito:
- Itakda ang mga setting ng networking ng bawat application upang magamit ang proxy. Hindi lahat ng mga application ay sumusuporta sa mga proxies, ngunit ginagawa ng mga web browser.
- Gumamit ng isang Plugin tulad ng plugin ng FoxyProxy para sa Firefox at Chrome upang gawin ang pagsasaayos ng aplikasyon para sa iyo.
- I-configure ang operating system mismo upang magamit ang proxy para sa lahat ng mga application.
Ang pangalawang pagpipilian ay ang pinakamadali dahil mabilis mong paganahin o huwag paganahin ang proxy, at maaari mong mai-configure ang browser upang magamit lamang ang proxy para sa ilang mga site. Ang iba pang dalawang pagpipilian ay nangangailangan ng maraming flipping pabalik-balik kung nais mong paganahin o huwag paganahin ang proxy.
Gamit ang built-in na mga setting ng network ng application
Ang anumang application na sumusuporta sa SOCKS5 proxies ay dapat gumamit ng lagusan ng SSH. Gamitin lamang ang proxy host na IP ng 127.0.0.1 (ang localhost IP) at ang port ng 12345 (o kung anong numero ng port na iyong pinili).
Sa Firefox ang mga setting ng proxy ay matatagpuan sa Mga Kagustuhan -> Advanced -> Network -> Mga setting.
Sa Chrome, kakailanganin mong i-click ang link na Advanced na Mga Setting sa ibaba ng pahina ng Mga Setting at pagkatapos ay mag-navigate sa Network -> Baguhin ang Mga Setting ng proxy. Ang Chrome ay walang sariling mga setting ng proxy kaya bubuksan lamang nito ang panel ng mga setting ng proxy ng operating system.
Kung gumagamit ka ng Internet Explorer ay makikita mo ang iyong mga setting ng proxy sa Mga Pagpipilian sa Internet -> Mga tab na koneksyon -> Pindutan ng Mga Setting ng LAN. Binuksan nito ang applet control panel ng Windows proxy setting. Katulad ng Chrome, walang mga nakatalagang setting ng Internet Explorer para sa mga proxies.
Paggamit ng isang plugin para sa Firefox o Chrome.
Mayroong isang bilang ng mga proxy na plugin para sa Firefox at Chrome. Ang isang tanyag na isa ay ang FoxyProxy. Nakaupo ito sa iyong browser bar at maaari mong paganahin o huwag paganahin ang proxy sa pamamagitan ng pag-click dito, na mas madali kaysa sa paghuhukay sa iyong operating system o mga setting ng browser.
Maaari ring mai-configure ang FoxyProxy upang ibukod ang ilang mga site mula sa paggamit ng proxy. Ito ay kapaki-pakinabang kung nais mong panatilihing tumatakbo ang proxy sa lahat ng oras, ngunit ayaw mong maglakbay sa mga panlaban ng iyong bangko sa pamamagitan ng biglang lumitaw na sa ibang bansa.
I-download ang FoxyProxy para sa iyong browser.
Kapag una mong inilunsad ang FoxyProxy, ang pangunahing window ay naglalaman ng isang proxy na naka-set up ngunit hindi aktibo. Maraming mga pagpipilian at mga setting ng pagsasaayos sa loob ng FoxyProxy ngunit tutok lang tayo sa iilan na kailangan nating makuha at tumatakbo ang proxy.
I-highlight ang umiiral na proxy at i-click ang pindutan ng I-edit ang Pagpili.
Pumunta sa tab na Mga Detalye ng Proxy at ipasok ang 127.0.0.1 bilang Host IP Address at 12345 sa patlang ng Port.
Mag-click sa SOCKS Proxy? checkbox at piliin ang pindutan ng radyo SOCKS5.
Susunod, mag-click sa tab na Pangkalahatang at tiyakin ang Magsagawa ng mga malalayong lookup ng DNS sa mga hostnames na naglo-load sa pamamagitan ng proxy na ito ay nasuri. Makakatulong ito upang maiwasan ang pagtagas ng DNS. Hindi ka nito maitatago dahil ang WebRTC lookup ay gagana pa rin upang matuklasan ang iyong totoong IP address. Maaari mong gamitin ang tool na ito upang suriin ang mga leaks ng DNS. Mayroong mga plugin para sa Firefox at Google Chrome na hindi paganahin ang mga pag-andar sa WebRTC.
Isara ang window ng mga setting ng FoxyProxy at pagkatapos ay isaaktibo ang proxy sa pamamagitan ng pagpili Gumamit ng default na proxy para sa lahat ng mga URL. Maaari mong patunayan na ang iyong proxy ay gumagana sa pamamagitan ng pagbisita sa isang site tulad ng Ano ang aking IP, kung saan dapat mong makita ngayon ang iyong proxy IP address sa halip ng iyong ISP’s.
Kung nais mong tukuyin ang mga tukoy na URL na gagamitin o ibukod mula sa proxy, kakailanganin mong lumikha ng isang pasadyang proxy. I-click ang pindutang Magdagdag ng Bagong Proxy at makakakita ka ng isang karagdagang pindutan sa tuktok ng screen ng mga setting na pinangalanang Mga pattern ng URL. I-click ang pindutang iyon upang i-set up ang mga pasadyang mga filter.
Maaari kang magpasok ng mga site at pattern upang tumugma o ibukod sa screen na ito.
Gamit ang mga setting ng network ng operating system
Sa halip na ipasok ang mga setting ng proxy sa bawat aplikasyon, posible na itakda ang mga detalye nang isang beses sa antas ng operating system. Kapag tapos na ito, kakailanganin mong sabihin sa bawat aplikasyon na gamitin ang proxy ng antas ng system.
Windows
Maaari mong ma-access ang applet na Opsyon sa Internet sa Windows sa dalawang paraan. I-access ang Control Panel -> Mga Pagpipilian sa Internet, o i-access ang Mga Pagpipilian sa Internet mula sa menu ng mga setting sa Internet Explorer.
Mula doon, maaari mong sundin ang mga tagubilin para sa Internet Explorer sa seksyon sa itaas.
MacOS (OSX)
I-click ang icon ng Apple sa itaas na kaliwa ng menu bar sa iyong screen at piliin ang Mga Kagustuhan sa System. Piliin ang Network at pagkatapos Proxies.
I-click ang pindutan ng Advanced upang ma-access ang mga setting ng Network at mag-navigate sa tab na Proxies.
I-click ang checkbox ng SOCKS Proxy at ipasok ang impormasyon sa host at port.
Linux
Ang bawat Linux na kapaligiran sa desktop ay may ibang item ng control panel upang mai-configure ang mga setting ng network. Ang dalawang pinaka-karaniwang mga desktop ay Gnome at KDE.
Sa Gnome desktop (ginamit ng Ubuntu), ang Mga Setting -> Ang network panel ay ang lugar upang mai-set up ang proxy.
Piliin ang manu-manong pagpipilian.
Pagkatapos ay itakda ang proxy ng SOCKS at i-click ang pindutan ng malawak na sistema ng Paglalapat.
Ang KDE Desktop (ginamit ni Kubuntu) ay mayroong mga setting ng network sa Mga Setting – Mga Setting ng System -> Mga Setting ng Network -> Proxy.
Kapag ang proxy ay naka-set up sa operating system, ang bawat aplikasyon ay kailangang mai-configure upang magamit ito. Ang pagpipilian na iyon ay nasa mga setting ng network para sa bawat aplikasyon. Bilang isang halimbawa, sa Firefox ang setting na ito ay nasa tuktok ng mga setting ng proxy.