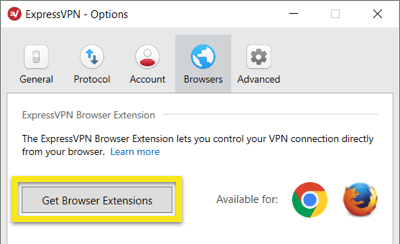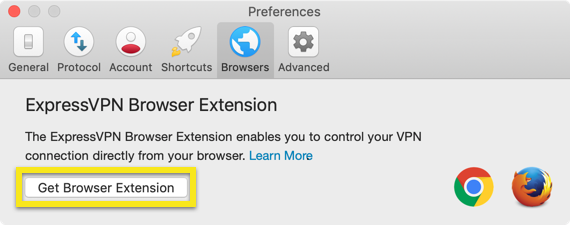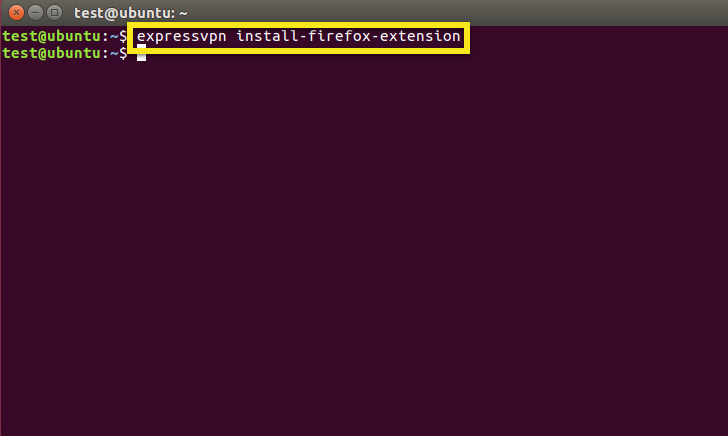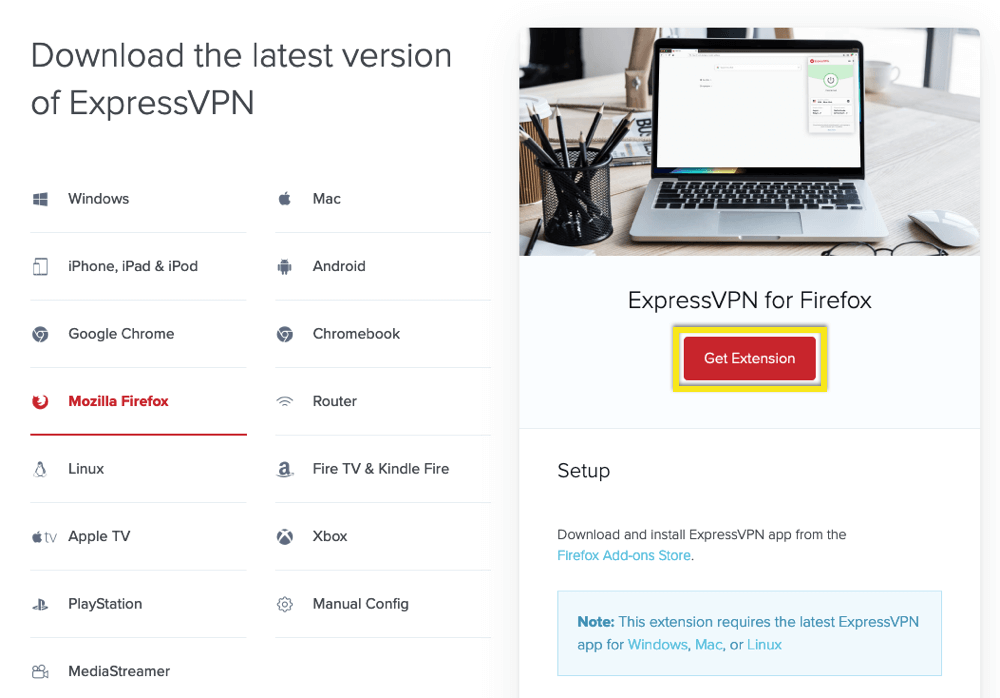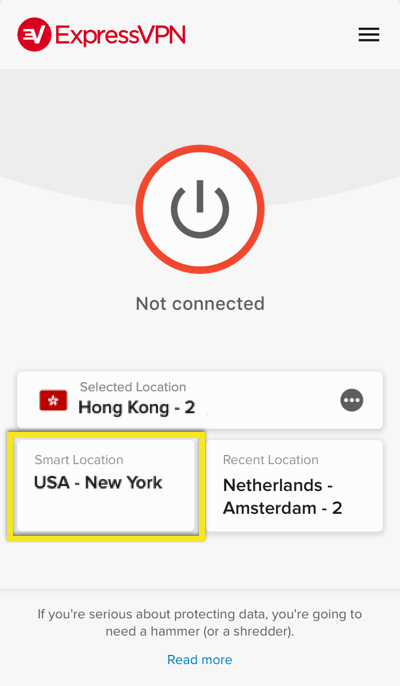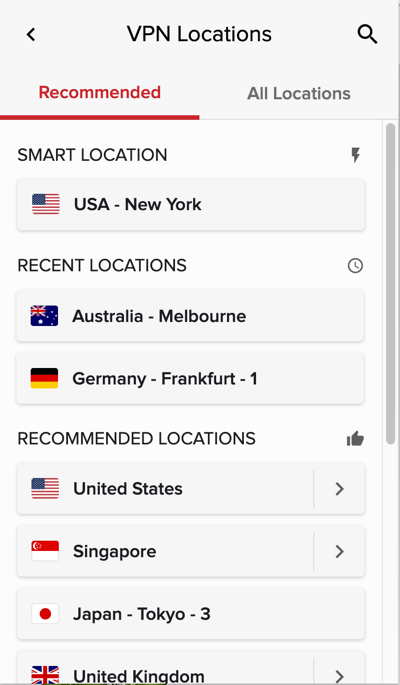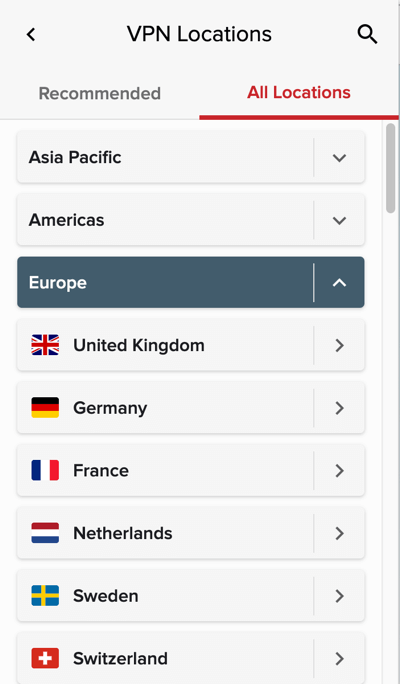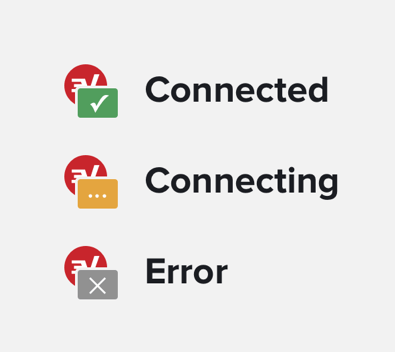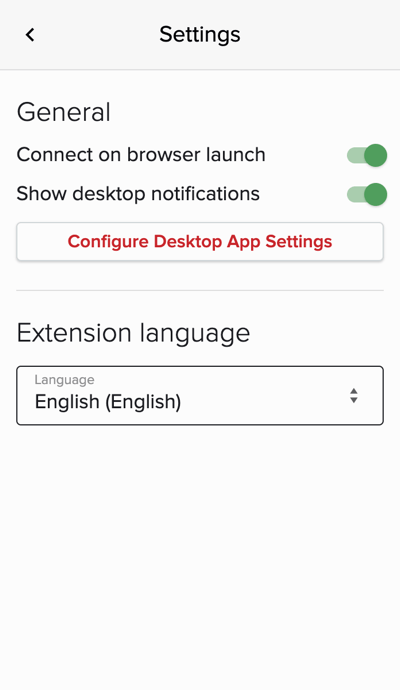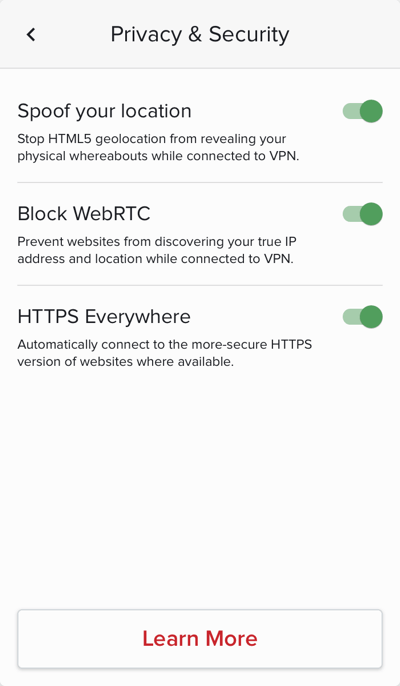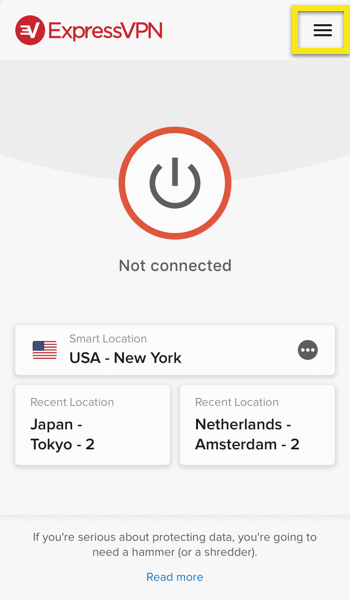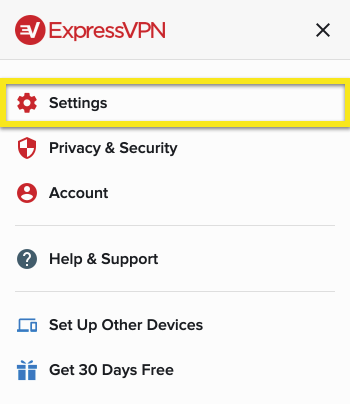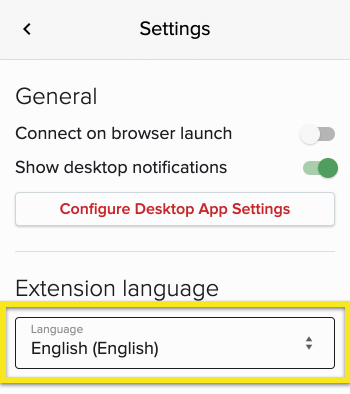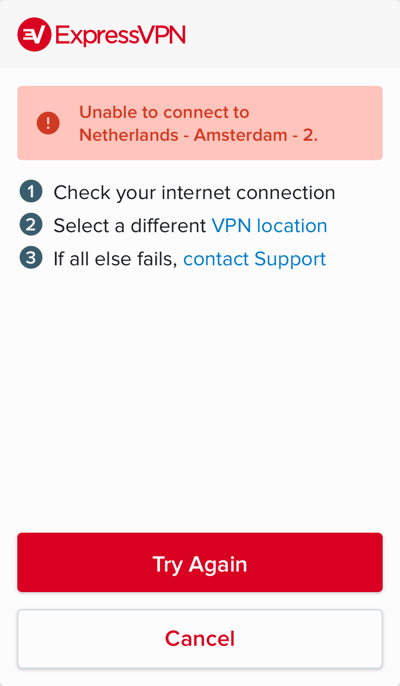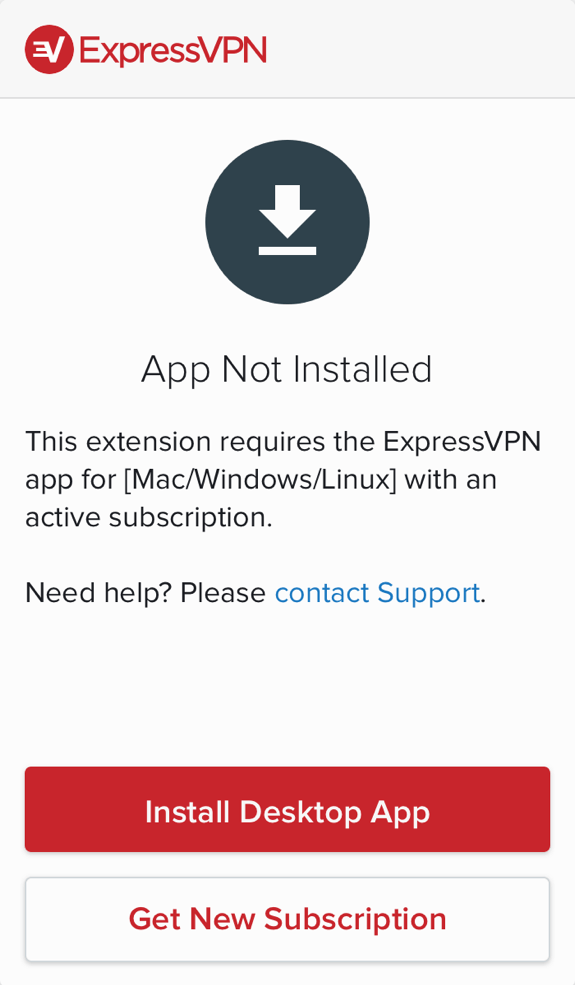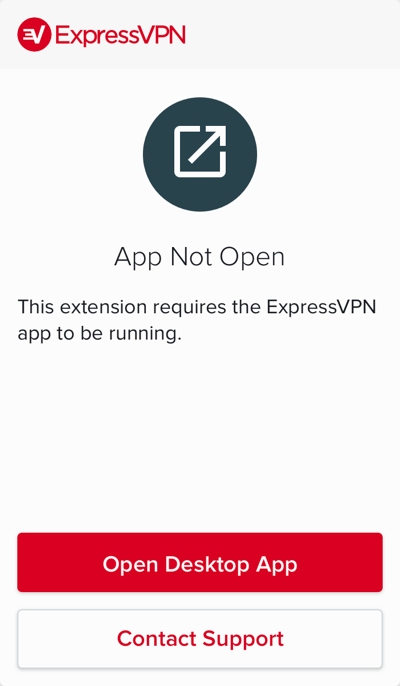Jak korzystać z rozszerzenia przeglądarki ExpressVPN
Rozszerzenie przeglądarki ExpressVPN pozwala zdalnie steruj aplikacją ExpressVPN z przeglądarek Chrome i Firefox.
Oprócz zabezpieczenia i anonimizacji ruchu internetowego rozszerzenie przeglądarki ExpressVPN może również pomóc w fałszowaniu geolokalizacji HTML5. Rozszerzenie przeglądarki ExpressVPN zawiera również funkcję HTTPS Everywhere w Electronic Frontier Foundation. Ta funkcja szyfruje komunikację z wieloma głównymi witrynami, zapewniając bardziej bezpieczne przeglądanie.
Aby korzystać z rozszerzenia przeglądarki ExpressVPN, musisz mieć:
- Aplikacja ExpressVPN na komputery Mac (wersja 7.1 lub nowsza), lub
- Aplikacja ExpressVPN dla systemu Windows (wersja 6.9 lub nowsza), lub
- Aplikacja ExpressVPN dla systemu Linux (wersja 2.0 lub nowsza)
pobrane i aktywowane. ty Nie mogę użyj rozszerzenia przeglądarki ExpressVPN bez aplikacji ExpressVPN.
Jak uzyskać rozszerzenie przeglądarki ExpressVPN
Windows
Dla Windowsa: Aby pobrać rozszerzenie, otwórz aplikację, kliknij menu hamburgerów (≡), Wybierz Opcje, następnie przejdź do Przeglądarki patka. Kliknij Uzyskaj rozszerzenia przeglądarki i postępuj zgodnie z instrukcjami na stronie.
Prochowiec
Dla Maca: Aby pobrać rozszerzenie, otwórz aplikację, kliknij menu hamburgerów (≡), Wybierz Preferencje…, następnie przejdź do Przeglądarki patka. Kliknij Pobierz rozszerzenie przeglądarki i postępuj zgodnie z instrukcjami na stronie.
Linux
W systemie Linux: Aby pobrać rozszerzenie, uruchom jedno z następujących poleceń: expressvpn install-firefox-extension
expressvpn install-chrome-extension
Dla użytkowników, którzy zainstalowali przeglądarkę z Centrum oprogramowania Ubuntu
Jeśli zainstalowałeś przeglądarkę internetową z Centrum oprogramowania Ubuntu, może się okazać, że rozszerzenie przeglądarki ExpressVPN nie może komunikować się z aplikacją ExpressVPN Linux. Aby rozwiązać ten problem:
- Utwórz kopię zapasową ustawień przeglądarki i zakładek
- Przejdź do Centrum oprogramowania Ubuntu i odinstaluj swoją przeglądarkę
- Otworzyć Terminal
- Wpisz $ sudo apt update
- W zależności od przeglądarki wpisz $ sudo apt install chromium-browser lub $ sudo apt install firefox
- Otwórz przeglądarkę, wpisując $ chromium-browser lub $ firefox
- Pobierz rozszerzenie przeglądarki ExpressVPN, wprowadzając rozszerzenie expressvpn install-firefox-extension lub expressvpn install-chrome-extension
Spowoduje to otwarcie przeglądarki do strony umożliwiającej pobranie rozszerzenia. Kliknij Uzyskaj rozszerzenie kontynuować.
Ważny: Jeśli nie zainstalowałeś jeszcze Google Chrome lub Mozilla Firefox, najpierw pobierz i skonfiguruj przeglądarkę. Możesz pobrać link z aplikacji, aby pobrać przeglądarkę.
Funkcje rozszerzenia przeglądarki ExpressVPN
- Połącz się i rozłącz z VPN. Wpływa to na wszystkie aplikacje w twoim systemie, nie tylko na twoją przeglądarkę.
- Zmień lokalizację VPN:
- Aby wybrać inną lokalizację VPN, kliknij Wybór lokalizacji.
- Aby połączyć się z najlepszą zalecaną lokalizacją, kliknij Inteligentna lokalizacja.
- Wybierz z Zalecana lokalizacje w ramach rozszerzenia.
- Kliknij Wszystkie lokacje aby zobaczyć listę wszystkich dostępnych lokalizacji VPN. Możesz także wyszukać konkretną lokalizację, przejrzeć ostatnio połączone lokalizacje i zobaczyć wszystkie lokalizacje oznaczone jako ulubione w aplikacji ExpressVPN.
- Aby wybrać inną lokalizację VPN, kliknij Wybór lokalizacji.
- Sprawdź swój status VPN na pierwszy rzut oka na pasku narzędzi przeglądarki: pomarańczowy podczas łączenia, zielony podczas połączenia i szary dla błędów.
- Połącz automatycznie, gdy Twoja przeglądarka uruchomi się z ostatnią lokalizacją serwera VPN, której pomyślnie użyłeś. Aby włączyć tę funkcję, kliknij Ikona ExpressVPN na pasku narzędzi kliknij menu hamburgerów (≡), Kliknij Ustawienia, i przełączać Połącz przy uruchomieniu przeglądarki do na.
- Uzyskaj dostęp do dodatkowych funkcji prywatności i bezpieczeństwa. Aby skorzystać z tych funkcji, kliknij Ikona ExpressVPN na pasku narzędzi kliknij menu hamburgerów (≡), i kliknij Prywatność & Bezpieczeństwo.
- Sfałszuj swoją lokalizację (opcjonalny). Zapobiega to ujawnieniu przez geolokalizację HTML5 Twojej fizycznej lokalizacji, gdy VPN jest podłączony.
- Zablokuj WebRTC (opcjonalny). Spowoduje to zasłonięcie twojego adresu IP przed wyciekiem WebRTC i zapewni Chrome korzystanie z tej samej ścieżki sieciowej dla multimediów, co w przypadku normalnego ruchu w sieci.
- HTTPS wszędzie (opcjonalny). Ta funkcja automatycznie łączy Cię z bardziej bezpieczną wersją witryny HTTPS, jeśli dostępna jest wersja HTTPS.
Zachowanie rozszerzenia przeglądarki ExpressVPN
Przegląd działania rozszerzenia przeglądarki ExpressVPN w różnych stanach:
- Jeśli zarówno aplikacja ExpressVPN, jak i przeglądarka z zainstalowanym rozszerzeniem ExpressVPN są uruchomione i połączone z VPN, odłączenie VPN od aplikacja ExpressVPN lub przeglądarka Wola odłącz VPN zarówno w aplikacji ExpressVPN, jak i przeglądarce.
- Jeśli zarówno aplikacja ExpressVPN, jak i przeglądarka z zainstalowanym rozszerzeniem ExpressVPN są uruchomione i połączone z VPN, zamknięcie Aplikacja ExpressVPN Wola odłącz VPN.
- Jeśli zarówno aplikacja ExpressVPN, jak i przeglądarka z zainstalowanym rozszerzeniem ExpressVPN są uruchomione i połączone z VPN, zamknięcie przeglądarka Wola NIE rozłącz VPN.
- Jeśli działa tylko aplikacja ExpressVPN, zamknij Aplikacja ExpressVPN Wola odłącz VPN.
Zmień języki w rozszerzeniu przeglądarki ExpressVPN
Kliknij menu hamburgerów (≡).
Wybierz Ustawienia.
Pod Język rozszerzeń, wybierz język, który chcesz zmienić.
Błędy rozszerzenia przeglądarki ExpressVPN
Oto kilka typowych błędów, które mogą wystąpić podczas korzystania z rozszerzenia przeglądarki ExpressVPN. Zobacz poniżej kroki błędu i rozwiązania:
Połączenie nieudane
Rozwiązanie: Upewnij się, że komputer jest podłączony do Internetu. Możesz to sprawdzić, wychodząc z ExpressVPN i próbując uzyskać dostęp do Internetu.
To rozszerzenie wymaga aplikacji Mac / Windows / Linux
Rozwiązanie: Pobierz i zainstaluj najnowszą wersję aplikacji na komputery Mac, Windows lub Linux. Jeśli nadal widzisz ten komunikat po zainstalowaniu aplikacji na komputerze, skontaktuj się z pomocą techniczną.
Aplikacja ExpressVPN musi zostać otwarta
Rozwiązanie: Otwórz aplikację ExpressVPN na komputerze. Po otwarciu aplikacji możesz nią sterować za pomocą rozszerzenia przeglądarki.
Jak odinstalować rozszerzenie przeglądarki ExpressVPN
Aby odinstalować rozszerzenie przeglądarki ExpressVPN, wykonaj poniższe czynności specyficzne dla przeglądarki:
Chrom
- Kliknij pionowa elipsa (⋮) > Więcej narzędzi > Rozszerzenia.
- Znajdź rozszerzenie przeglądarki ExpressVPN i kliknij Kosz na śmieci ikona po prawej stronie.
Firefox
- Kliknij menu hamburgerów (≡) > Dodatki.
- Na karcie „Menedżer dodatków” wybierz Rozszerzenia lub motywy.
- Znajdź rozszerzenie przeglądarki ExpressVPN i kliknij Usunąć.
- Kliknij Zrestartuj teraz jeśli pojawi się monit.