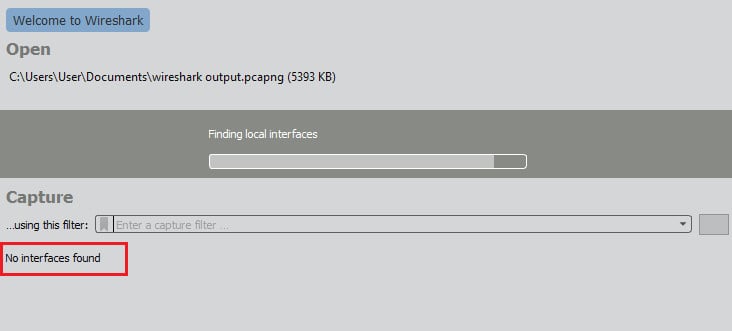Wireshark không có giao diện nào được tìm thấy lỗi.
Không có giao diện nào có thể thực hiện được việc chụp.
Khi bạn khởi động Wireshark để chụp các gói mạng, công cụ phải trải qua một loạt các thói quen khởi tạo. Đến cuối quy trình khởi động, Wireshark quét máy tính chủ để kết nối mạng. Nếu chương trình không thể tìm thấy bất kỳ mạng nào được gắn vào máy tính mà nó đang chạy, nó sẽ hiển thị thông báoKhông tìm thấy giao diện.Giáo dục
Thông báo lỗi xuất hiện trong khu vực của cửa sổ ứng dụng nơi bạn sẽ thấy danh sách các mạng khả dụng. Để chụp gói tin, trước tiên bạn cần chọn một trong các mạng này. Vì thế, nếu Wireshark có thể tìm thấy bất kỳ mạng nào, bạn có thể tiến tới giai đoạn bắt gói.
Lỗi giao diện gây ra bởi quyền truy cập
Khi Wireshark báo cáo rằng nó không thể tìm thấy bất kỳ giao diện nào của hệ thống, điều đó có nghĩa là nó không thể phát hiện bất kỳ mạng nào. Có nhiều lý do có thể cho vấn đề này.
Không có giao diện nào được tìm thấy trên Windows 10
Đáng ngạc nhiên, trong Windows, bạn không cần chạy Wireshark với quyền quản trị viên để cấp cho chương trình quyền truy cập vào các chức năng mạng. Điều này là do liên quan đến các thủ tục mạng của máy tính của bạn, Wireshark chỉ hành động theo cách mà bất kỳ chương trình nào khác kết nối với mạng sẽ hoạt động – hệ thống Wireshark chỉ cần truy cập vào mạng, có sẵn cho tất cả người dùng, không chỉ quản trị viên.
Một yếu tố của bộ chương trình Wireshark không cần đặc quyền của quản trị viên. Đây là WinPcap, đó là dịch vụ cơ bản hỗ trợ trong việc bắt gói tin. Thiết lập của Wireshark sẽ cài đặt WinPcap cho bạn. Quá trình cài đặt bộ WinPcap để chạy khi khởi động hệ thống và cũng ghi nó vào thanh ghi để nó có thể chạy với tư cách quản trị viên. Đây là giai đoạn cài đặt yêu cầu bạn khởi động lại máy tính của bạn.
Không có giao diện nào được tìm thấy trên nền tảng Linux
Người dùng Linux báo cáo một tình huống khác nhau khi chạy Wireshark. Có vẻ như nó cần phải được chạy với sudo chỉ huy. Hành động này chạy chương trình với đặc quyền siêu người dùng. Điều này thường giải quyết vấn đề Wireshark không thể truy cập các chức năng mạng trên máy tính Linux. Lần nữa, Wireshark hiện không cần chạy root trên Linux, nhưng có một yếu tố của bộ chương trình. Đây là bãi rác; bạn cần chạy lệnh sau để thiết lập mô-đun này đúng cách.
| rootcap setuid |
Không phải mọi hương vị của Linux đều hoạt động theo cùng một cách chính xác, vì vậy, nếu chỉ đề xuất dumpcap là một quy trình gốc không hoạt động, hãy thử lệnh sau:
| setcap CAP_NET_RAW + eip CAP_NET_ADMIN + eip xông / usr / sbin / dumpcap |
Có thể là mã Wireshark được giữ trong thư mục bin thay vì sbin. Nếu lệnh trên trả về lỗi, hãy thử:
| setcap CAP_NET_RAW + eip CAP_NET_ADMIN + eip xông / usr / bin / dumpcap |
Nếu các lệnh trên don don hoạt động trên phiên bản Linux của bạn, hãy thử:
| root chown / usr / sbin / dumpcap chmod u + s / usr / sbin / dumpcap |
Nếu mã cho Wireshark nằm trong thùng chứ không phải sbin, hãy thay đổi/ usr / sbin /” đến “/ usr / thùng /Hướng dẫn trong lệnh trên.
Lỗi tường lửa
Tường lửa của bạn không nên bị chặn Wireshark, truy cập mạng vì tường lửa thường hoạt động để ngăn chặn các quá trình bên ngoài xâm nhập vào máy tính của bạn không ngăn chặn các quá trình trên máy tính của bạn vào mạng. Tuy nhiên, chỉ trong trường hợp sự cố xảy ra với phần mềm tường lửa máy tính của bạn, hãy thử kiểm tra sau.
Đóng Wireshark và tắt tường lửa của bạn. Mở Wireshark một lần nữa để có được nó để tìm kiếm các mạng. Nếu bây giờ quản lý để tìm mạng, vấn đề nằm ở bạn bức tường lửa. Đặt Wireshark làm ngoại lệ trong quy tắc tường lửa của bạn và bật lại tường lửa.
Lỗi card mạng
Nếu không có thử nghiệm nào ở trên trên phần mềm chạy trên máy tính của bạn giải quyết được vấn đề, bạn sẽ cần phải kiểm tra card mạng của bạn.
Nếu bạn chỉ có quyền truy cập wifi và bạn đã tắt wifi hoặc bạn có cài đặt mạng của bạn trong chế độ máy bay, Wireshark vẫn có thể thấy bộ điều hợp mạng. Việc tắt hoặc chặn wifi sẽ không gọi được lỗi mà không tìm thấy giao diện nào. Wireshark chỉ là một trong nhiều ứng dụng hỗ trợ mạng trên máy tính của bạn. Không có lý do tại sao giao diện mạng của bạn nên chặn Wireshark và cho phép tất cả các ứng dụng khác có quyền truy cập vào mạng. Vì thế, nếu Wireshark không truy cập được vào mạng, không có gì phải thông qua.
Hãy thử bất kỳ ứng dụng hoạt động mạng nào khác trên máy tính của bạn để xem ứng dụng có thể truy cập mạng không. Nếu bất cứ điều gì có thể vào mạng, vấn đề không phải là nằm ở card mạng vật lý hoặc phần mềm bộ điều hợp mạng. Nếu không có gì có thể lên internet, bạn đã xác định được vấn đề và bạn nên gọi chuyên gia hỗ trợ để khắc phục sự cố truy cập mạng của mình.
Lời khuyên chung cho các vấn đề của Wireshark
Nếu bạn liên tục nhận được thông báo lỗi giao tiếp khi mở Wireshark, bạn sẽ cảm thấy thất vọng và căng thẳng. Điều quan trọng là phải giữ một quan điểm về vấn đề và nhận ra rằng lỗi không có khả năng là do chính Wireshark gây ra. Để khắc phục lỗi này, bạn cần tập trung vào các dịch vụ cơ bản có liên hệ trực tiếp hơn với giao diện mạng.
Khi tiếp cận vấn đề, hãy ghi nhớ ba sự thật quan trọng:
- Thẻ mạng của bạn đã giành được khối Wireshark và chỉ Wireshark
- Giao diện mạng của bạn có thể bị đổ lỗi, trong trường hợp đó tất cả các ứng dụng sẽ bị ảnh hưởng
- Wireshark không liên lạc trực tiếp với mạng, công việc đó được để lại cho WinPcap, npcap hoặc dumpcap
Trên tất cả, bạn cần nhận ra rằng vấn đề về khả năng hiển thị của mạng hoàn toàn phụ thuộc vào quá trình thu thập dữ liệu chứ không phải Wireshark. Bạn cần tập trung vào sức khỏe của WinPcap, npcap, hoặc là bãi rác thay vì chính Wireshark.
Khi bạn cài đặt phiên bản mới nhất của Wireshark, quá trình cài đặt sẽ kiểm tra quy trình thu thập dữ liệu có liên quan được viết để chạy trên hệ điều hành của bạn. Nếu bạn được nhắc cho phép trình cài đặt dừng, xóa, thay thế hoặc cài đặt các chương trình chụp đó, để nó. Vấn đề của bạn với Wireshark có thể là do bạn thiếu các thông báo này trong trình hướng dẫn cài đặt và không cho phép các phiên bản mới của các chương trình đó được cài đặt. Hãy thử gỡ cài đặt bộ chương trình Wireshark, tải xuống phiên bản mới nhất và cài đặt lại. Hãy chú ý đến các thông báo về việc cài đặt phần mềm hỗ trợ.
Bạn đã gặp vấn đề với Wireshark? Bạn có quản lý để tìm một giải pháp không được liệt kê ở đây trong hướng dẫn này không? Hãy để cộng đồng biết về giải pháp của bạn bằng cách để lại lời nhắn trong Bình luận phần bên dưới.