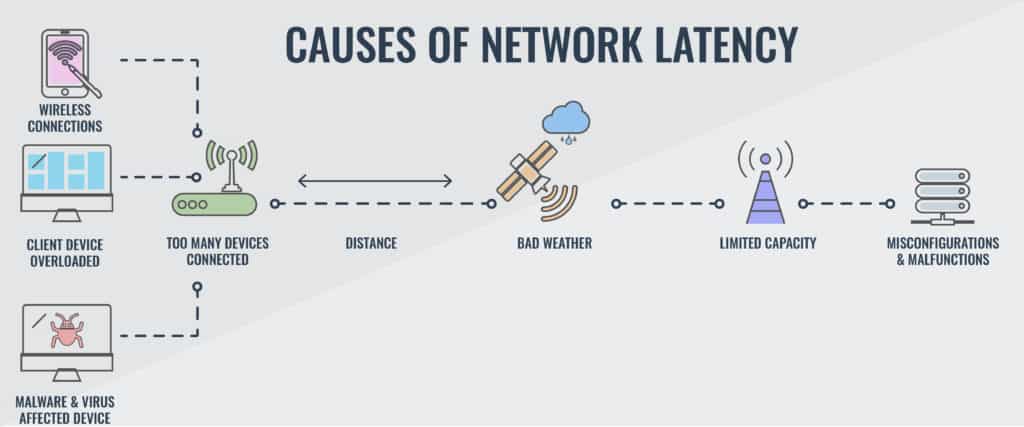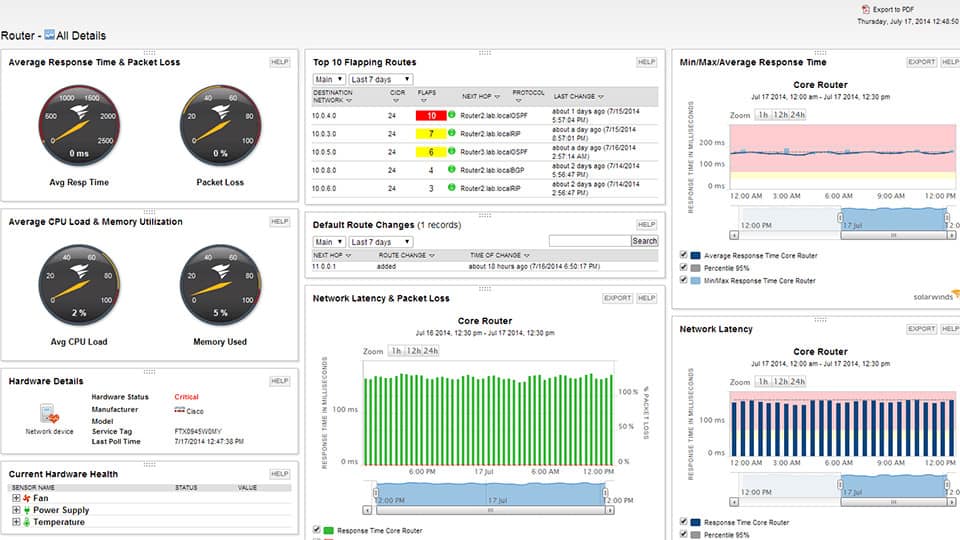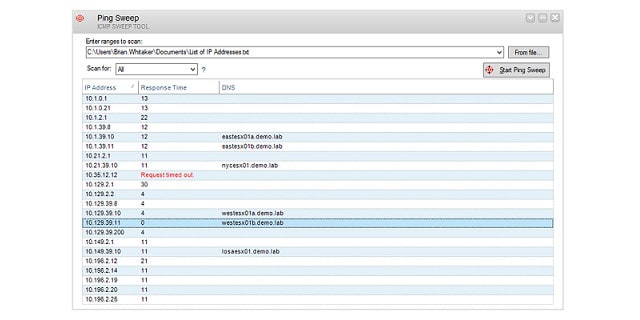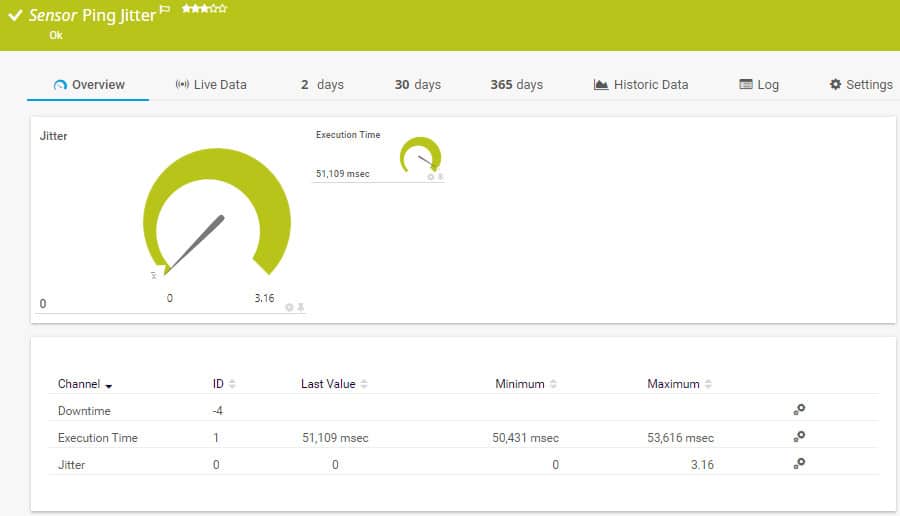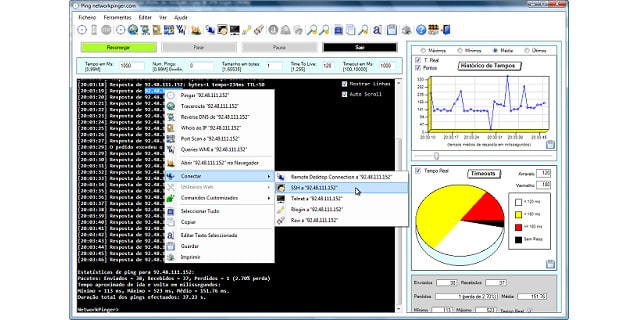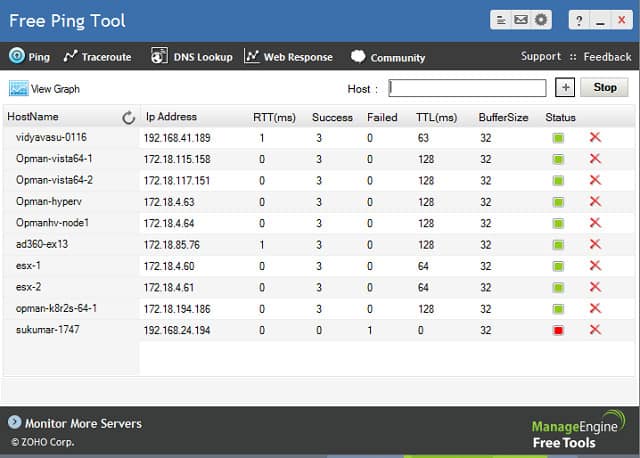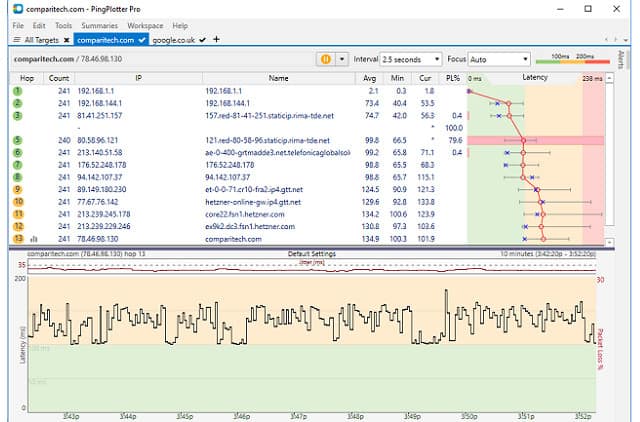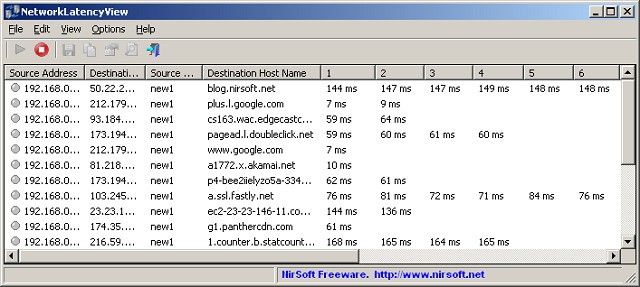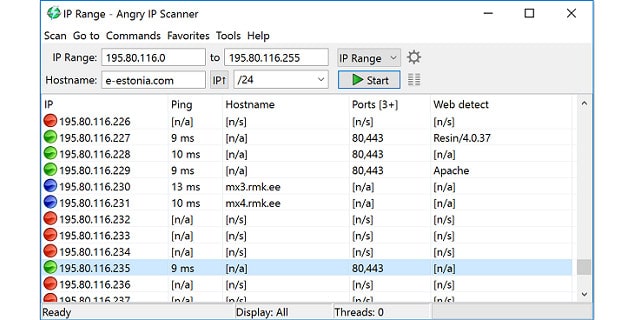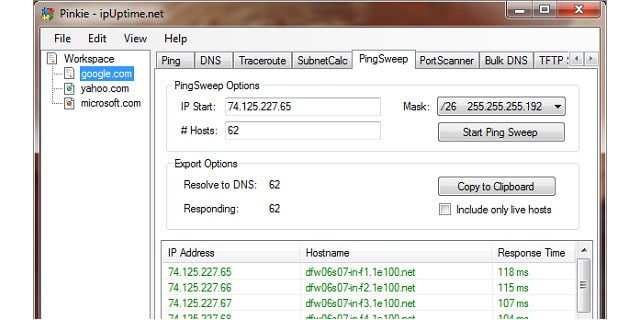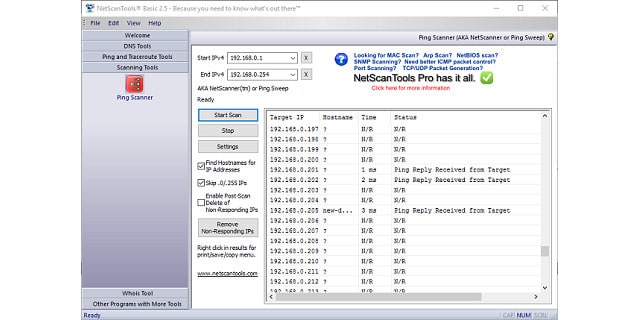Hướng dẫn độ trễ mạng & 10 công cụ kiểm tra độ trễ mạng tốt nhất
Khi bạn đang điều hành một mạng cho một công ty, tốc độ giao hàng là cực kỳ quan trọng. Bạn không chỉ cần đảm bảo rằng bạn có thời gian phản hồi tốt mà còn cần đảm bảo rằng tốc độ của mạng là đủ trên mỗi đường truyền mà người dùng của bạn sẽ liên lạc. Đó là rất nhiều công việc và kiểm tra mọi đường dẫn bằng tay sẽ chiếm hết thời gian của bạn. Bạn cần có một công cụ kiểm tra để đảm bảo rằng độ trễ không làm giảm hiệu suất mạng của bạn.
Bạn có thể tìm kiếm các công cụ kiểm tra độ trễ tạo thành một phần của các tiện ích rộng hơn hoặc bạn chỉ có thể thu hẹp tìm kiếm của mình thành các công cụ đơn giản cung cấp dịch vụ Ping tăng cường.
Chúng tôi bao gồm các công cụ mà chúng tôi đã chọn trong một số chi tiết bên dưới, nhưng trong trường hợp bạn thiếu thời gian, đây là danh sách của chúng tôi về mười công cụ kiểm tra độ trễ mạng tốt nhất:
- Giám sát hiệu suất mạng SolarWinds (THỬ MIỄN PHÍ) – Hệ thống giám sát mạng toàn diện chạy trên Windows Server.
- SolarWinds Ping Sweep với Kỹ sư công cụ từ (TRIAL MIỄN PHÍ) – Tiện ích kiểm tra ping tiện dụng là một phần của gói hơn 60 công cụ giám sát mạng.
- Cảm biến độ trễ mạng Paessler với PRTG (THỬ MIỄN PHÍ) – Một màn hình mạng có thể báo cáo về thời gian khứ hồi, chuỗi đến gói, mất gói và jitter.
- Mạng Pinger – Công cụ quét Ping và Traceroute cho Windows hiển thị biểu đồ hiệu suất mạng của bạn.
- Công cụ Ping miễn phí ManageEngine – Một tiện ích Ping miễn phí cho Windows và Linux.
- PingPlotter – Tiện ích Ping đệ quy với đầu ra đồ họa.
- NirSoft NetworkLatencyView – Một công cụ miễn phí cho Windows sử dụng Ping để kiểm tra hiệu suất mạng.
- Máy quét IP Angry – Công cụ quét Ping miễn phí cho Windows, Linux và Mac Os.
- Pinkie – Một công cụ miễn phí cho Windows thực hiện quét Ping.
- Công cụ NetScan – Đây là một công cụ hiệu suất mạng dựa trên Ping cho Windows.
Độ trễ mạng là gì?
Độ trễ là tốc độ lưu lượng trên mạng của bạn. Như vậy, bạn có thể thực sự nói về khía cạnh ‘độ trễ tốt hay‘ độ trễ kém. Thời gian chuyển chấp nhận khác nhau tùy theo ứng dụng đang được sử dụng. Phát lại video và các cuộc gọi VoIP tương tác cần tốc độ nhanh hơn so với gửi email. Vì vậy, bạn cần tìm ra tốc độ bạn cần cho lưu lượng truy cập mạng của mình theo các dịch vụ bạn cung cấp cho người dùng của mình.
Đo độ trễ
Độ trễ luôn được thể hiện trong mili giây (bệnh đa xơ cứng). Tuy nhiên, có hai số liệu thể hiện độ trễ. Cho dù bạn chọn sử dụng cho các bài kiểm tra trên mạng của mình, hãy cố gắng giữ tất cả các bản ghi trong cùng một danh mục kiểm tra.
Thước đo độ trễ phổ biến nhất được gọi làthời gian khứ hồiGạc (RTT). Như tên cho thấy, đây là thời gian để một gói tin đi từ điểm này đến điểm khác. Phép đo thay thế được gọi làthời gian đến byte đầu tiênTàn (TTFB). Điều này ghi lại sự khác biệt về thời gian giữa thời điểm phần đầu tiên của gói tin để lại một điểm trên mạng và thời gian nó đến đích. RTT được sử dụng thường xuyên hơn TTFB vì nó có thể được chạy từ một vị trí và không yêu cầu phần mềm thu thập dữ liệu đặc biệt được cài đặt trên đích từ xa.
Sử dụng Ping
Mỗi máy tính kết nối mạng đều có một công cụ kiểm tra độ trễ miễn phí được tích hợp trong hệ điều hành, được gọi là Bình. Cơ sở này hoạt động trên giao thức Internet Layer, Giao thức tin nhắn điều khiển Internet (ICMP). Mọi quản trị viên mạng đều sử dụng Ping và nó là một công cụ hữu ích để kiểm tra nhanh. Bạn không cần cài đặt bất kỳ phần mềm nào trên máy tính từ xa và bạn nhận được báo cáo về máy tính mà bạn khởi chạy lệnh.
Một thực thi Ping thông thường sẽ gửi 32 byte dữ liệu đến một đích nhất định và ghi lại thời gian phản hồi trở lại. Độ trễ được biểu thị bằng thời gian khứ hồi bao gồm cả thời gian chuyển cho gói thử nghiệm và gói phản hồi. Thời gian đó được hiển thị bằng mili giây.
Bạn không cần phải biết địa chỉ IP đích nếu bạn đang kiểm tra RTT cho một trang web vì Ping sẽ chấp nhận tên miền như một địa chỉ thay vì địa chỉ IP thực tế. Theo mặc định, Ping sẽ gửi bốn gói thử nghiệm, nhưng một tùy chọn trên lệnh cho phép bạn chỉ định một số lượng thử nghiệm khác nhau.
Kết quả của lệnh Ping hiển thị RTT cho mỗi thử nghiệm và sau đó tóm tắt kết quả. Bạn sẽ thấy số lượng gói tin được gửi, số lượng phản hồi nhận được và số lượng gói bị mất. Bạn cũng sẽ thấy gói tin bị mất được thể hiện dưới dạng phần trăm của tất cả các thử nghiệm được thực hiện. Một dòng tóm tắt thứ hai cho bạn thấy thời gian khứ hồi tối thiểu, tối đa và trung bình cho lô thử nghiệm.
Vấn đề với Ping
Ping là tuyệt vời cho một cuộc điều tra nhanh khi một con đường cụ thể dường như đang chạy chậm. Tuy nhiên, công cụ này sẽ giúp bạn khắc phục các sự cố về độ trễ và nó không cho phép bạn kiểm tra nhiều đường dẫn bằng một lệnh. May mắn thay, một số công cụ dựa trên Ping tinh vi hơn có sẵn. Chúng thường cho phép bạn kiểm tra nhiều đường từ cùng một giao diện điều khiển. Bạn cũng có thể thường xuyên chạy thử nghiệm Ping liên tục với một số công cụ. Các công cụ Ping không đổi này hiển thị trực tiếp kết quả kiểm tra độ trễ.
Giải pháp độ trễ
Độ trễ là một vấn đề phức tạp có thể được quản lý thông qua các phương pháp định hình lưu lượng, chẳng hạn như thuật toán xếp hàng. Bạn có thể ưu tiên một số lưu lượng truy cập với một loạt các phương pháp ‘chất lượng dịch vụ (QoS). Những thứ này cho phép bạn có lưu lượng ứng dụng nhạy cảm với thời gian thông qua tất cả các thiết bị mạng trước tất cả lưu lượng khác. Điều này thật tuyệt nếu bạn cung cấp phân phối video trực tiếp các ứng dụng điện thoại IP trên mạng của bạn.
Cung cấp cho một số lưu lượng truy cập rõ ràng thông qua các thiết bị chuyển mạch và bộ định tuyến trên mạng của bạn có thể khiến các loại lưu lượng khác bị giữ lại. Tuy nhiên, một vài phút chậm trễ trong việc chuyển email là một cái giá phải trả nếu nó giúp bạn tiết kiệm được việc phải thay thế cáp mạng để cung cấp đủ băng thông cho tất cả lưu lượng truy cập của bạn để vượt qua với tốc độ cao nhất.
Các công cụ kiểm tra độ trễ tốt nhất
Có một số công cụ kiểm tra độ trễ tuyệt vời hiện có. Nhiều người sẽ cho phép bạn kiểm tra các điều kiện mạng khác. Ví dụ, hốt hoảng là thước đo sự thay đổi của tốc độ đến của các gói trong luồng. Một tốc độ bất thường trong sự xuất hiện của các gói có thể gây ra nhiều vấn đề dịch vụ với truyền phát video và điện thoại IP khi giao hàng chậm.
Một số liệu hữu ích khác là băng thông có sẵn trên mỗi đoạn mạng của bạn – bạn nên theo dõi dung lượng tiềm năng, mức độ sử dụng trung bình và mức độ sử dụng tối đa của các liên kết đó. Thông tin này sẽ cho phép bạn kế hoạch cho các yêu cầu năng lực khi người quản lý doanh nghiệp của bạn yêu cầu phần mềm mới chạy qua mạng hoặc thêm vào các điểm cuối mới để tăng cấp nhân viên.
1. Giám sát hiệu suất mạng SolarWinds (THỬ MIỄN PHÍ)
SolarWinds sản xuất một loạt các công cụ giám sát cơ sở hạ tầng tuyệt vời và mô-đun cốt lõi của nó là Giám sát hiệu suất mạng. Tất cả các hệ thống quản lý hệ thống SolarWinds đều được viết trên một nền tảng chung, vì vậy tất cả họ có thể tương tác để tạo ra một hệ thống quản lý tổng thể.
Công cụ giám sát này có thể kiểm tra tất cả các thiết bị mạng của bạn. Hầu hết các hệ thống giám sát được thông báo bởi SNMP hệ thống nhắn tin. Điều này cho phép các thiết bị thông báo cho bộ điều khiển trung tâm về bất kỳ vấn đề nào về hiệu suất.
Giám sát hiệu suất mạng bao gồm các phương tiện kiểm tra độ trễ trong Chất lượng trải nghiệm bảng điều khiển. Điều này cho thấy thời gian phản hồi mạng và độ trễ mạng.
Lợi ích của việc mua trong một hệ thống giám sát hoàn chỉnh thay vì chỉ là một tiện ích kiểm tra độ trễ là việc phát hiện các phân đoạn chậm chỉ là nhiệm vụ đầu tiên – sau đó bạn phải khắc phục vấn đề. Dữ liệu được thu thập bởi trình giám sát Hiệu suất Mạng sẽ giúp bạn tìm ra chính xác điều gì khiến lưu lượng truy cập được phân phối chậm. Bạn có thể phát hiện thiết bị mạng nào đang gặp lỗi và thiết bị nào bị quá tải.
Bạn cũng sẽ có thể nhận được thông tin mà Ping có thể nói về lý do tại sao người dùng của bạn gặp phải thời gian phản hồi kém. Hãy tưởng tượng nếu bạn nhận được khiếu nại về hiệu suất chậm tại Bàn trợ giúp nhưng bài kiểm tra Ping của bạn cho thấy không có vấn đề gì. Phân phối phần mềm chậm không phải lúc nào cũng là lỗi của mạng. Với một màn hình hiệu suất đầy đủ, bạn sẽ có thể xác định các tắc nghẽn trên đường dẫn, tắc nghẽn trên các cổng và CPU quá tải trên máy chủ.
Nếu bạn chọn Gói phân tích băng thông mạng SolarWinds, bạn có thể nâng cao khả năng giám sát lưu lượng của mình. Trong gói này, bạn có được Trình phân tích lưu lượng truy cập NetFlow của SolarWinds cũng như Trình quản lý hiệu suất mạng. Công cụ này tăng thông tin về các hoạt động mạng bằng cách kiểm tra lưu lượng truy cập giữa các thiết bị mạng.
Tất cả các sản phẩm SolarWinds này đều được cài đặt trên máy chủ Windows. Bạn có thể dùng thử miễn phí 30 ngày Trình theo dõi hiệu suất mạng, Trình phân tích lưu lượng NetFlow và Gói phân tích băng thông mạng.
Đối với một công cụ kiểm tra mạng miễn phí, hãy dùng thử Gói công cụ dòng chảy SolarWinds. Bộ công cụ này sử dụng NetFlow v5, được phát minh bởi Cisco Systems. NetFlow thu thập các tiêu đề gói khi chúng đi qua bộ định tuyến và hệ thống cũng có khả năng biên dịch các bản tóm tắt tổng hợp dữ liệu lưu lượng truy cập trực tiếp trong bộ định tuyến. Một khi bạn có bị bắt qua tiêu đề gói, bạn có thể chạy chúng qua mạng một lần nữa để xem lại các sự kiện thực tế và xem hiệu suất thiết bị của bạn ảnh hưởng đến độ trễ như thế nào. Một tính năng khác trong gói công cụ sẽ tạo thêm lưu lượng cho bạn để bạn có thể kiểm tra hiệu suất và độ trễ của mạng bằng cách thêm vào các dịch vụ hoặc điểm cuối.
Màn hình hiệu suất mạng SolarWinds Tải xuống bản dùng thử MIỄN PHÍ 30 ngày
2. SolarWinds Ping Sweep với Kỹ sư công cụ từ (TRIAL MIỄN PHÍ)
Một sự thay thế Năng lượng mặt trời gói công cụ mạng là Kỹ sư công cụ. Gói này của hơn 60 tiện ích chỉ bao gồm mọi công cụ bạn sẽ cần để giám sát và quản lý mạng của mình và SolarWinds Ping Sweep là một phần của gói.
Công cụ Ping Sweep, cùng với SolarWinds Traceroute, là công cụ đầu tiên được sản xuất bởi công ty. Vì vậy, đây là công cụ giám sát mạng SolarWinds ban đầu.
Công cụ Ping Sweep được bán trên thị trường như một tiện ích cho Quản lý địa chỉ IP trên mạng. Tuy nhiên, đầu ra của công cụ hiển thị thời gian khứ hồi của mọi địa chỉ gặp phải trong quá trình quét, làm cho nó trở thành một công cụ kiểm tra độ trễ lý tưởng.
Công cụ này có giao diện GUI. Bạn nhập một dải địa chỉ IP để bắt đầu quét. Mỗi địa chỉ nằm trong phạm vi đã cho sẽ được liệt kê trong đầu ra. Bạn có thể chọn loại trừ các địa chỉ được tìm thấy không được sử dụng. Bạn cũng có thể tìm kiếm danh sách địa chỉ không liên tiếp bằng cách tải chúng vào công cụ trong một tệp. Cũng như cung cấp cho bạn thời gian phản hồi, đây là một công cụ tuyệt vời để thu dọn Nhóm địa chỉ DHCP và trả lại các địa chỉ bị bỏ rơi để làm cho chúng có sẵn một lần nữa. Kết quả quét có thể được xuất sang tệp XML, CSV hoặc tệp văn bản.
Ping Sweep cài đặt trên máy chủ Windows. Bạn có thể dùng thử miễn phí 14 ngày cho toàn bộ Bộ công cụ kỹ sư.
SolarWinds Ping Sweep with Engineer Toolet Tải xuống bản dùng thử MIỄN PHÍ 14 ngày
3. Cảm biến độ trễ mạng Paessler với PRTG (THỬ MIỄN PHÍ)
Paessler PRTG là một công cụ giám sát cơ sở hạ tầng toàn diện. Nó bao gồm mạng, máy chủ và ứng dụng. Hệ thống PRTG bao gồm một số lượng lớn các tiện ích, được gọi làcảm biến.Mỗi cảm biến giám sát một phần cứng, tình trạng hệ thống hoặc dịch vụ.
Một trong những cảm biến có sẵn trong gói PRTG là một Cảm biến Jitter Ping. Công cụ này được bao gồm để tạo kiểm tra về tính khả dụng của thiết bị mạng, nhưng nó cũng cung cấp cho bạn thời gian khứ hồi của các gói đến các đích đó.
Gói PRTG bao gồm một vài cảm biến khác sẽ cung cấp cho bạn một số phép đo độ trễ tuyệt vời. Đây là những Cisco IP SLA cảm biến. Thông tin mà cảm biến này cung cấp cho bạn tất cả liên quan đến các yếu tố có thể làm hỏng chất lượng của các kết nối VoIP. Những yếu tố này bao gồm thời gian khứ hồi, trình tự gói đến, mất gói, và hốt hoảng. Một tùy chọn đo độ trễ khác trong PRTG là Cảm biến QoS. Đây thực sự là hai cảm biến. Một cho bạn thời gian khứ hồi của các gói và cái còn lại là độ trễ một chiều, vì vậy đây là một trong số ít các công cụ có sẵn để cung cấp thời gian cho số liệu byte đầu tiên.
Mọi khách hàng đều nhận được gói phần mềm PRTG đầy đủ. Mô hình định giá cho hệ thống phụ thuộc vào số lượng cảm biến mà khách hàng bật. Nếu bạn chỉ kích hoạt tối đa 100 cảm biến, bạn có thể sử dụng hệ thống miễn phí. Paessler cung cấp bản dùng thử PRTG miễn phí 30 ngày với các cảm biến không giới hạn.
Cảm biến độ trễ mạng Paessler với PRTG Tải xuống bản dùng thử MIỄN PHÍ 30 ngày
4. Pinger mạng
Mạng Pinger là một công cụ miễn phí chạy trên các cửa sổ. Tiện ích đơn giản này có giao diện tuyệt vời được sử dụng chủ yếu bởi bảng hiển thị cho kết quả quét của bạn. Đầu ra đó là Ping đệ quy. Nó sẽ kiểm tra tất cả các địa chỉ IP đích nằm trong phạm vi mà bạn nhập dưới dạng tham số tìm kiếm. Các bảng điều khiển bên hiển thị biểu diễn đồ họa của dữ liệu được thu thập bởi quá trình quét. Chúng bao gồm biểu đồ hình tròn về trạng thái tiếp xúc và biểu đồ đường hiển thị thời gian phản hồi. Bạn cũng có thể xem RTT (Thời gian khứ hồi) cho mỗi lần thử liên hệ.
Cũng như chức năng Ping, Network Pinger bao gồm một Theo dõi cơ sở sẽ cung cấp cho bạn thời gian phản hồi của mỗi bước nhảy trong một liên kết đến một địa chỉ đích nhất định. Công cụ này cũng có một công cụ ánh xạ cổng chuyển đổi. Bạn có thể liên hệ với các máy tính từ xa thông qua công cụ bằng cách sử dụng các tiện ích Remote Desktop, SSH, Telnet và Rlogin tích hợp.
5. Công cụ Ping miễn phí ManageEngine
Tiện ích ManageEngine tuyệt vời này thực sự là một Công cụ Ping và Traceroute. Gói miễn phí cũng bao gồm một Tra cứu DNS tính năng và một biện pháp chuyên gia của thời gian phản hồi cho các trang web.
Phần Ping của công cụ này hiển thị từng máy chủ đã cho và dữ liệu Ping cho từng máy chủ, bao gồm cả thời gian khứ hồi. Màn hình sẽ tiếp tục làm mới cho bạn các bản cập nhật trực tiếp trên RTT vào danh sách địa chỉ IP của bạn.
Một vấn đề với công cụ là bạn phải nhập từng địa chỉ riêng lẻ thay vì nhập một phạm vi địa chỉ. Tuy nhiên, một khi bạn có những thứ được đưa vào màn hình, chúng sẽ ở đó ngay cả khi bạn phải dừng màn hình để chuyển sang các tiện ích khác. Kết quả Ping cũng có thể được hiển thị trên biểu đồ dòng thời gian.
Các Theo dõi tiện ích hiển thị cho bạn thời gian khứ hồi trên mỗi bước nhảy của một tuyến đường đến một điểm đến nhất định và hiển thị một thanh dọc theo. Điều này làm cho RTT dễ hiểu, làm nổi bật các bước nhảy mất nhiều thời gian nhất để vượt qua.
Các Tiện ích tra cứu DNS sẽ đề cập đến máy chủ DNS mạng cục bộ của bạn hoặc máy chủ dựa trên internet gần nhất nếu không có bản ghi cục bộ nào tồn tại cho các URL mà bạn nhập. Bạn có thể nhập địa chỉ IP hoặc URL làm thuật ngữ tìm kiếm cho tiện ích này.
Các Phản hồi trên web tab cung cấp cho bạn một biểu đồ đẹp về thời gian phản hồi đến máy chủ Web cho một địa chỉ trang web nhất định. Biểu đồ này sẽ tiếp tục cập nhật và nó cho bạn thấy RTT được chia nhỏ giữa thiết lập phiên TCP, thời gian chuyển hướng và thời gian phản hồi của trang web.
Đây là một công cụ nhỏ tuyệt vời và bạn cũng có thể nhận được các báo cáo được in từ nó trong Định dạng PDF, mà bạn có thể lưu hoặc gửi email.
6.PingPlotter
PingPlotter có sẵn trong ba phiên bản: Miễn phí, tiêu chuẩn và chuyên nghiệp. Phiên bản miễn phí thực sự là bản dùng thử miễn phí 14 ngày của phiên bản Chuyên nghiệp. Tất cả các phiên bản của công cụ thực hiện Ping và Traceroute, đưa ra kết quả của cả hai bài kiểm tra ở định dạng đồ họa.
Bảng điều khiển cho công cụ này có bảng hiển thị theo thẻ, giống như trình duyệt Web. Đối với mỗi mục tiêu, bạn bắt đầu một tab mới, trong đó hiển thị danh sách các bước nhảy giữa máy tính của bạn và đích. Các xét nghiệm tiếp tục chạy trực tiếp và kết quả tích lũy cho độ trễ trên mỗi bước nhảy được hiển thị trong ba cột dữ liệu. Chúng hiển thị thời gian khứ hồi trung bình, tối thiểu và hiện tại cho lần nhảy đó.
Một cột trực quan ở cuối mỗi hàng vẽ đồ thị tối thiểu, tối đa, và RTT trung bình trên một dòng Biểu đồ đường thẳng đứng chạy dọc theo tất cả các bản ghi trong màn hình hiển thị RTT hiện tại cho tất cả các bước nhảy. Một bảng điều khiển thấp hơn trong màn hình chính hiển thị cả độ trễ và jitter cho kết nối hiện tại theo thời gian. Một tab tóm tắt cho bạn thấy kết quả độ trễ cho tất cả các kết nối hiện đang mở trong hệ thống thử nghiệm.
Đây là một công cụ tuyệt vời sẽ cài đặt trên các cửa sổ, iOS, và hệ điều hành Mac. Phiên bản miễn phí chỉ lưu trữ lịch sử trong 10 phút, nhưng hai phiên bản trả phí hiển thị dữ liệu trong khung thời gian không giới hạn. Các phiên bản trả phí cũng bao gồm một hệ thống cảnh báo và bạn có thể chọn chạy Ping hoặc UDP Ping kiểm tra – chỉ ICMP Ping có sẵn với phiên bản miễn phí.
7. Mạng NirSoftLatencyView
Công cụ NetworkLatencyView từ NirSoft hơi khác so với tất cả các trình kiểm tra độ trễ khác trong danh sách này. Thay vì kiểm tra các liên kết đến một đích nhất định, tiện ích lắng nghe tất cả các kết nối và màn hình TCP mới trong khi chúng vẫn tồn tại. Các báo cáo của công cụ dựa trên Bình, do đó bạn sẽ nhận được phản hồi độ trễ tương tự mà các công cụ khác sẽ cung cấp cho bạn.
Đây là một công cụ miễn phí và nó cài đặt vào các cửa sổ. Cửa sổ hiển thị có thể hiển thị tối đa 10 giá trị RTT thử nghiệm cho mỗi kết nối được phát hiện. Nó cũng cho thấy trung bình của mười bài kiểm tra. Điều này làm cho khu vực hiển thị rất rộng. Tuy nhiên, bạn có thể thay đổi kích thước các cột, kéo dài cửa sổ hoặc cuộn sang bên phải để xem tất cả dữ liệu. Kết quả có thể được lưu vào CSV, HTML, XML, phân cách tab, hoặc là tập tin văn bản để phân tích trong các ứng dụng khác.
8. Máy quét IP Angry
Máy quét IP Angry là tiện ích Ping miễn phí nó sẽ chạy trên các cửa sổ, Linux, và hệ điều hành Mac. Bố cục đơn giản của giao diện làm cho nó trở thành một công cụ hữu ích cho các quản trị viên hệ thống bận rộn. Bạn có thể bắt đầu quét Ping bằng cách nhập từ địa chỉ IP và ‘đến địa chỉ IP hoặc bằng cách nhập tên máy chủ và ký hiệu CIDR. Cũng có thể nhập danh sách địa chỉ IP không liên tiếp bằng cách tải chúng vào giao diện từ một tệp.
Công cụ sẽ ping mọi địa chỉ trong phạm vi đã cho và hiển thị từng địa chỉ trong đầu ra. Điều này có thể dẫn đến rất nhiều địa chỉ không sử dụng xuất hiện trên màn hình. Bạn có thể tránh số lượng lớn các bản ghi không liên quan này bằng cách đặt trong Sở thích phần của công cụ chỉ hiển thị địa chỉ IP trực tiếp. Yêu cầu này có thể được tinh chỉnh thêm bằng một tùy chọn giới hạn danh sách đầu ra để chỉ hiển thị những máy chủ có cổng mở.
Các thử nghiệm có thể được thực hiện với cổ điển Tin nhắn ICMP, với TCP, Hoặc với UDP. Mặc dù tiện ích sẽ ping nhiều máy chủ trong một lần chạy, nhưng nó sẽ chỉ chạy mỗi đầu dò Ping theo yêu cầu. Dịch vụ không lặp lại liên tục. Nếu bạn muốn làm mới báo cáo, bạn sẽ cần nhấn nút Bắt đầu lại.
Đầu ra mặc định chỉ hiển thị RTT trung bình cho từng địa chỉ IP được phát hiện cùng với tên máy chủ của đích đó và số cổng mở trên thiết bị đó. Bạn có thể tùy chỉnh màn hình đầu ra bằng cách chọn các loại dữ liệu bổ sung. Chúng bao gồm một Mất gói cánh đồng.
Số lượng thử nghiệm được ban hành được quyết định bởi một trong các cài đặt trong Sở thích màn. Số lượng đầu dò mặc định là ba trên mỗi địa chỉ. Đầu ra của một bài kiểm tra có thể được xuất trong CSV, XML, bản văn hoặc là Cổng IP định dạng.
9. Pinkie
Pinkie là bộ công cụ giám sát mạng bao gồm quét Ping Lựa chọn. Công cụ này là sử dụng miễn phí và sẽ chạy trên các cửa sổ.
Công cụ này cũng bao gồm tùy chọn Ping đơn giản, sẽ chỉ thăm dò một địa chỉ IP đích, cũng có thể được nhập dưới dạng URL. Tính năng này sẽ tiếp tục phát hành gói Ping đến mục tiêu, hiển thị RTT và cảthời gian để sốngCài đặt được nhập trong mỗi gói thăm dò.
Các Quét Ping tùy chọn sẽ kiểm tra một loạt các địa chỉ. Tuy nhiên, thử nghiệm không liên tục và bạn phải khởi chạy lại tiện ích bằng cách nhấn một Bắt đầu quét Ping nút để có được kết quả làm mới. Một hộp kiểm trong phần tìm kiếm của màn hình cho phép bạn loại trừ các địa chỉ IP không tồn tại. Kết quả trong màn hình này hiển thị địa chỉ IP, tên máy chủ và RTT của đầu dò đó. Các Quét Ping đầu ra có thể được sao chép vào clipboard và sau đó dán vào một tệp văn bản.
Các tiện ích khác trong Pinkie là một máy quét cổng, một Theo dõi thực hiện, một Tra cứu DNS chức năng, và một tham chiếu DNS số lượng lớn cơ sở, trong đó sử dụng một danh sách các địa chỉ từ một tập tin. Cũng có một máy tính mạng con và một Máy chủ TFTP trong bó Đây là gói công cụ rất hữu ích giúp bạn giữ tất cả các tiện ích bạn cần kiểm tra trên mạng của mình trong một giao diện.
10. Công cụ NetScan
NetScan Tools Phiên bản cơ bản là một bộ công cụ kiểm tra mạng miễn phí chạy trên các cửa sổ. Công cụ này miễn phí vì được quảng cáo hỗ trợ. Nếu bạn muốn loại bỏ những quảng cáo đó, bạn có thể mua Công cụ NetScan Pro. Bạn nhận được ba tiện ích dựa trên Ping trong cả hai phiên bản Công cụ NetScan. Gói này cũng bao gồm một cơ sở Traceroute, vì vậy bạn có bốn cách để kiểm tra độ trễ của mạng.
Người đầu tiên của bạn Bình tùy chọn là một giải thích đồ họa đơn giản của lệnh tiêu chuẩn. Bạn nhập tên miền, tên máy chủ hoặc địa chỉ IP và công cụ sẽ gửi năm đầu dò Ping đến đích đó. Đầu ra sẽ hiển thị RTT và thời gian sống của mỗi đầu dò. Bạn có thể thay đổi số lượng gói được gửi trong mỗi lần chạy trong Cài đặt thực đơn.
Một Ping đồ họa tùy chọn hiển thị kiểm tra Ping được thực hiện liên tục đến một đích. Một lần nữa, mục tiêu đó có thể được chỉ định bởi tên máy chủ, tên miền hoặc địa chỉ IP. Bài kiểm tra sẽ tiếp tục lặp lại cho đến khi bạn chọn dừng nó – thậm chí tiếp tục khi bạn rời khỏi màn hình này để thử một tiện ích khác. Dòng của biểu đồ hiển thị RTT của mỗi lần thử.
Một Máy quét Ping cho phép bạn kiểm tra một loạt các địa chỉ IP. Đầu ra sẽ hiển thị kết quả kiểm tra Ping cho mọi địa chỉ trong phạm vi đã cho. Tuy nhiên, bạn có thể chọn cắt bỏ các địa chỉ không phản hồi. Kết quả bao gồm địa chỉ IP, tên máy chủ, thời gian khứ hồi và báo cáo trạng thái cho từng địa chỉ trong phạm vi. Một menu ngữ cảnh trong màn hình này có sẵn khi bạn nhấp vào nút chuột phải. Điều này cho phép bạn in đầu ra của bài kiểm tra hoặc lưu nó vào một tệp.
Các Theo dõi công cụ cung cấp cho bạn một cái nhìn khác về độ trễ mạng của bạn. Điều này cho thấy mọi bước nhảy giữa máy tính của bạn và một địa chỉ đích nhất định. RTT của mỗi bước nhảy được hiển thị cùng với IP và địa chỉ của từng bộ định tuyến trung gian. Lệnh này sẽ chạy một lần. Bạn phải cấp lại lệnh nếu bạn muốn nhận được cập nhật về tốc độ của từng liên kết trong kết nối.
Các công cụ khác trong gói là một Tra cứu DNS tính năng và một Ai là công cụ truy vấn.
Công cụ độ trễ
Mặc dù có nhiều phương pháp khác nhau để đo độ trễ trên mạng của bạn và trên internet, Bình là tiện ích được sử dụng phổ biến nhất để kiểm tra tốc độ kết nối. Như bạn có thể thấy trong danh sách các tùy chọn của chúng tôi để kiểm tra độ trễ, tất cả các công ty sản xuất các công cụ giám sát mạng để kiểm tra tốc độ đảm bảo bao gồm một công cụ Ping trong các ứng dụng của họ.
Trong hướng dẫn này, bạn đã đọc về mười công cụ thay thế Điều đó sẽ cung cấp cho bạn các cơ sở thử nghiệm độ trễ. Nhiệm vụ đầu tiên của bạn, khi thu hẹp danh sách này, là kiểm tra các hệ điều hành mà mỗi tùy chọn sẽ chạy và chỉ tập trung vào các hệ thống chạy trên hệ thống mà bạn muốn chạy các thiết bị giám sát của mình. May mắn thay, tất cả các công cụ trong danh sách của chúng tôi đều có phiên bản miễn phí, một dùng thử miễn phí, hoặc hoàn toàn miễn phí sử dụng. Nhiều công cụ rất nhẹ và don không chiếm nhiều dung lượng đĩa, vì vậy bạn có thể tải xuống một vài trong số chúng để so sánh hiệu suất của chúng.
Bạn có kiểm tra độ trễ mạng thường xuyên không? Bạn sử dụng công cụ nào? Bạn có dựa vào dòng lệnh Ping tiêu chuẩn không? Bạn đã thử bất kỳ công cụ được liệt kê trong hướng dẫn của chúng tôi? Để lại tin nhắn trong Bình luận phần bên dưới và chia sẻ kinh nghiệm của bạn với cộng đồng.