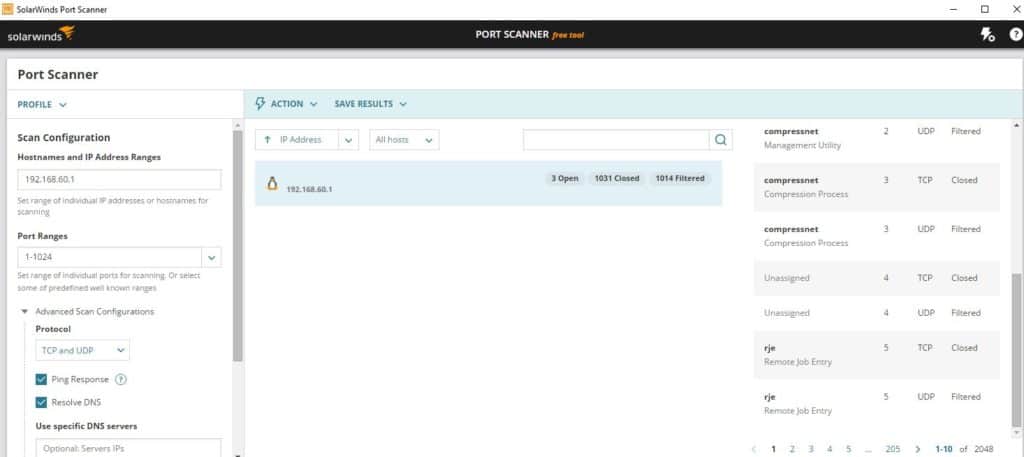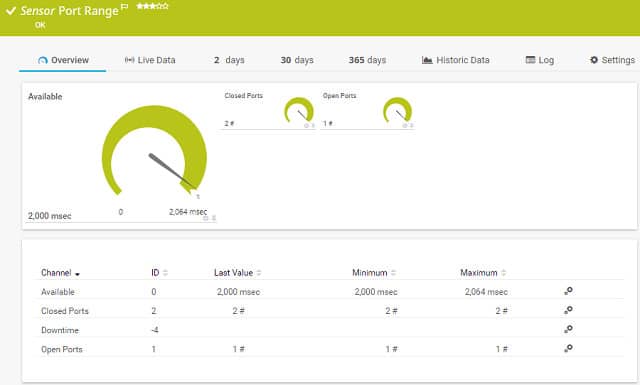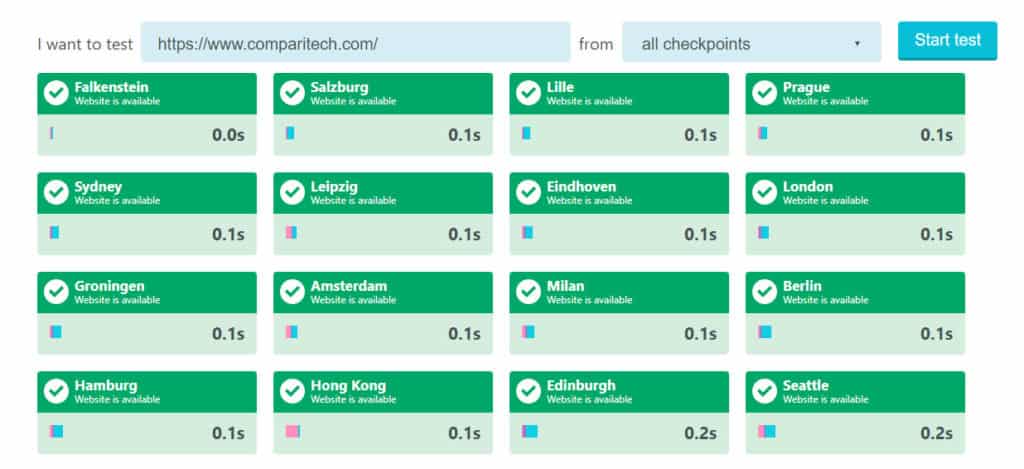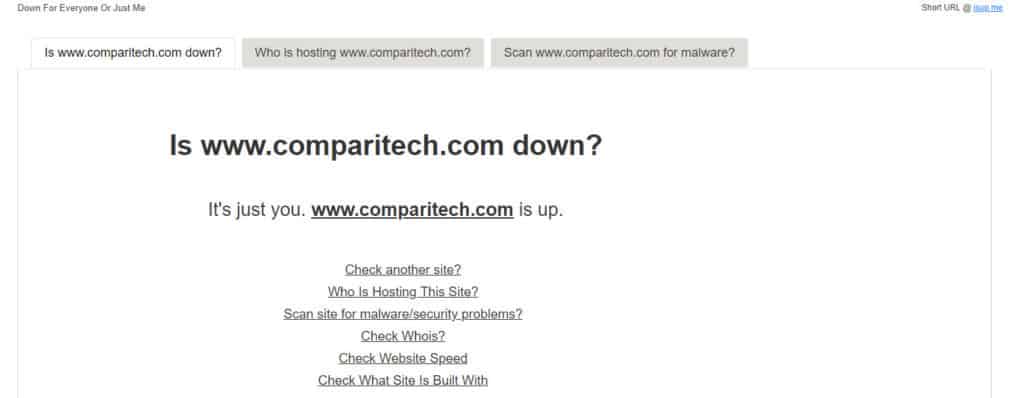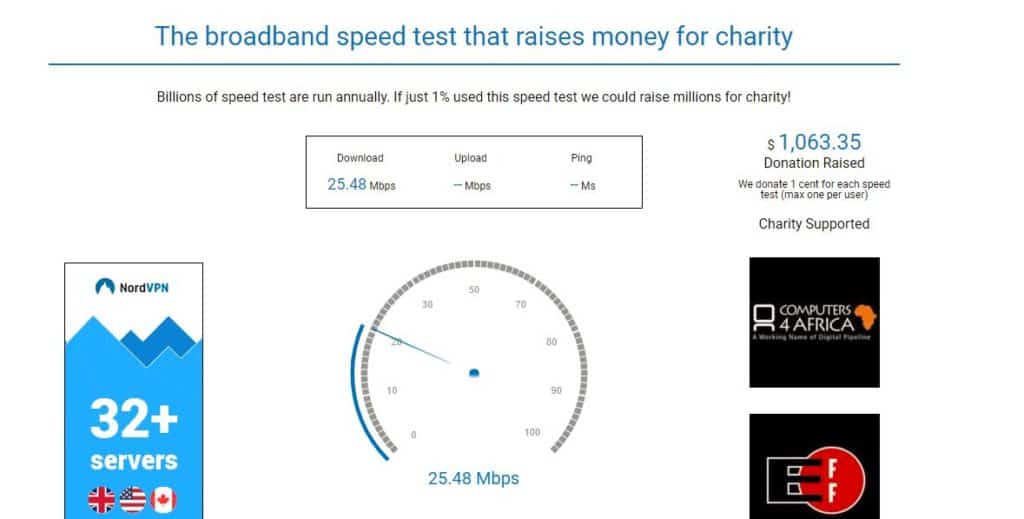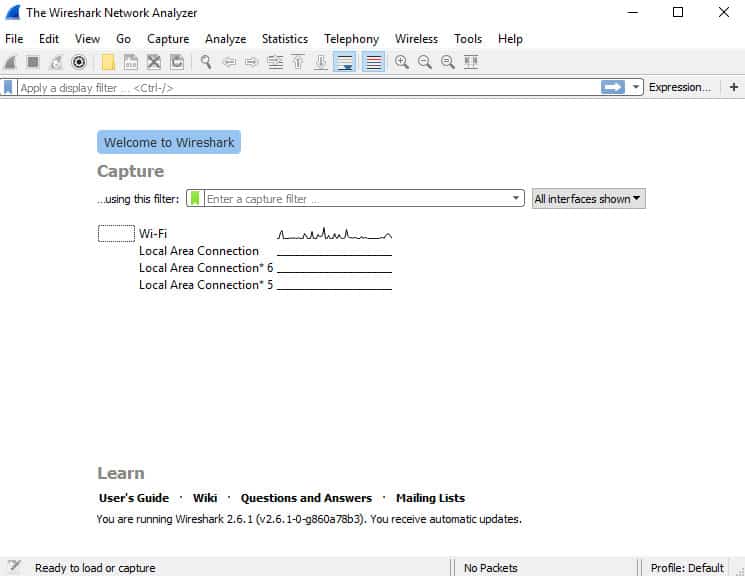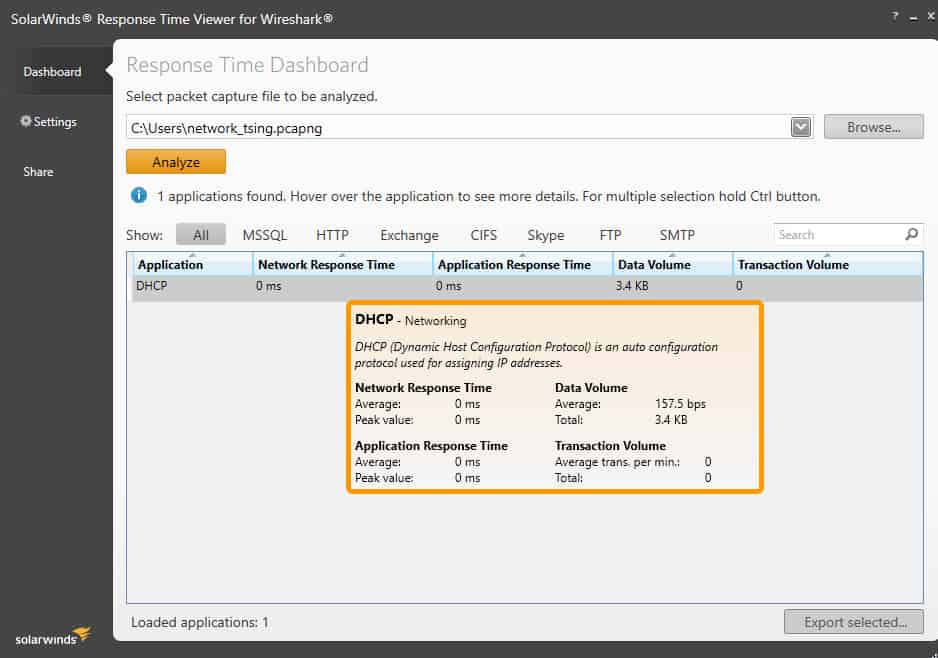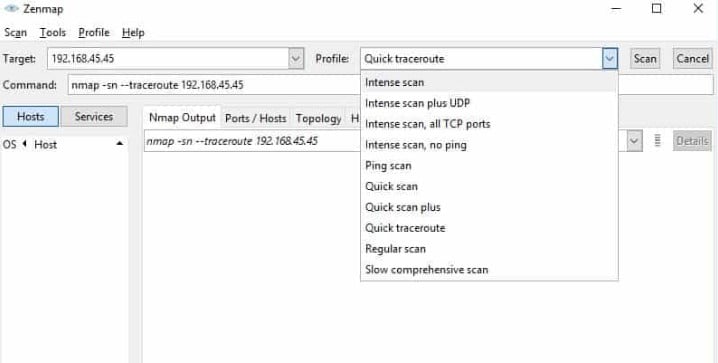11 công cụ khắc phục sự cố mạng tốt nhất cho quản trị viên mạng
Đây phải là một vấn đề về mạng. Đây là một kết luận chung đạt được khi xử lý các sự cố về PC, ứng dụng và hệ thống. Người đưa ra tuyên bố này bây giờ thường phải chuyển giao cho người còn lại để tìm ra vấn đề bí ẩn nào về mạng. Nếu bạn đang đọc cái này, ai đó có lẽ là bạn.
Trong phần này, chúng tôi sẽ giới thiệu cho bạn một số công cụ giúp công việc của bạn như một trình gỡ rối mạng dễ dàng hơn và cung cấp các ví dụ để giúp bạn bắt đầu. Cho dù bạn là người sử dụng năng lượng đang tìm cách tự mình tìm ra, một sysadmin được giao nhiệm vụ chứng minh đó thực sự là lỗi của nhà phát triển hoặc trưởng nhóm đang tìm cách trang bị cho nhân viên CNTT của bạn các công cụ để giúp giải quyết vấn đề hiệu quả hơn, bài viết này sẽ có thứ gì đó cho bạn.
Chúng tôi đi vào một số chi tiết về từng công cụ chúng tôi đã chọn bên dưới, nhưng nếu bạn không có nhiều thời gian, thì đây là danh sách các công cụ chẩn đoán và xử lý sự cố mạng tốt nhất:
- Máy quét cổng SolarWinds (TẢI XUỐNG MIỄN PHÍ) – Công cụ miễn phí để kiểm tra các cổng trên thiết bị mạng của bạn để đảm bảo rằng bạn không thể mở các cổng không giám sát.
- Paessler Network Khắc phục sự cố với PRTG (THỬ MIỄN PHÍ) – Hệ thống quản lý cơ sở hạ tầng bao gồm giám sát cảng.
- Bình – Tiện ích dòng lệnh đơn giản kiểm tra tốc độ kết nối.
- Tracert – Tiện ích dòng lệnh miễn phí liệt kê các bước nhảy có thể xảy ra với một địa chỉ đích mạng hoặc internet.
- Ipconfig – Công cụ dòng lệnh này báo cáo địa chỉ IPv4 và IPv6, mạng con và cổng mặc định cho tất cả các bộ điều hợp mạng trên PC.
- Netstat – Công cụ này hiển thị các kết nối hoạt động trên máy tính của bạn.
- Nslookup – Có sẵn cho Windows, Unix, Linux và Mac OS, công cụ này cung cấp cho bạn chẩn đoán máy chủ DNS.
- Trang web kiểm tra tốc độ và lên / xuống – Danh sách các trang web sẽ kiểm tra kết nối internet của bạn.
- Sysiternals – Bộ công cụ Microsoft cho Windows giúp khắc phục sự cố và định cấu hình Active Directory.
- Dây đeo – Gói sniffer miễn phí sẽ giúp bạn phân tích luồng lưu lượng.
- Nmap – Công cụ giám sát và bảo mật mạng cần một tiện ích đồng hành, Zenmap, như một giao diện người dùng.
Hướng dẫn nhanh về khắc phục sự cố mạng
Đối với người quản trị mạng đang tìm cách tận dụng các công cụ đã có trên PC của họ, các hệ điều hành Windows hiện đại đi kèm với một loạt các công cụ xử lý sự cố mạng có sẵn mà không cần cài đặt bất kỳ ứng dụng bổ sung nào. Năm trong số các công cụ trong danh sách của chúng tôi (ping, tracert, ipconfig, netstat, & nslookup) có thể được thực thi trực tiếp từ dấu nhắc lệnh của Windows (cmd.exe) mà không cần cài đặt bất kỳ chương trình bổ sung nào để khắc phục sự cố nâng cao.
Vấn đề chính bạn sẽ gặp phải với mạng của mình là nó dường như chạy quá chậm. Thời gian để dữ liệu nhận được từ một nguồn đến đích có thể lâu đến mức các ứng dụng mà người dùng cuối truy cập bỏ cuộc và báo lỗi mạng. Trong các trường hợp khác, các mạng chậm làm cho các công cụ tương tác, chẳng hạn như VoIP hoặc truyền phát video không thể sử dụng. Bằng cách sử dụng tất cả các công cụ trong danh sách này, bạn có thể kết hợp một quy trình công việc sẽ cung cấp cho bạn thông tin về tất cả các sự cố mạng tiềm ẩn. Nếu các kỹ sư mạng lập kế hoạch mạng của bạn đúng cách, nó sẽ không bao giờ gặp phải sự cố khiến hệ thống bị chậm và quản lý mạng sẽ là một nhiệm vụ thú vị. Nguyên nhân chính gây ra sự cố mạng, chẳng hạn như tốc độ chậm, mất kết nối và trung tâm mất gói trên các thiết bị mạng bị quá tải, chẳng hạn như bộ chuyển mạch và bộ định tuyến hoặc thiếu thông tin trong bảng định tuyến của bạn và các cơ sở dữ liệu hệ thống khác, như máy chủ DNS hoặc DHCP hệ thống.
Tiến hành thông qua các bài kiểm tra hiệu suất tiêu chuẩn mà mỗi công cụ trong danh sách của chúng tôi cung cấp sẽ tiết lộ nút cổ chai trong mạng của bạn hoặc hiển thị lỗi DNS hoặc xử lý các xung đột gây ra sự cố kết nối.
Các công cụ xử lý sự cố mạng tốt nhất
Giống như hầu hết các công việc, khi nói đến xử lý sự cố mạng, các công cụ bạn sử dụng có thể tạo ra một thế giới khác biệt. Khi quản lý danh sách này, chúng tôi đã xem xét độ tin cậy của công cụ được sử dụng trong các tình huống khác nhau, dễ cài đặt và sử dụng, tài liệu và hỗ trợ và cách cập nhật phần mềm.
1. Máy quét cổng SolarWinds (TẢI XUỐNG MIỄN PHÍ)
Trình quét cổng miễn phí SolarWinds cung cấp các lợi ích tương tự như trình quét cổng nmap phổ biến (chúng tôi cũng thảo luận trong danh sách này) với GUI trực quan và dễ dàng bắt đầu. Nếu bạn tìm kiếm để đi sâu vào thế giới xử lý sự cố mạng và quét cổng, công cụ này là một nơi tuyệt vời để bắt đầu. Sự dễ sử dụng giúp loại bỏ một số rào cản kỹ thuật để vào các công cụ tương tự khác có thể có.
Tải xuống miễn phí: Công cụ quét cổng SolarWinds
Máy quét này là một tệp thực thi di động có thể chạy trên các hệ điều hành Windows. Ngoài việc quét các cổng TCP và UDP để xác định xem chúng có mở / đóng / lọc hay không, SolarWinds Port Scanner có thể phát hiện địa chỉ MAC và hệ điều hành. Kết quả quét có thể được lưu ở định dạng .csv, .xlsx hoặc .xml. Bạn có thể tải xuống SolarWinds Port Scanner miễn phí tại đây.
Máy quét cổng SolarWinds Tải xuống CÔNG CỤ MIỄN PHÍ tại SolarWinds.com
2. Xử lý sự cố mạng Paessler với PRTG (THỬ MIỄN PHÍ)
Paessler sườn PRTG là một hệ thống giám sát hoàn chỉnh. Nó có thể giúp bạn khắc phục sự cố vì nó có thể theo dõi các vấn đề về hiệu năng ngay dưới ngăn xếp giao thức và xác định gốc rễ của vấn đề. Giám sát cổng là một trong những kỹ thuật khắc phục sự cố mà bạn có thể sử dụng với công cụ này.
Hệ thống PRTG bao gồm hai cảm biến giám sát cổng. Một nhà ở trên một cổng được chỉ định trên một thiết bị cụ thể, nhà kia sẽ kiểm tra một loạt các số cổng. Công cụ này chỉ giám sát các cổng TCP. Cảm biến phạm vi cổng có một tính năng bổ sung mà cảm biến cổng đơn không có. Bạn có thể thiết lập nó để kiểm tra cổng với bảo vệ TLS. Cả hai cảm biến đều báo cáo về thời gian đáp ứng của cổng và liệu nó mở hay đóng.
PRTG bao gồm các công cụ phân tích lưu lượng mạng để giúp bạn khắc phục tốc độ phân phối. Công cụ này bao gồm một loạt các kỹ thuật giám sát lưu lượng, bao gồm theo dõi tuyến đường đến đích bằng Traceroute và quét Ping, sẽ cung cấp cho bạn thời gian phản hồi cho từng nút trên mạng của bạn. Tiện ích đánh hơi gói tin có thể cho bạn biết ứng dụng và điểm cuối nào đang tạo ra lưu lượng truy cập quá mức và bạn có thể truy vấn các thiết bị mạng để xem ứng dụng nào bị tắc nghẽn đến điểm xếp hàng.
Paessler đã xây dựng một công cụ bao gồm các máy chủ và ứng dụng cũng như trạng thái mạng, thời gian phản hồi cổng và dịch vụ để giám sát tất cả các điều kiện có thể gây ra sự cố về hiệu suất phần mềm. Nếu bạn có các máy ảo trên mạng, PRTG có thể sắp xếp các kết nối, dịch vụ, máy chủ và phần mềm vận hành cơ bản của chúng. Việc theo dõi đó là không đổi, vì vậy bạn sẽ có thể theo dõi lại các sự kiện để phát hiện nguồn gốc của bất kỳ vấn đề nào về hiệu suất.
Paessler cung cấp PRTG dưới dạng dịch vụ đám mây hoặc bạn có thể cài đặt phần mềm tại cơ sở của mình. Công cụ cài đặt trên môi trường Windows Server. Bạn có thể sử dụng hệ thống miễn phí cho tối đa 100 cảm biến. Paessler cung cấp bản dùng thử miễn phí 30 ngày với các cảm biến không giới hạn để bạn có thể đánh giá công cụ theo dõi và xử lý sự cố.
Màn hình mạng Paessler PRTG Tải xuống bản dùng thử MIỄN PHÍ 30 ngày
3. Ping
Ping là lệnh lý tưởng để sử dụng khi bạn cần xác nhận kết nối mạng, ở cấp IP, giữa hai máy chủ hoặc để xác nhận ngăn xếp TCP / IP đang hoạt động trên máy cục bộ của bạn. Một ping thành công xác nhận kết nối mạng giữa hai máy chủ và nó cũng đưa ra các báo cáo về việc mất gói. Dưới đây là một ví dụ về việc chạy thành công lệnh ping đến máy chủ từ xa của Google google.com..
C: \ Người dùng>ping google.com
Ping Google.com [172.217.9.46] với 32 byte dữ liệu:
Trả lời từ 172.217.9.46: byte = 32 time = 38ms TTL = 56
Trả lời từ 172.217.9.46: byte = 32 time = 12ms TTL = 56
Trả lời từ 172.217.9.46: byte = 32 time = 14ms TTL = 56
Trả lời từ 172.217.9.46: byte = 32 time = 12ms TTL = 56
Thống kê Ping cho 172.217.9.46:
Gói: Đã gửi = 4, Đã nhận = 4, Mất = 0 (mất 0%),
Thời gian khứ hồi gần đúng tính bằng mili giây:
Tối thiểu = 12ms, Tối đa = 38ms, Trung bình = 19ms
Ngoài việc xác nhận kết nối IP với MySpace google.com, những kết quả này xác nhận rằng chúng tôi có thể giải quyết chính xác tên miền (ví dụ: DNS đang hoạt động trên máy cục bộ).
Cái đó Thua con số mà bạn thấy trong dòng cuối cùng của đầu ra ping là số lượng gói bị mất theo sau là tỷ lệ mất gói trong ngoặc.
Một vài mẹo vặt để làm việc với lệnh ping để khắc phục sự cố nâng cao:
- Sử dụng pingTHERt để liên tục ping máy chủ. Ví dụ:
ping hiểmt google.com
sẽ tiếp tục ping google.com cho đến khi ping bị gián đoạn. Nhấn control-c (các phím CRL CTRL và phím CRL) để kết thúc quá trình ping liên tục.
- Nếu bạn không thể ping tên miền như google.com, nhưng bạn có thể ping địa chỉ IP trên Internet như 8.8.8.8 (máy chủ DNS Google Google), bạn có thể gặp sự cố liên quan đến DNS.
- Nếu bạn không thể ping địa chỉ IP trên Internet như 8.8.8.8, nhưng bạn có thể ping máy chủ trên Mạng cục bộ (LAN), bạn có thể gặp sự cố với cổng mặc định của mình.
- Bạn có thể sử dụng ping ping localhost trực tuyến, ping ping :: 1, hoặc ping ping 127.0.0.1, để kiểm tra ngăn xếp TCP / IP trên máy cục bộ của bạn. Tên miền localhost trực tuyến là một tên giải quyết một trong các địa chỉ loopback của máy cục bộ, ngôn ngữ: 1 :: là một địa chỉ vòng lặp IPv6, và 127 127.0.0.1 là một địa chỉ vòng lặp IPv4.
4. Tracert
Tracert tương tự như ping, ngoại trừ nó tận dụng các giá trị Time To Live (TTL) để hiển thị có bao nhiêu bước nhảy trong nhà ở giữa hai máy chủ. Điều này làm cho nó trở thành một công cụ hữu ích trong việc xác định nơi xảy ra sự cố kết nối mạng. Về cơ bản, tracert giúp bạn hiểu nếu bộ định tuyến hoặc mạng bị hỏng giữa máy tính của bạn và máy chủ từ xa có phải là thiết bị bạn điều khiển hay không. Một lần nữa sử dụng google.com làm ví dụ, chúng ta có thể thấy có 10 bước nhảy giữa PC và google.com của chúng tôi.
C: \ Người dùng>tracert google.com
Tuyến đường truy tìm đến google.com [172.217.4.78]
trên tối đa 30 bước:
1 1 ms 1 ms 3 ms 192.168.1.1
2 246 ms 49 ms 56 ms 10.198.1.177
3 58 ms 48 ms 54 ms 10.167.184.102
4 63 ms 55 ms 85 ms 10.167.184.107
5 50 ms 55 ms 56 ms 10.164.72.244
6 72 ms 365 ms 69 ms 10.164.165.43
7 92 ms 61 ms 45 ms 209,85.174.154
8 67 ms 42 ms 58 ms 108.170.244.1
9 372 ms 66 ms 46 ms 216.239.51.145
10 64 ms 73 ms 44 ms lga15s47-in-f78.1e100.net 172.217.4.78]
Hoàn thành dấu vết.
5. Cấu hình
Xác định cài đặt IP trên máy tính của bạn là một phần quan trọng trong khắc phục sự cố mạng. Lệnh ipconfig giúp bạn làm điều đó. Nhập ipconfig tại dấu nhắc lệnh sẽ trả về địa chỉ IPv4 và IPv6, mạng con và cổng mặc định cho tất cả các bộ điều hợp mạng trên PC. Điều này có thể hữu ích trong việc xác định xem máy tính của bạn có cấu hình IP phù hợp hay không. Ngoài ra, ipconfig có thể được sử dụng để thay đổi hoặc cập nhật cài đặt IP chọn.
Mẹo chuyên nghiệp để làm việc với ipconfig:
- Nếu ipconfig trả về địa chỉ IP bắt đầu bằng 169.254 (ví dụ: 169.254.0.5), PC của bạn có thể được định cấu hình cho DHCP nhưng không thể nhận địa chỉ IP từ máy chủ DHCP.
- Sử dụng ipconfig / all để có được thông tin cấu hình TCP / IP đầy đủ cho tất cả các bộ điều hợp và giao diện mạng.
- Sử dụng ipconfig / release để phát hành các tham số mạng được gán DHCP hiện tại.
- Sử dụng ipconfig / refresh để làm mới các tham số mạng được gán DHCP hiện tại.
- Sử dụng ipconfig / flushdns để xóa bộ đệm DNS khi khắc phục sự cố phân giải tên.
6. Netstat
Netstat cho phép bạn hiển thị các kết nối hoạt động trên máy cục bộ của bạn. Điều này có thể hữu ích khi xác định lý do tại sao người dùng không thể kết nối với một ứng dụng nhất định trên máy chủ hoặc để xác định những kết nối nào được thực hiện với máy chủ từ xa từ máy tính. Nhập netstat tại dấu nhắc lệnh sẽ hiển thị tất cả các kết nối TCP đang hoạt động. Thêm tham số vào lệnh netstat sẽ mở rộng hoặc thay đổi chức năng. Dưới đây là một vài lệnh netstat hữu ích và những gì chúng làm:
- netstat hèa hiển thị tất cả các kết nối TCP đang hoạt động và các cổng TCP và UDP mà máy tính đang nghe.
- netstat hèn hiển thị tất cả các kết nối TCP đang hoạt động giống như lệnh netstat, nhưng nó không cố dịch địa chỉ hoặc số cổng thành tên và chỉ hiển thị các giá trị số.
- netstat hèo hiển thị tất cả các kết nối TCP đang hoạt động và bao gồm ID tiến trình (PID) cho quy trình sử dụng từng kết nối.
Bạn có thể kết hợp các tham số khác nhau để mở rộng chức năng của netstat. Ví dụ: netstatTHERano sẽ hiển thị tất cả các kết nối TCP đang hoạt động và các cổng TCP và UDP mà máy tính đang nghe, sử dụng các giá trị số và báo cáo PID được liên kết với các kết nối.
7. Nslookup
nslookup là một tiện ích dòng lệnh hữu ích cho phép chẩn đoán và khắc phục sự cố DNS. Nslookup có sẵn trên hệ điều hành Windows và * nix. Có nhiều trường hợp sử dụng cho tiện ích linh hoạt này và nó có thể được chạy trong chế độ tương tác hoặc bằng cách nhập lệnh trực tiếp tại dấu nhắc lệnh.
Để giúp bạn bắt đầu, chúng tôi sẽ xem xét một số lệnh nslookup hữu ích trong ba trường hợp sử dụng phổ biến nhất: tìm địa chỉ IP dựa trên tên miền, tìm tên miền dựa trên địa chỉ IP và tìm kiếm máy chủ email cho một miền. Dưới đây là các ví dụ về cách thực hiện từng từ dấu nhắc lệnh của Windows.
Tìm địa chỉ IP dựa trên tên miền:
C: \ Người dùng>nslookup google.com
Máy chủ: ns2.dns.mydns.net
Địa chỉ: 192.168.247,45
Câu trả lời không có thẩm quyền:
Tên: google.com
Địa chỉ: 2607: f8b0: 4009: 805 :: 200e
172.217.10.46
Đầu ra ở trên cho chúng tôi thấy rằng máy chủ DNS được sử dụng trên máy cục bộ của chúng tôi là ns2.dns.mydns.net và vì ns2.dns.mydns.net không phải là máy chủ tên có thẩm quyền trên tên miền của Google, chúng tôi nhận được câu trả lời không có thẩm quyền . Nếu chúng tôi muốn chỉ định một máy chủ DNS khác trong truy vấn của mình, chúng tôi chỉ cần thêm máy chủ DNS tên miền hoặc địa chỉ IP sau lệnh, như thế này (sử dụng máy chủ DNS 1.1.1.1 từ CloudFlare).
C: \ Người dùng>nslookup google.com 1.1.1.1
Máy chủ: 1dot1dot1dot1.cloudflare-dns.com
Địa chỉ: 1.1.1.1
Câu trả lời không có thẩm quyền:
Tên: google.com
Địa chỉ: 2607: f8b0: 4009: 812 :: 200e
216.58.192.174
Tìm tên miền dựa trên địa chỉ IP
Tìm một tên miền dựa trên địa chỉ IP tương tự như quy trình trước đó, bạn chỉ cần sử dụng một địa chỉ IP thay vì tên miền sau lệnh của nslookup. Ví dụ: để tìm ra tên miền đủ điều kiện (FQDN) cho địa chỉ IP 8.8.8.8, chúng tôi sẽ sử dụng lệnh dưới đây:
C: \ Người dùng>nslookup 8.8.8.8
Máy chủ: ns2.dns.mydns.net
Địa chỉ: 192.168.247,45
Tên: google-public-dns-a.google.com
Địa chỉ: 8.8.8.8
Dựa trên kết quả đầu ra, chúng ta có thể thấy rằng FQDN được liên kết với 8.8.8.8 là Google google-public-dns-a.google.com, điều này có nghĩa là 8.8.8.8 là một trong hai máy chủ DNS công cộng phổ biến có sẵn từ Google.
Tra cứu máy chủ email cho một tên miền
Đôi khi bạn có thể cần xác định máy chủ email nào có sẵn trên một tên miền. Để làm điều đó, chúng tôi chỉ cần xác định rằng chúng tôi đang tìm kiếm các bản ghi MX bằng cách sử dụng khóa chuyển đổi. Trong ví dụ dưới đây, chúng tôi sẽ kiểm tra xem máy chủ thư nào được trả về cho gmail.com:
C: \ Người dùng>nslookup -ty = mx gmail.com
Máy chủ: ns2.dns.mydns.net
Địa chỉ: 192.168.247,45
Câu trả lời không có thẩm quyền:
gmail MX ưu tiên = 40, trao đổi thư = alt4.gmail-smtp-in.l.google.com
gmail MX ưu tiên = 5, trao đổi thư = gmail-smtp-in.l.google.com
gmail MX ưu tiên = 30, trao đổi thư = alt3.gmail-smtp-in.l.google.com
gmail MX ưu tiên = 10, trao đổi thư = alt1.gmail-smtp-in.l.google.com
gmail MX ưu tiên = 20, trao đổi thư = alt2.gmail-smtp-in.l.google.com
Tại đây, năm máy chủ thư đã được trả lại cùng với giá trị tùy chọn MX. Giá trị ưu tiên MX càng thấp, mức độ ưu tiên của máy chủ đó càng cao (nghĩa là những máy chủ đó nên được sử dụng trước tiên).
8. Trang web kiểm tra tốc độ và lên / xuống
Đôi khi bạn cần bắt đầu xử lý sự cố bằng cách xác định xem sự cố xảy ra với các máy khách đang truy cập một trang web hay với chính trang web đó. Có một số trang web có thể giúp bạn làm điều đó. Ví dụ: công cụ kiểm tra thời gian hoạt động của Uptrends cho phép bạn kiểm tra trạng thái và thời gian phản hồi cho một trang web từ các điểm kiểm tra trên toàn cầu.
Điều này có thể đặc biệt hữu ích nếu bạn cần xác định lý do tại sao một số người dùng có thể truy cập trang web của bạn và những người khác thì không thể. Để kiểm tra đơn giản hơn, nhưng nặng hơn về quảng cáo, bạn có thể dùng thử Down For People hoặc Just Me.
Ngoài ra, bạn có thể muốn một cách nhanh chóng và dễ dàng để kiểm tra tốc độ tải lên và tải xuống của mình để xem bạn có vấn đề về băng thông hoặc độ trễ hay không. Kiểm tra tốc độ băng thông rộng của chúng tôi là một cách tuyệt vời để làm điều đó và giúp quyên góp tiền từ thiện.
9. Sysiternals
Các quản trị viên Windows yêu cầu các công cụ chẩn đoán và khắc phục sự cố mạng tiên tiến sẽ được phục vụ tốt bởi các tiện ích mạng Microsoft Sysiternals. Các tiện ích Sysiternals bao gồm các công cụ có thể giúp khắc phục sự cố và định cấu hình Active Directory (AD), như AD Explorer và AD Insight. Các công cụ khác có thể giúp đo hiệu suất mạng (PsPing), quét chia sẻ tệp (ShareEnum), liệt kê hoặc chạy các quy trình từ xa (PsTools), v.v. Nếu bạn chỉ yêu cầu một hoặc một vài tiện ích Sysiternals, bạn có thể cài đặt chúng riêng rẽ thay vì tải xuống toàn bộ Sysiternals Suite.
10. Dây đeo
Wireshark là một công cụ phân tích giao thức và là một trong những công cụ kết nối mạng dành cho các tổ chức thuộc mọi quy mô khi các vấn đề về mạng cần được khắc phục với mức độ chi tiết cao. Lợi ích của việc sử dụng Wireshark để phân tích lưu lượng mạng là bạn sẽ có thể xem các gói mạng thô và điều này thường sẽ cho phép bạn xác định nguyên nhân gốc của vấn đề. Điều này có thể đặc biệt hữu ích trong các tình huống không rõ ứng dụng nào không thực hiện những gì được cho là hoặc khi bạn cố gắng thiết kế lại chức năng của một chương trình tài liệu kém. Sự đánh đổi ở đây là bạn sẽ có rất nhiều dữ liệu để phân tích, vì vậy một số kiến thức kỹ thuật có thể được yêu cầu để đi sâu và xác định các thông tin quan trọng. Bạn có thể tải xuống Wireshark miễn phí tại đây.
Trên các hệ điều hành Windows, các gói chụp lớp liên kết với WireShark thường được thực hiện bằng Winpcap (bắt buộc phải có Winpcap hoặc Npcap). Ngoài việc kích hoạt WireShark trên Windows, Winpcap có thể kích hoạt tiện ích dòng lệnh Windump mạnh mẽ, là câu trả lời của Windows cho chương trình tcpdump phổ biến được tìm thấy trên nhiều hệ điều hành * nix. Để tìm hiểu sâu hơn về Winpcap, Windump và tcpdump, hãy xem bài viết gần đây của chúng tôi về trình thám thính gói và máy phân tích mạng.
Mặc dù WireShark là một công cụ tuyệt vời, nhưng dữ liệu được tạo ra luôn luôn dễ hiểu nhất đối với những người không quen biết. Nếu bạn đang tìm cách để trực quan hóa và phân tích cú pháp tốt hơn thông qua dữ liệu được tạo bằng WireShark, Trình xem thời gian phản hồi của SolarWinds có thể giúp bạn. Công cụ này cho phép người dùng tải và phân tích các tệp .pcap và cung cấp dễ đọc các bản tóm tắt về thời gian phản hồi và khối lượng dữ liệu.
Trình xem thời gian đáp ứng của SolarWinds cho WireSharkD Download Công cụ MIỄN PHÍ
11. Sơ đồ
Nmap là một công cụ kiểm tra an ninh và kiểm tra mạng phổ biến được phát hành theo giấy phép nguồn mở tùy chỉnh dựa trên GPLv2. Mặc dù các trường hợp sử dụng phổ biến nhất cho nmap là quét bảo mật và kiểm tra thâm nhập, nó cũng có thể chứng minh khá hữu ích như một công cụ xử lý sự cố mạng. Ví dụ: nếu bạn đang làm việc với một ứng dụng lạ và muốn tìm hiểu những dịch vụ nào đang chạy và cổng nào đang mở, nmap có thể giúp đỡ. Bản thân Nmap sử dụng giao diện dòng lệnh (CLI), nhưng điều đó không có nghĩa là bạn không gặp may nếu bạn thích giao diện người dùng đồ họa (GUI). Zenmap là GUI nmap chính thức và là một cách tốt để người mới bắt đầu làm việc với nmap. Để biết thêm về Zenmap và tìm hiểu sâu hơn về nmap, hãy xem 10 bài kiểm tra cổng miễn phí tốt nhất cho năm 2023 của chúng tôi.
Tóm lược
Các công cụ chúng tôi đã thảo luận ở đây rất tốt để có trong hộp công cụ mạng của bạn và chúng tôi khuyên bạn nên thử một số trong số chúng vào lần tới khi bạn thấy mình phải đối phó với kịch bản khắc phục sự cố mạng. Chúng tôi có để lại bất kỳ công cụ xử lý sự cố mạng yêu thích nào của bạn không hoặc bạn có thắc mắc về các công cụ chúng tôi đã đề cập ở đây không? Cho chúng tôi biết trong phần ý kiến dưới đây.