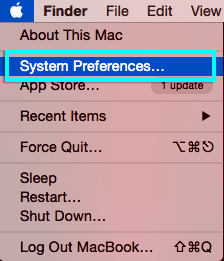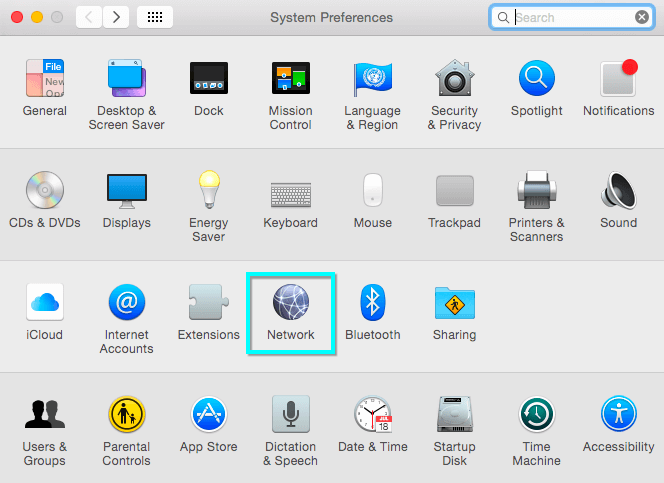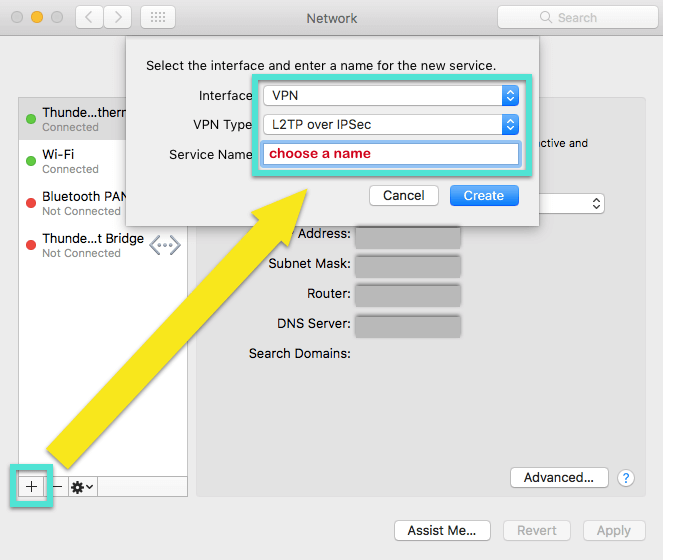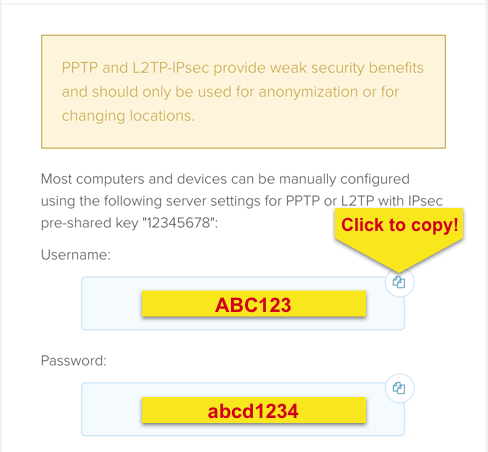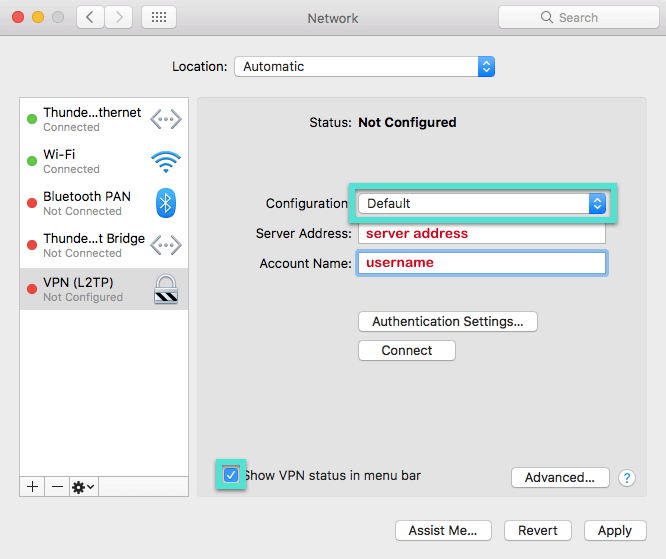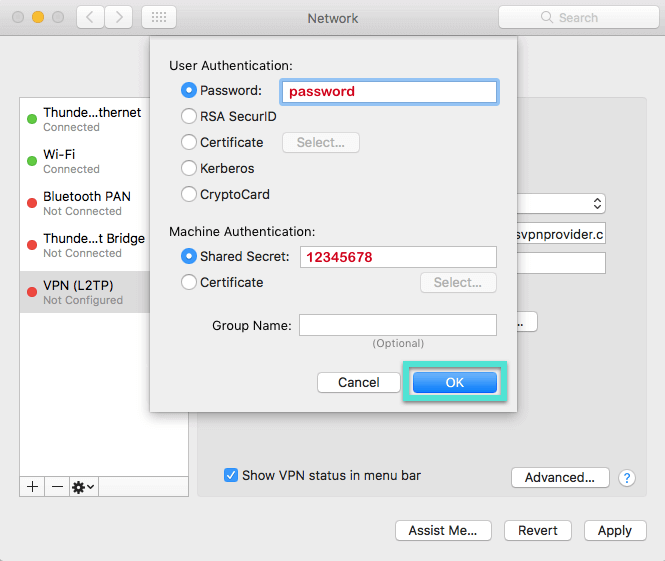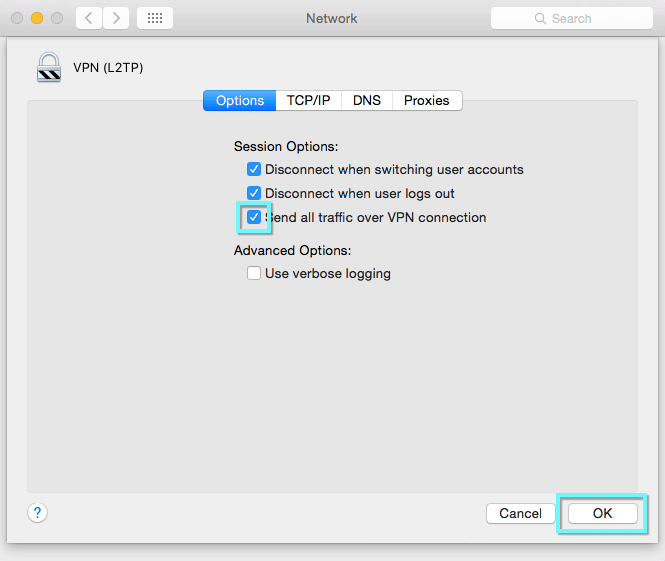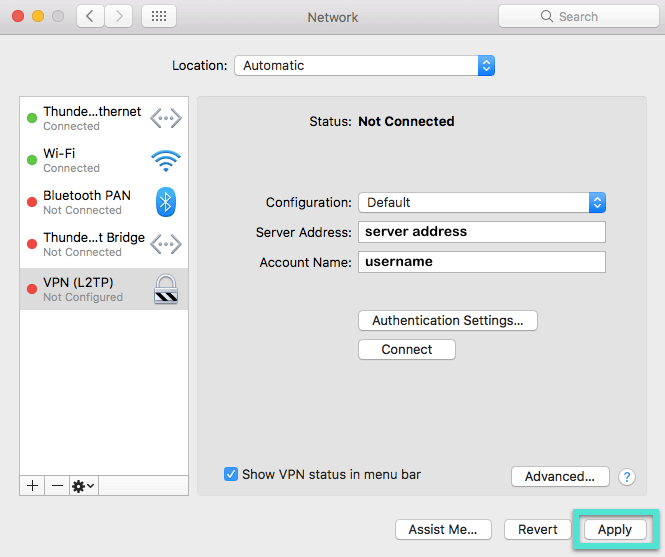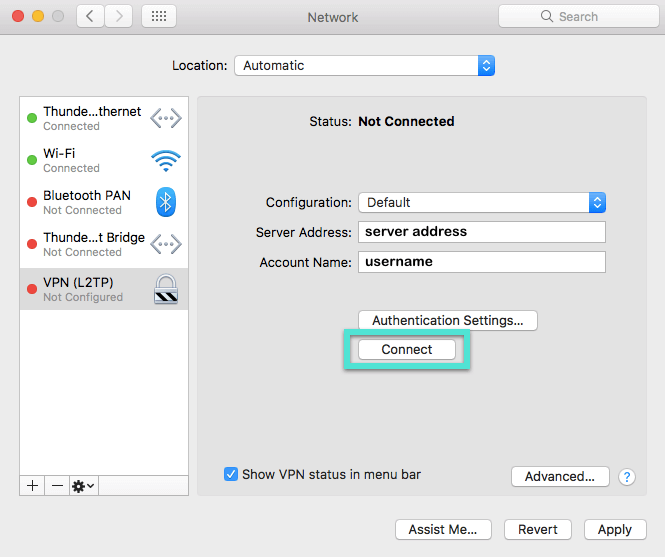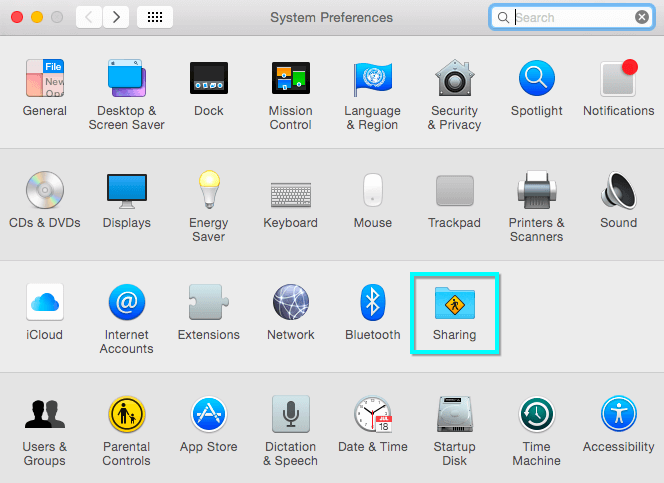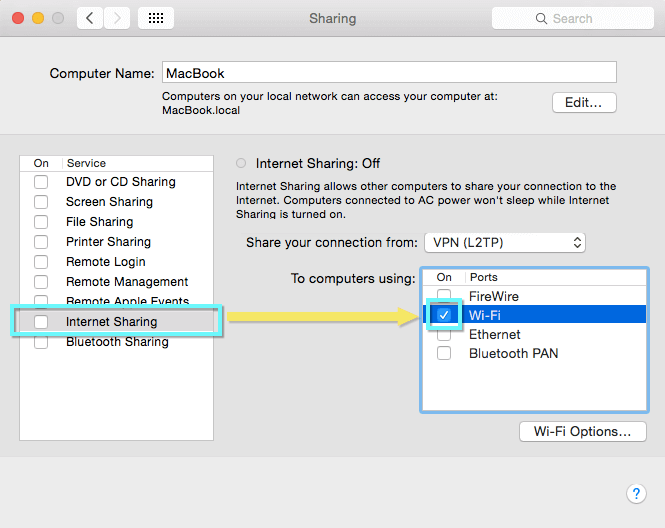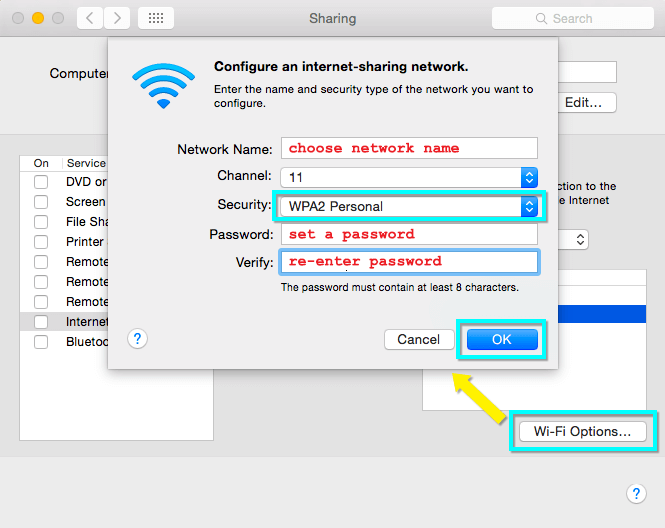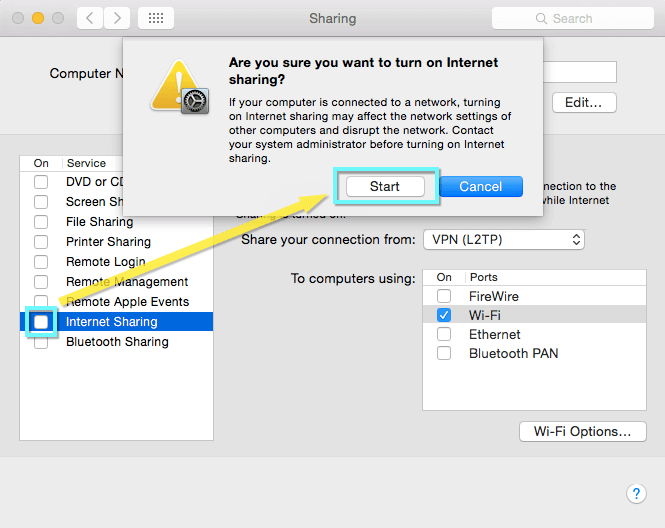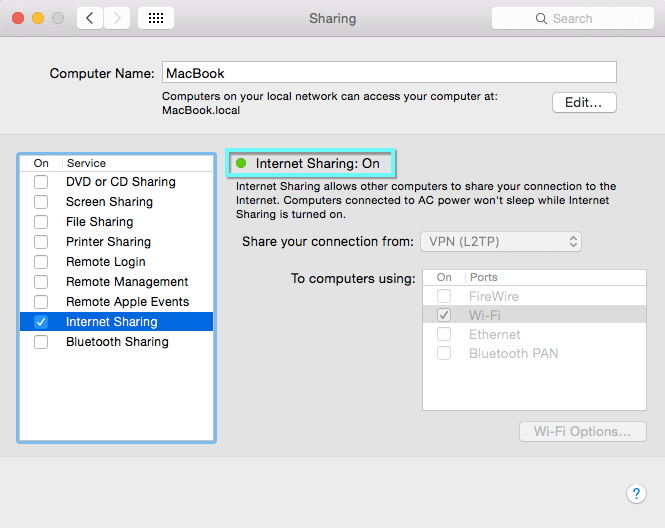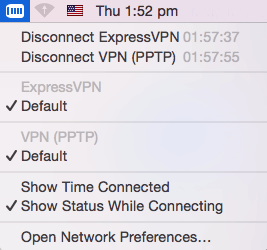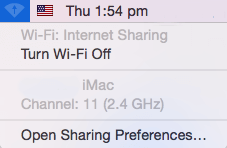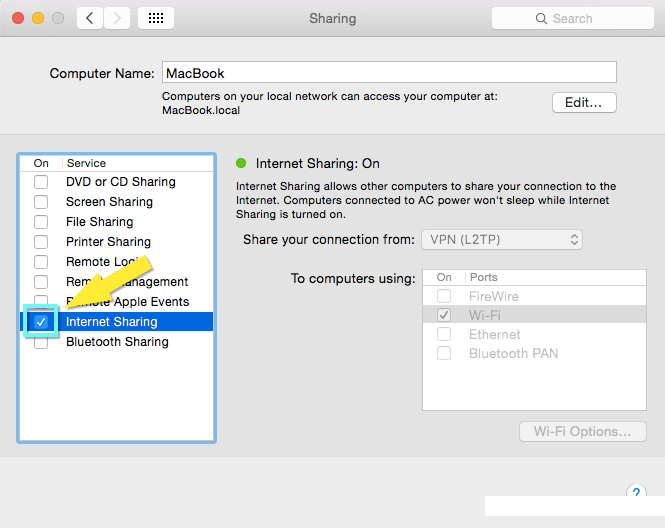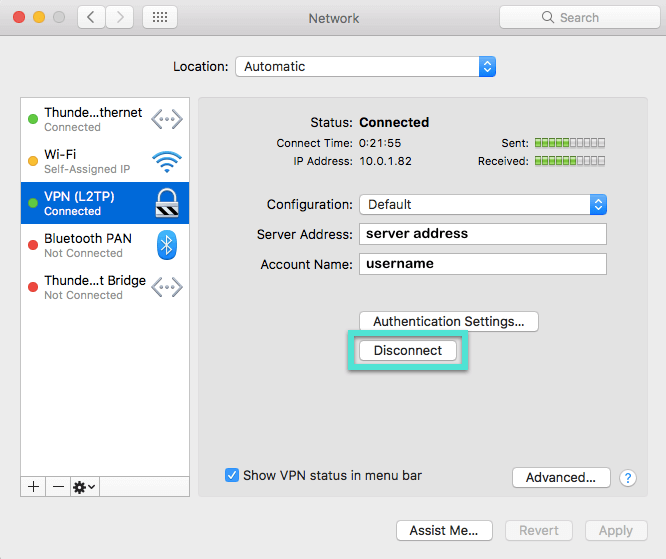Как поделиться VPN-соединением с вашего Mac
Это руководство покажет вам как поделиться своим VPN-соединением с компьютера Mac. Выполните следующие действия, чтобы сделать ваш Mac виртуальным маршрутизатором.
Для того, чтобы разделить VPN-подключение вашего Mac через Wi-Fi, ваш Mac должен быть подключен к Интернету с помощью кабеля Ethernet.
Настройте L2TP VPN на вашем Mac
Нажать на яблоко логотип в верхнем левом углу экрана, затем выберите Системные настройки….
В меню «Системные настройки» щелкните сеть икона.
В окне Сеть нажмите на знак плюс (+) в нижней части левой панели, чтобы добавить новый сервис. Во всплывающем окне выберите следующие параметры:
Интерфейс: VPN
Тип VPN: L2TP через IPsec
Наименование услуги: [выберите имя для вашего VPN-подключения]
Затем нажмите Создайте.
Настройте свой L2TP VPN
Для следующих шагов вам понадобится имя пользователя, пароль, и адрес сервера. Вы можете найти их под Ручная настройка (PPTP и L2TP / IPsec) раздел страницы «Настройка ExpressVPN».
Чтобы найти информацию о вашей учетной записи ExpressVPN, войдите в свою учетную запись ExpressVPN, нажмите Настроить ExpressVPN, затем нажмите на Ручная настройка в левой части экрана и выберите PPTP & L2TP / IPsec.
Чтобы скопировать ваше имя пользователя и пароль, нажмите на значки «копировать» в верхнем правом углу полей имени пользователя и пароля..
Введите следующие данные:
Конфигурация: По умолчанию
Адрес сервера: [адрес сервера по вашему выбору]
Название аккаунта: [Имя пользователя]
Поставьте галочку рядом с «Показать статус VPN в строке меню», чтобы увидеть статус вашего подключения VPN в строке меню.
Далее нажмите на Настройки аутентификации …. На экране аутентификации пользователя введите ваш пароль, затем введите 12345678 для общего секрета. щелчок Ok.
Далее нажмите на Дополнительно …. Поставьте галочку для «Отправить весь трафик через VPN-соединение», затем нажмите Ok.
щелчок Подать заявление сохранить все ваши настройки.
Подключитесь к вашему L2TP VPN
щелчок Connect начать VPN-соединение.
Теперь вы подключены к серверу ExpressVPN.
Настройте свой VPN для обмена
Вернуться к Системные настройки меню, затем нажмите на Sharing.
В меню «Общий доступ» выберите Интернет-обмен с левой панели. Параметры общего доступа к Интернету появятся в правой части экрана. Установите следующие настройки:
Поделитесь своим подключением от: [L2TP VPN-соединение, которое вы только что создали]
Для компьютеров, использующих: установите флажок для Wi-Fi
Выбрать Варианты Wi-Fi …, и введите следующие данные:
Имя сети: [выберите имя сети]
Источник: [оставить по умолчанию]
Безопасность: WPA2 Personal
Пароль: [выберите пароль]
Убедитесь, что: [введите пароль еще раз]
Затем нажмите Ok.
Любой желающий подключить свое устройство к вашей сети VPN будет нуждаться в пароле, который вы только что установили.
Начать интернет-обмен
В меню «Общий доступ» установите флажок рядом с Интернет-обмен.
Вы увидите подсказку с просьбой включить общий доступ к Интернету. щелчок Начало.
Если активирован общий доступ к Интернету, рядом с текстом появится зеленый индикатор: «Общий доступ к Интернету: включен».
В строке меню у вас есть две новые иконки.
Следующий значок показывает состояние вашего VPN-подключения:
Следующий значок показывает ваш статус общего доступа в Интернет:
Остановить интернет-обмен
Чтобы остановить общий доступ к Интернету, вернитесь к Системные настройки > Sharing.
Снимите флажок следующий за Интернет-обмен.
Отключите ваш L2TP VPN
Чтобы отключить L2TP VPN, перейдите на Системные настройки > сеть.
щелчок Отключить.