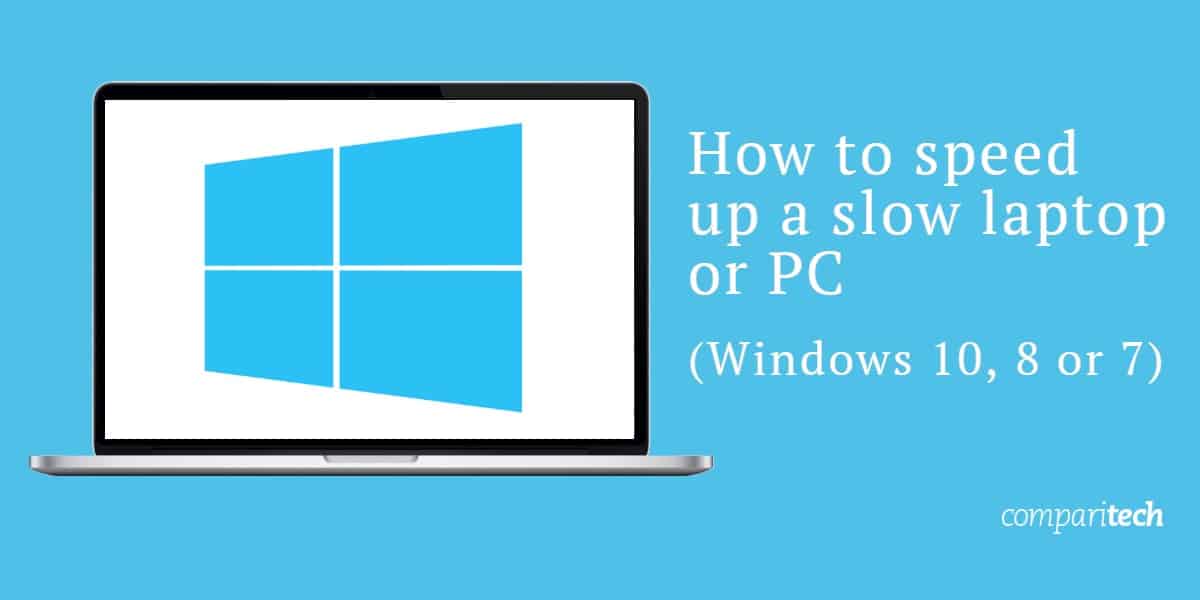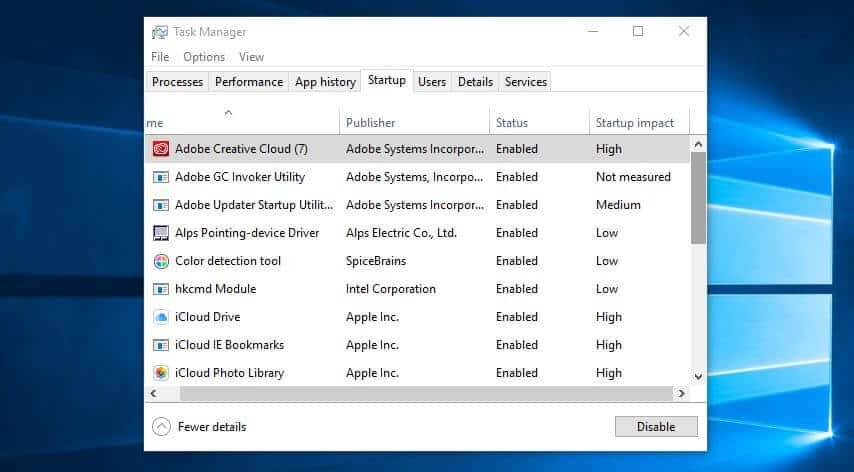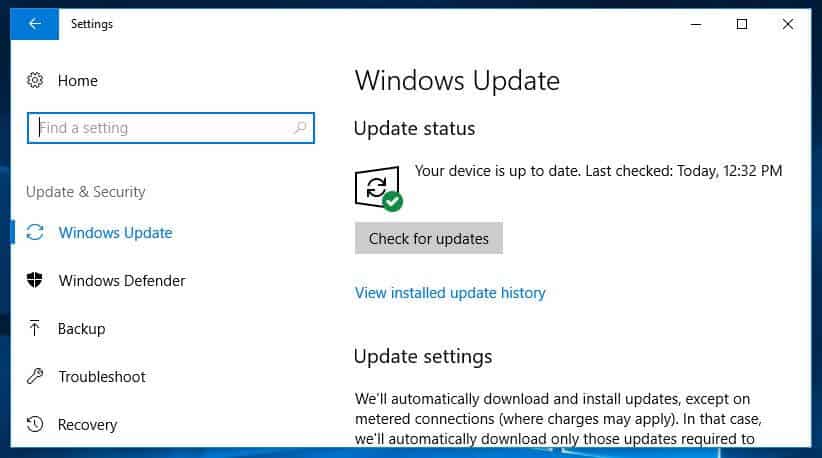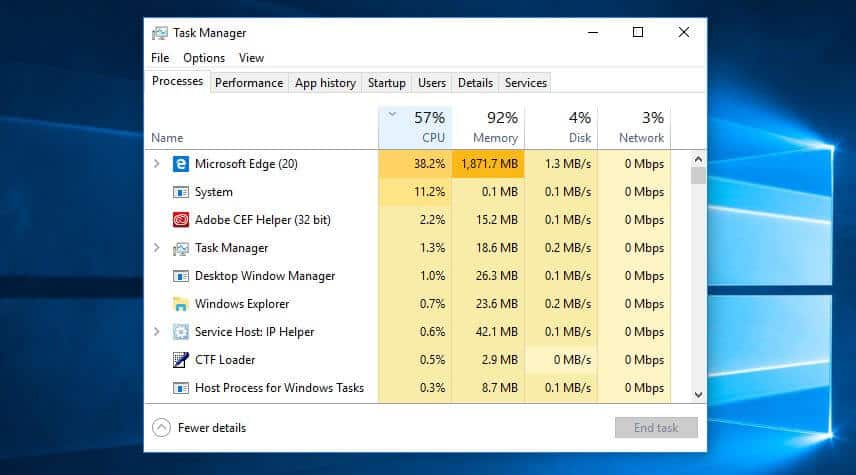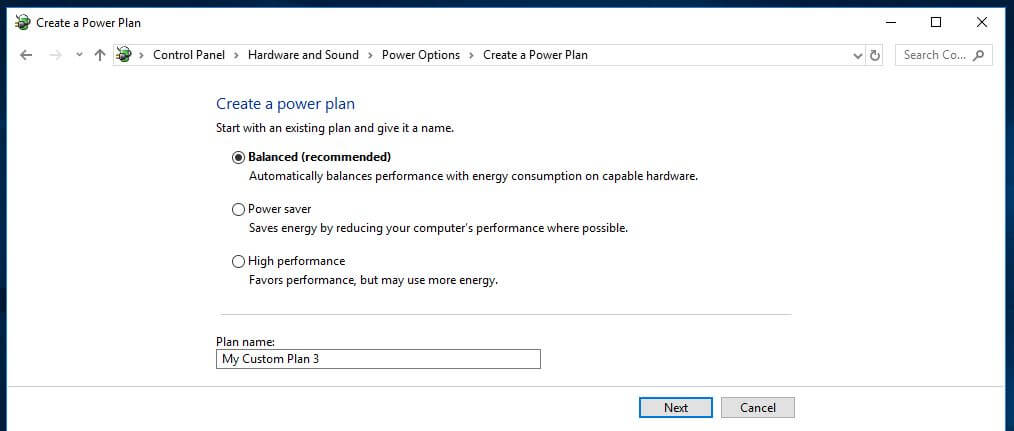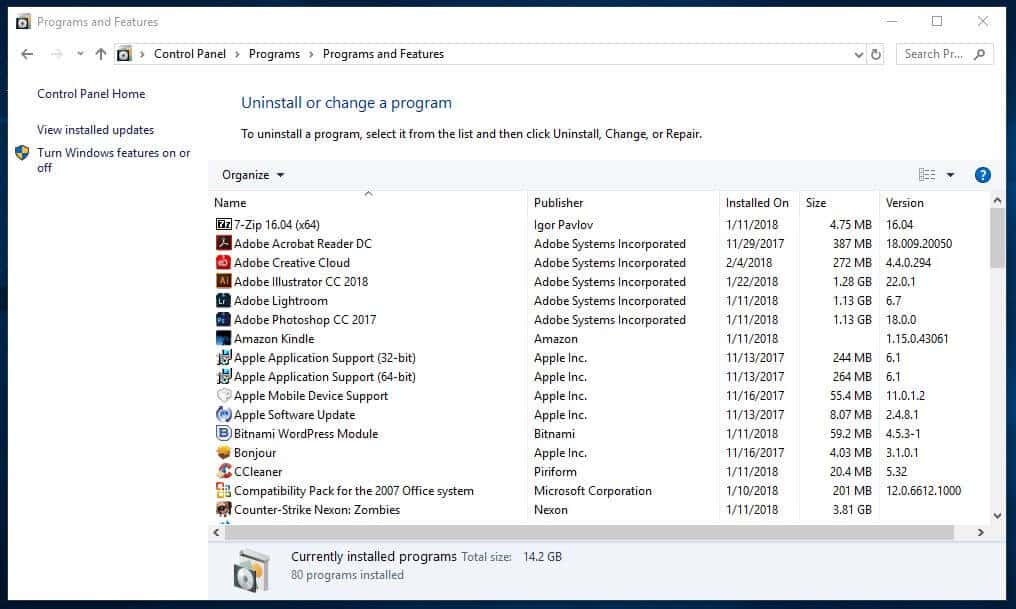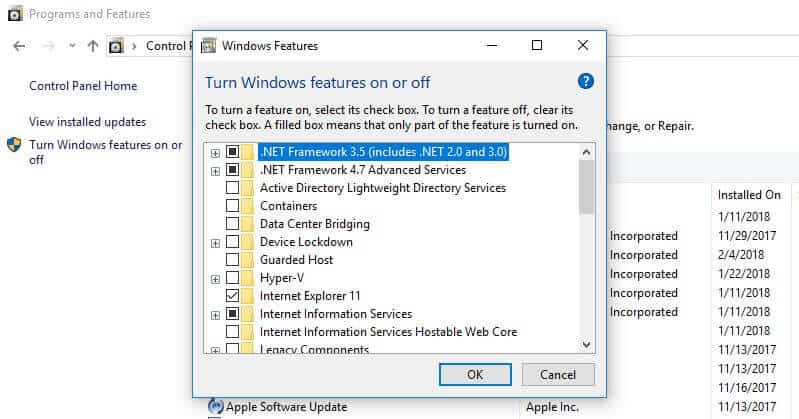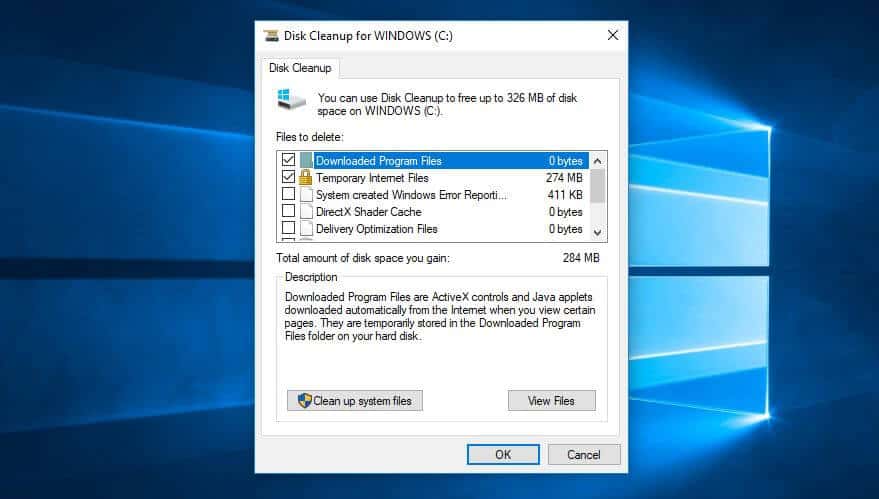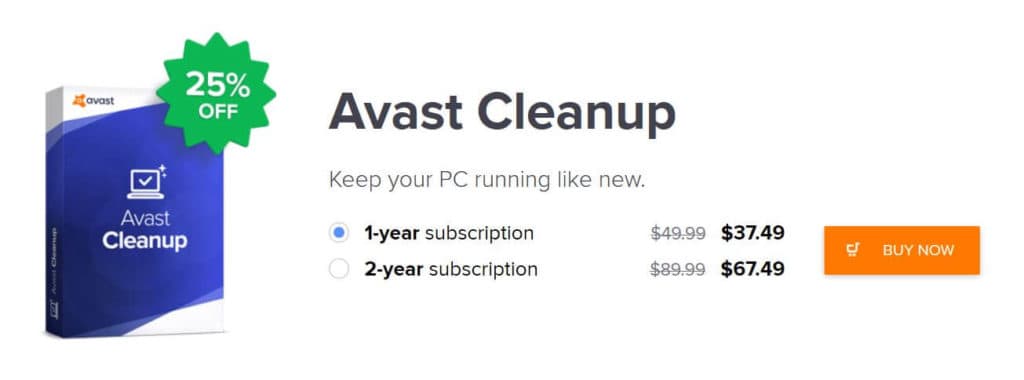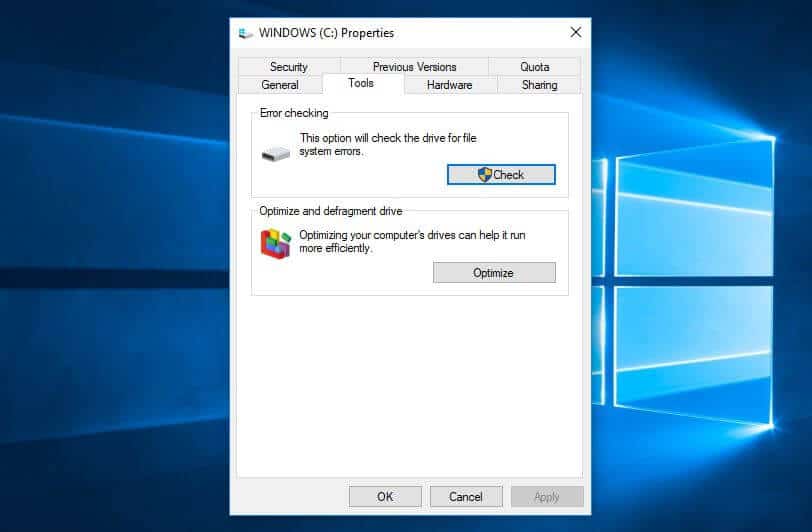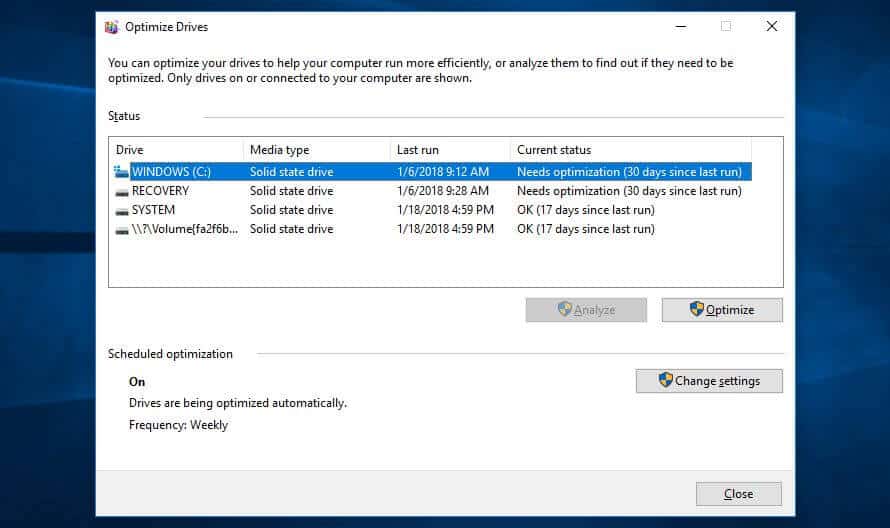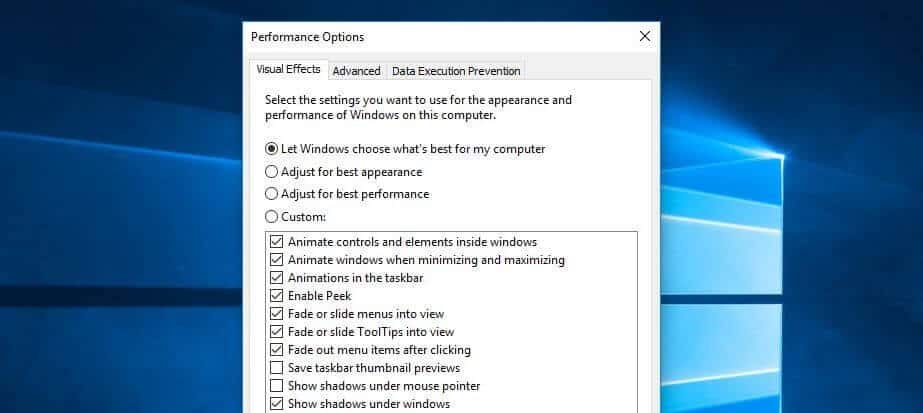Paano mapabilis ang isang mabagal na laptop o PC (Windows 10, 8 o 7) nang libre
Kung ito ay nangyayari nang unti-unti sa paglipas ng panahon o lahat ng isang biglaang, ang pagsisikap na magtrabaho sa isang mabagal na computer ay maaaring malubhang nakakabigo. Kahit na masigasig ka sa pagpapanatili ng iyong laptop o PC, nakakagulat kung gaano kabilis ang pagbagal. Kung nakakaranas ka ng mga naturang isyu at nagpapatakbo ng Windows 10, 8, o 7, ang post na ito ay para sa iyo!
Sa kabutihang palad, hindi mo na kailangang makipagkalakalan sa iyong computer. Sa katunayan, maaari kang gumawa ng maraming mga hakbang upang mabigyan ito ng kaunting tulong sa kagawaran ng pagganap. Sa ilang simpleng pagbagsak sa ilang higit pang mga teknikal na operasyon, kahit na ang pinakamabagal na computer ay maaaring bumalik sa dati nitong sarili.
Sa post na ito, inihayag namin ang 14 na mga bagay na maaari mong gawin upang mapabilis ang isang mabagal na laptop o PC gamit ang Windows 10, 8, o 7. Para sa artikulong ito partikular, magiging nakatuon sa mga isyu sa pagganap ng system kaysa sa mga nauugnay sa network na iyong ginagamit. Tumatakbo kami ng Windows 10, kaya gagamitin namin ang bersyon na ito para sa mga direksyon at mga screenshot. Gayunpaman, ang anumang mga pagsasaayos para sa Windows 8 at 7 ay mapapansin nang direkta sa ibaba, kung naaangkop.
Kung naghahanap ka ng mabilis na pag-aayos at ayaw mong harapin ang mga manu-manong pagbabago, baka gusto mong suriin ang Avast Cleanup software. Ginagawa nito ang ilan sa mga gawain na tinalakay namin sa ibaba, tulad ng paglilinis ng mga file ng basura at pag-optimize ng ilang mga setting. Kasalukuyang nag-aalok ang Avast ng 25%.
1. Isara ang mga programa ng tray ng system
Kung ang iyong computer ay nasa isang mabagal na pagsisimula, posible na mayroon kang masyadong maraming mga programa na nagsisimula nang sabay-sabay sa Windows mismo. Ang mga item sa system tray ay madalas na ilulunsad sa startup at pagkatapos ay manatiling tumatakbo habang ginagamit mo ang iyong computer.
Upang ma-access ang mga item na ito, i-click ang pataas na arrow patungo sa kanang bahagi ng iyong taskbar.
Kung mayroong anumang mga programa na hindi mo kailangang patakbuhin, i-right-click ang mga ito at malapit.
2. Itigil ang mga programa na tumatakbo sa pagsisimula
Katulad sa mga programa na tumatakbo sa tray, ang iba pang mga programa na awtomatikong tumatakbo sa pagsisimula ay maaaring pabagalin ang iyong computer. Ang ilan ay maaaring gusto mong tumakbo, tulad ng antivirus software, ngunit ang iba ay maaaring hindi kailangan.
I-right-click ang taskbar at piliin ang Task manager o hit Ctrl-Shift-Escape upang ilunsad. Tumungo sa Magsimula tab at makikita mo ang bawat item na tumatakbo sa pagsisimula, kasama ang epekto nito.
Gawin ang mga ito at magpasya kung aling mga hindi kailangang awtomatikong magsimula. Ang prosesong ito ay lalong kapaki-pakinabang sa pagganap kung maaari mong paganahin ang ilan sa mga mataas na epekto. Ngunit tandaan na ang ilan sa mga programang ito ay mahalaga para sa Windows na gumana. Halimbawa, ang mga nakalista sa Microsoft bilang isang publisher ay marahil pinakamahusay na naiwan lamang. Kung hindi ka sigurado, iwanan mo ito, o subukan ang isang paghahanap sa Google upang malaman ang higit pa.
Upang hindi paganahin, simpleng pag-click at pindutin Hindi paganahin. Tandaan, hindi mo pinapagana ang programa, ang katotohanan na tumatakbo ito sa pagsisimula.
Windows 7: Sa halip na mag-access Task manager, kakailanganin mong maghanap Pag-configure ng System.
3. I-update ang iyong OS, driver, at apps
Marahil ay naririnig mo na ang pagpapanatili ng iyong software hanggang sa kasalukuyan ay isang magandang ideya para sa seguridad. Totoo ito at makakatulong din ito sa pagganap. Awtomatikong padadalhan ka ng Windows ng isang abiso kapag magagamit ang isang pag-update. Kailangan mo lamang siguraduhin na hindi mo ipagpapatuloy ang pagtanggal nito.
Kung sa palagay mo maaaring napalampas mo ang isang pag-update, maaari mong palaging suriin. Pumunta sa Magsimula at i-click Mga setting o ang icon ng mga setting. Pagkatapos ay pumunta sa Mga Update & Seguridad>Mga Update sa Windows.
Bukod sa iyong OS, ang mga driver at apps ay dapat na panatilihin din hanggang sa kasalukuyan. Muli, ito ay mabuti para sa parehong seguridad at pagganap. Kung sa palagay mo maaaring napalampas mo ang isang pag-update, dapat sabihin sa iyo ng isang mabilis na paghahanap sa online kung aling bersyon ang dapat mong gamitin.
4. Tanggalin ang mga hindi kinakailangang mga file
Katulad ng aming mga aparador at drawer, ang aming mga computer ay nagkakagulo. Habang hindi mo ito makita, alam mo na doon, at maaaring magkaroon ng negatibong epekto sa pagganap ng iyong computer. Totoo ito lalo na kung haharapin mo ang maraming malalaking file, tulad ng mga imahe na may mataas na resolusyon, mga file ng audio, at video, sa pang-araw-araw na batayan.
Libreng up space sa pamamagitan ng paggawa ng isang ugali ng pagtanggal ng mga file at folder bawat linggo at pagkubkob ng recycle bin pagkatapos. Ang paggawa nito ng regular ay nangangahulugang mas malamang na maalala mo mismo kung ano ang nasa mga file at folder at hindi ka mabahala tungkol sa maling pag-aalis ng isang bagay na mahalaga.
Madaling gamitin na tip: Ang mga HDD ay karaniwang tumatakbo sa bilis ng rurok hanggang sa maabot nila ang halos 90% na kapasidad. Kaya kung susuriin mo kung magkano ang puwang na ginagamit at ikaw ay higit sa 90%, marahil iyon ang nagpapabagal ng mga bagay. Unti-unting bumabagal ang mga SSD habang pinupuno nila, kaya mabuti na manatili sa itaas ng mga bagay. Inirerekomenda na huwag punan ang isang SSD sa higit sa 75% ng kapasidad nito.
5. Maghanap ng mga programa na kumakain ng mga mapagkukunan
Kung nalaman mong ang iyong computer ay biglang tumatakbo nang mabagal, ang mga pagkakataon ay mayroong isang partikular na programa na masisisi. Ang isang paraan upang matukoy ang salarin ay ang pagpasok sa iyong task manager at alamin kung ano ang kinakain ng iyong mga mapagkukunan.
I-right-click ang taskbar at piliin ang Task manager. Mag-click Higit pang mga detalye upang malaman ang impormasyon tungkol sa mga programa na kasalukuyang tumatakbo sa iyong computer.
Maaari mong i-click ang bawat header upang pag-uri-uriin ang listahan ayon sa kung aling mga aplikasyon ang gumagamit ng karamihan sa partikular na mapagkukunan. Kung kailangan mong isara ang isang bagay, subukang isara muna ang aktwal na aplikasyon. Kung hindi ito lapitin, bumalik sa Task manager screen, i-right-click ang application, at pindutin Tapusin ang gawain.
Windows 7: Sa halip na mag-access Task manager, kakailanganin mong maghanap Pag-configure ng System.
6. Ayusin ang iyong mga pagpipilian sa kapangyarihan
Ang Windows ay may ilang mga preset na ‘power plan’ upang umangkop sa iyong mga pangangailangan. Ang default ay nakatakda sa Balanse, na isinasaalang-alang ang pagganap at pagkonsumo ng enerhiya. Ngunit ang huli ay talagang nababahala lamang kung nagpapatakbo ka ng baterya o sinusubukan mong bawasan ang mga singil sa kuryente. Tulad nito, maaaring nais mong baguhin ang iyong plano.
Ang Power saver ang pagpipilian ng plano ay hindi magandang ideya kung ang iyong computer ay mabagal. Binabawasan nito ang pagganap ng iyong PC upang makatipid ng enerhiya. Tulad ng iminumungkahi ng pangalan nito, ang Mataas na pagganap ang plano ay isang mas mahusay na pagpipilian. Bagaman gumagamit ito ng mas maraming enerhiya, pinapaboran ang pagganap kaya dapat makatulong na mapabilis ang iyong makina.
Bukod sa mga karaniwang pagpipilian, maaari kang pumili upang lumikha ng iyong sariling pasadyang plano. Pumunta sa Control Panel>Hardware at Tunog>Mga Pagpipilian sa Power>Lumikha ng isang plano ng kuryente. Ipasok ang pangalan ng iyong plano at piliin ang Susunod.
Bilang kahalili, maaari kang magsimula sa isang umiiral na plano at ayusin nang naaayon. Upang gawin ito, pumunta sa Control Panel>Hardware at Tunog>Mga Pagpipilian sa Power>Piliin o ipasadya ang isang plano ng kuryente at piliin Baguhin ang mga setting ng plano sa tabi ng isang umiiral na plano.
Sa parehong mga kaso, kasama ang mga pangunahing pagpipilian kung gaano katagal mananatili ang pagpapakita kapag hindi ka aktibo at kung gaano katagal bago ang computer na pumasok sa mode ng pagtulog. Hindi talaga maaapektuhan ng mga ito ang bilis ng iyong computer, ngunit kung pumasok ka Baguhin ang mga advanced na setting ng kuryente, maaari kang gumawa ng higit pang mga pagsasaayos na magkakaroon ng epekto.
7. I-uninstall ang mga program na hindi mo ginagamit
Madalas kaming nag-install ng malalaking programa nang hindi napagtanto kung gaano karaming puwang ang kanilang kinukuha. Kung sa palagay mo na maaaring mangyari ito, madali mong mai-uninstall ang anumang mga programa na hindi mo ginagamit. Kahit na ito ay isang programa na ginagamit mo nang paulit-ulit, kung malaki ito, maaaring nagkakahalaga lamang na muling i-install ang bawat oras na kailangan mong gamitin ito.
Upang mai-uninstall ang isang programa, magtungo sa Control Panel>Mga Programa>Mga Programa at Tampok.
Pumunta kahit na ang mga programa at magpasya kung alin ang, kung mayroon man, hindi mo kailangan. Kung hindi ka sigurado tungkol sa isang partikular na programa, maaari mong gamitin lamang ang isang search engine upang malaman ang higit pa. Bilang kahalili, maaari mo ring gamitin ang isang tool tulad ng naaangkop na pinangalanan ng PC Decrapifier upang matulungan kang makilala ang mabuti sa masama.
8. I-off o i-off ang mga tampok ng Windows
Habang ikaw ay nasa Mga Programa at Tampok screen, baka gusto mong suriin upang makita kung mayroong anumang mga bahagi ng Windows na hindi mo kailangan. Mag-click I-off o i-off ang mga tampok ng Windows at makakakita ka ng isang listahan ng mga sangkap na ito.
Gusto mong maging maingat na hindi mo i-off ang anumang kailangan mo talaga. Kaya muli, ang isang paghahanap para sa anumang hindi ka sigurado tungkol sa ay isang magandang ideya.
9. Patakbuhin ang isang paglilinis ng disk
Ang Windows ay may built-in na tool para sa paglilinis ng basura na naipon sa paglipas ng panahon. Upang ma-access ang tool sa Disk Cleanup, pumunta sa Control Panel>Sistema at Seguridad>Mga Kagamitan sa Pamamahala, at piliin Paglilinis ng Disk mula sa listahan.
Dito, maaari mong piliin ang mga uri ng mga file na nais mong mapupuksa at mag-click OK. Pagkatapos ay mag-click Linisin ang mga file ng system at pumili ng anumang mga file ng system na nais mong alisin.
Kung hindi mo nais gawin ito nang manu-mano, may software na maaari kang bumili upang makatulong. Halimbawa, makikita ng Avast Cleanup at aalisin ang mga junk file sa real time kaya hindi mo kailangang mag-alala tungkol dito.
Marami itong iba pang mga tampok na idinisenyo upang mapalakas ang pagganap ng iyong computer tulad ng paglilinis ng iyong kasaysayan ng pagba-browse, pag-optimize ng mga setting at mga proseso ng aplikasyon, at pag-defragmentation (tingnan sa ibaba). Ang software na ito ay kasalukuyang nagkakahalaga ng $ 37.49 para sa isang isang taong subscription.
10. Pagpapabagal sa iyong hard drive
Sa paglipas ng panahon, ang mga file sa iyong hard drive ay nagkalat. Tulad ng ngayon ay dapat suriin ng iyong computer sa maraming mga lugar para sa mga piraso, maaari itong tumakbo nang mas mabagal. Ang salitang ‘defragment’ ay tunog ng isang maliit na dramatiko, ngunit ito ay karaniwang nangangahulugan na ibalik ang mga file na iyon upang ang iyong system ay maaaring tumakbo nang mas mahusay.
Sa katunayan, ito ay isang bagay na awtomatikong ginagawa ng Windows 10, 8, at 7 sa isang nakatakdang iskedyul. Ang default na iskedyul ay isang beses bawat linggo, ngunit maaari kang pumasok at manu-manong patakbuhin kung pinaghihinalaan mo na may isyu.
Una, mahalagang tandaan na kailangan mo lamang gawin ito kung ang iyong computer ay gumagamit ng isang tradisyunal na mekanikal na Hard Disk Drive (HDD). Ang isang Solid State Drive (SSD) ay gumagana nang iba mula sa isang HDD, at hindi na kailangan ng defragmentation. Kung mayroon kayong pareho, defragment lamang ang HDD.
Pumunta sa Aking computer at i-right-click ang hard drive (sa pamamagitan ng default na pinangalanan WINDOWS (C 🙂 kahit na pinalitan mo ito). Pagkatapos ay pumunta sa Ari-arian>Mga tool at sa ilalim I-optimize at defragment drive, i-click I-optimize.
Magkakaroon ka na I-optimize ang Mga drive screen popup.
Tandaan na sa screenshot sa itaas, ang lahat ng mga drive ay SSD. Ang mga ito ay hindi kailangang ma-defragment. Tulad ng sa imahe, Suriin ay grey out para sa SSD drive, ngunit magagamit para sa mga hard drive.
Pumili ng isang HDD drive at mag-click Suriin upang makita kung gaano ito kalat. Ang isang mabuting patakaran ng hinlalaki ay upang panatilihin ito sa ibaba 5%. Kung nasa itaas ito, maaari kang mag-click I-optimize upang defragment ang disk.
Kung mayroon kang isang SSD, mapapansin mo I-optimize ay talagang isang magagamit na opsyon. Ang pag-click dito ay tatakbo ang utos ng TRIM na lilipulin ang data na hindi na isinasaalang-alang na ginagamit.
Windows 7: Hanapin ang Disk Defragmenter gamit ang search bar at pumili ng isang HDD sa ilalim Kasalukuyang kalagayan.
11. Ayusin o huwag paganahin ang mga graphics at animation
Karamihan sa mga pinakabagong bersyon ng Windows ay may maraming mga graphics, kabilang ang mga animation tulad ng mga pagkupas na epekto at flyout. Ang mga tulong na ito ay gawing mas malambot at pino ang application at mag-ambag sa isang mas mahusay na pangkalahatang karanasan ng gumagamit. Sa kabilang banda, maaari rin nilang mabagal ang iyong computer.
Sa kabutihang palad, simple na ayusin ang mga setting na ito at sana ay makatipid ng kaunting kapangyarihan sa pagproseso. Pumunta sa Control Panel>Sistema at Seguridad>System>Mga setting ng advanced na system. Pagkatapos, sa Pagganap section, hit Mga setting at magkakaroon ka ng isang buong listahan ng mga pagpipilian.
Maaari kang pumili Ayusin para sa pinakamahusay na pagganap (aalisin nito ang lahat ng mga visual effects) o mag-opt na alisin ang bawat isa. Ito ay isang bagay na kagustuhan, ngunit ang mga tampok na kupas at anino ay ilan na maaari mong mabuhay nang wala.
Windows 7: Maghanap para sa Impormasyon sa Pagganap at Mga Kasangkapan, piliin Ayusin ang mga visual effects, at gamitin ang Mga Epekto sa Visual tab.
12. Suriin para sa malware
Malware (nakakahamak na software) ay isang malawak na term na ginamit upang ilarawan ang mga nakakahamak na programa na maaaring magdulot ng pinsala sa iyong computer. Maaaring magmula ito sa iba’t ibang mga mapagkukunan, kabilang ang mga link sa email, pag-download ng software, at kahit na mga ad (malvertisement). Bukod sa potensyal na sanhi ng permanenteng pinsala sa iyong system, ang ilang mga form ng malware ay maaaring maging sanhi ng iyong computer na tumakbo nang mabagal.
Ang pagkakaroon ng mahusay na antivirus software na naka-install ay maaaring makatulong na maprotektahan laban sa malware, pati na rin ang iba pang mga banta. Ang ilang mga solidong libreng pagpipilian ay magagamit, ngunit kung nais mong magbayad ng bayad, inirerekumenda namin ang Bitdefender, VIPRE, o McAfee.
Kung pinaghihinalaan mo ang nakakaapekto sa malware sa iyong computer, maaari mo itong suriin gamit ang isang scanner tulad ng Zemana AntiMalware. Maaari mo itong alisin gamit ang isang tool sa pag-alis tulad ng Malwarebytes Anti-Rootkit. Nasubukan namin ang pareho sa mga produktong ito at nasiyahan kami sa mga resulta.
13. Huwag paganahin ang Cortana
Habang ang Windows 10 digital na katulong, si Cortana, ay isang madaling gamiting tampok, gumagamit ito ng maraming mga mapagkukunan at nagdudulot din ng isang banta sa privacy. Madaling tinanggal si Cortana ngunit sa napapanahon na mga bersyon, medyo nanlilinlang ito. Gayunpaman, kung nais mong gumawa ng isang pag-edit sa pagpapatala ng iyong system, magagawa ito.
14. I-upgrade ang iyong hardware
Kung sinubukan mo ang lahat ng mga trick sa itaas, maaaring oras na upang mamuhunan sa ilang bagong hardware. Narito ang ilang mga bagay na maaaring nais mong isaalang-alang ang paglagay ng ilang pera:
- Magdagdag ng isang SSD: Habang ang mga HDD ay nag-aalok ng mas maraming puwang para sa isang mas mababang presyo, ang pagdaragdag ng isang SSD ay maaaring gawing mas mabilis ang iyong computer.
- Magdagdag ng higit pang RAM: Kung mayroon kang isang mas lumang sistema, maaaring magkaroon ng masyadong maliit na memorya upang mahusay na magpatakbo ng mga modernong aplikasyon. Ano pa, kung gumamit ka ng maraming mga programa nang sabay-sabay, maaaring hindi ka sapat na Random Access Memory (RAM) na madadala sa iyo. Ang pag-install ng isang bagong RAM kit ay maaaring magbigay sa iyo ng pagpapalakas na kailangan mo.
Ang ilan pang mga tip
Siyempre, hindi lamang ang iyong operating system ang nagpapabagal sa mga bagay. Ang ilang mga gawi sa computer at iba pang mga app at system ay maaaring mag-ambag sa isang pangkalahatang karanasan na tamad. Narito ang ilang higit pang mga tip upang mapabilis ka:
- Panatilihing malinis ang iyong computer: Ito ay maaaring malinaw na tunog, ngunit ang naipon na alikabok at rehas ay maaaring talagang pabagalin ang iyong computer. Ang pisikal na paglilinis ng iyong computer nang regular ay maaaring makatulong na mapabilis ito at maiwasan ang sobrang init.
- Alisin ang hindi nagamit na mga extension ng browser: Maaari nitong pabagalin ang iyong karanasan sa pagba-browse kaya’t sulit na gawin ang ilang regular na pag-aayos ng bahay doon.
- Gumamit ng isang extension ng pag-save ng memorya: Ang pagsasalita ng mga extension, kung ikaw ay gumagamit ng Chrome, mayroong isang tanyag na extension (The Great Suspender) na binabawasan ang bakas ng memorya ng mga bukas na mga tab..
- I-restart nang regular: Minsan ang kailangan mo lamang ay isang sariwang boot. Ang pag-restart ng iyong computer ay maaaring paganahin ang mga pag-update na magkabisa at isara ang mga supladong programa. Kapag nagpapahinga ka, maaaring maging isang magandang oras upang ma-restart habang nagpunta ka at gawin ang iyong sarili ng isang tasa.
- Patakbuhin ang mas kaunting sabay-sabay na mga programa: Katulad ng multitasking ay maaaring makapinsala sa aming pagiging produktibo, ang pagpapatakbo ng maraming mga programa nang sabay-sabay ay maaaring mapawi ang bilis ng iyong computer. Gumawa ng isang ugali ng pagsasara ng mga programa sa halip na minamali lamang ang mga ito at dapat mong makita ang ilang pagpapabuti.
- I-install muli ang operating system: Kung sinubukan mo ang lahat at nagpapatakbo ka pa rin sa mga problema, ang isang huling paraan ay maaaring gumamit ng isang sariwang pag-install ng Windows.
Pagpapanatiling maayos ng mga bagay
Kapag nalinis mo ang iyong computer sa pamamagitan ng pagpapatupad ng ilan sa mga tip sa itaas, walang alinlangan na nais mong patuloy itong tumakbo sa pinakamabilis na bilis. Upang maiwasan ang bigo sa kawalan ng pagganap, magandang ideya na mag-iskedyul ng isang buwanang paglilinis. Gamitin ang listahan ng mga tip sa itaas bilang isang madaling-gamiting checklist at lahat kayo ay nakatakda.