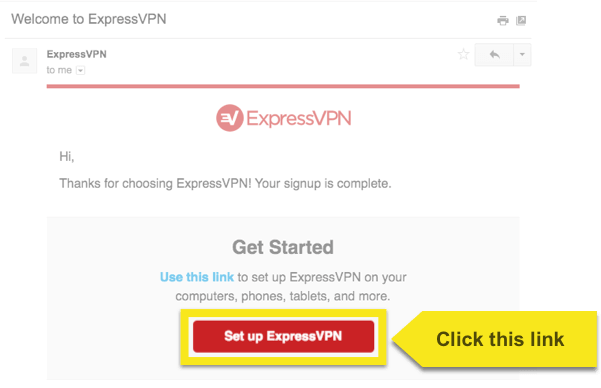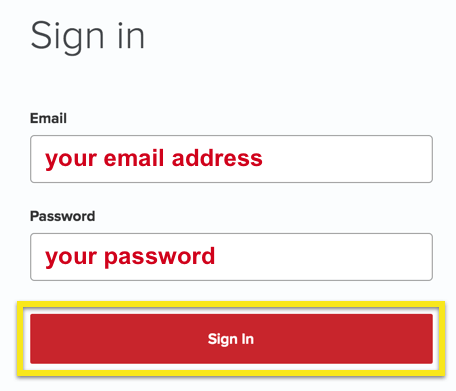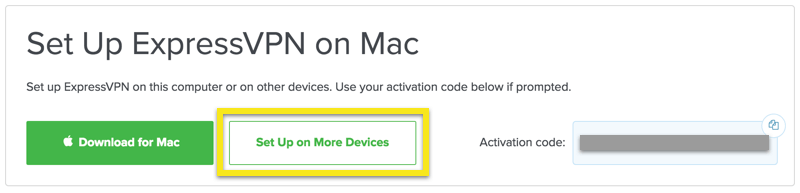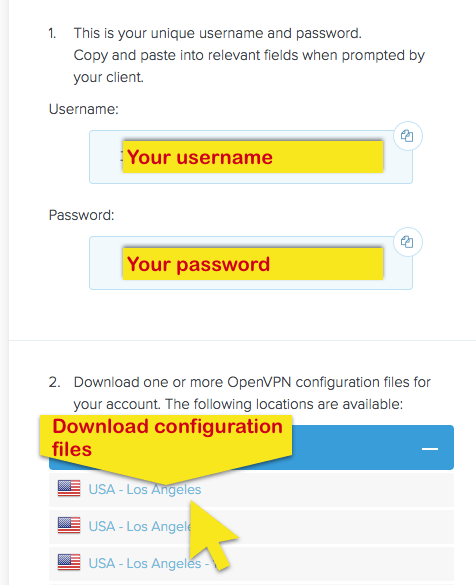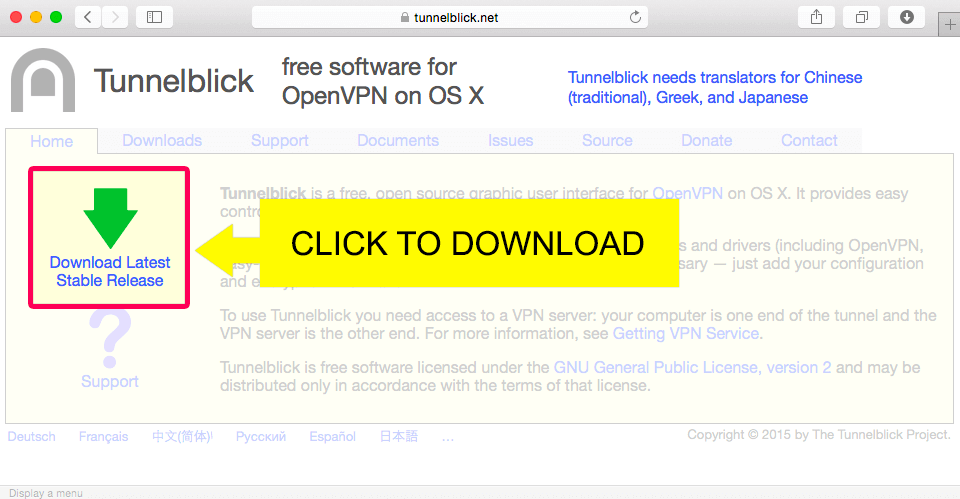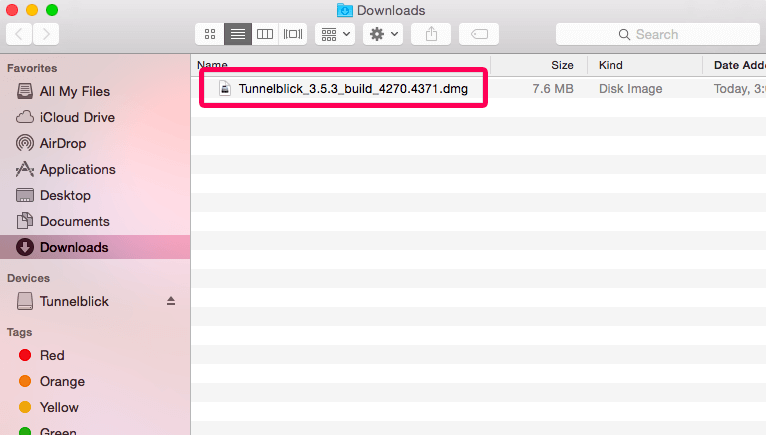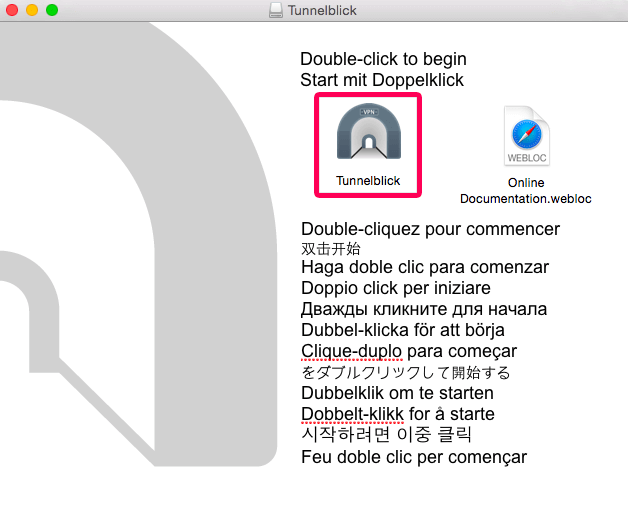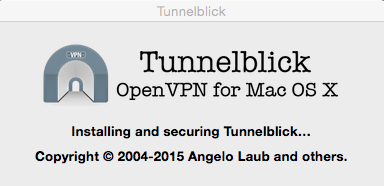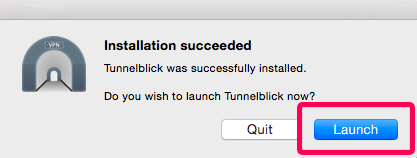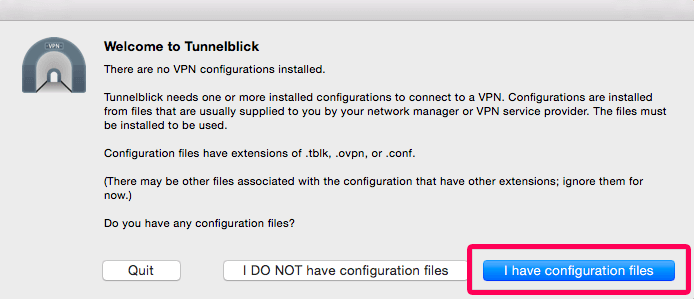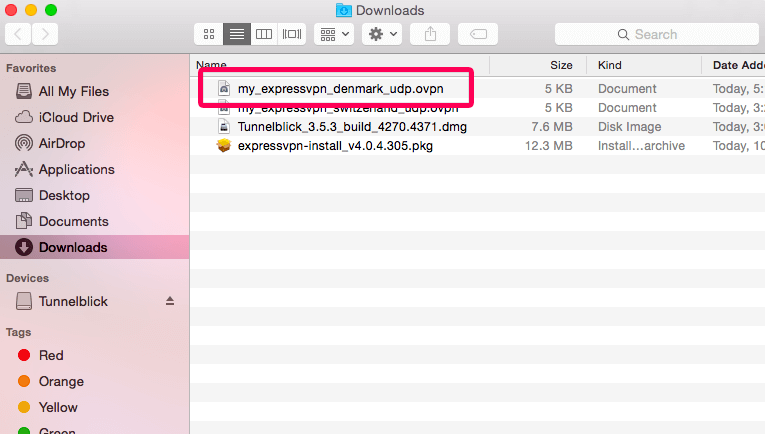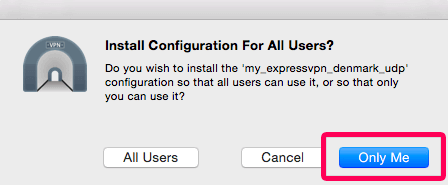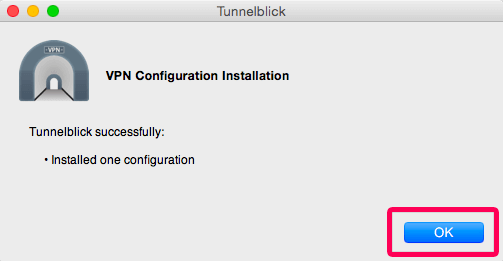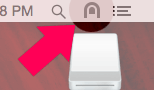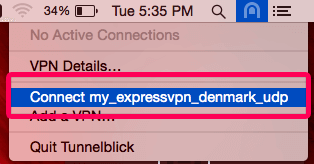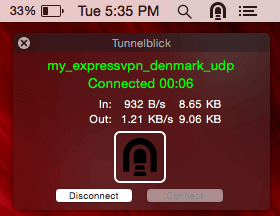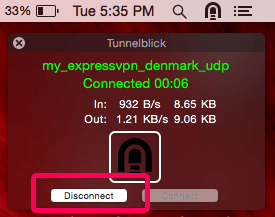Cara menggunakan ExpressVPN dengan Tunnelblick untuk OpenVPN pada OS X
Panduan tutorial ini akan membimbing anda melalui langkah-langkah untuk sambung ke pelayan VPN menggunakan fail konfigurasi OpenVPN ExpressVPN dengan Tunnelblick pada komputer Mac anda. Tunnelblick adalah GUI percuma, sumber terbuka untuk OpenVPN pada OS X.
Memilih persediaan aplikasinya? Lihat arahan untuk persediaan aplikasi untuk Mac OS 10.10 dan ke atas.
Muat turun fail konfigurasi OpenVPN
Untuk menyediakan OpenVPN ExpressVPN dengan Tunnelblick, anda perlu memuat turun fail konfigurasi OpenVPN untuk ExpressVPN.
Buka Selamat Datang E-mel anda terima apabila anda mendaftar untuk ExpressVPN. Klik pautan dalam e-mel.
Jika anda tidak dapat mencari pautan tersebut, log masuk ke akaun anda di sini.
Setelah anda mengklik pautan dalam e-mel selamat datang atau masuk ke tapak web, klik pada Sediakan Alat Lebih Banyak.
Klik pada Config Manual di sebelah kiri skrin dan kemudian pilih OpenVPN tab di sebelah kanan. Anda akan mula melihat anda nama pengguna dan kata laluan dan kemudian senarai Fail konfigurasi OpenVPN.
Cari lokasi yang anda mahu sambungkan (mis., Los Angeles, New York, Hong Kong), kemudian muat turun dan simpan fail .ovpn ke Muat turun folder. Anda memerlukan fail ini untuk Langkah 3.
Catatan: Sila masukkan nama pengguna dan kata laluan anda, kerana anda akan diminta memasukinya kemudian dalam proses persediaan.
Muat turun dan pasang Tunnelblick
Pergi ke https://tunnelblick.net/. Muat turun Tunnelblick pemasang .dmg fail ke folder Muat Turun anda.
Buka Tunnelblick pemasang .dmg fail dari folder Muat turun.
Klik dua kali Tunnelblick ikon untuk memulakan proses pemasangan.
Semasa Tunnelblick sedang memasang, anda akan melihat skrin seperti ini:
Apabila pemasangan selesai, anda akan melihat mesej ini: “Pemasangan berjaya.” Klik Pelancaran.
Sediakan Tunnelblick dengan fail konfigurasi OpenVPN anda
Skrin “Selamat Datang ke Tunnelblick” akan meminta anda jika anda mempunyai sebarang fail konfigurasi. Anda memuat turun ini dalam Langkah 1, jadi klik Saya mempunyai fail konfigurasi.
Sekarang pergi ke awak Muat turun folder, dan klik dua kali .ovpn fail konfigurasi yang anda mahu gunakan.
Anda akan ditanya sama ada anda ingin memasang konfigurasi untuk semua pengguna. Klik Hanya Saya atau Semua pengguna, bergantung kepada pilihan anda.
Anda mungkin dikehendaki masukkan nama pengguna dan kata laluan Mac anda sebelum meneruskan. Masukkan maklumat apabila diminta.
Apabila anda melihat skrin yang mengatakan, “Tunnelblick berjaya: memasang satu konfigurasi”, klik okey.
Sambung ke lokasi pelayan VPN
Untuk bersambung ke lokasi pelayan VPN, klik pada Ikon Tunnelblick di penjuru kanan sebelah atas skrin anda.
Dari menu lungsur turun, pilih Sambungkan [nama lokasi pelayan].
Apabila diminta memasukkan nama pengguna dan kata laluan anda, masukkan nama pengguna dan kata laluan OpenVPN ExpressVPN anda dijumpai di atas.
Mesej pemberitahuan akan muncul untuk memberitahu anda apabila sambungan telah ditubuhkan. Klik x untuk menyembunyikannya.
Putuskan sambungan dari lokasi pelayan VPN
Untuk memutuskan sambungan dari lokasi pelayan VPN, klik Tunnelblick ikon di penjuru kanan sebelah atas skrin, kemudian klik Putuskan sambungan.